- 公開日:
- 更新日:
Excelで切り取りするショートカット
この記事では、Excelで切り取りするショートカットを紹介します。
切り取りとは、選択した文字列などをコピーしたうえで取り除く処理のことを言います。
Excelではセルだけでなく、行や列単位での切り取りが可能です。ショートカットキーを使って素早くデータを移し替えましょう。
ショートカットキー一覧表を無料でダウンロード!
エクセルの全ショートカットキーの一覧表を印刷できるようにPDFにしました。「登録なし」で「無料ダウンロード」できます。ファイルがWindows版とMac版に分かれていますが両方ダウンロードできます。
Excelで切り取りするショートカット
ショートカットキーを使って、データが入力されているセルを切り取りする方法を紹介します。
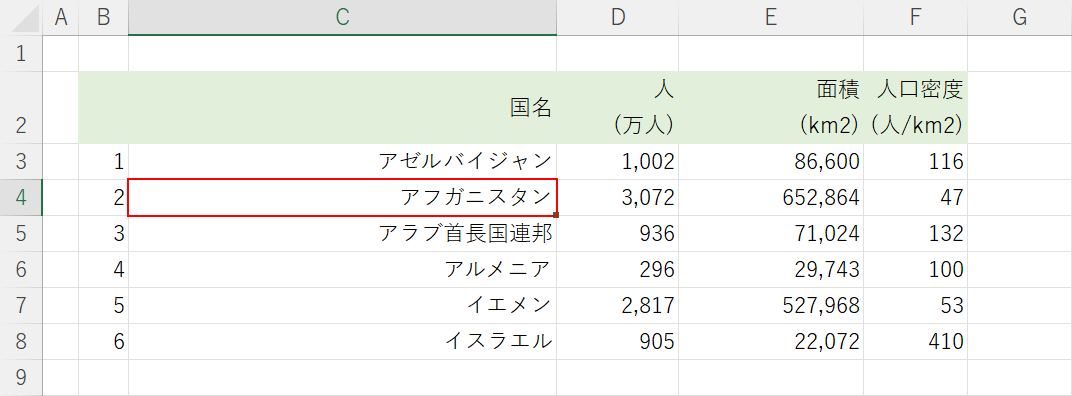
切り取りたいセル(例:C4)を選択します。選択するのはマウスでも良いですが、矢印キーでも選択できます。
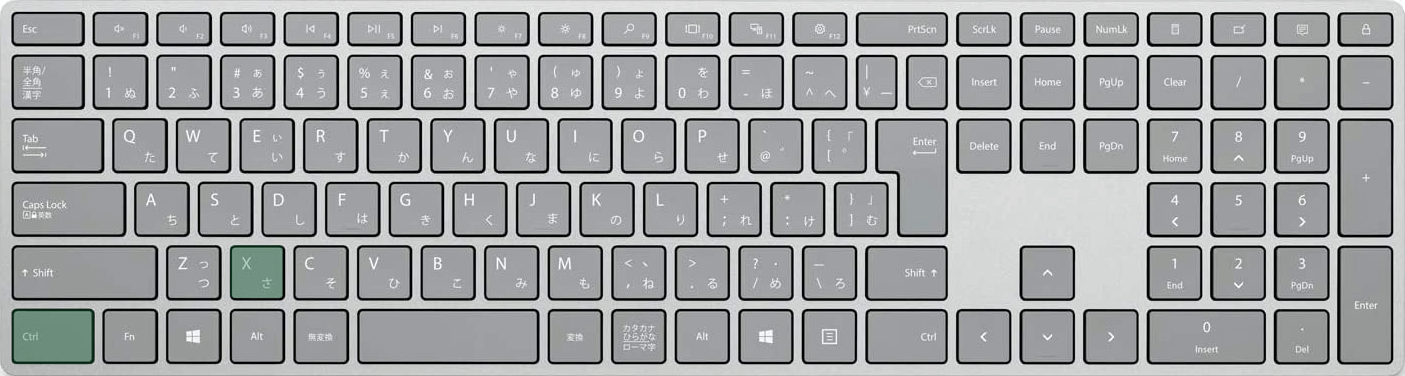
Excelで切り取りするショートカットは、Ctrl + Xです。
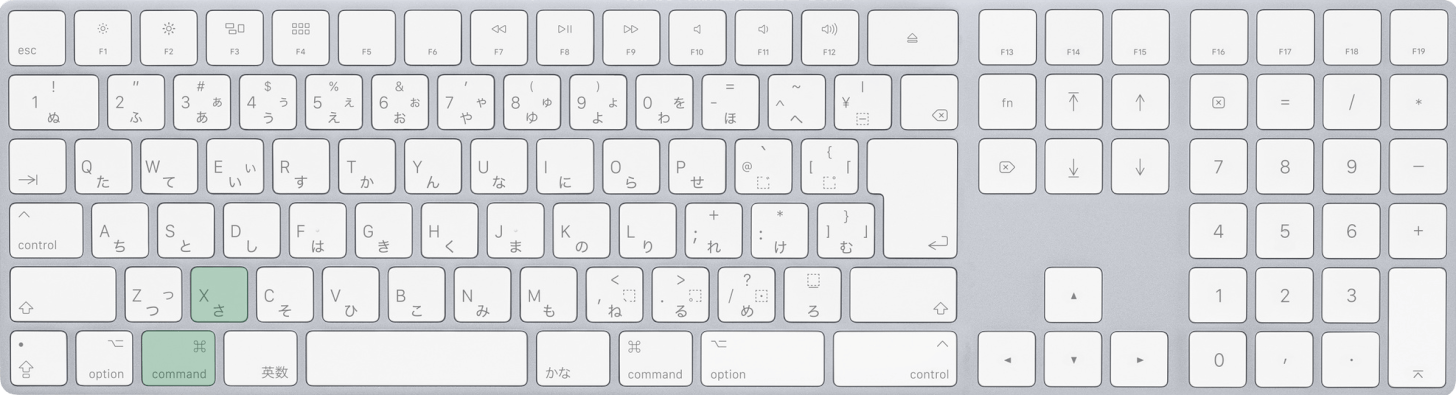
Macを使用している場合は、command + Xを押します。
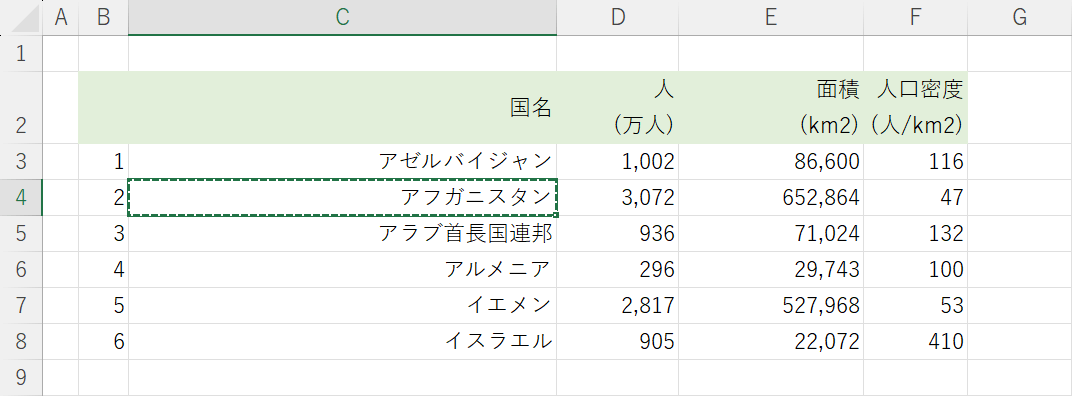
ショートカットキーを押すと、選択したセルが切り取り状態になります。切り取り状態になったセルは枠線が破線になります。試しに別のセルにデータを移してみましょう。
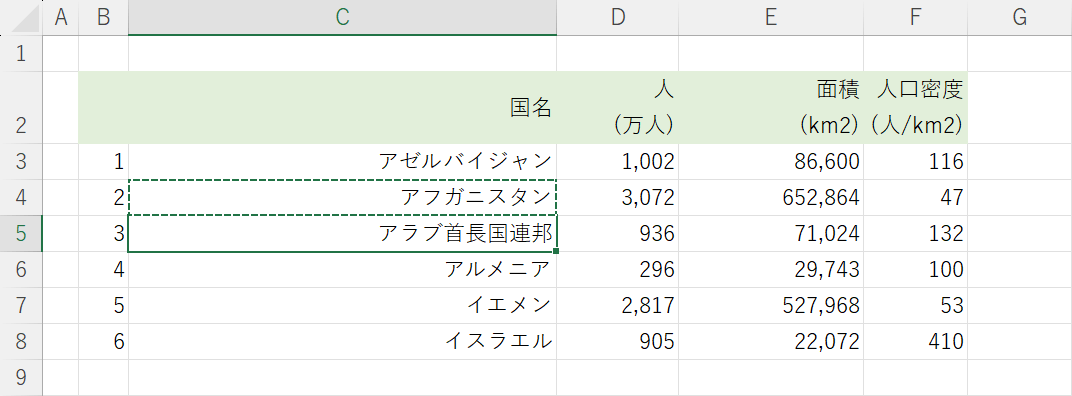
データの貼り付け先(例:C5)を選択します。
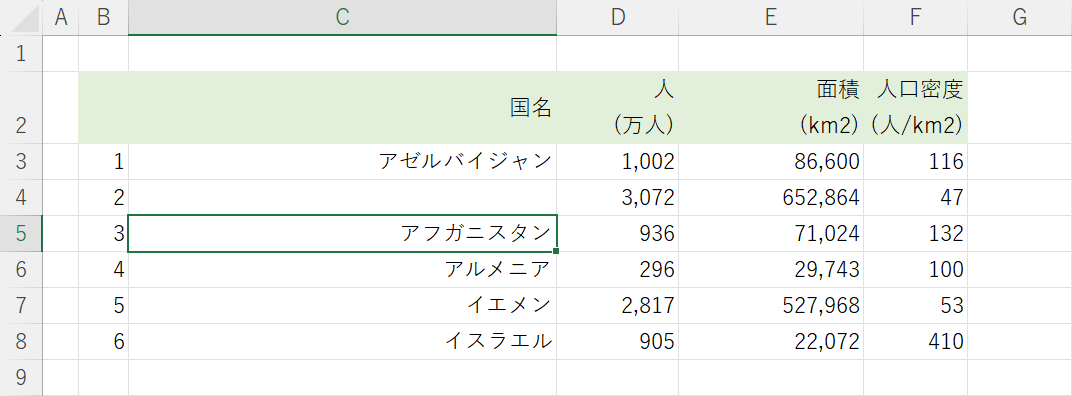
Enterキーを押すと、切り取ったセルを貼り付けることができます。すでにデータが入力されているセルも置き換えることができます。
行を切り取りするショートカット
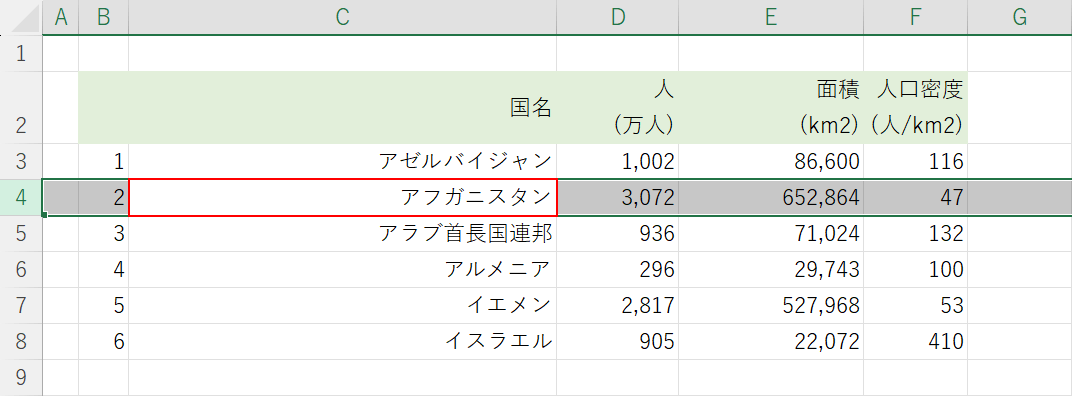
切り取りたい行のセル(例:C4)を選択し、Shift + Spaceを押して行全体を選択します。
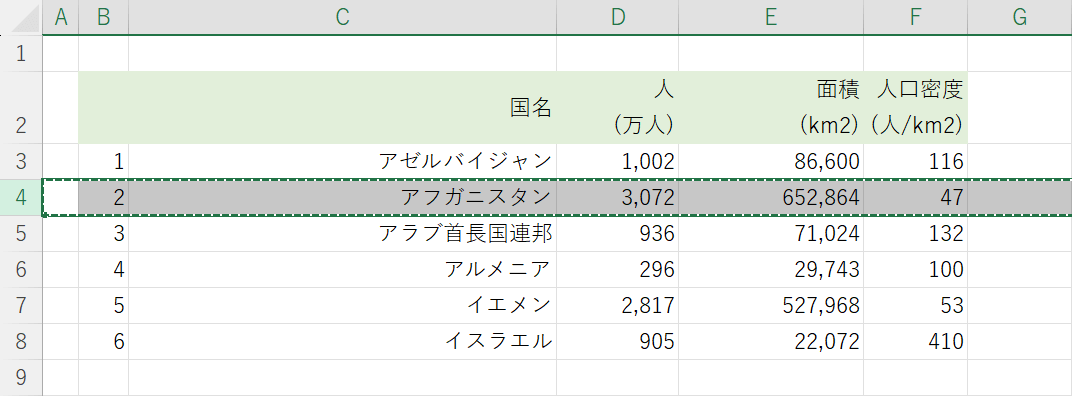
Ctrl + Xを押します。行全体が切り取り状態になりますので、貼り付け先を選択しましょう。
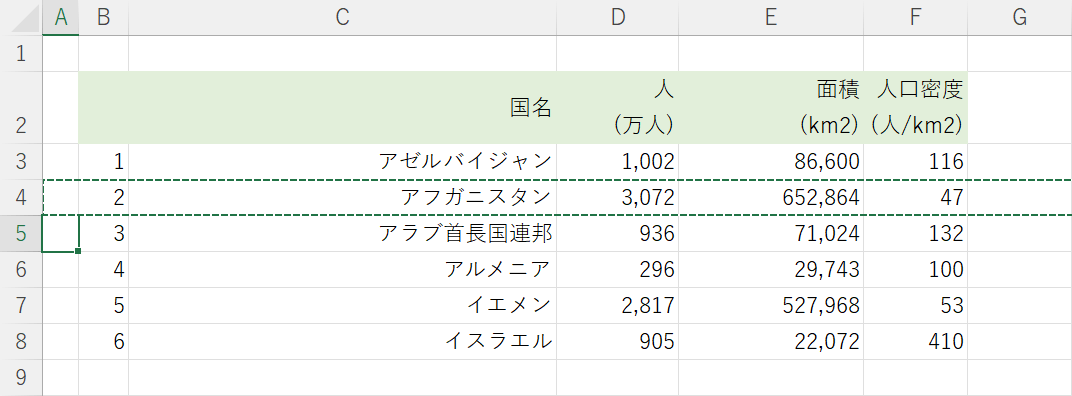
切り取った行の貼り付け先(例:A5)を選択します。
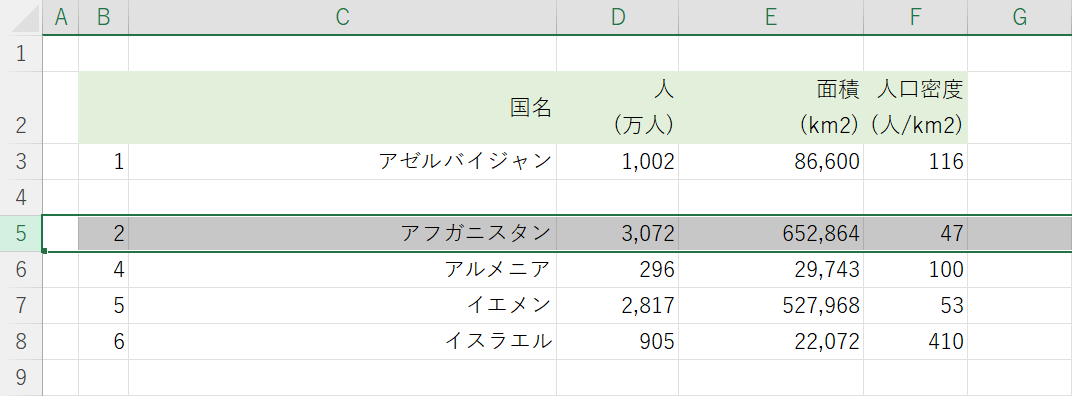
Enterキーを押します。これで行を切り取って貼り付けることができました。
列を切り取りするショートカット
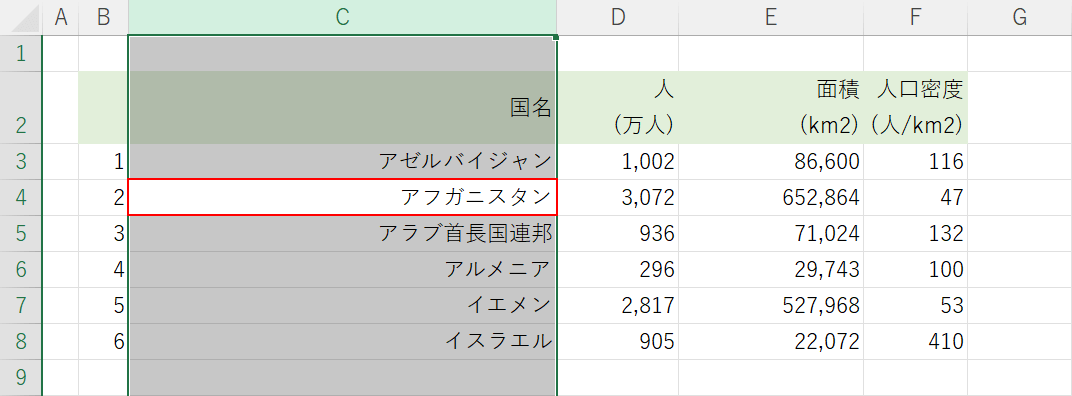
切り取りたい列のセル(例:C4)を選択し、Ctrl + Spaceを押して列全体を選択します。
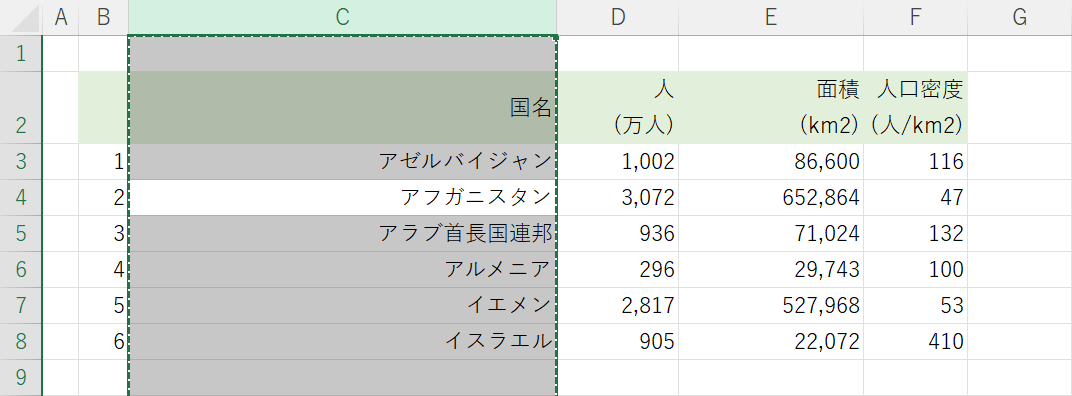
Ctrl + Xを押します。列全体が切り取り状態になりますので、貼り付け先を選択しましょう。
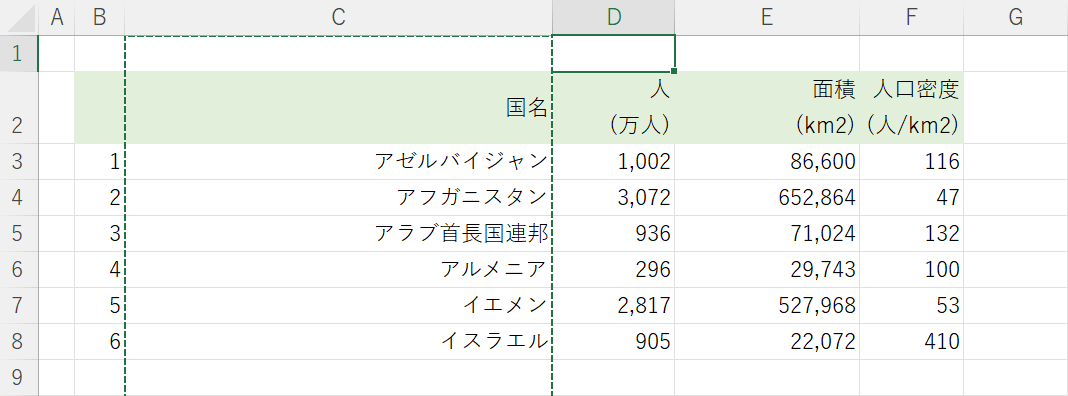
切り取った列の貼り付け先(例:D1)を選択します。
このとき切り取った列の幅が長く、すでにデータが入力されているセルを選択してしまうと「この選択は適切ではありません。コピー領域と貼り付け領域が同じサイズかつ同じ形状ではない場合は、それらの領域が重ならないようにしてください」というメッセージが表示されてしまいます。
切り取った列の幅が長い場合は「空白のセル」を選択するようにしましょう。
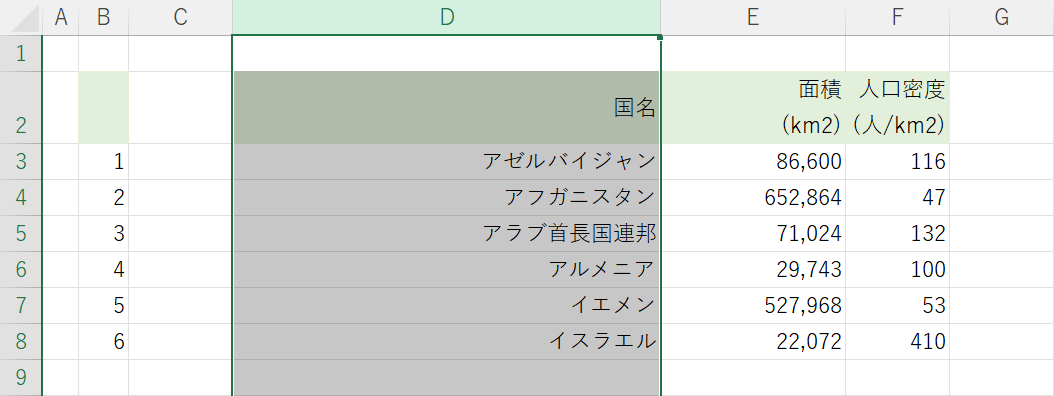
Enterキーを押します。これで列を切り取って貼り付けることができました。
切り取りを解除する
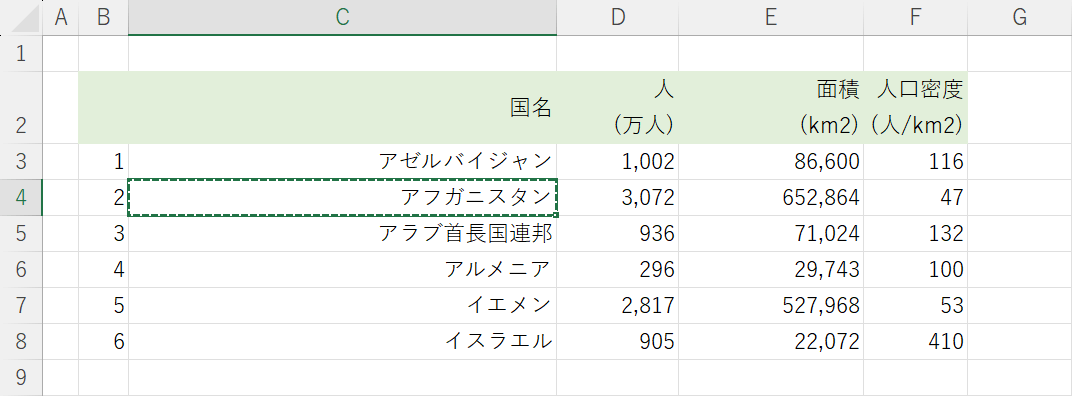
誤って切り取り状態にしてしまったときは、以下のショートカットキーで切り取りを解除しましょう。
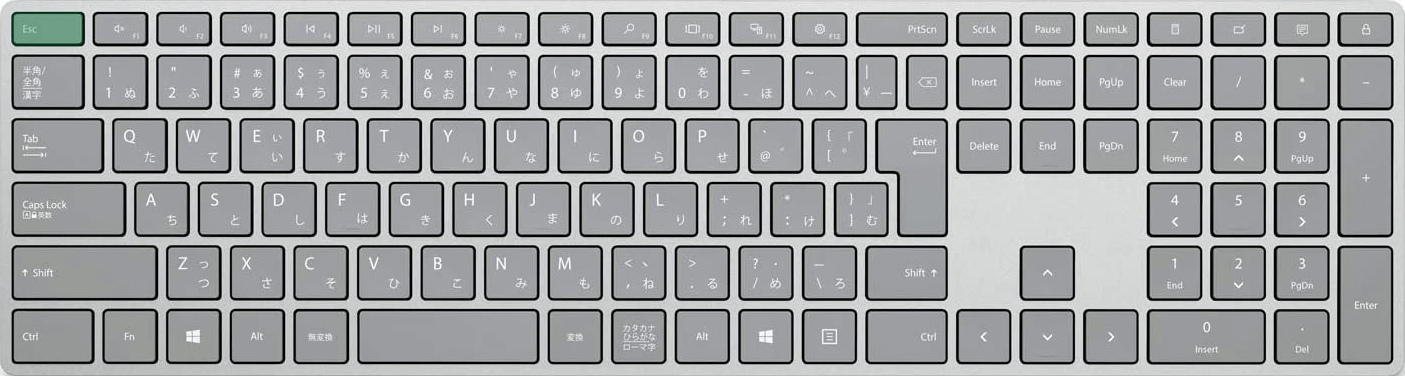
切り取りを解除するには、Escキーを押します。
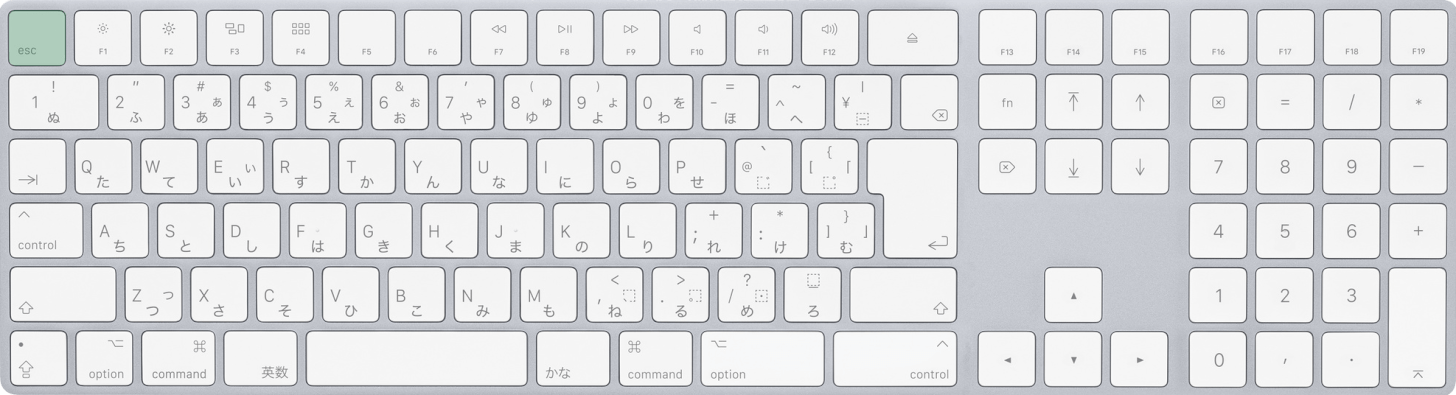
Macを使用している場合でも、同じようにescキーを押します。
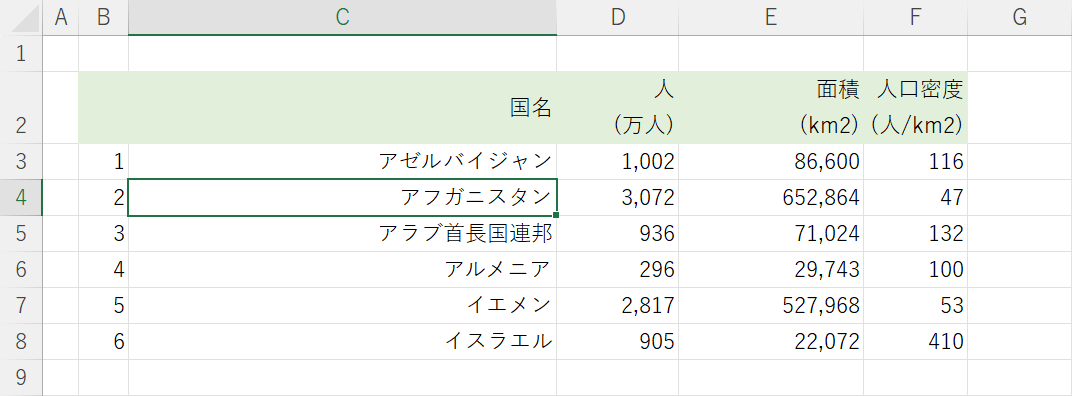
これで切り取り状態が解除されました。
