- 公開日:
エクセルでシート名を変更するショートカット
エクセルのシート名は、初期設定で「Sheet1」「Sheet2」のように設定されていますが、自由に変更することができます。
ショートカットキーを上手く使うことで、マウスに触らなくてもキーボード操作だけで簡単にシート名を変更できます。
ご紹介するショートカットキーはWindowsでのみ使用できます。Macのショートカットキーはありませんのでご注意ください。
ショートカットキー一覧表を無料でダウンロード!
エクセルの全ショートカットキーの一覧表を印刷できるようにPDFにしました。「登録なし」で「無料ダウンロード」できます。ファイルがWindows版とMac版に分かれていますが両方ダウンロードできます。
エクセルでシート名を変更するショートカット
ショートカットキーでシート名を変更する方法をご紹介します。
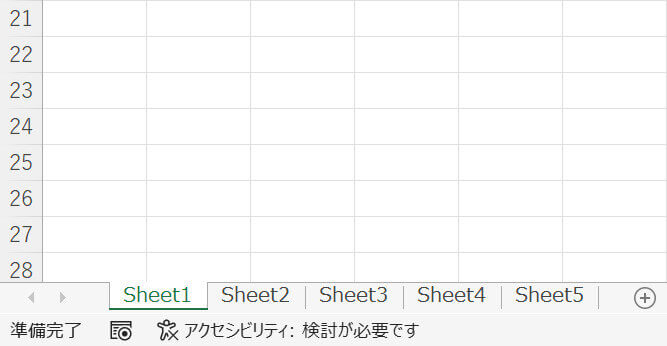
名前を変更したいシートを選択してアクティブにします。
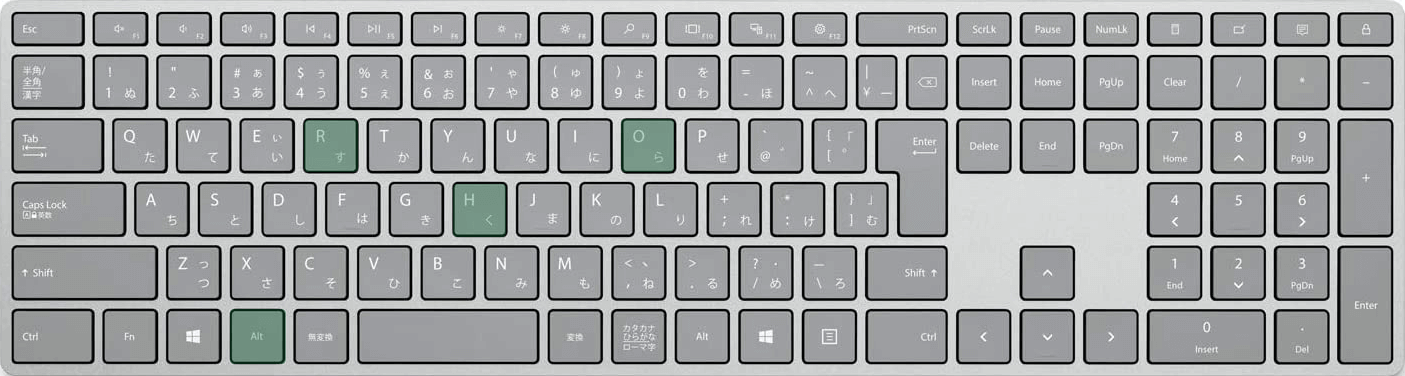
シート名を変更するショートカットはAlt, H, O, Rです。同時に押すのではなく、順番に押していきます。
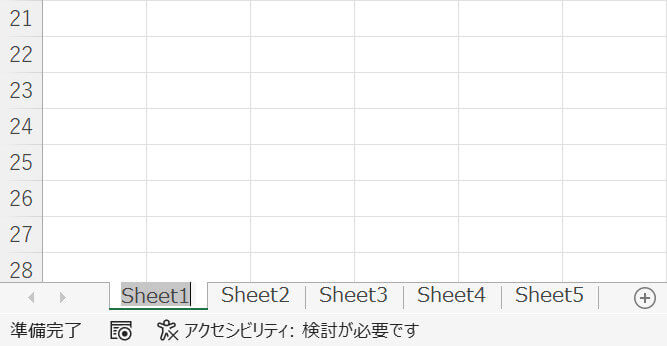
シート名がグレーになり、編集可能な状態になります。試しにシート名を他の名前に変更してみましょう。
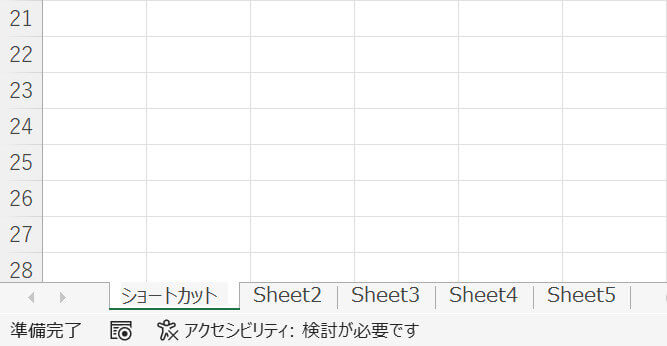
BackSpaceキーを押すとシート名が削除されますので、変更したい名前(例:ショートカット)を入力します。
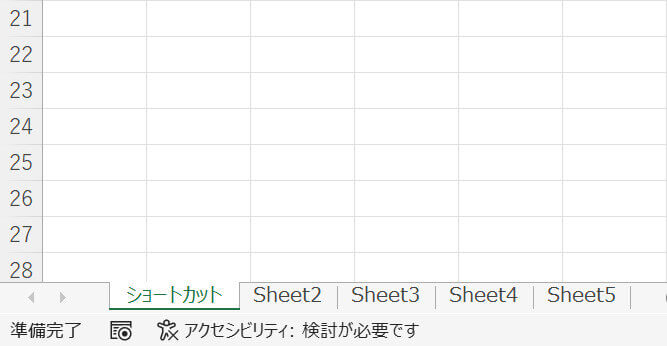
Enterキーを押して、シート名の変更を確定します。これでショートカットを使ってシート名を変更できました。
