- 公開日:
エクセルで行ごと(行方向)に並び替えをする方法
通常データの並べ替えを行うと同じ列内でデータの並べ替えが行われますが、行方向に並べ替えることも可能です。
この記事ではデータを行方向に並べ替える方法をご紹介します。
表を作成している時に項目ごと並べ替えたくなった場合などに役立てることが出来る方法ですのでぜひ参考にしてみて下さい。
行方向に並べ替える方法
データを行方向に並べ替える方法について、「並べ替え機能を使って行方向に並べ替える方法」と、「SORT(ソート)関数を使って並べ替える方法」の2通りをご紹介します。
並べ替え機能を使って行方向に並べ替える方法
並べ替え機能を使ってデータを行方向に並べ替える方法をご説明します。
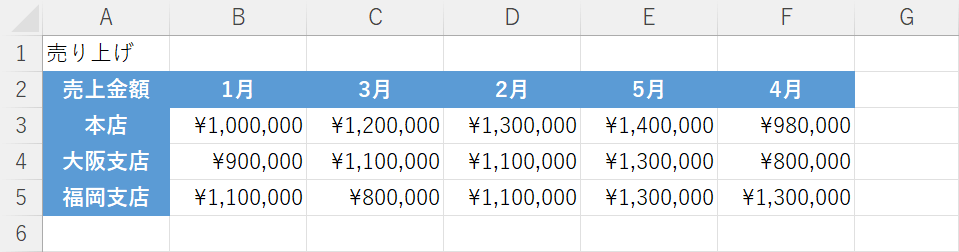
今回は上の画像のような表を使ってご説明します。「1月」「3月」「2月」「5月」「4月」と月ごとに並んでいないデータを「1月」「2月」「3月」「4月」「5月」と順番通りに並べ替えます。
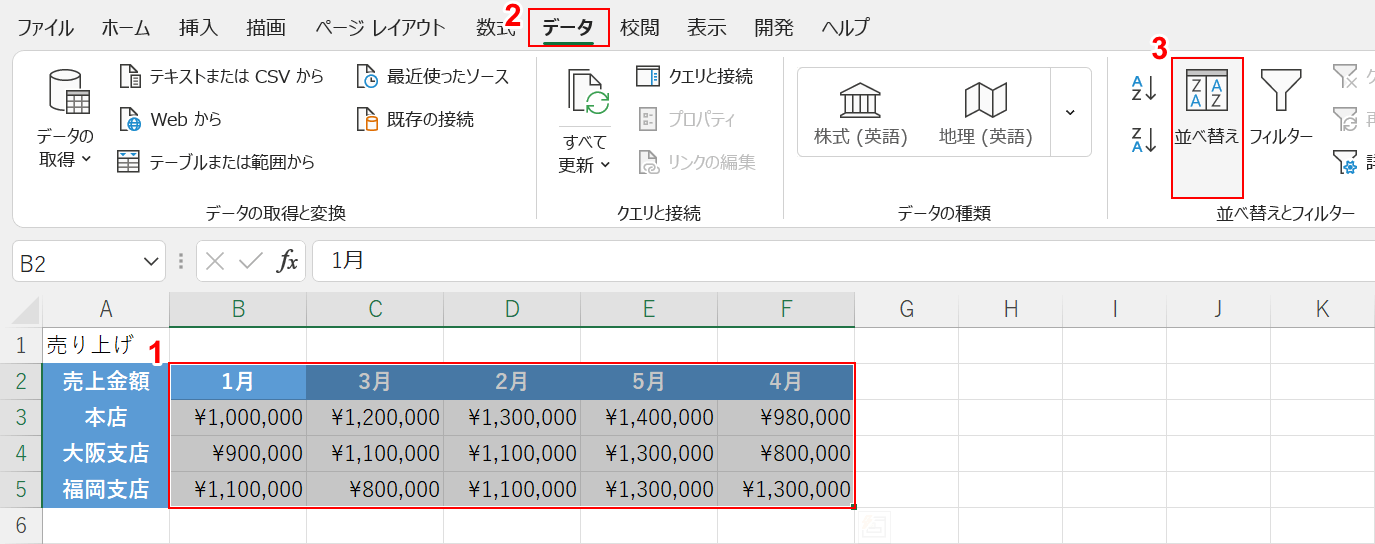
①並べ替えたい表のデータ(例:B2セルからF5セル)、②データタブ、③並べ替えの順に選択します。
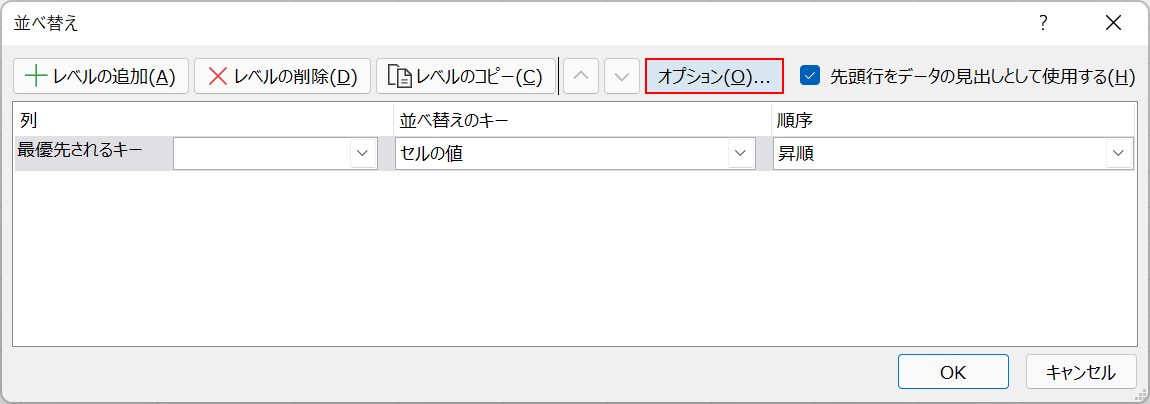
並べ替えダイアログボックスが表示されます。オプションボタンを押します。
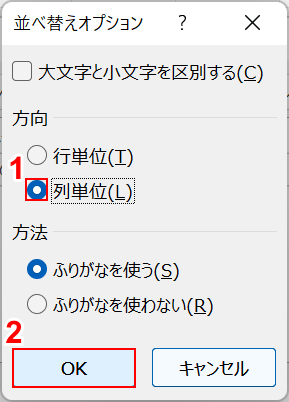
並べ替えオプションダイアログボックスが表示されます。①「方向」の「列単位」を選択し、②OKボタンを押します。
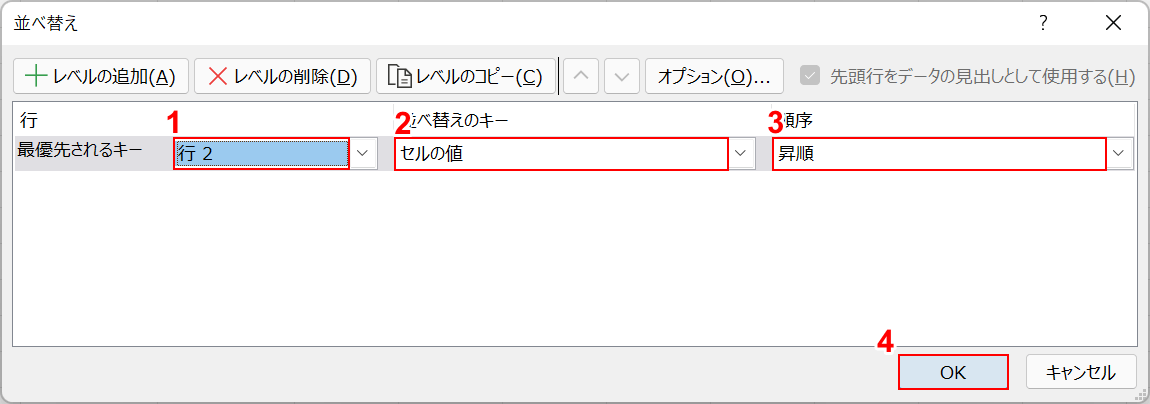
並べ替えダイアログボックスに戻ります。①今回は月の項目が2行目に入力されているため最優先されるキーで「行 2」を選択します。②「並べ替えのキー」で「セルの値」、③順序で「昇順」を選択し、④OKボタンを押します。
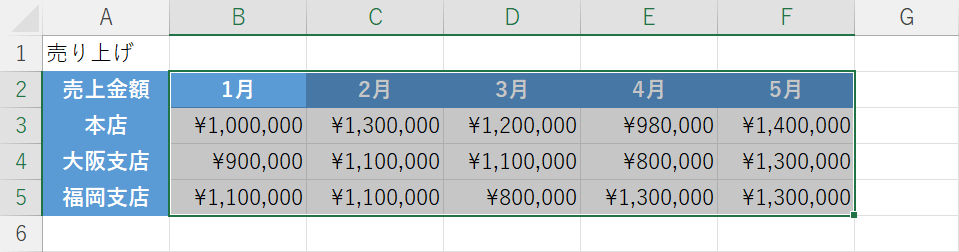
これで、行方向にデータを並べ替えることができました。
SORT関数を使って並べ替える方法
SORT関数はMicrosoft 365のみで使える対象範囲のデータの並べ替えができる関数です。
SORT関数でも行方向の並べ替えが出来ます。
SORT関数については以下の記事「関数を使う方法」セクションでもご紹介していますので、参考にしてみて下さい。
昇順とは?エクセルでの昇順の解除方法や昇順に並び替えする方法等
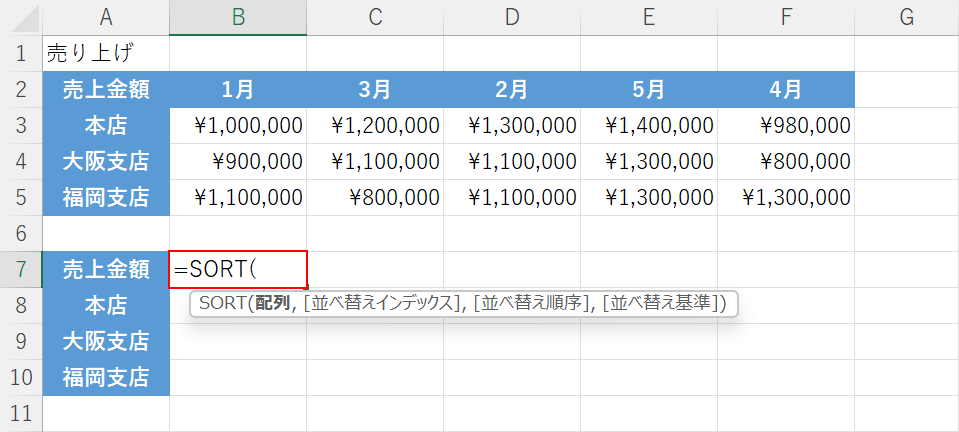
今回は上の画像の表を使ってSORT関数による行方向の並べ替えを行います。
B2セルからF5セルのデータが「1月」「3月」「2月」「5月」「4月」と月ごとに並んでいないため、「1月」「2月」「3月」「4月」「5月」と順番通りに並べ替えて下の表に表示させます。
SORT関数の書式は、「=SORT(配列,[並べ替えインデックス],[並べ替え順序],[並べ替え基準])」です。
任意のセル(例:B7セル)を選択し、「=SORT(」と入力します。
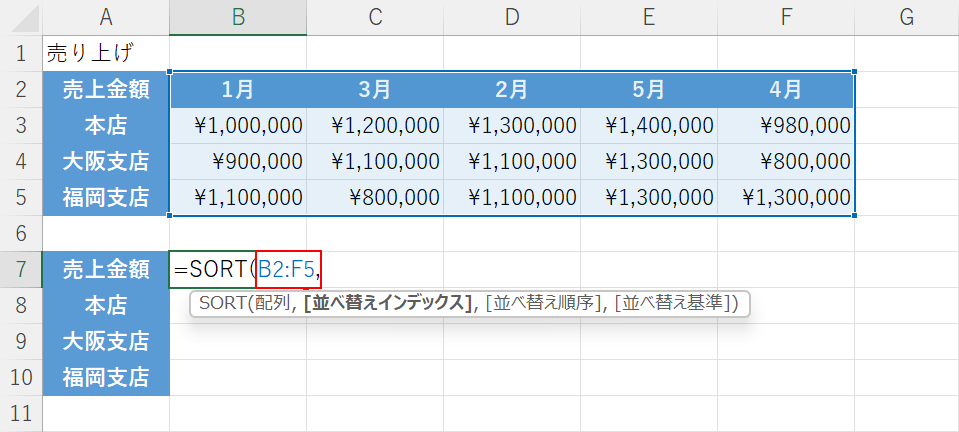
次に、配列の引数として並べ替える前のデータを選択します。
「=SORT(」に続いて「B2:F5,」と入力します。
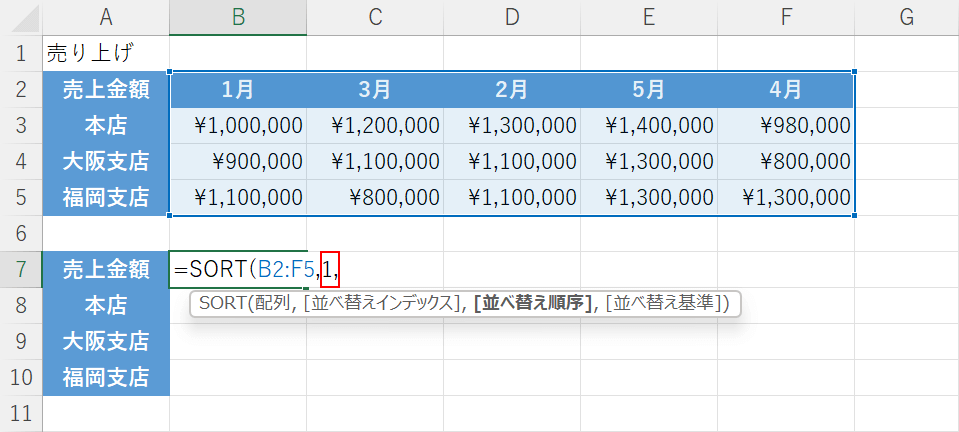
次に、並べ替えインデックスの引数を設定します。
並べ替えインデックスとは並べ替えの基準となる項目が入力されている行のことで、選択範囲で何行目、もしくは何列目にあるかを数字で指定します。
今回は選択範囲の一行目にある「月」の項目を基準にして順番に並べ替えるので、「B2:F5,」に続いて「1,」と入力します。
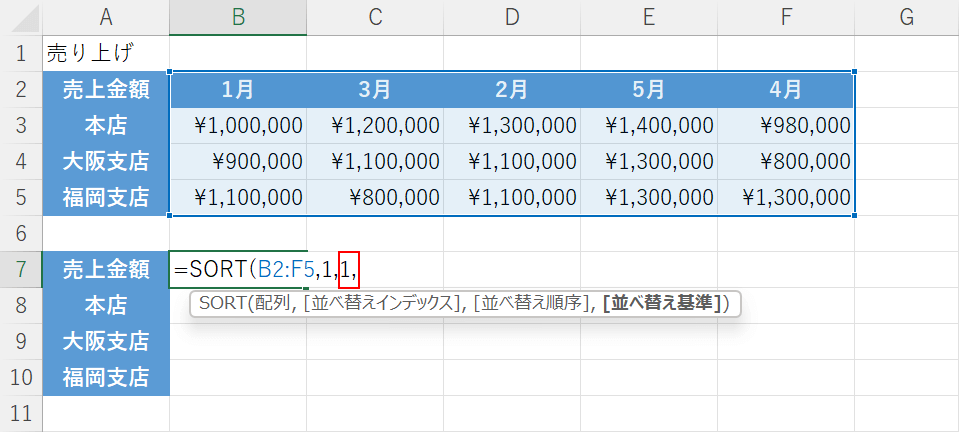
次に、並べ替え順序の引数を設定します。
「1」が昇順で、「2」が降順です。
「1,」に続いて「1,」と入力します。
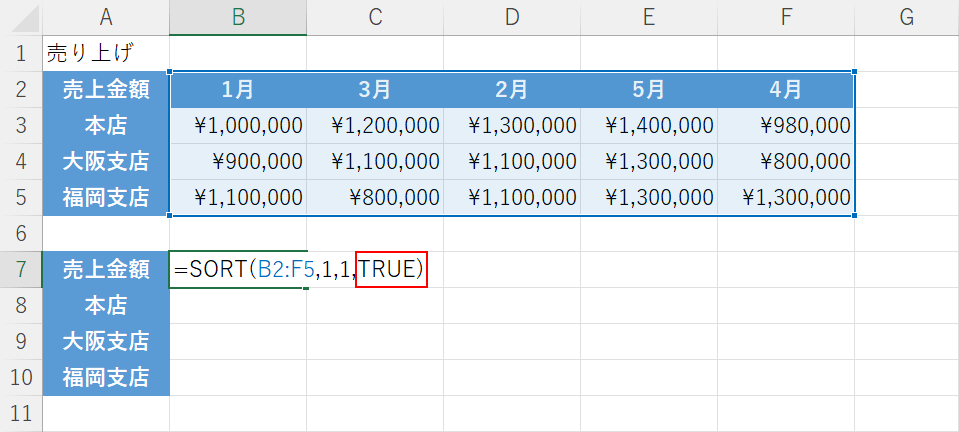
次に、並べ替え基準の引数を設定します。
「TRUE」が「列で並べ替え」、「FALSE」が「行で並べ替え」です。
「1,」に続いて「FALSE)」と入力し、Enterを押します。
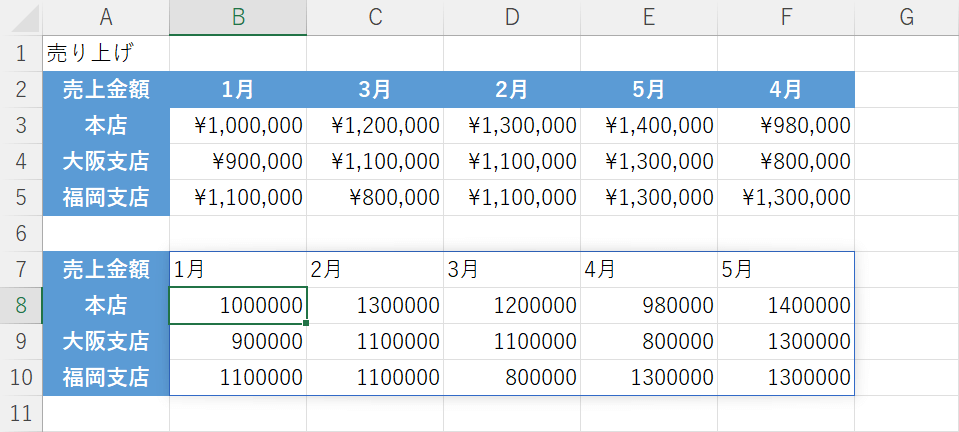
これで、SORT関数を使ってデータを行方向に並べ替えることが出来ました。
SORT関数はスピル配列(配列数式)の関数なので一つのセルに数式を入力するだけで自動的に複数のセルに結果を表示できます。
