- 公開日:
エクセルで複数行を並び替えする方法
通常エクセルの並び替えは一行単位で行いますが複数行での並び替えも可能です。
この記事では、複数条件で複数行を並び替える方法と、複数行でひとまとまりになっているデータを並べ替える方法についてご紹介します。
データの並び替えは、エクセルでデータ分析やデータの整理整頓をする際に重要な操作ですのでぜひ学んでおきましょう。
複数条件で複数行を並べ替える方法
複数条件で複数行のデータを並べ替える方法をご紹介します。今回は成績表を「クラスごとに得点の高い生徒順」で並べ替える方法をご紹介します。
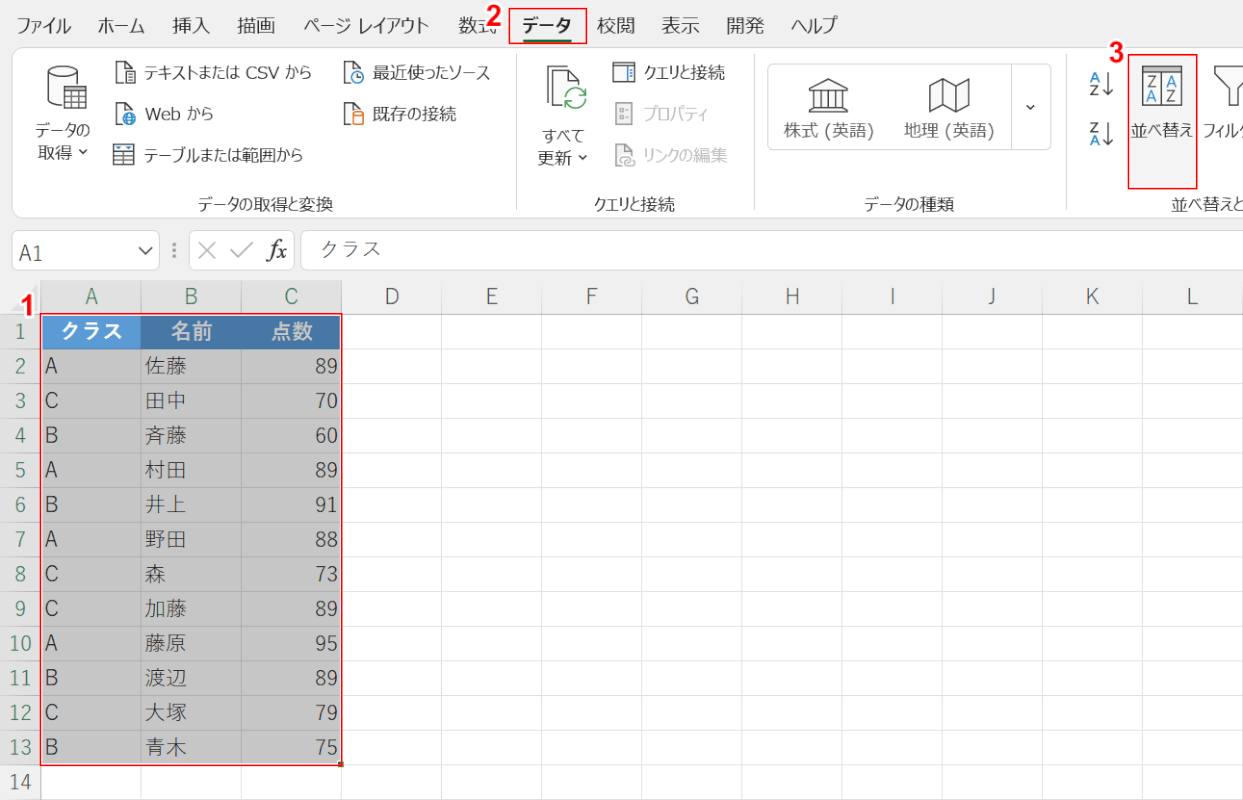
①並べ替えをする表(例:A1セルからC13セル)、②データタブ、③並べ替えの順に選択します。
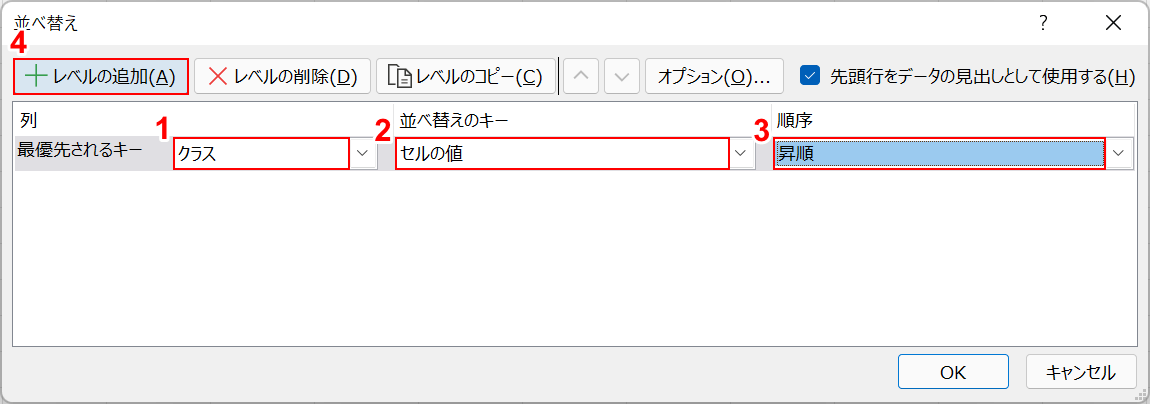
並べ替えダイアログボックスが表示されます。まず「クラス順」に並べ替える設定を行います。①「クラス」、②「並べ替えのキー」の「セルの値」、③「順序」の「昇順」の順に選択します。④レベルの追加ボタンを押します。
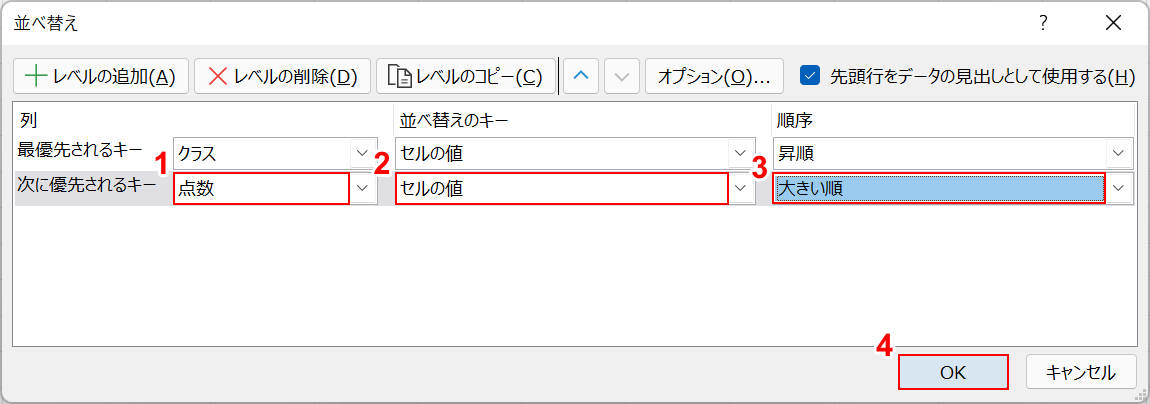
次に点数順に並べ替える設定を行います。①「次に優先されるキー」で「点数」、②「並べ替えのキー」で「セルの値」、③「順序」で「大きい順」の順に選択します。④OKボタンを押します。
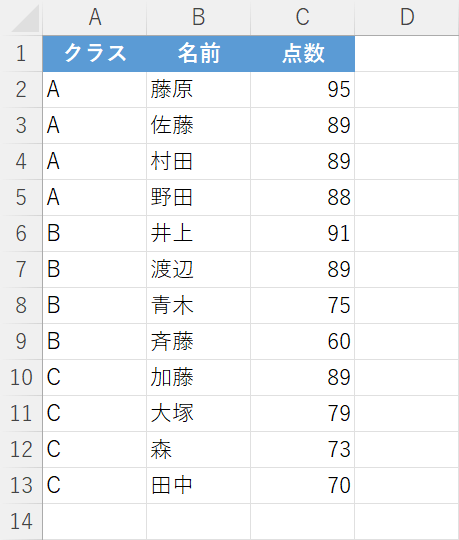
これで、複数条件で複数行を並べ替えることが出来ました。
複数行で1つのまとまりのデータを並べ替える
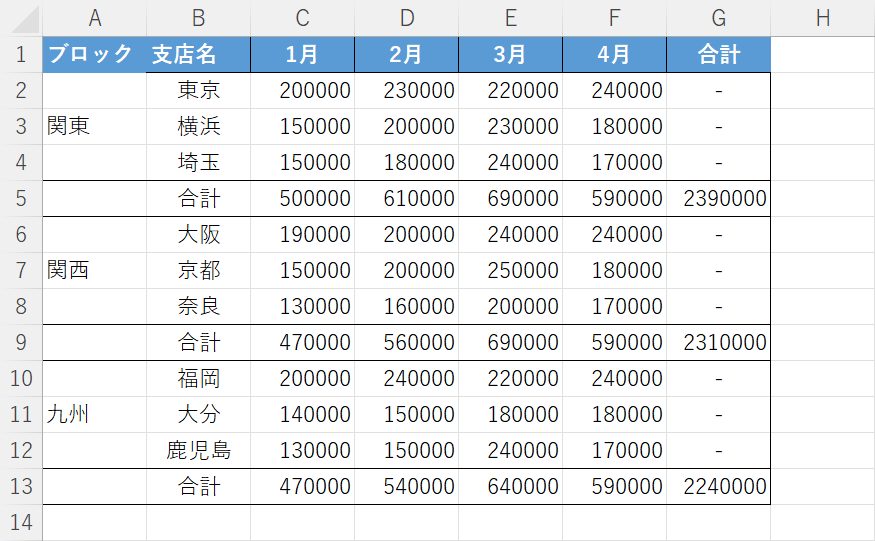
上の画像のように複数行で1つのまとまりになっているデータを並べ替える方法をご紹介します。
今回は、「関東ブロック」「関西ブロック」「九州ブロック」の中で合計額が少ないブロック順に並べ替えます。
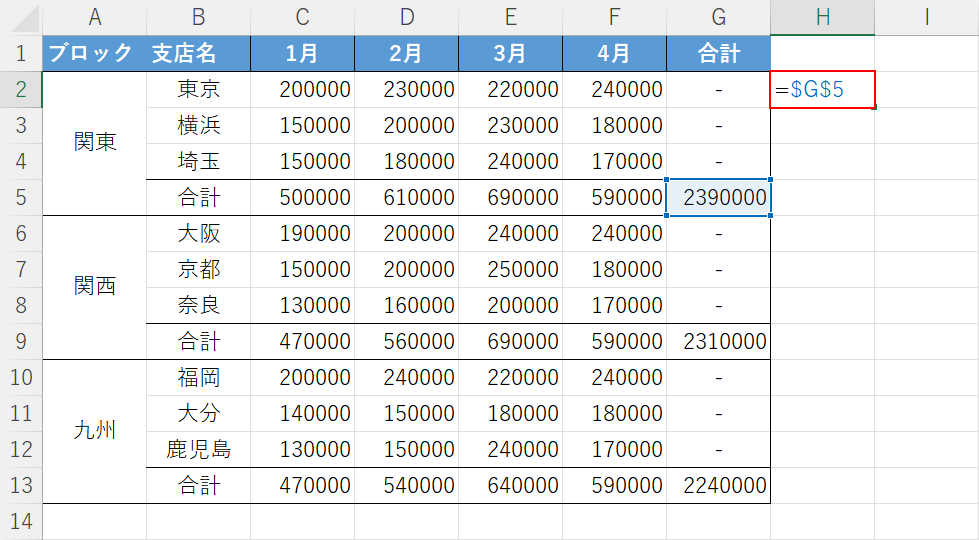
まずは、合計額を参照する式を表の隣のセルに入力します。
表の隣のセル(例:H2セル)を選択し、「=$G$5」と入力して、Enterを押します。
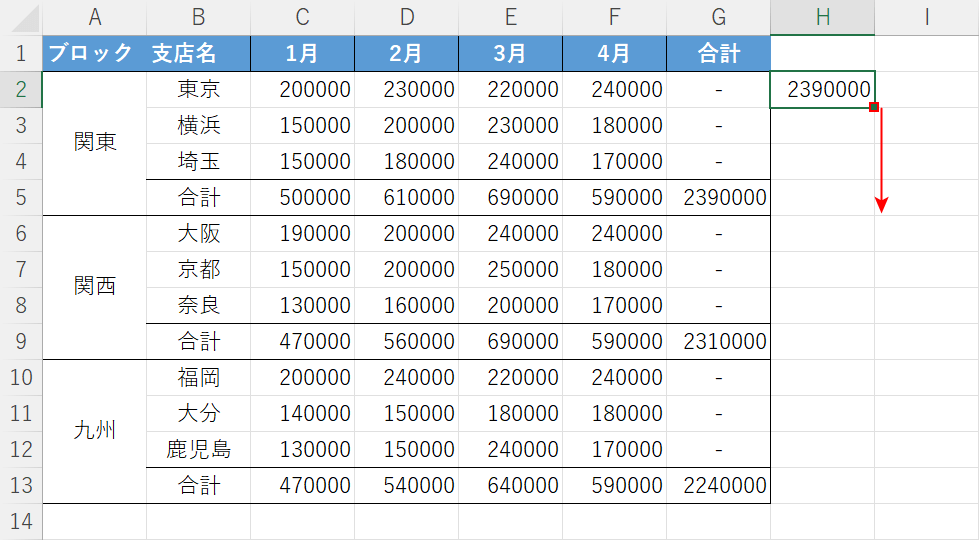
隣のセルに合計額を参照できました。
オートフィルで同じまとまりのセルすべてにコピーします。
数式を入力したセル(例:H2セル)を選択し、セルの右下角の■(フィルハンドル)を下方向にドラッグします。
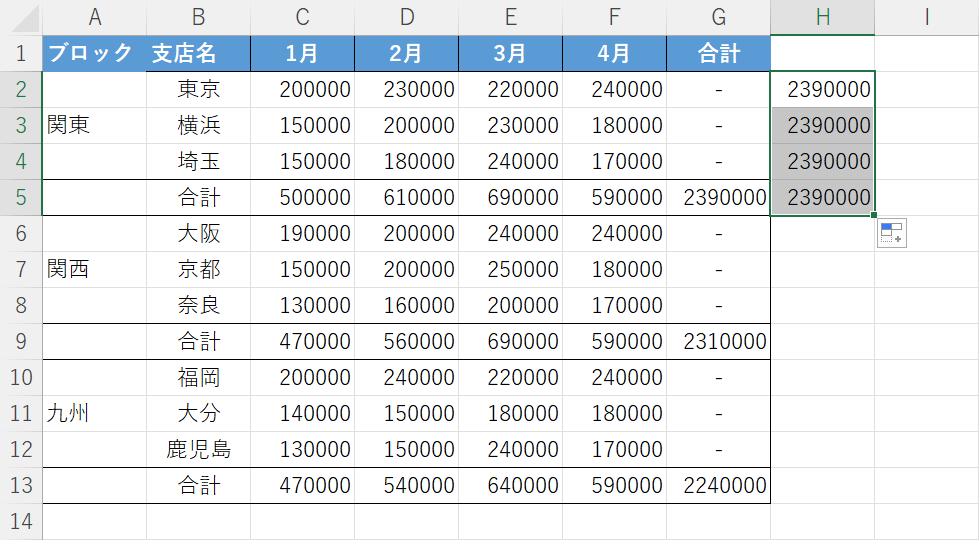
これで、合計の金額をすべてのセルにコピーできました。
この操作をすべてのデータのまとまりごとに行います。
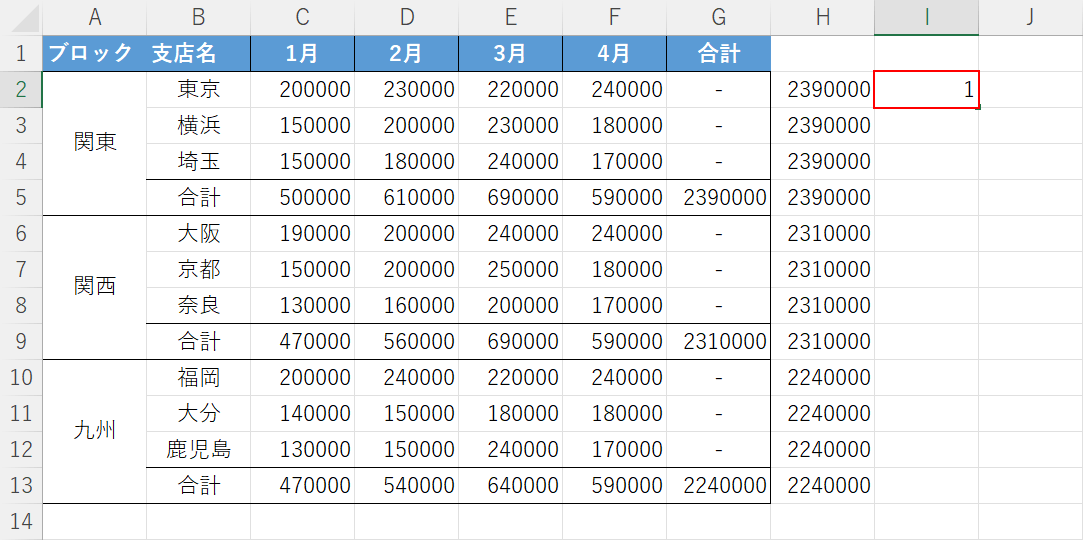
すべてのまとまりで合計額を参照する式を入力すると上の画像のようになります。
次に、入れ替えた場合に他のデータまで入れ替わってしまうのを防ぐために隣のセルに1から連番を入力します。
参照式を入力した隣のセル(例:I2セル)を選択して、「1」と入力し、Enterを押します。
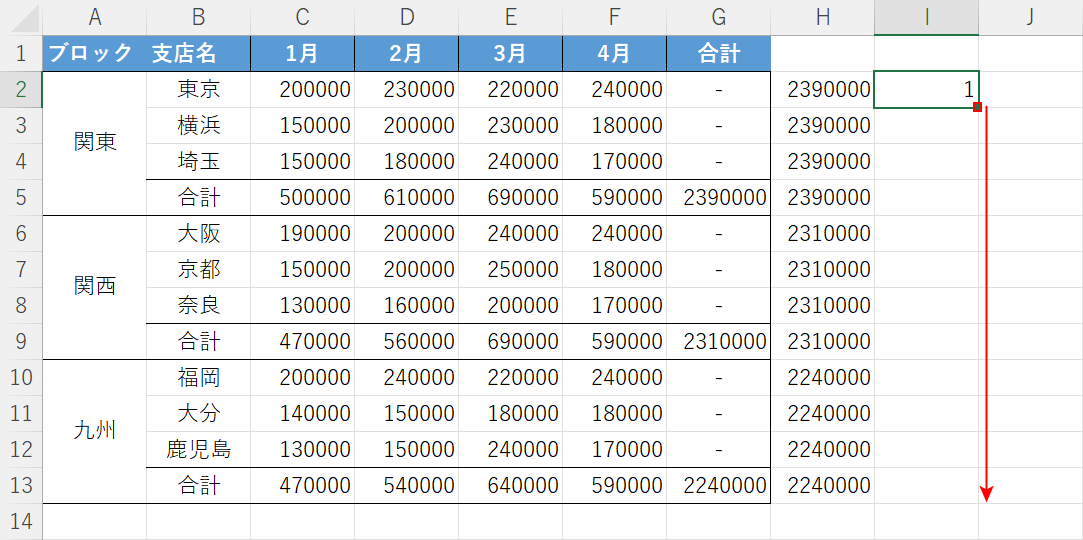
オートフィルでコピーして連番を入力します。
「1」を入力したセル(例:I2セル)を選択し、セルの右下角の■(フィルハンドル)を下方向にドラッグします。
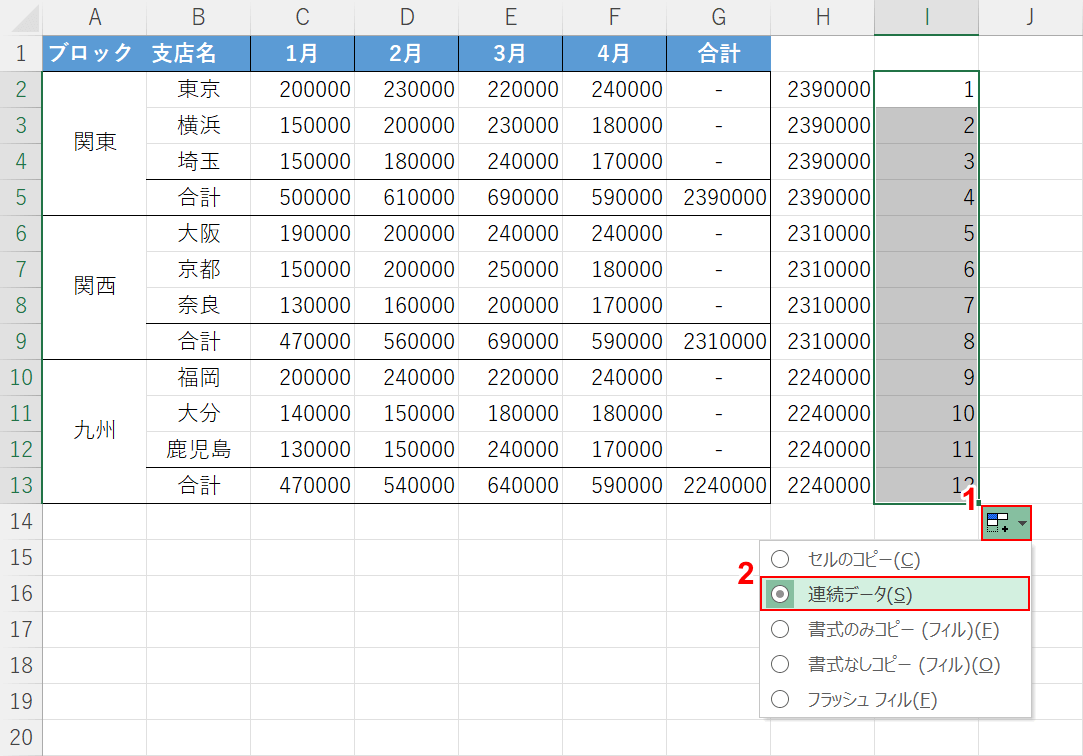
①オートフィル オプション、②連続データの順に選択すると、1から連番が入力できます。
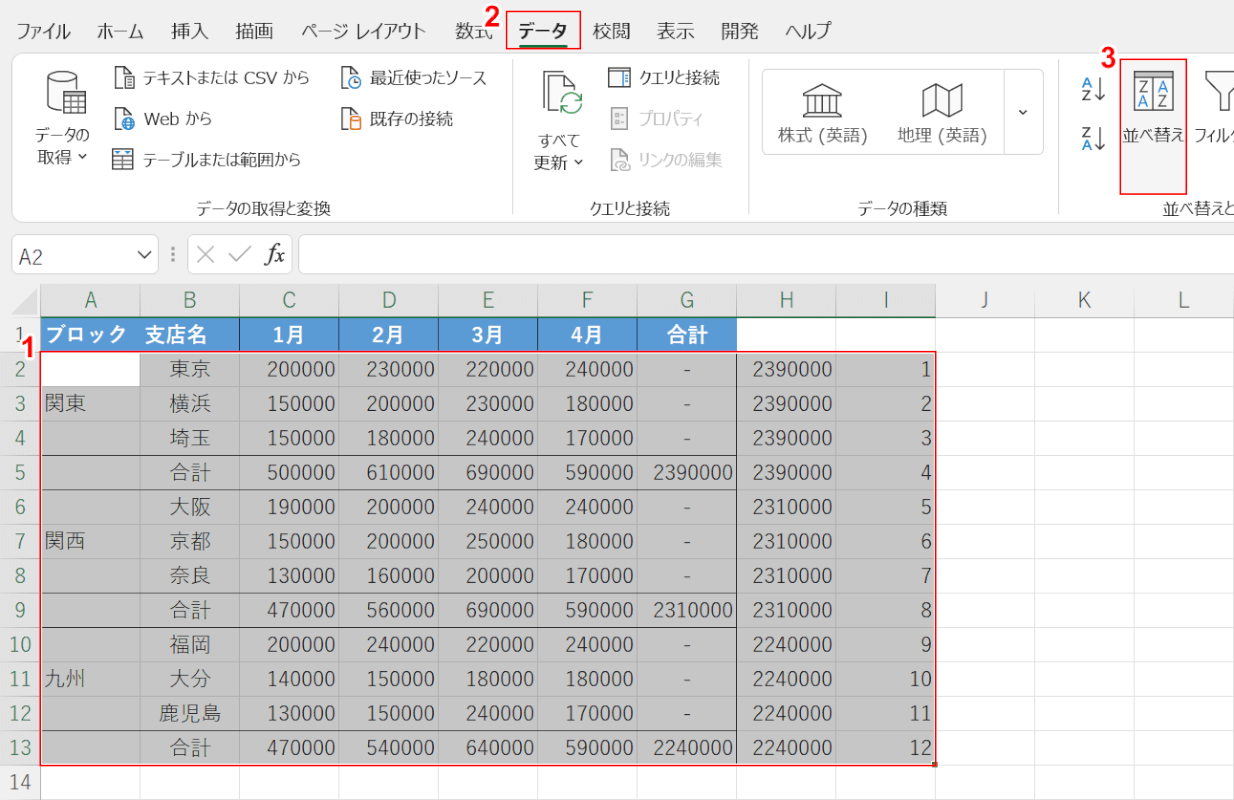
これで準備が出来たので、並べ替えを行います。
①並べ替えを行うセル範囲(例:A2セルからI13セル)、②データタブ、③並べ替えの順に選択します。
セルの範囲選択では、合計の参照式を入力したセルや連番を入力したセルもすべて選択しましょう。
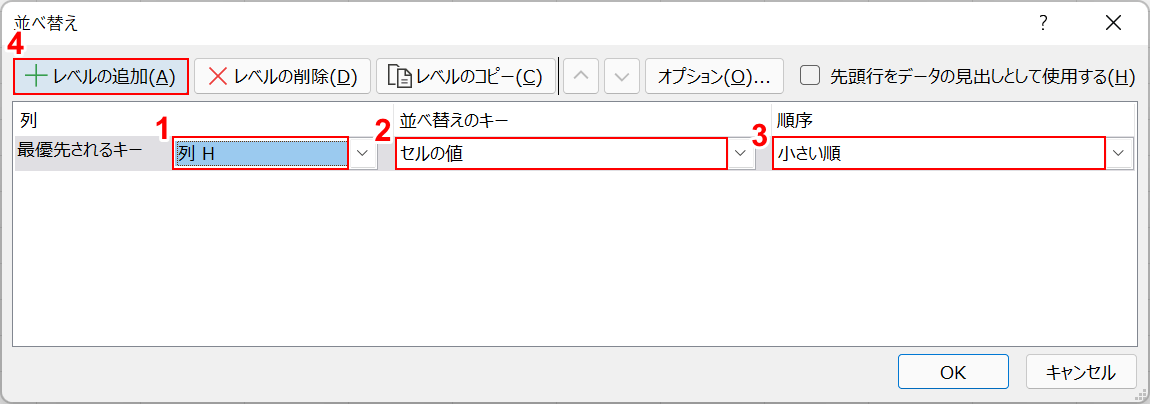
並べ替えダイアログボックスが表示されます。
①「最優先されるキー」で先ほど参照式を入力した列(例:列 H)、②「並べ替えのキー」の「セルの値」、③「順序」の「小さい順」の順に選択します。
④レベルの追加ボタンを押します。
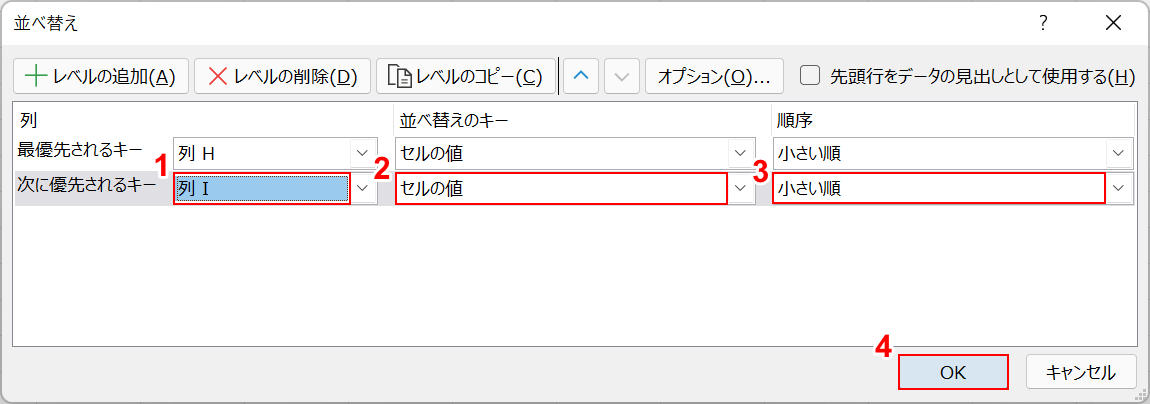
①「次に優先されるキー」で先ほど連番を入力した列(例:列 I)、②「並べ替えのキー」の「セルの値」、③「順序」の「小さい順」の順に選択します。
④OKボタンを押します。
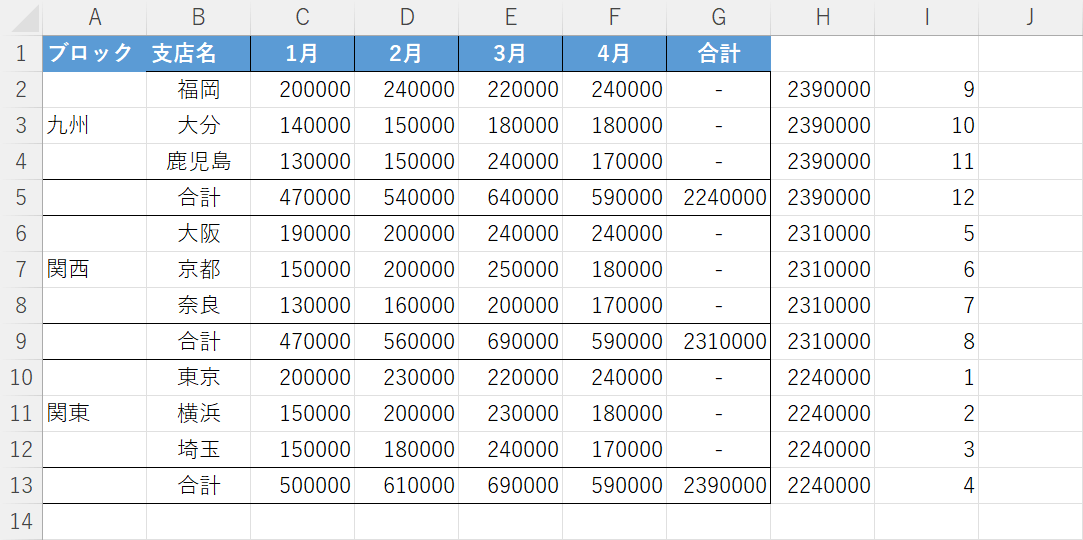
これで、複数行で一つのまとまりのデータを並べ替えることが出来ました。
