- 公開日:
ExcelのSQRT関数の使い方|指定した数値の平方根を求める
この記事では、ExcelのSQRT関数の使い方についてご説明します。
SQRT関数の書式や、SQRT関数を使って数値の平方根を求める方法等についてご紹介していますので、参考にしてみてください。
SQRT関数とは?
SQRT関数とは、数値の平方根を求めることが出来る関数です。
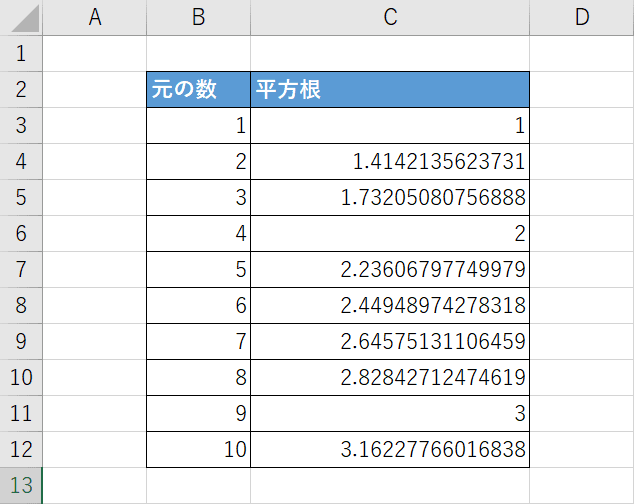
SQRT関数を使うと、例えば画像のように数の平方根を求めることが出来ます。
平方根とは、2乗すると元の数と等しくなる数のことです。
例えば9は3を2乗した数なので、9の平方根は「3」になります。
SQRT関数の読み方
SQRT関数は、「スクエアルート」関数と読みます。
スクエアルートは英語で「平方根」という意味です。
SQRT関数の書式
まずは、SQRT関数の書式を確認していきましょう。

SQRT関数の書式は「=SQRT(数値)」のように記述し、引数を1つ使用します。
「数値」の引数には、平方根を求めたい数値を直接入力するか、平方根を求めたい数値を入力したセル番地を指定します。
※引数(ひきすう)とは、Excelの関数を使用する際に必要な情報です。関数が結果を返すための判断材料とイメージしましょう。関数名の後の括弧「()」内に入力します。
SQRT関数の基本的な使い方
SQRT関数を使用して、数の平方根を求める方法についてご紹介します。
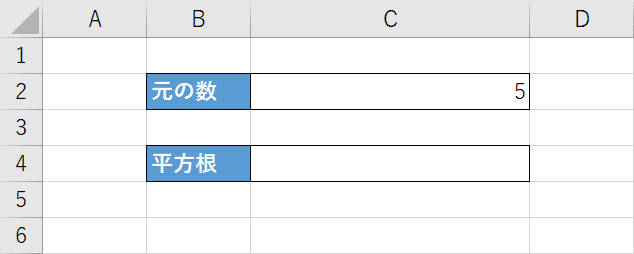
任意のExcelファイルを開きます。今回は、画像のような表を用いてSQRT関数の基本的な使い方についてご説明します。
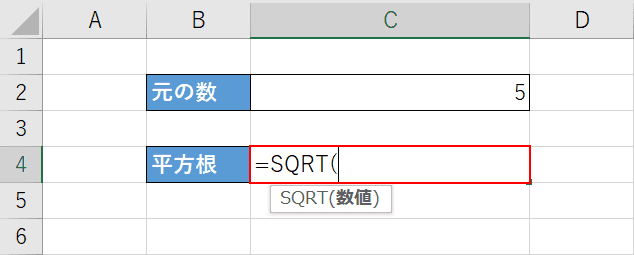
SQRT関数を入力します。【任意のセル(例:C4)】を選択し、『=SQRT(』と入力します。
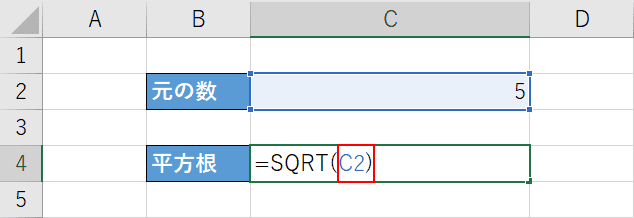
数値の引数を設定します。今回は、C2のセルに入力した数を数値の引数に設定したいので「=SQRT(」に続けて『C2)』と入力し、【Enter】キーを押します。
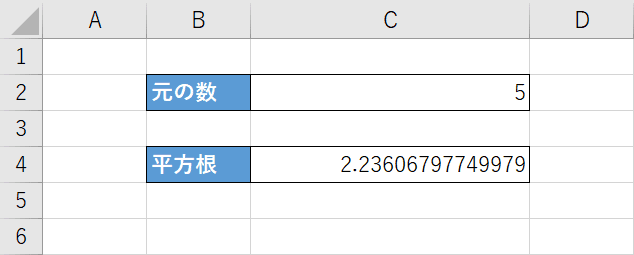
これで、SQRT関数を使って平方根を求めることが出来ました。
その他平方根を計算する方法
SQRT関数以外にも平方根を計算できる方法があります。POWER関数や演算子のキャレットを使う方法です。詳しい使い方は下記の記事でご紹介しています。
