- 公開日:
エクセルのテーブル機能とは?使い方や設定方法
表作成を補助してくれる機能「テーブル」についてご説明いたします。
「テーブル」は、自動的に書式設定を行なってくれたり、フィルタを設定してくれる機能だけではありません。
ぜひ覚えて便利に使いましょう。
エクセルのテーブル機能の使い方や設定について
作成する(テーブル化)
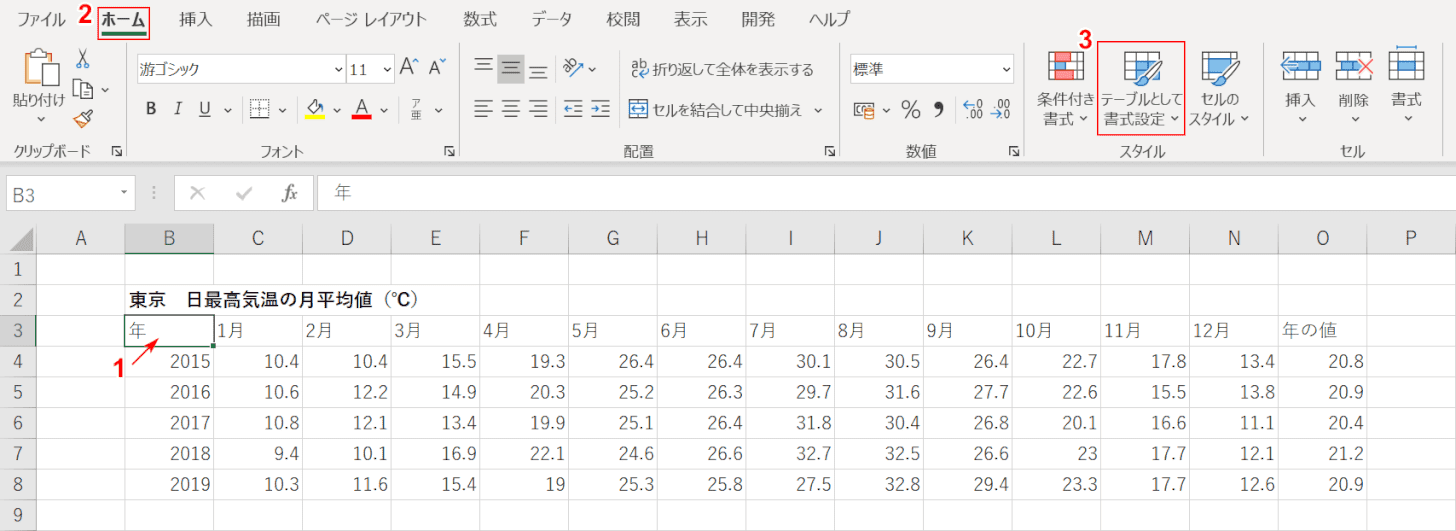
①【テーブル上の任意のセル上を選択】し、②【ホーム】タブを選択し、③【テーブルとして書式設定】を押します。
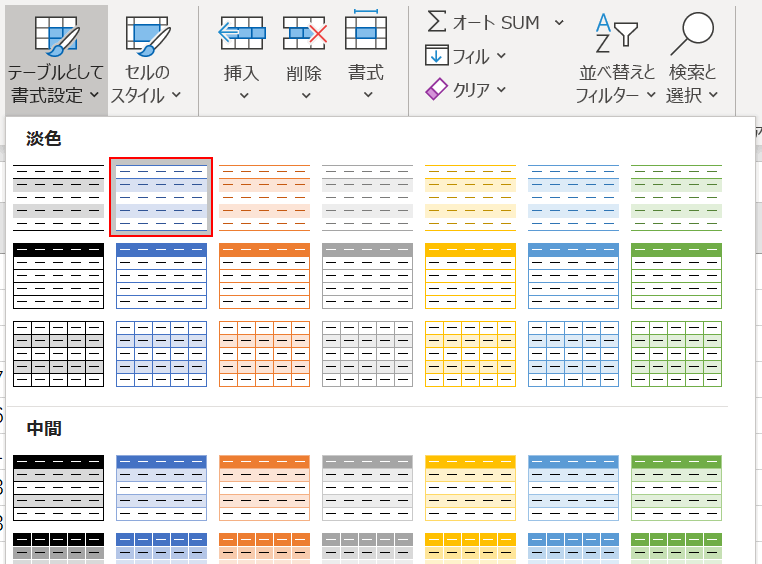
様々なテーブルのデザインが表示されました。この中から【任意のデザイン】を押して下さい。
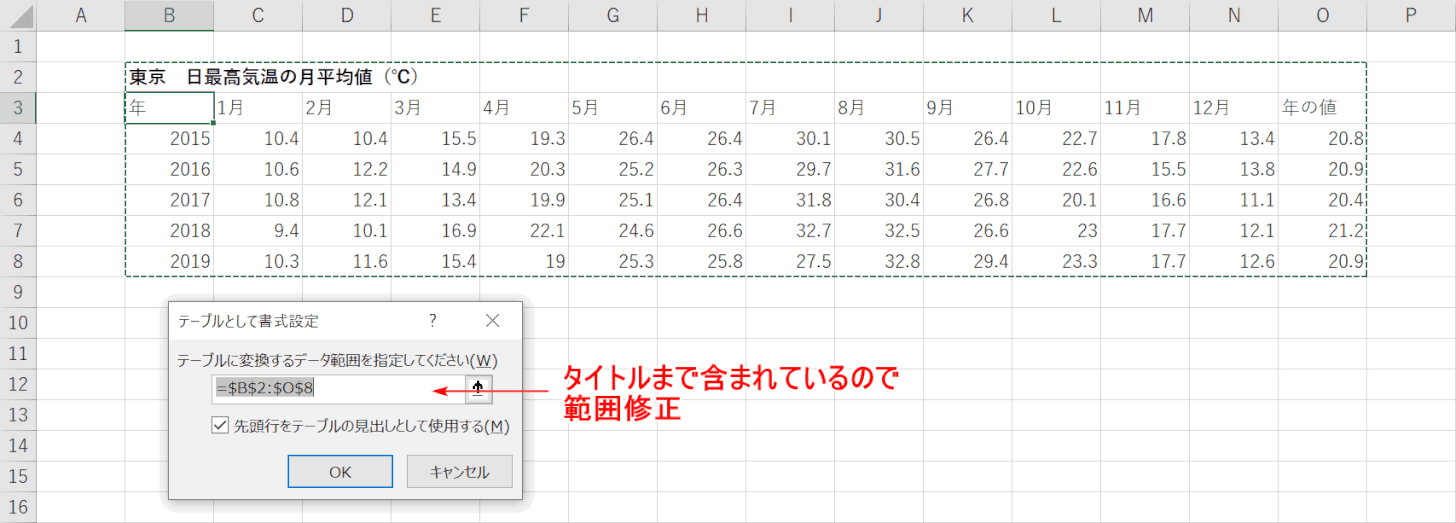
次にテーブルの範囲を設定します。点線の範囲をよく見ると、表のタイトルまで含まれてしまっています。
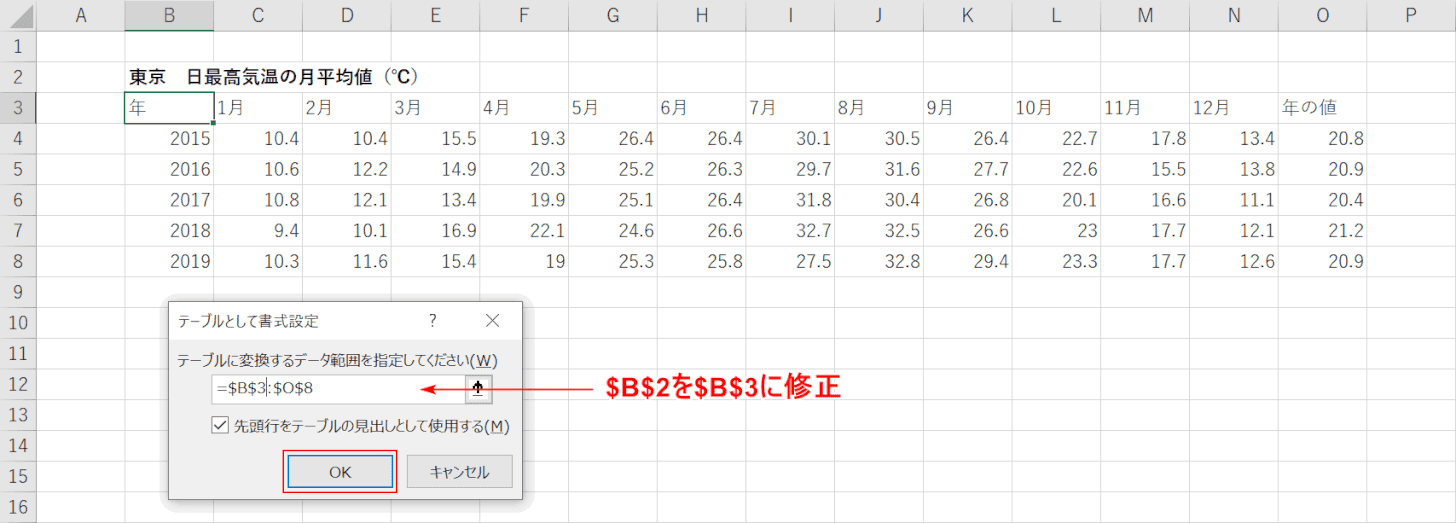
表の範囲を修正して、【OK】ボタンを押します。
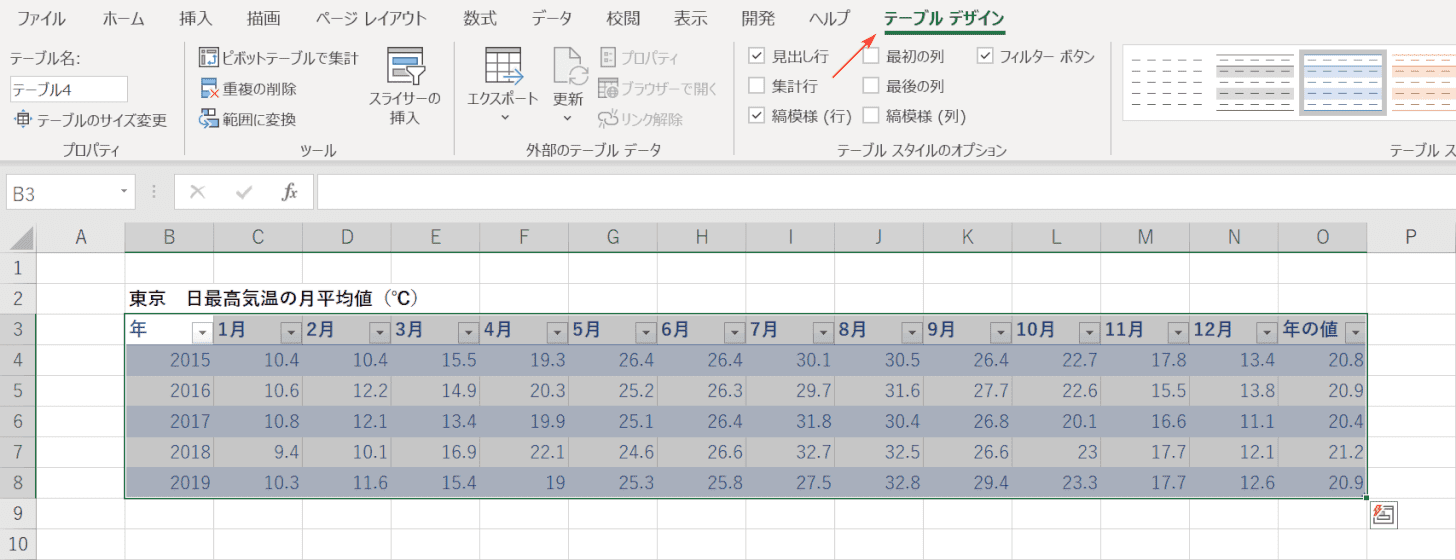
テーブル化されましたら、タブに「テーブル デザイン」が追加されます。
データを追加する
テーブル化で便利なのがデータの追加です。
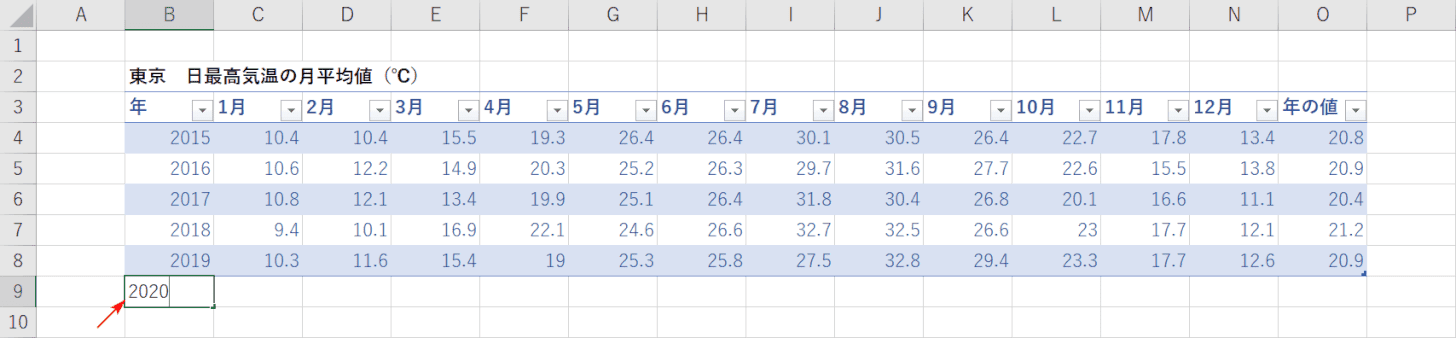
新しく行を追加したいときの例です。新しく「2020」と打ってみましょう。
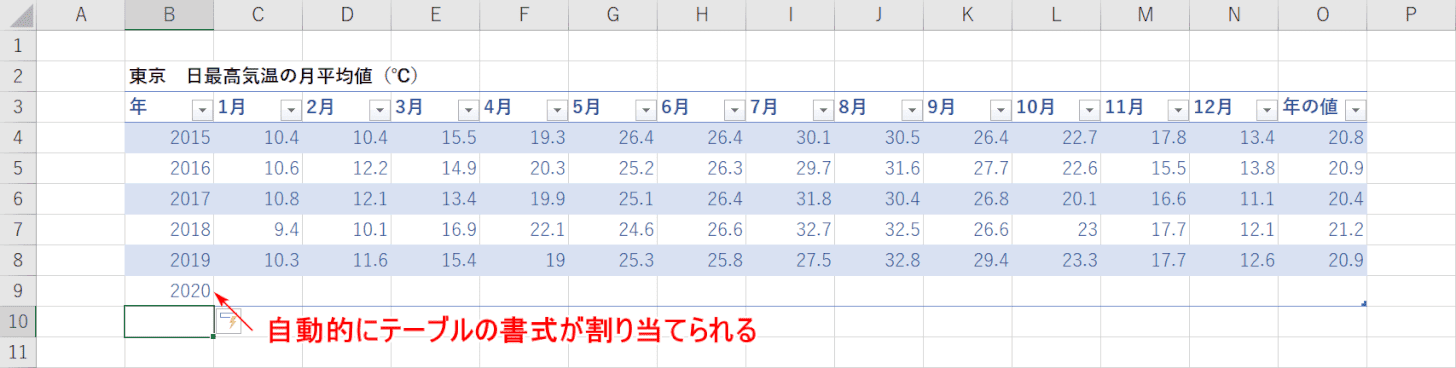
Enterで確定します。すると自動的に書式が反映されました。
範囲変更する

①【テーブル デザイン】タブを選択し、②【テーブルのサイズ変更】を押します。
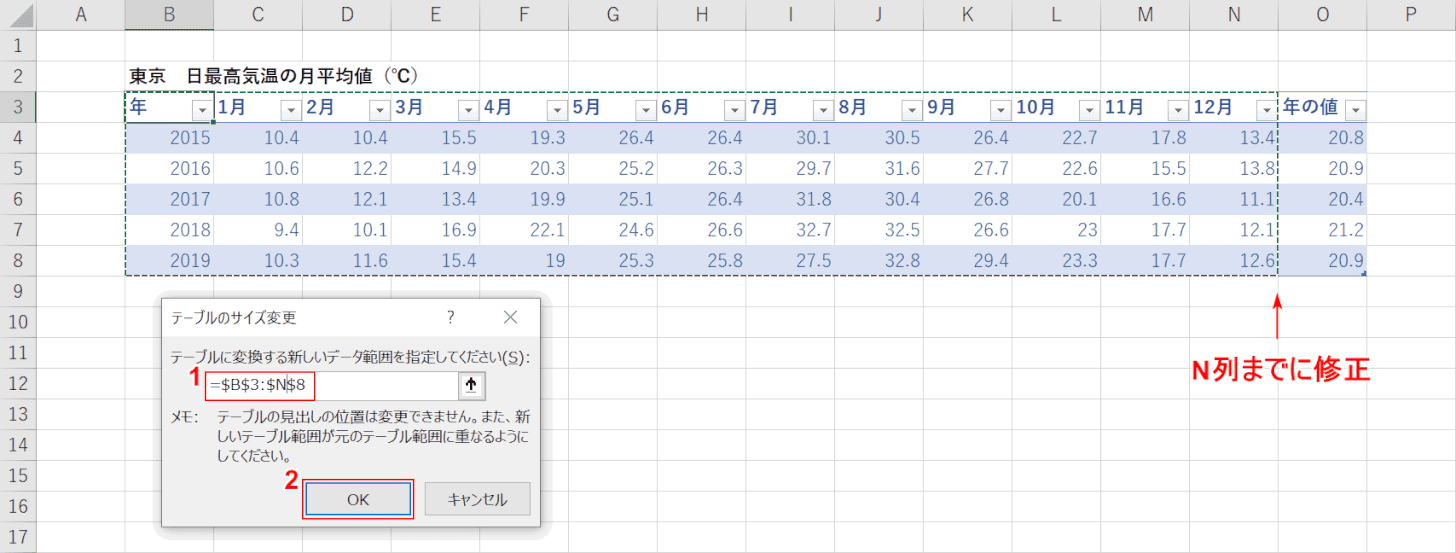
①【テーブルの範囲を変更】し、②【OK】ボタンを押します。
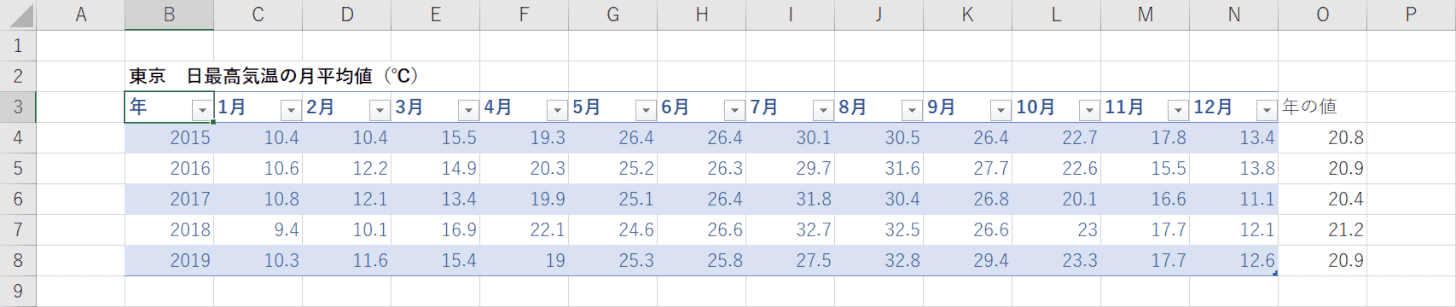
O列の書式がなくなり、テーブルの範囲が狭くなりました。
集計する

①【テーブル デザイン】タブを選択し、②【集計行のチェックをオン】にします。
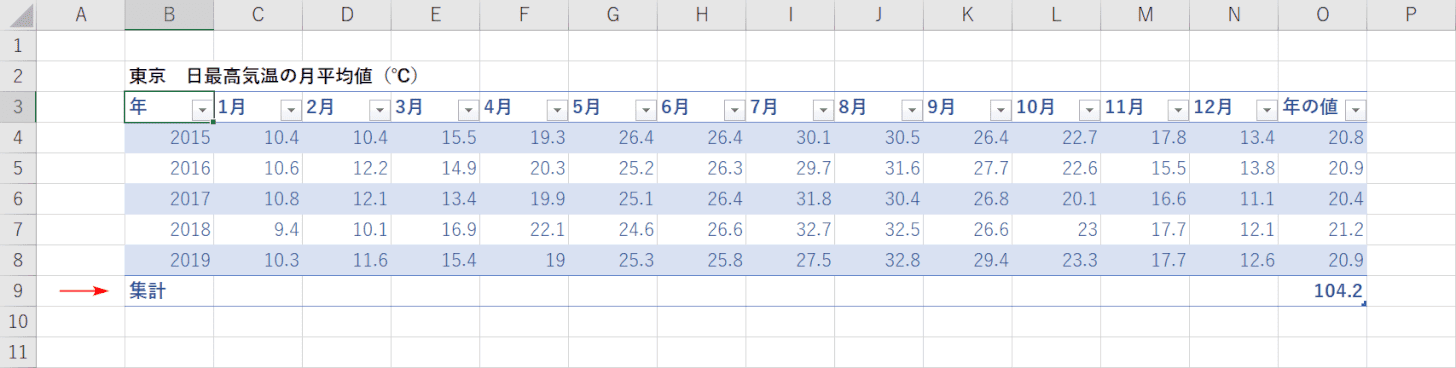
すると表の一番下に集計行が表示されます。
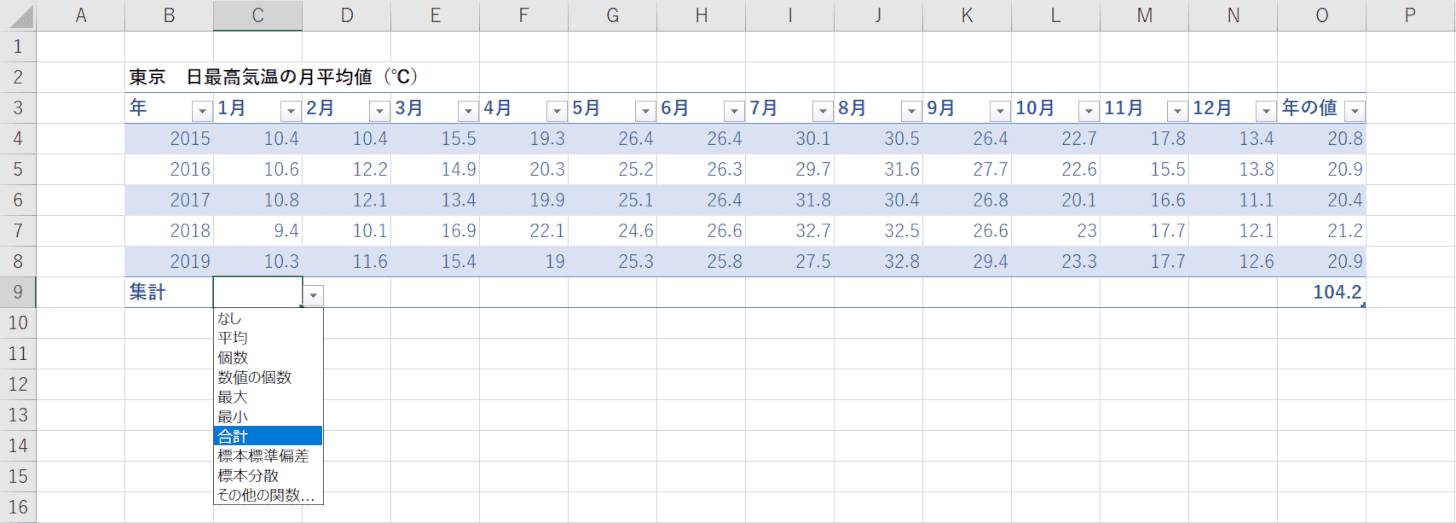
データが無いところをクリックすると、様々な形での計算処理が選択できます。集計なので「合計」を選びました。
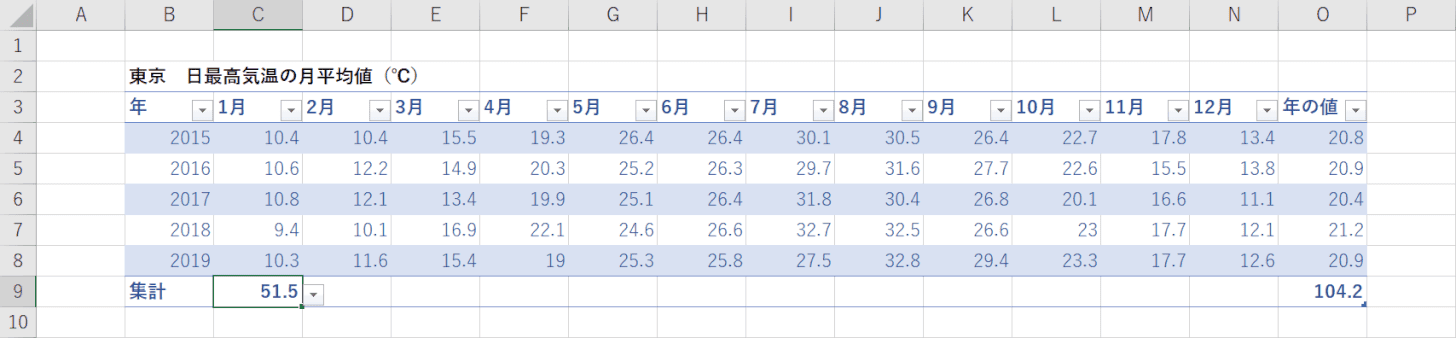
合計が算出されました。
名前を付ける
テーブルには名前をつけることができます。各テーブルに名前を指定することにより簡単に参照できるようになります。

【テーブル デザイン】タブを押した一番左の「テーブル名」のところで名前を付けられます。

直接入力をして、名前を変更しました。
参照する
テーブルを参照するための事前確認
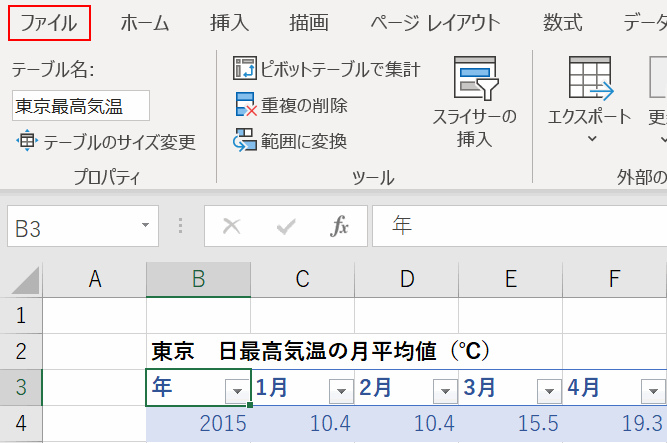
【ファイル】タブを選択します。
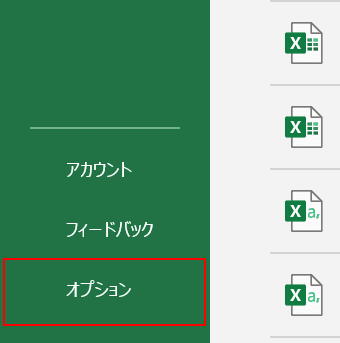
【オプション】を選択します。
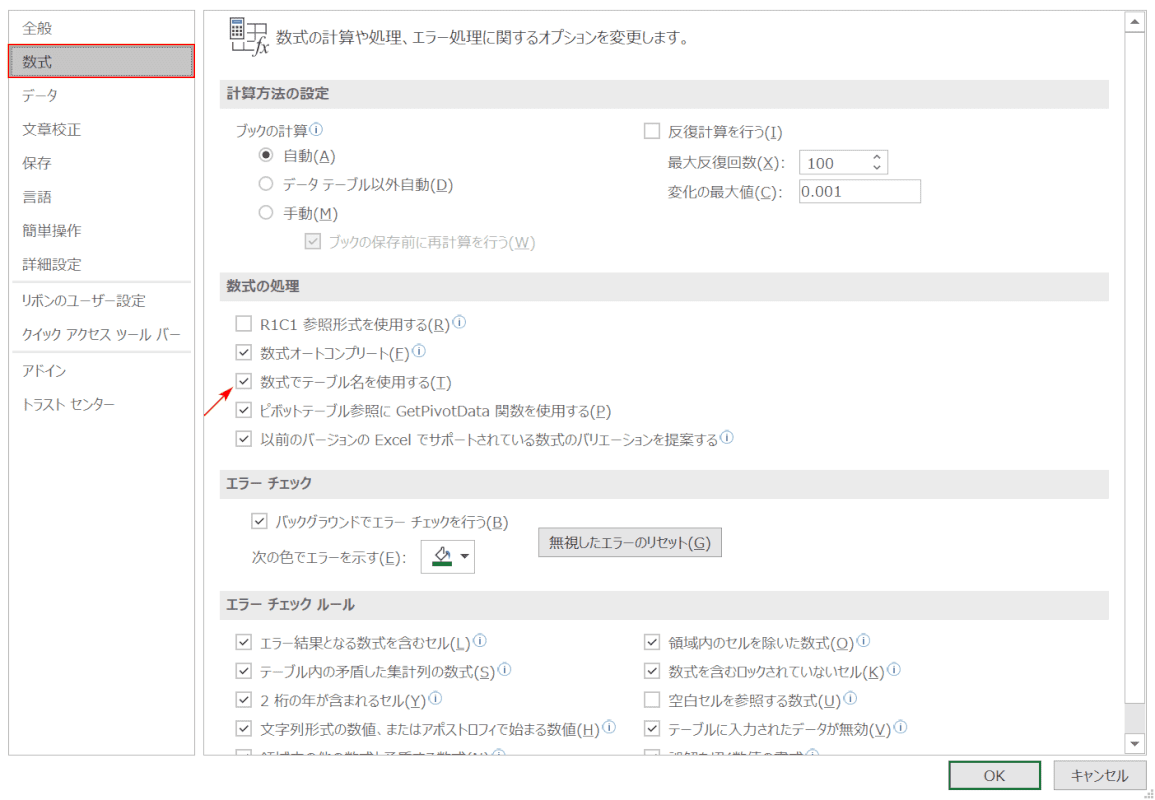
「Excelのオプション」ダイアログボックスが表示されるので、【数式】を選択し、「数式でテーブル名を使用する」にチェックが入ってるか確認しましょう。
テーブルを参照する
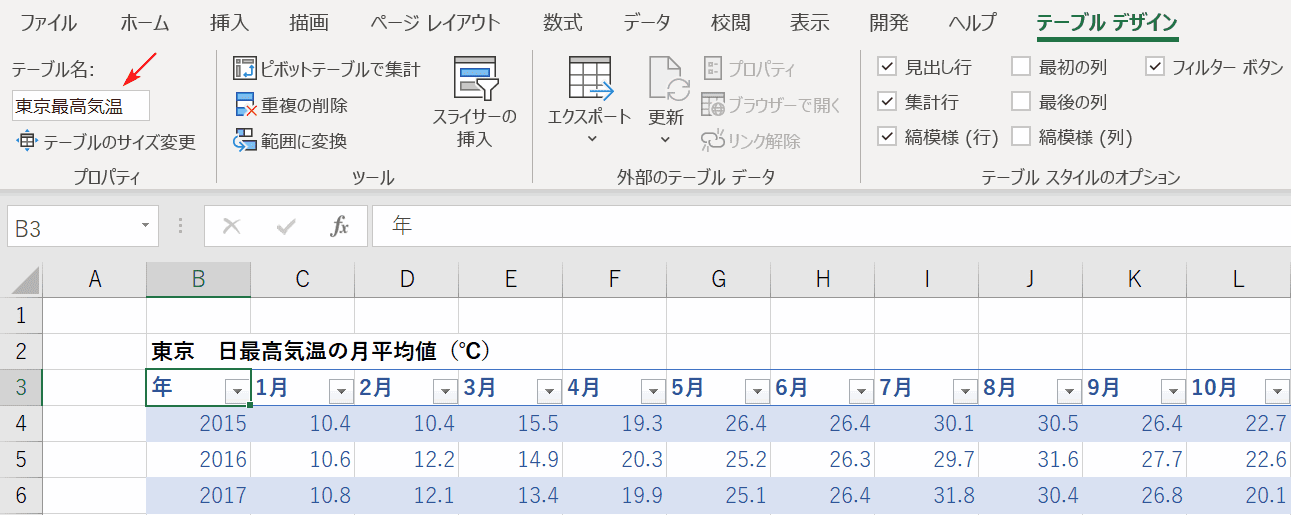
現在のテーブル名の確認です。「東京最高気温」というテーブル名になっております。
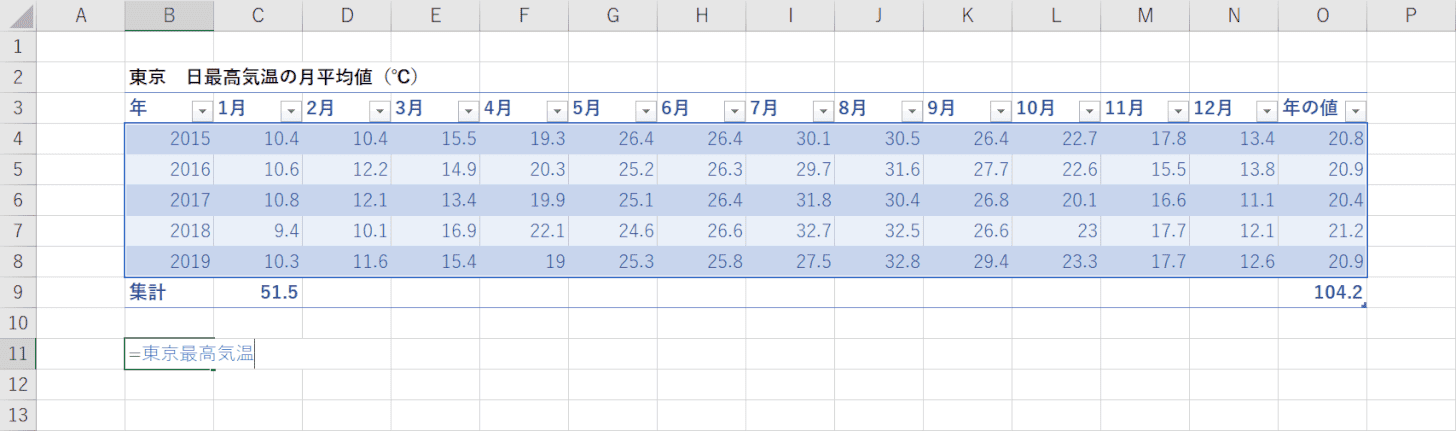
テーブルのデータを呼び出すときは、『=テーブル名』です。『=東京最高気温』と入力します。
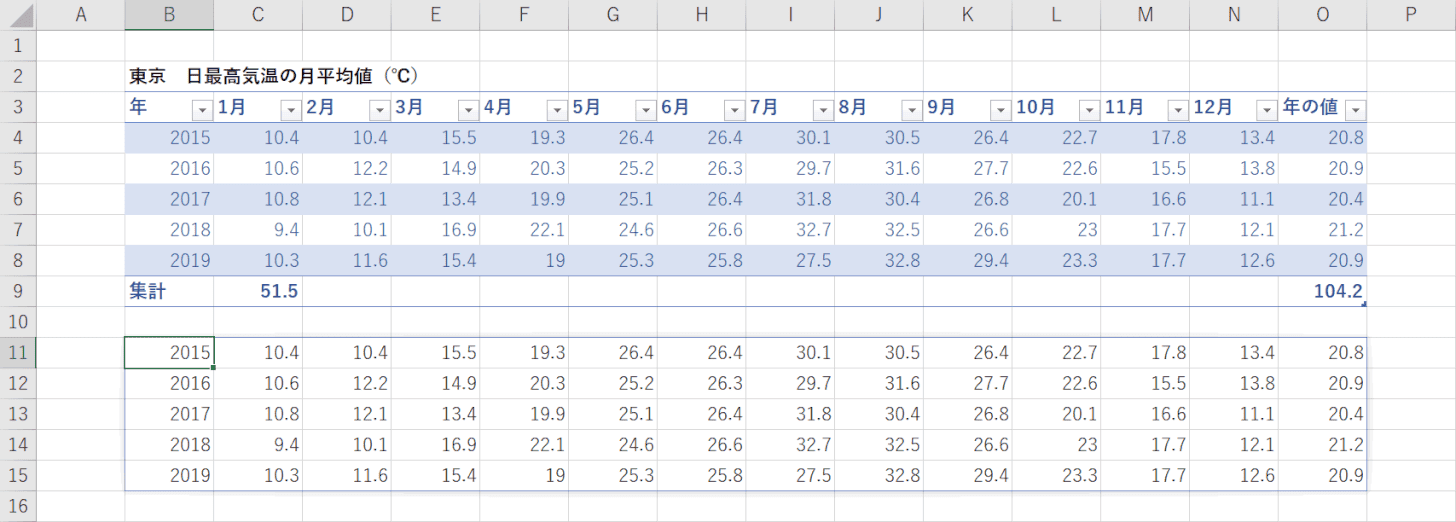
テーブルのデータが表示されました。見出しは含まれておりません。
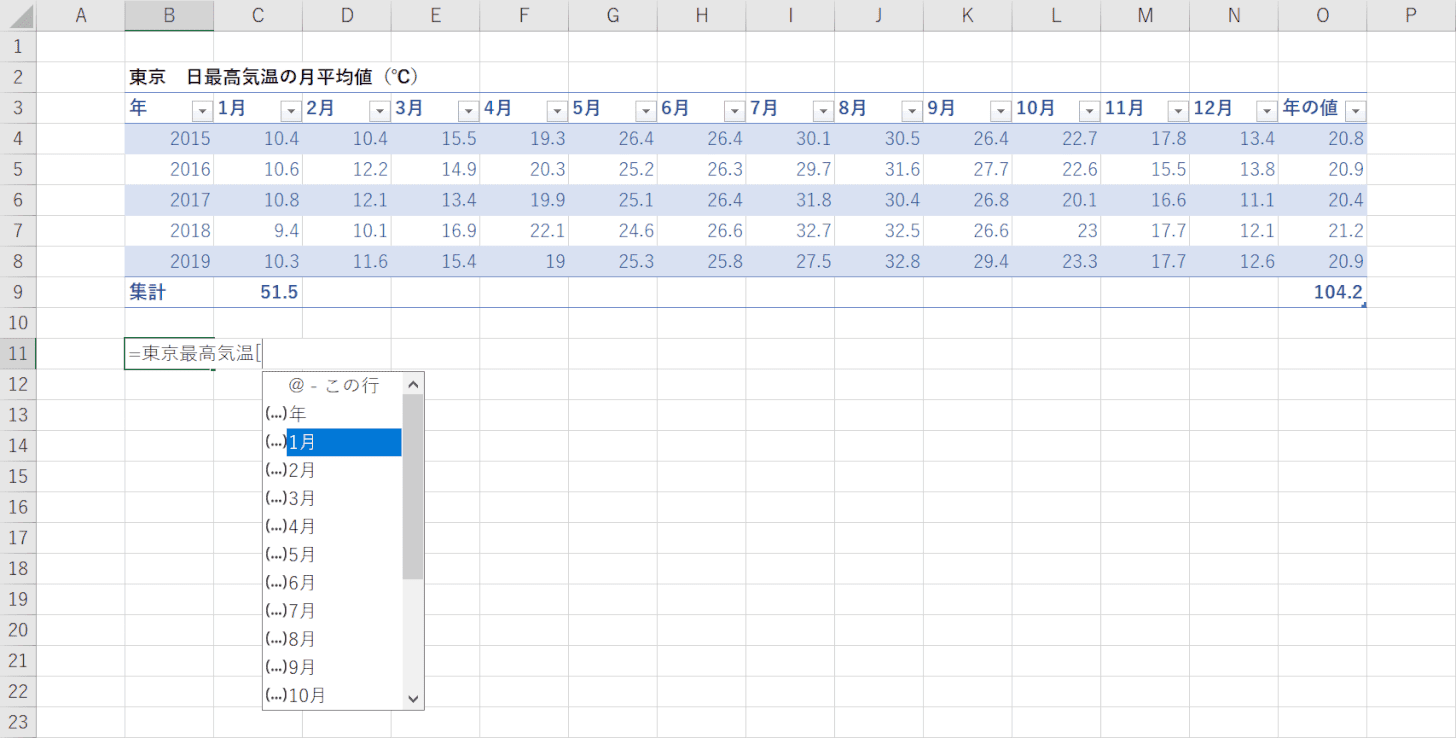
例えばテーブルの中の1月のデータのみを表示したい場合は、『=テーブル名』の後に[列の名前]を加えます。[を入力すると、表の見出しがサジェストされます。
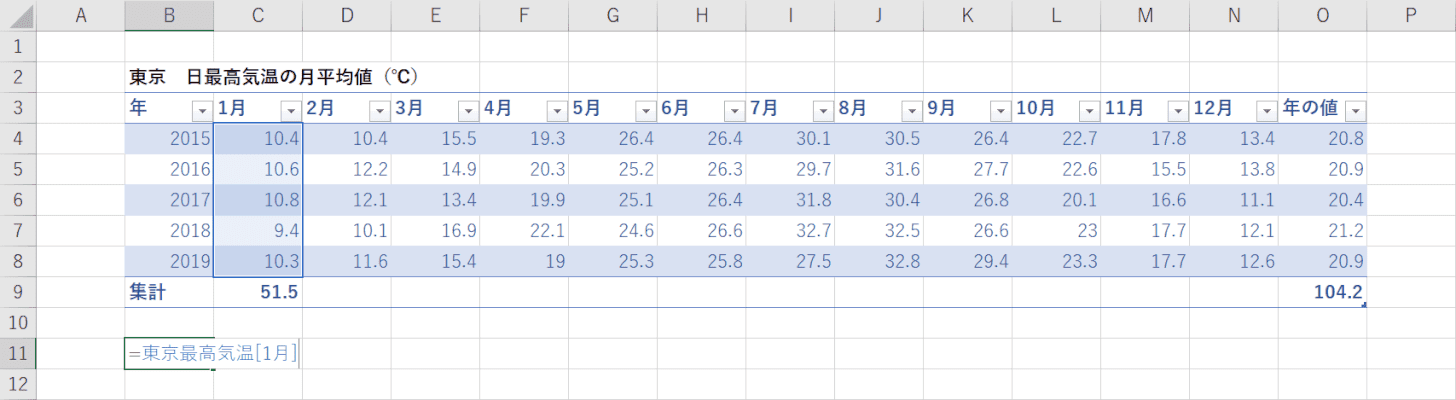
『=東京最高気温[1月]』と入力します。
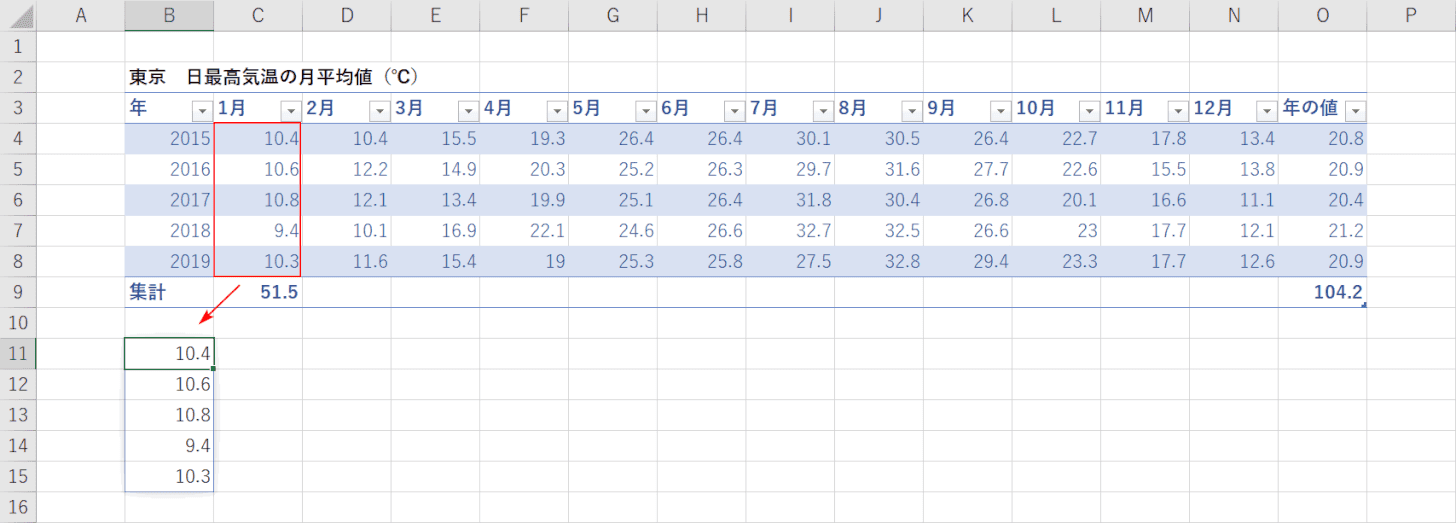
すると、1月のみのデータが抽出できました。このような参照方法は、構造化参照といいます。
関数を利用する
テーブルを参照したデータを、関数で計算することができます。
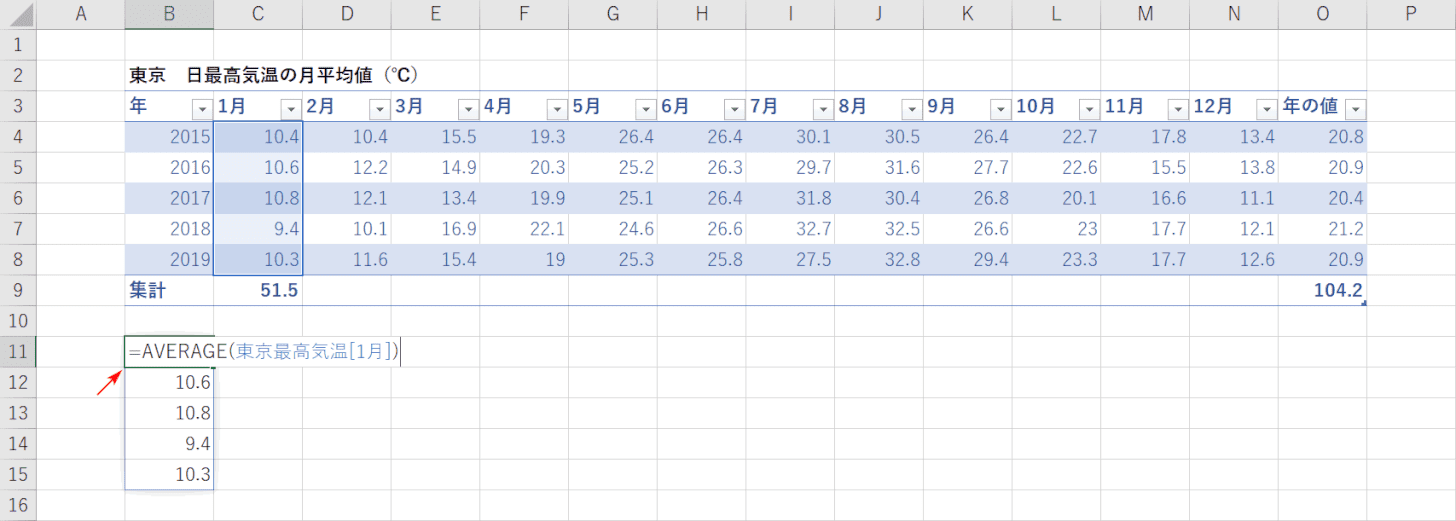
例えば1月の平均気温を算出したい場合、AVERAGE関数を利用するだけです。『=AVERAGE(東京最高気温[1月])』と入力します。
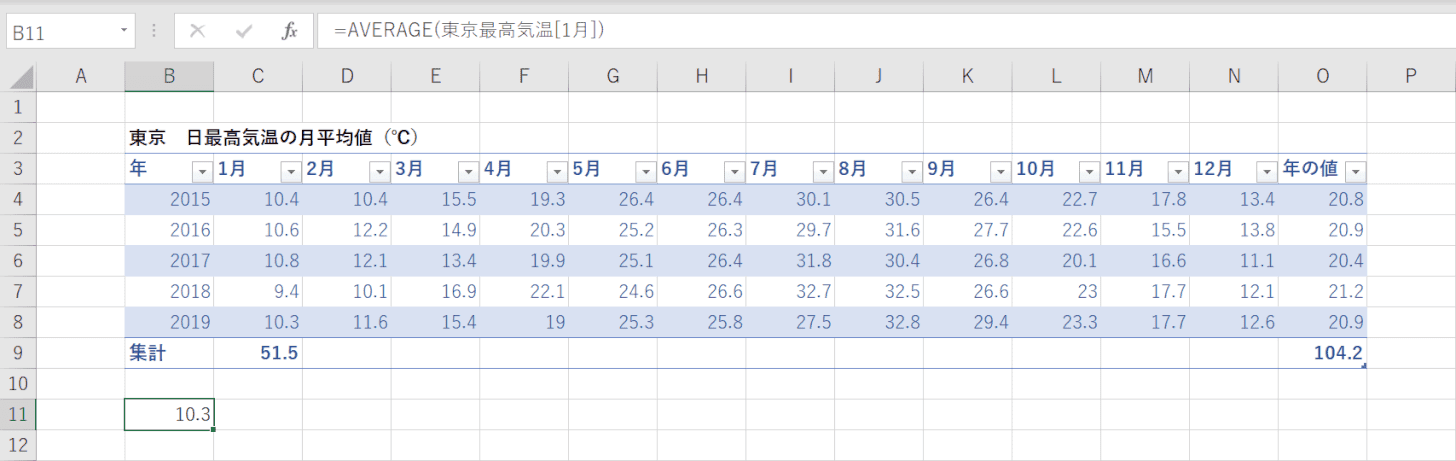
平均気温が算出されました。テーブルのデータをそのまま参照するので、普段のドラッグして範囲指定する必要がないので楽ですね。
COUNT関数で値の数を求めたり、色々試してみましょう。
テーブルを解除(削除)する
テーブル機能を解除したい場合は以下の記事に詳しく説明しております。
テーブルのデメリット
高機能で便利な「テーブル」の機能。実はちょっとしたデメリットもあります。
- セルを結合して中央揃えが利用できない
- 列を挿入すると、見出しに勝手に推測した値が入る
- 構造化参照の機能が初心者に理解されないため、ファイルを渡すときに記述の内容が理解できない可能性
そもそも「テーブル」という機能は、自動的に色が染まってフィルタのボタンを配置してくれるだけではありません。それ以外にも「テーブル」機能にはたくさんの便利な機能があります。
しかしフル活用してチーム内でファイルを共有すると、わりと煙たがられる存在ではありますので、共有する際は利用に注意しましょう。
