- 公開日:
エクセルで時間の表記を変換する様々な方法(小数点の変換含む)
この記事では、エクセルで時間の表記を変換する様々な方法についてご紹介します。
時間を日数に変換する方法や、TEXT関数を使用して時間の表示形式を変更する方法についてご説明していますので、お困りの方は参考にしてみてください。
エクセルでの時間の変換について
エクセルでは時間を、「12時間」「12:00」「12.0」など様々な形式で入力することが出来ます。
また、一旦入力した時間は、書式設定や数式を使って、別の表示形式に変換することが可能です。
エクセルで勤怠表を作成する場合や、給与計算をする場合など、それぞれの用途に合わせて時間の表示を変換しましょう。
エクセルで時間を変換する様々な方法
エクセルで時間を変換する様々な方法について、ご紹介します。
小数を時間に変換する方法
「3.5時間」のように小数で表された時間を、「3:30」の表示形式に変換すると、小数点以下が具体的に何分だったのかが分かりやすくなります。
小数で表された時間を、具体的な時間の表示形式に変換する方法は、以下の通りです。
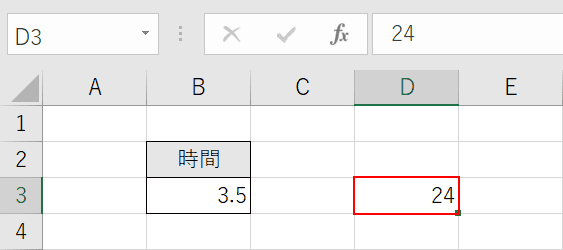
エクセルを開きます。
「任意のセル」に『24』と入力します。
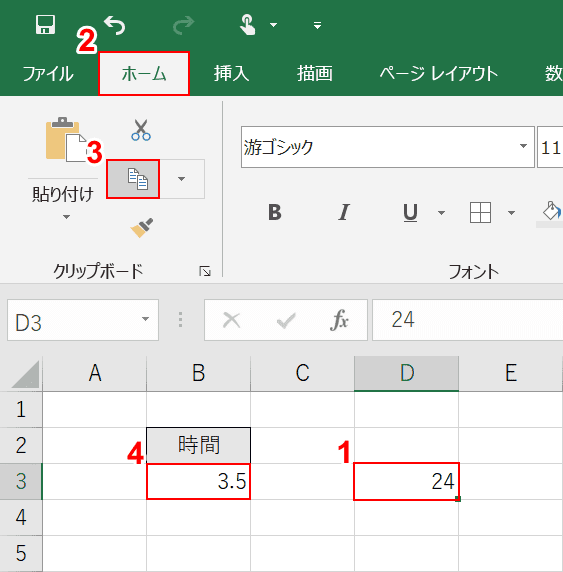
①【「24」と入力したセル(例:D3)】、②【ホーム】タブ、③【コピー】の順に選択します。
④【変換したい時間が入力されているセル(例:B3)】を選択します。
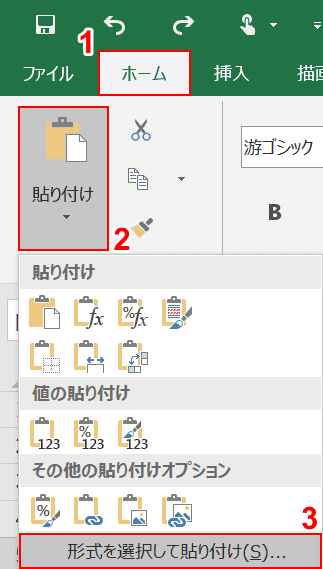
①【ホーム】タブ、②【貼り付け】、③【形式を選択して貼り付け】の順に選択します。
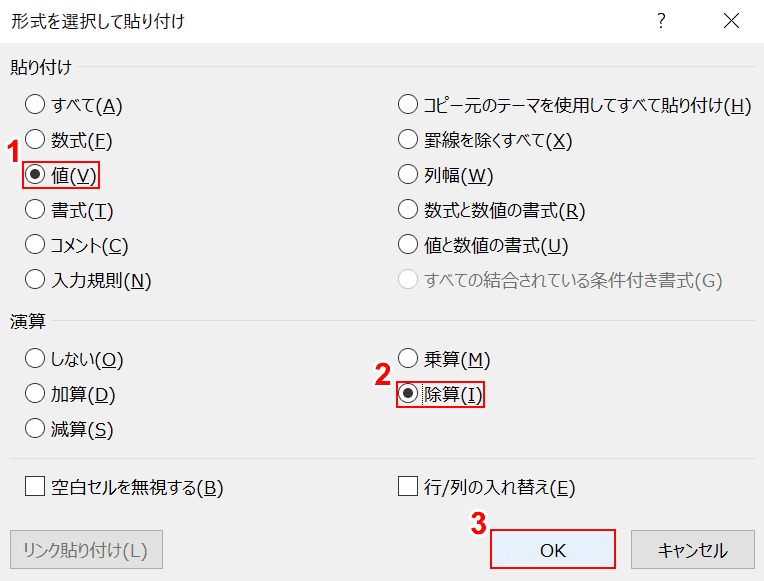
「形式を選択して貼り付け」ダイアログボックスが表示されます。
①【値】、②【除算】の順に選択し、③【OK】ボタンを押します。
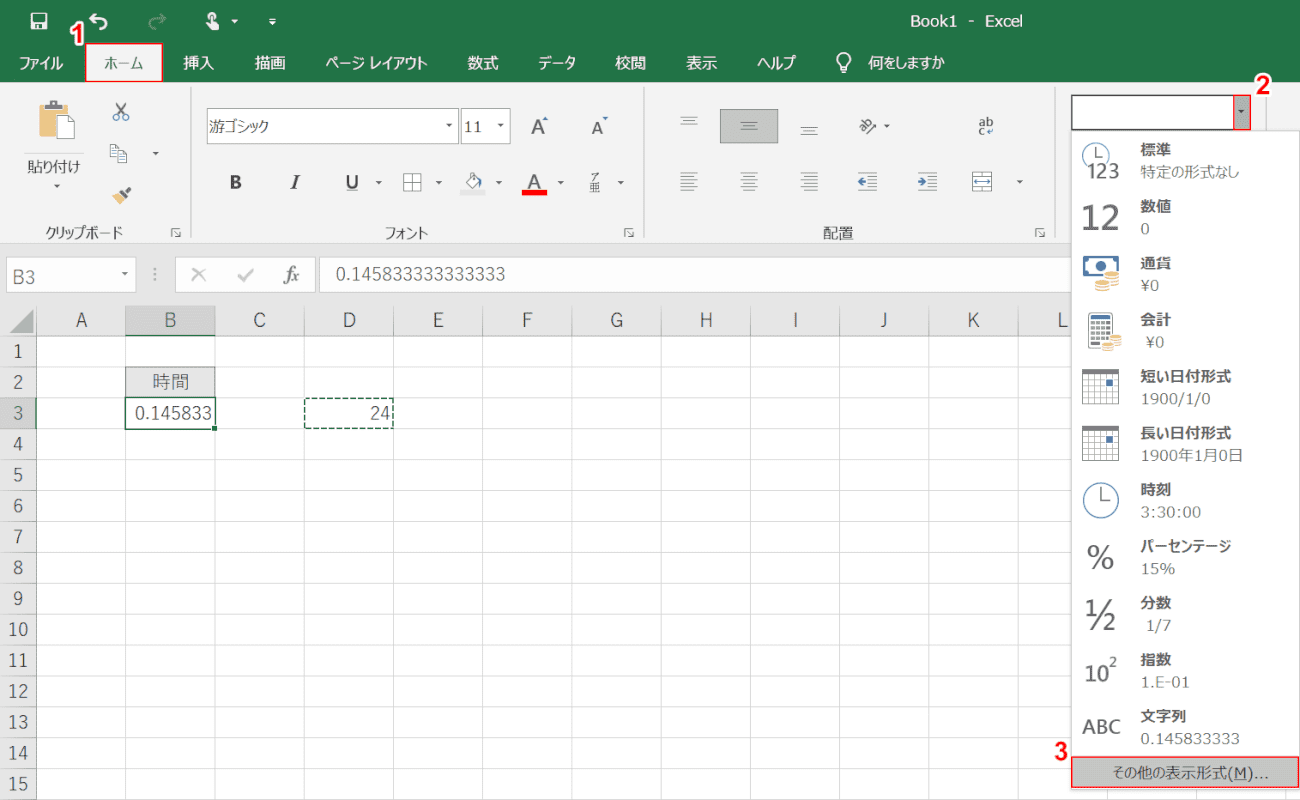
①【ホーム】タブ、②「数値の書式」の【▼】、③【その他の表示形式】の順に選択します。
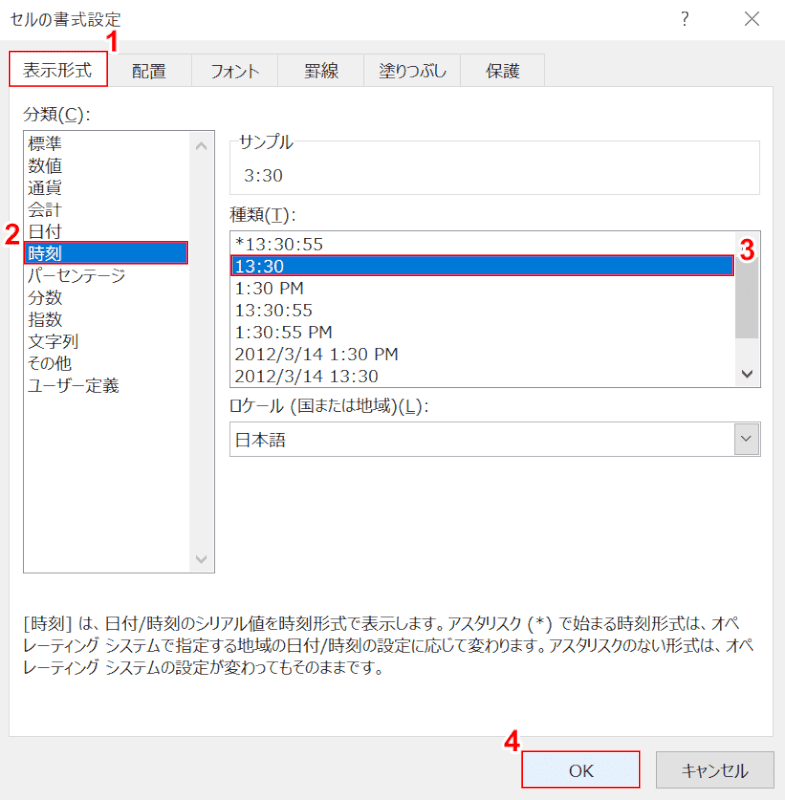
「セルの書式設定」ダイアログボックスが表示されます。
①【表示形式】タブ、②【時刻】、③【任意の種類(例:13:30)】を選択します。
④【OK】ボタンを押します。
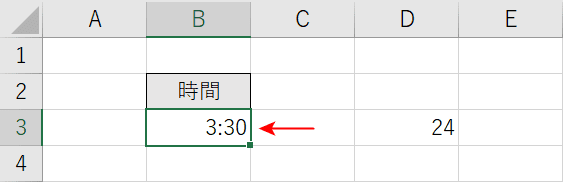
小数で表された時間を、「3:30」の表示形式に変換することが出来ました。
時間を日数に変換する方法
「27時間」と入力された時間を、「1日3時間」のように日数での表示に変換する方法は、以下の通りです。

エクセルを開きます。今回は、B3に変換前の時間が表示されていますので、B3を参照してD3に変換後の時間を入力する方法についてご説明します。
【変換後の時間を入力したいセル(例:D3)】を選択し、以下の数式を入力します。
=ROUNDDOWN(B3/24,0)&"日"&B3-(ROUNDDOWN(B3/24,0)*24)&"時間"参照するセル番地は、ご自身で変更してください。
Enterを押します。
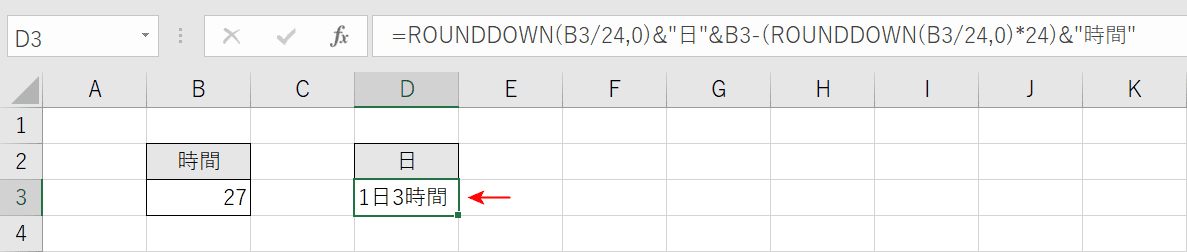
時間を日数に変更することが出来ました。
時間を分に変換する方法
「12:00」と入力された時間を、分での表示に変換する方法は以下の通りです。
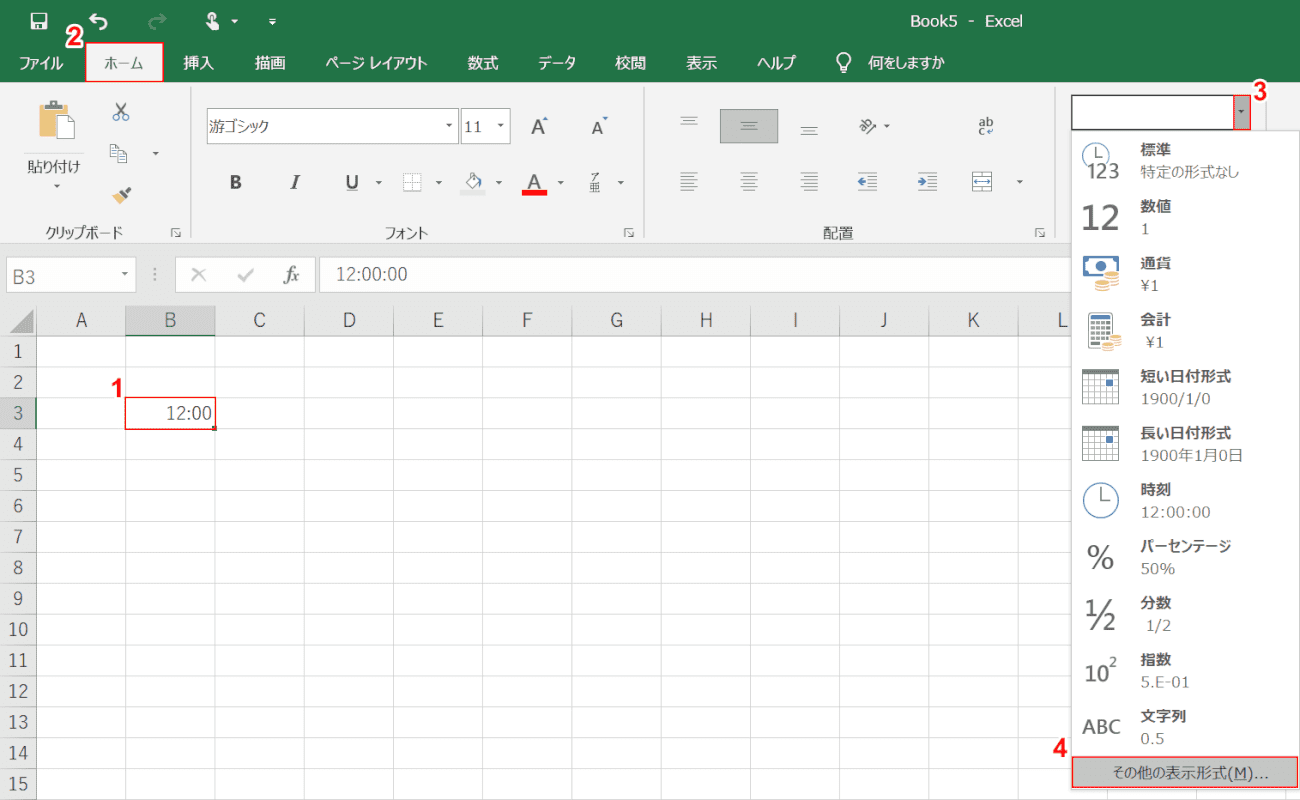
エクセルを開きます。
①【変換したい時間が入力されているセル(例:B3)】、②【ホーム】タブの順に選択します。
③「数値の書式」の【▼】、④【その他の表示形式】の順に選択します。
![[mm]と入力](https://office-hack.com/wp-content/uploads/time-conversion12.png)
「セルの書式設定」ダイアログボックスが表示されます。
①【表示形式】タブ、②【ユーザー定義】の順に選択します。
③「種類」に『[mm]』と入力し、④【OK】ボタンを押します。
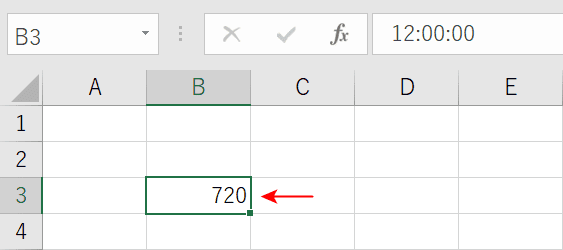
時間を分に変換することが出来ました。
TEXT関数で時間を変換する方法
TEXT関数とは、数値に任意の書式を設定することが出来る関数です。
TEXT関数を使って、「15:30」の時間の表示を、「15時30分」等と表示するように書式を設定することが出来ます。
TEXT関数で時間表示の書式設定をする方法については、以下の通りです。
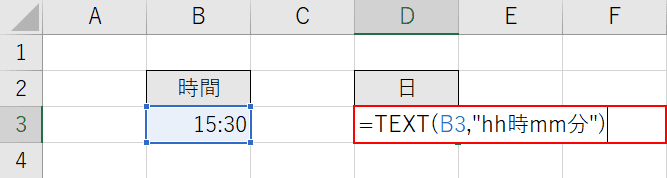
エクセルを開きます。今回は、B3に変換前の時間が表示されていますので、B3を参照してD3に変換後の時間を入力する方法についてご説明します。
【変換後の時間を入力したいセル(例:D3)】を選択し、以下の数式を入力します。
=TEXT(B3,"hh時mm分")参照するセル番地は、ご自身で変更してください。
Enterを押します。
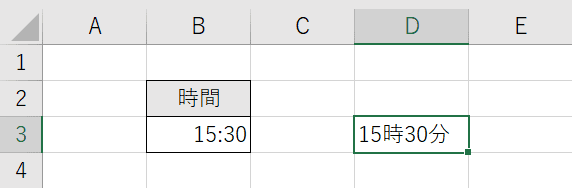
TEXT関数を使用して時間表示の書式設定をすることが出来ました。
ショートカットキーで表示形式を変更する方法
ショートカットキーで時間の表示形式を変換する方法については、以下の記事「[時刻]の表示形式」セクションをご参照ください。
