- 公開日:
エクセルで時間の表示を行う方法(関数の使用含む)
この記事では、エクセルで時間の表示を行う方法について、ご説明します。
関数を使用して現在の時刻を入力する方法や、入力した時間を分に変更して表示する方法等についてご紹介していますので、お困りの方は参考にしてみてください。
エクセルでの時間の表示について
エクセルのセル内には数値や文字だけでなく、「12:00」や「12時間」等の時間を入力して表示させることができます。
また、セル内に表示された時間は、任意の表示形式に変更が可能です。
時間を表示させる方法は手入力以外に、関数を使用して最新の時刻を表示させる方法等もあるため、ご自身に合った表示方法を活用しましょう。
エクセルで時間の表示を行う方法
エクセルで時間の表示を行う方法について、ご紹介します。
00:00形式で表示する
時間を00:00形式で表示する方法については、以下の通りです。
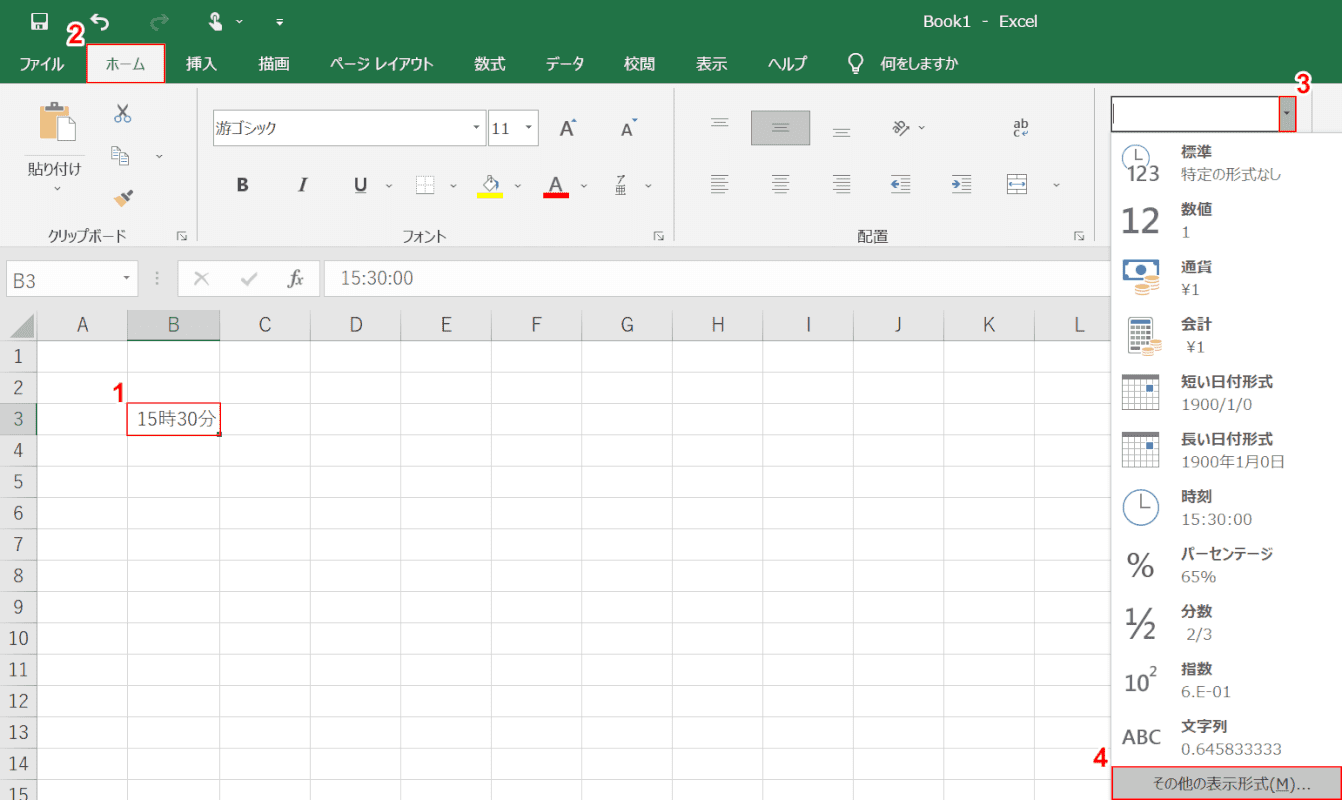
エクセルを開きます。
①【00:00形式で表示したい任意のセル(例:B3)】を選択します。
②【ホーム】タブ、③「数値の書式」の【▼】、④【その他の表示形式】の順に選択します。
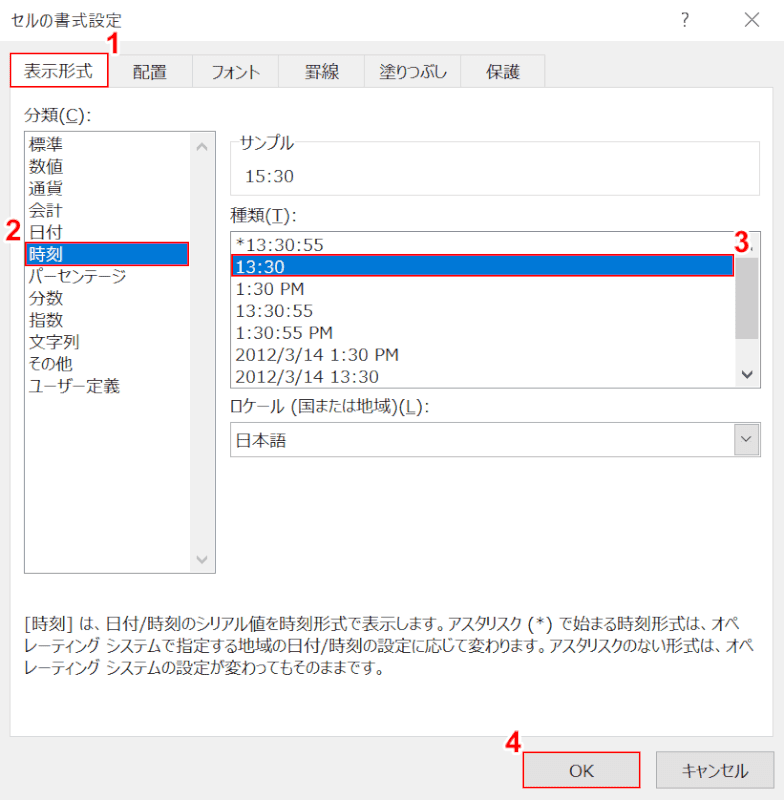
「セルの書式設定」ダイアログボックスが表示されます。
①【表示形式】タブ、②【時刻】、③「種類」の【13:30】の順に選択します。
④【OK】ボタンを押します。
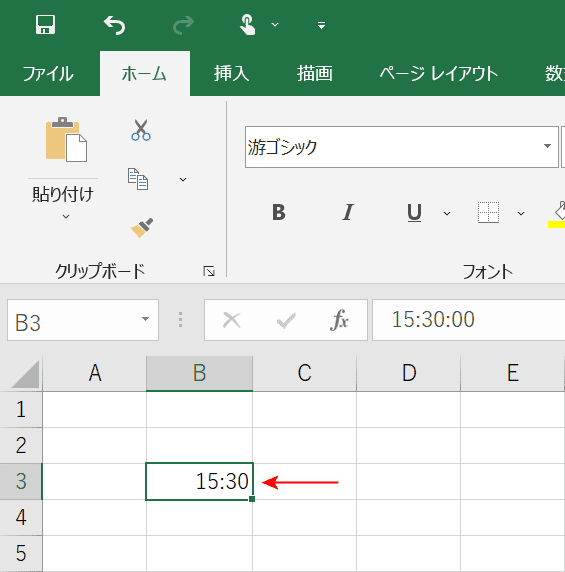
これで、時間を00:00形式で表示することが出来ます。
分で表示する
エクセルでの時間を分単位で表示する方法については、以下の記事「時間を分に変換する方法」セクションをご参照ください。
エクセルで時間の表記を変換する様々な方法(小数点の変換含む)
24時間以上の時間を表示する
エクセルでは、24時間以上の時間が正しく表示されない場合があります。
時間を24時間以上で表示する方法は、以下の通りです。
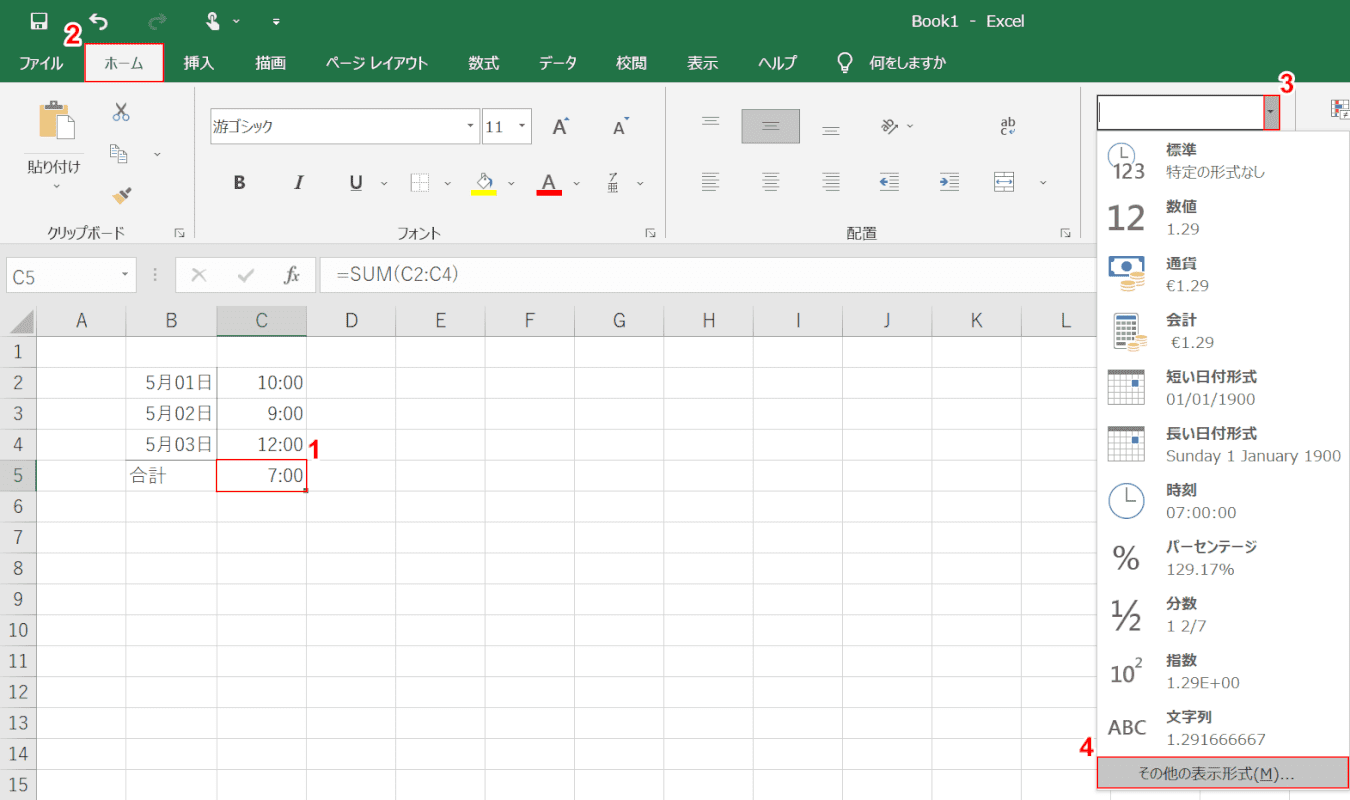
エクセルを開きます。
①【24時間以上で表示したいセル(例:C5)】を選択します。
②【ホーム】タブ、③「数値の書式」の【▼】、④【その他の表示形式】の順に選択します。
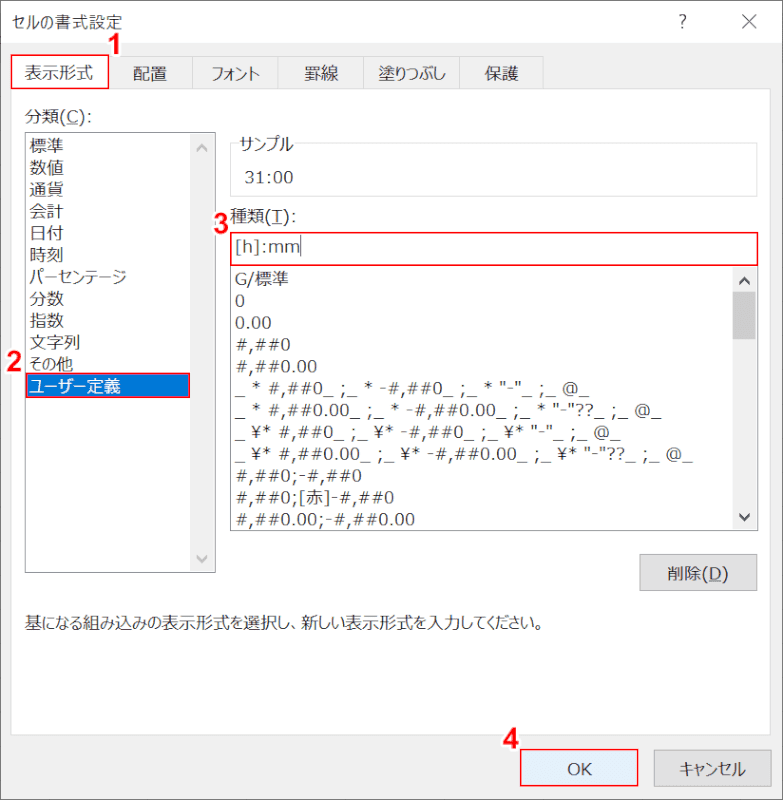
「セルの書式設定」ダイアログボックスが表示されます。
①【表示形式】タブ、②【ユーザー定義】の順に選択します。
③「種類」に『[h]:mm』と入力し、④【OK】ボタンを押します。
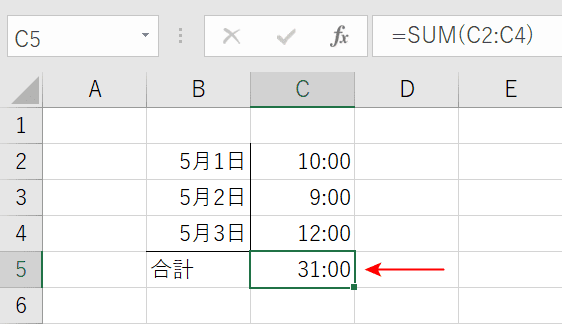
これで、24時間以上の時間を表示することが出来ます。
NOW関数で最新の日付と時刻を常に表示する
NOW関数を入力すると、常に最新の日付と時刻が表示されます。
NOW関数で最新の日付と時刻を常に表示する方法については、以下の記事「更新される日付と時刻を入力する方法」セクションをご参照ください。
