- 公開日:
- 更新日:
エクセルで時間を足し算する関数
この記事では、エクセルで時間を足し算する関数についてご紹介します。
関数を使って時間を足し算すれば、簡単に勤怠表の勤務時間の合計を計算したり「開始時間から8時間後の終了時間」などを計算したりできます。
時間を足し算する関数を知って、さまざまなビジネスシーンでご活用ください。
エクセルで時間を足し算する関数
エクセルで時間を足し算する関数について、SUM関数とTIME関数をご紹介します。
SUM関数
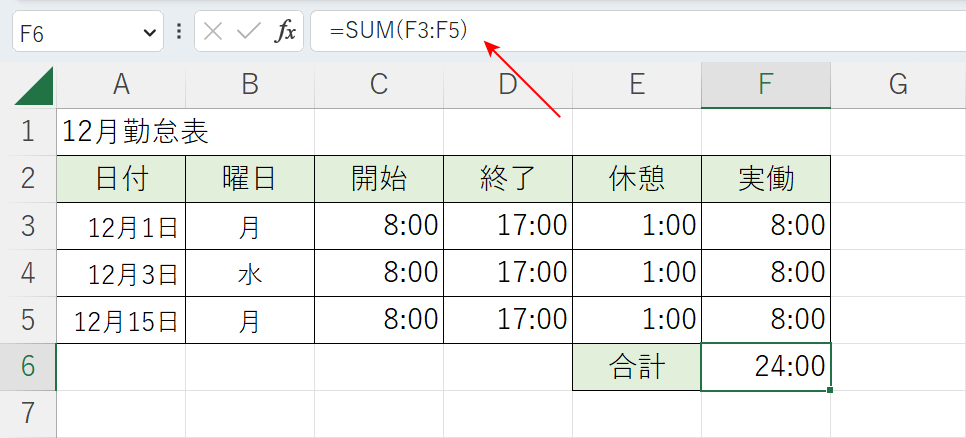
エクセルで時間を足し算したい場合、「SUM関数」を使って求めることができます。
例えば上の画像のF6セルは、F列の実働時間の合計をSUM関数で求めています。
SUM関数の書式は「=SUM(数値1,[数値2],…)」で、数値1、数値2などの引数で指定した数値、セル番地、セル範囲同士を足し合わせることができる関数です。
SUM関数を使って時間を足し算する方法については、下記の「SUM関数で行う」セクションで紹介しています。
また、「SUMIF関数」を使って時間を足し算することもできます。
SUMIF関数は指定された検索条件に一致するセルの値を合計できる関数で、検索条件の引数に時間を指定すればいいだけです。
SUMIF関数の使い方については、以下の記事の「一つの条件で足し算する」セクションで詳しく説明しています。
TIME関数
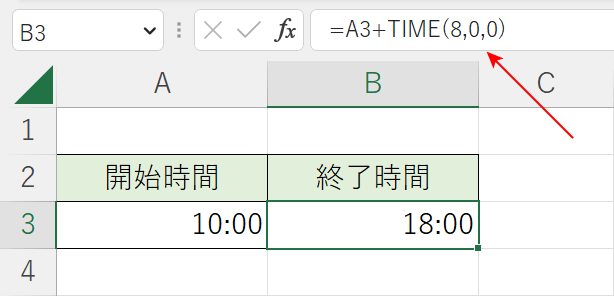
「午前10時+1時間後」「午後3時+150分後」のようにある時間に数時間足した時間を求めたいときは、「TIME関数」を使って時間の足し算をすることができます。
例えば上の画像のB3セルは、開始時間(例: 10:00)に8時間足した時間(例: 18:00)をTIME関数で求めています。
TIME関数の書式は「=TIME(時,分,秒)」で、「時」「分」「秒」の引数に指定した数値を、時間として表示する関数です。
TIME関数を使って時間を足し算する方法については、下記の「TIME関数で行う」セクションで紹介しています。
関数で時間を足し算する
SUM関数で時間を足し算する方法、TIME関数で時間を足し算する方法は以下のとおりです。
SUM関数で行う
ここでは、SUM関数を使って時間を足し算する方法について説明します。
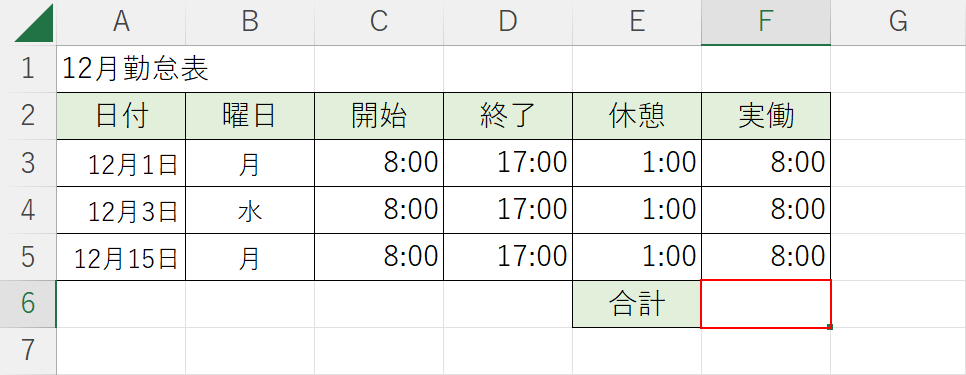
今回は上の画像のような勤怠表で、SUM関数を使ってF列の実働時間の合計を計算する方法を説明します。時間の合計を算出したいセル(例: F6)を選択します。
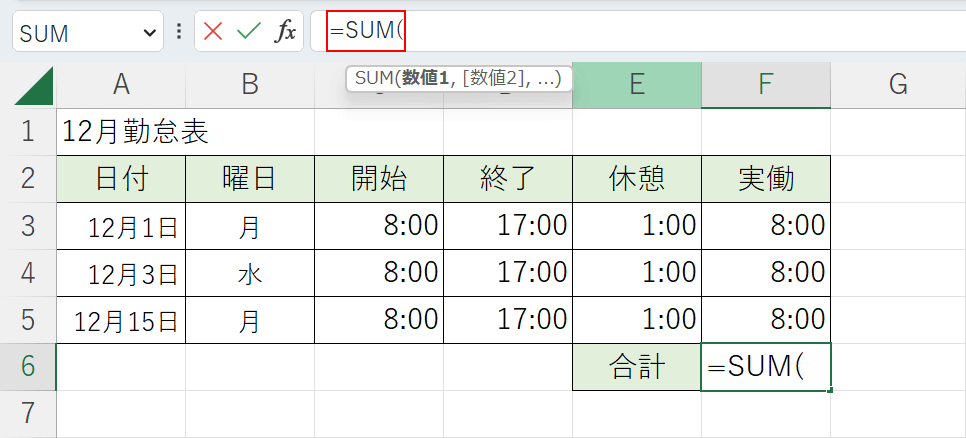
数式バーに「=SUM(」を入力します。
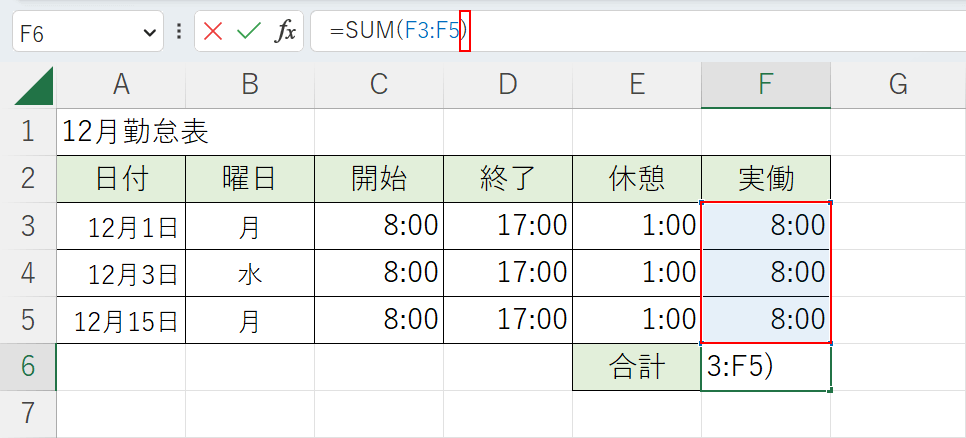
次に数値の引数を指定します。ここでは実働時間を合計したいので、対象のセル(例: F3~F5)をドラッグして選択し、数式バーに「)」を入力します。
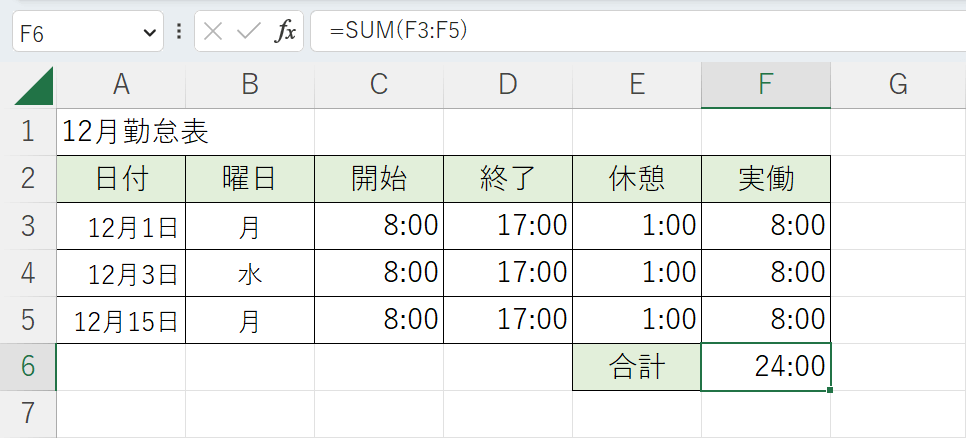
Ctrl + Enterを押すと、F3~F5セルの実働時間の合計(例: 24:00)が算出されました。SUM関数を使って時間を足し算することができました。
TIME関数で行う
ここでは、TIME関数を使って時間を足し算する方法について説明します。
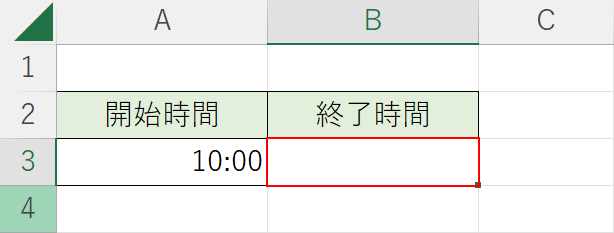
今回は、上の画像のA3セルの開始時間(例: 10:00)にTIME関数を使って8時間を足して終了時間を求める方法を説明します。
時間の合計を算出したいセル(例: B3)を選択します。

数式バーに「=」を入力し、足したいセル(例: A3)を選択した後、「+」を入力します。
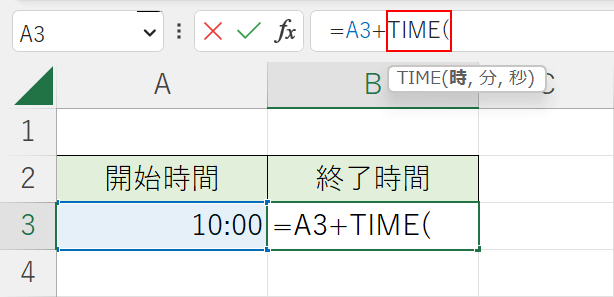
次に数式バーに「TIME(」を入力します。
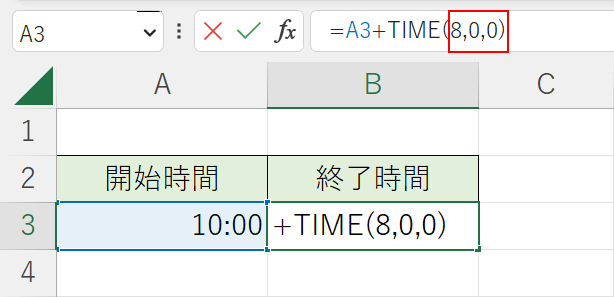
ここでは8時間を足したいので、時間の引数を指定します。
数式バーに「8,0,0)」を入力します。
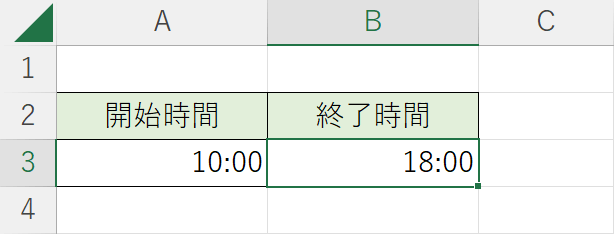
Ctrl + Enterを押すと、終了時間(例: 18:00)が算出されました。
TIME関数を使って時間を足し算することができました。
ただし、時間を足し算しようとしてもうまくいかない場合は、以下の記事を参照して対処してください。
