- 公開日:
- 更新日:
エクセルのツールバーについて
本記事では、エクセルのツールバーについてのさまざまな情報をご紹介しています。
エクセルを使う上で欠かせないツールバーですが、今回はツールバーを常に表示/非表示にする方法などをお伝えします。
また、知っておくと非常に便利なクイックアクセスツールバーについてもご紹介していますので、お役立てください。
エクセルのツールバーってどこ?
エクセルのツールバーとは、エクセルで使用できるさまざまな機能を収納している帯状の領域のことをいい、リボンとも呼ばれます。
下記画像の赤枠で囲ってある場所が、エクセルのツールバーです。

ツールバーには、作業に必要な機能がボタンやアイコンとして表示されています。
ツールバーから使いたい機能にアクセスすることで、エクセルで行う作業をより円滑に進めることができます。
以下セクションでは、ツールバーが消えてしまった場合の対処法や、クイックアクセスツールバーについてご説明しています。
ツールバー(リボン)が消えたので常に表示する方法
消えてしまったツールバーを常に表示させる方法については、以下のとおりです。
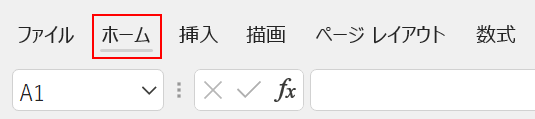
【任意のタブ(例:ホーム)】を選択します。
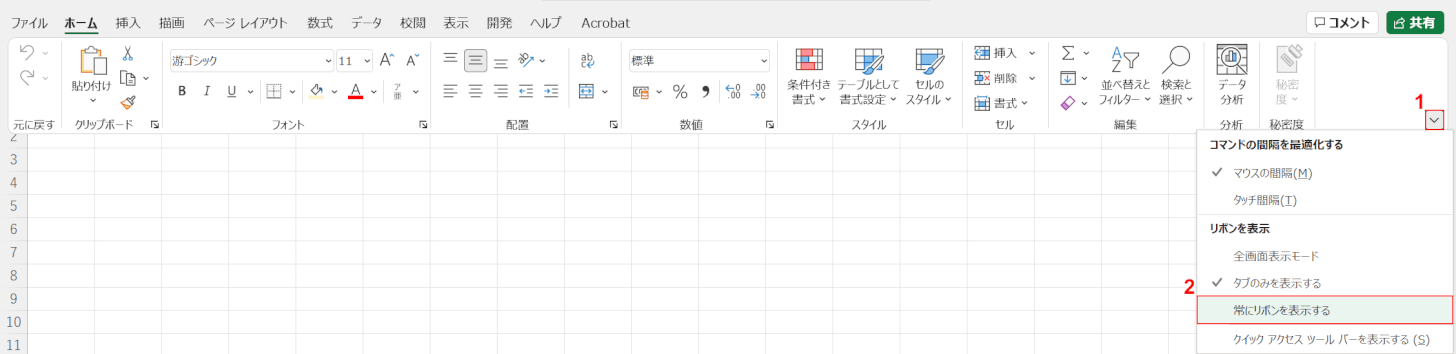
①【リボンの表示オプション】、②【常にリボンを表示する】の順に選択します。

これで常にツールバーを表示させることができました。
ツールバー(リボン)を非表示にする
ツールバーを非表示にする方法については、以下のとおりです。
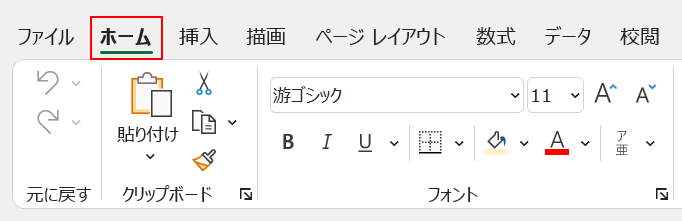
【任意のタブ(例:ホーム)】をダブルクリックします。

これでツールバーが表示されなくなり、タブのみの表示になりました。
クイックアクセスツールバーについて
クイックアクセスツールバーとは、よく使う操作を登録してすぐに実行できるようにするツールバーのことです。
なお、2021年11月のアップデートで、クイックアクセスツールバーはリボンの下に表示されるようになりました。
これまでは、保存ボタンなどがある最上部のバーがクイックアクセスツールバーとして機能していました。
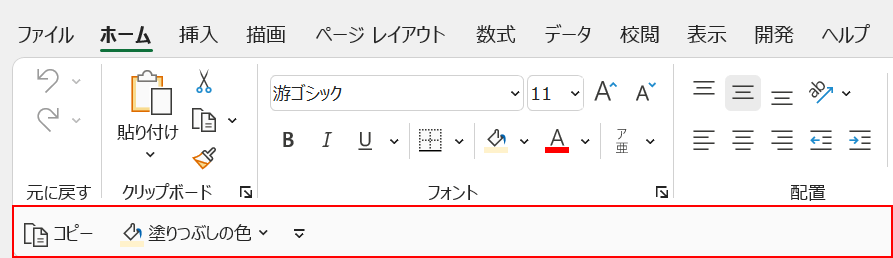
上記画像の赤枠で囲っている場所が、クイックアクセスツールバーです。
クイックアクセスツールバーをうまく活用すれば、アクセスしにくいような操作も簡単に呼び出すことができます。
作業の効率化も図れますので、これを機会によく使う機能を洗い出してみてはいかがでしょうか。
クイックアクセスツールバーに追加する
クイックアクセスツールバーを活用するには、ツールを追加する必要があります。
頻繁に使うボタンがある方は、クイックアクセスツールバーに追加しておくと便利です。
クイックアクセスツールバーにツールを追加する方法については、以下の記事をご参照ください。
Excel爆速化!クイックアクセスツールバーおすすめのコマンド表示
グレーアウトしてツールバーが使えない場合
ツールバーがグレーアウトして使えない場合は、リボンのユーザー設定をリセットすると問題が解決する可能性があります。
ただし一度リセットを行ってしまうと、クイックアクセスツールバーに追加した操作や個人で追加したタブなどが削除されてしまいますので、ご注意ください。
リボンのユーザー設定をリセットする方法については、以下のとおりです。
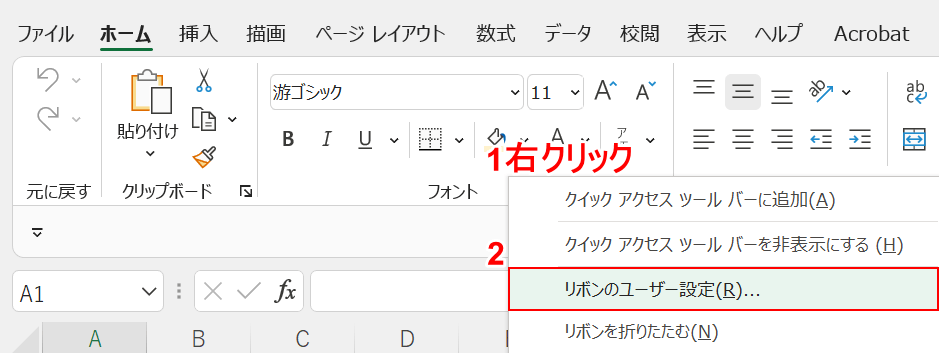
①【ツールバー】の上で右クリックをし、②【リボンのユーザー設定】を選択します。
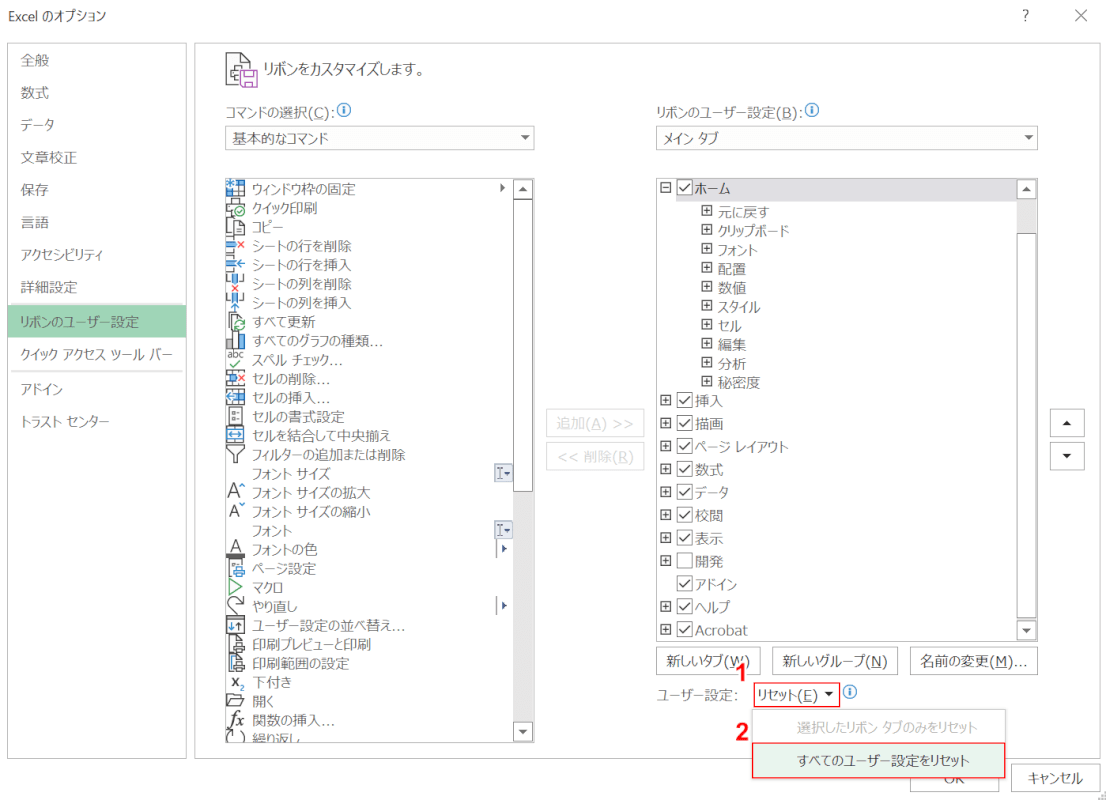
「Excel のオプション」ダイアログボックスが表示されます。
①【リセット】、②【すべてのユーザー設定をリセット】の順に選択します。
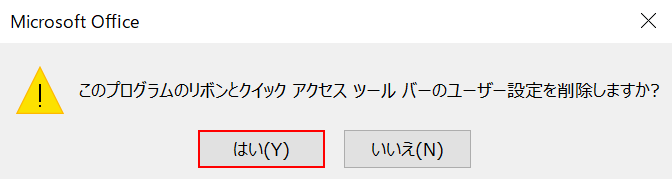
「Microsoft Office」ダイアログボックスが表示されます。
【はい】を選択します。

これでリボンのユーザー設定がリセットされました。
ツールバーがグレーアウトしていないか、再度確認してみてください。
