- 公開日:
エクセルで条件に合うセルの合計をする方法
この記事では、エクセルで条件に合うセルを合計するための様々な方法についてご紹介しています。
関数を使って条件を設定し該当するデータのみの合計を求める方法を覚えると、たくさんのデータの中から任意の条件で合計を求めることが出来るようになります。
以下では、複数条件に合うセルを合計する方法や、指定した文字列を含む条件でデータを抽出し合計する方法等についてご説明しています。
条件に合うセルの合計をする関数
条件に合うセルの合計をするには、「SUMIF関数」を使用します。
SUMIF関数の書式は「=SUMIF(範囲,検索条件,[合計範囲])」で、「検索条件」に該当する値のみを合計することが出来ます。
以下の記事では、SUMIF関数の書式や様々な条件の指定方法などについてご説明していますので参考にしてみて下さい。
ExcelのSUMIF関数の使い方|検索条件に一致するセルの値を合計する
SUMIF関数を使って、条件に合うセルの合計をする方法は以下の通りです。
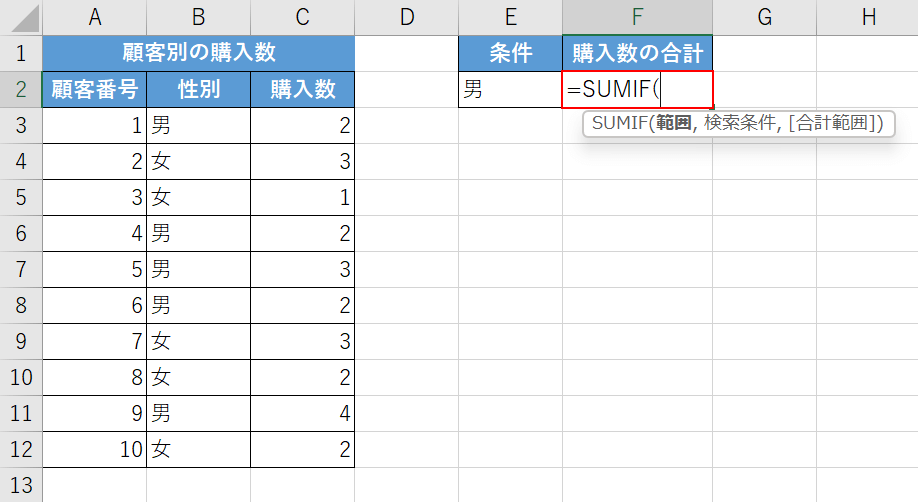
今回は、上の画像のように「顧客番号」「性別」「購入数」を入力した表からSUMIF関数を使って「男性の購入数」のみを合計する方法をご説明します。
今回はあらかじめE2セルに条件である「男」を入力してあります。
【任意のセル(例:F2セル)】を選択し、『=SUMIF(』と入力します。
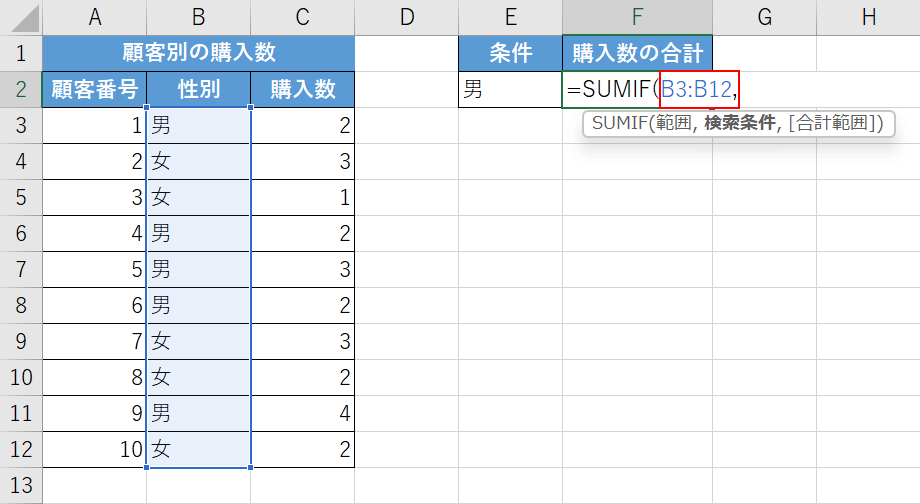
次に、範囲の引数を設定します。
今回は、「性別」から検索するので「=SUMIF(」に続いて『B3:B12,』と入力します。
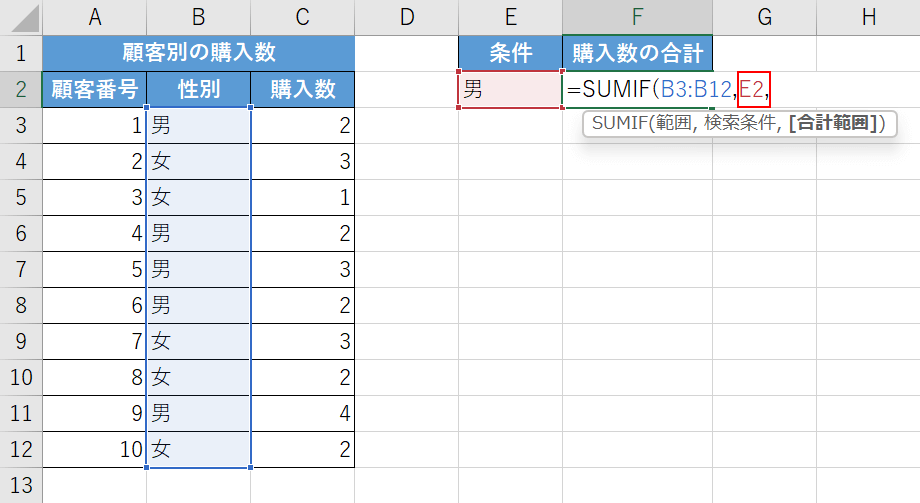
次に、検索条件の引数を設定します。
「性別」から「男」のデータを検索します。
「B3:B12,」に続いて『E2,』と入力します。
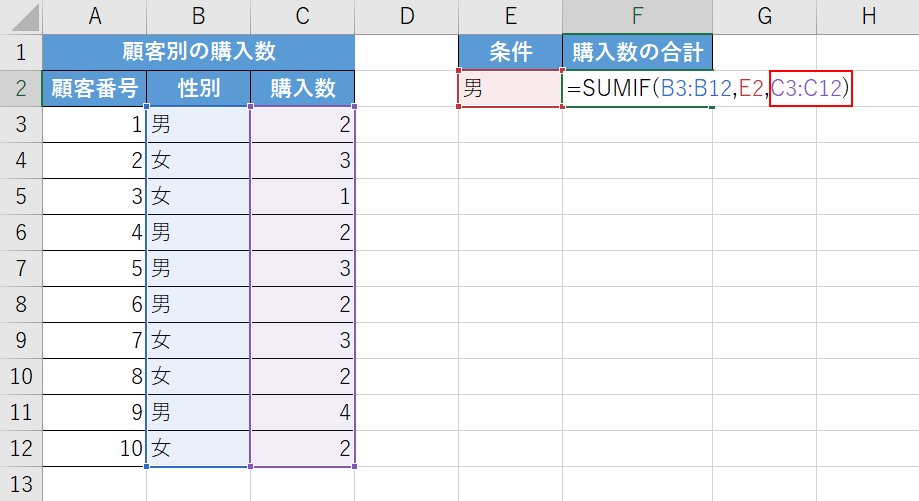
次に、合計範囲の引数を設定します。
「男」の「購入数」を合計したいので、「E2,」に続いて『C3:C12)』と入力しEnterを押します。
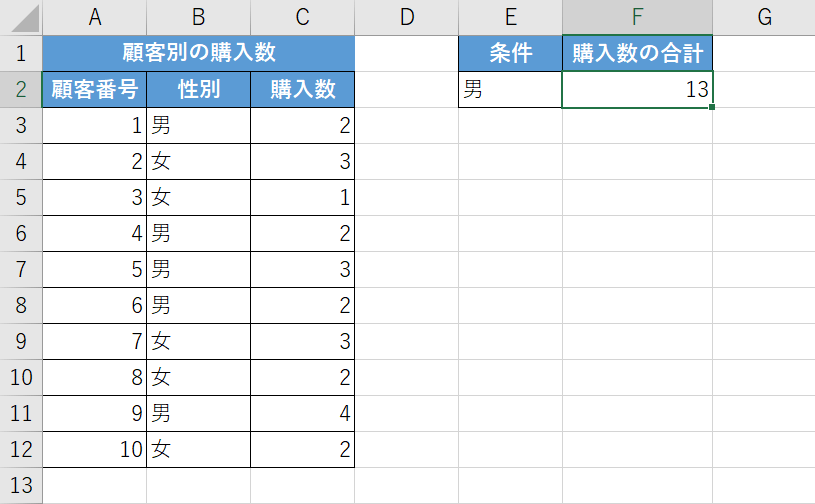
これで、SUMIF関数を使って「男」の「購入数」のみを合計することが出来ました。
複数条件に合うセルの合計をする関数
複数の条件すべてに合うセルのみを合計する場合は、「SUMIFS関数」を使用します。
SUMIFS関数の書式は「=SUMIFS(合計対象範囲,条件範囲1,条件1,[条件範囲2,条件2],…)」のように記述し、「条件範囲」と「条件」の組み合わせを最大127個まで設定することが出来ます。
SUMIFS関数の使い方やワイルドカードを使って検索する方法やエラーが出た場合の対処法等については以下の記事をご参照ください。
ExcelのSUMIFS関数の使い方|複数条件に一致する数値を合計する
SUMIFS関数で複数条件に合うセルの合計をする方法は以下の通りです。
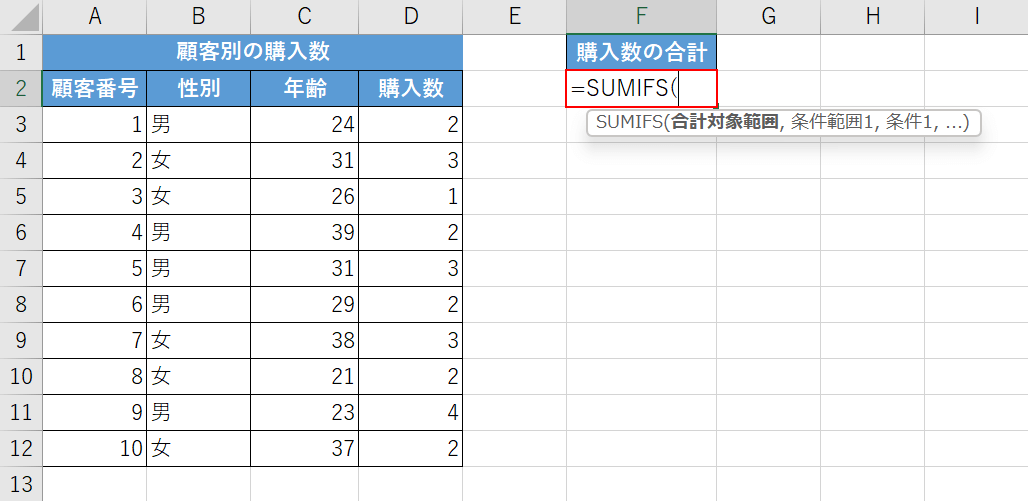
今回は上の画像のような「顧客番号」「性別」「年齢」「購入数」が入力された表から、SUMIFS関数を使って「男」で「30歳以上」の人の「購入数」を合計する方法をご説明します。
【任意のセル(例:F2セル)】を選択し、『=SUMIFS(』と入力します。
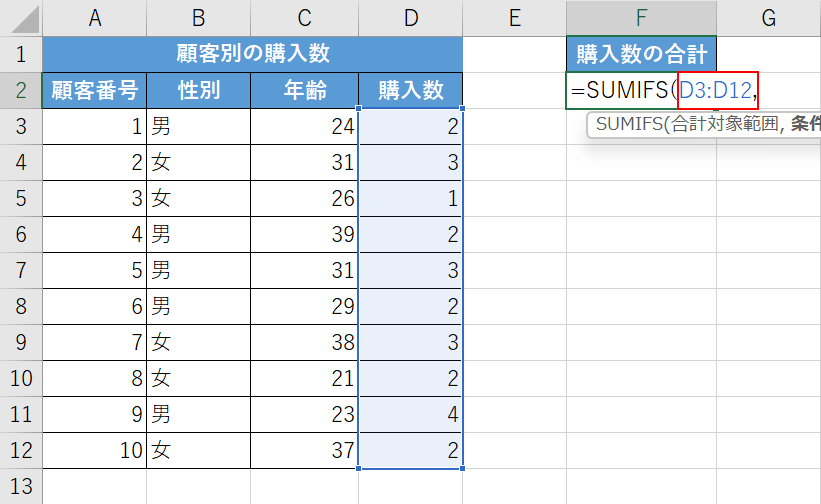
次に合計対象範囲の引数を設定します。
条件に合うデータの「購入数」を合計したいので「=SUMIFS(」に続いて『D3:D12,』と入力します。
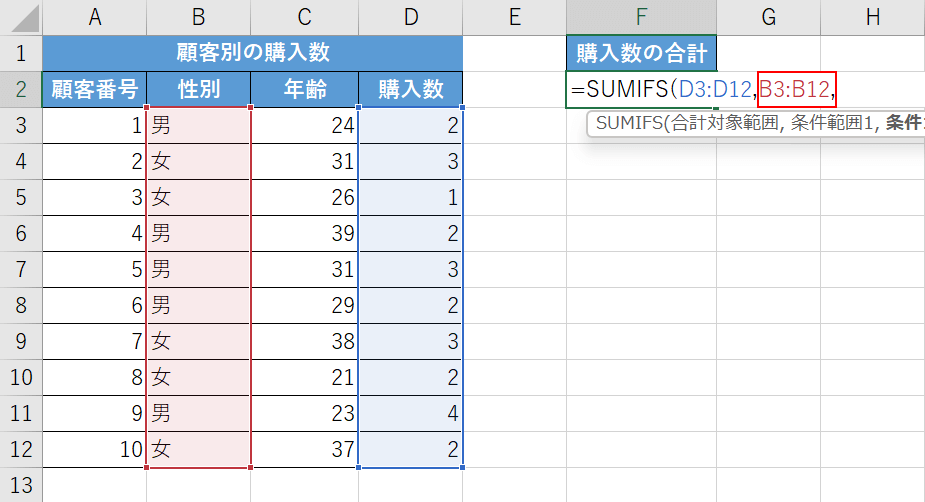
次に条件範囲1の引数を設定します。
まずは「性別」を検索したいので「D3:D12,」に続いて『B3:B12,』と入力します。
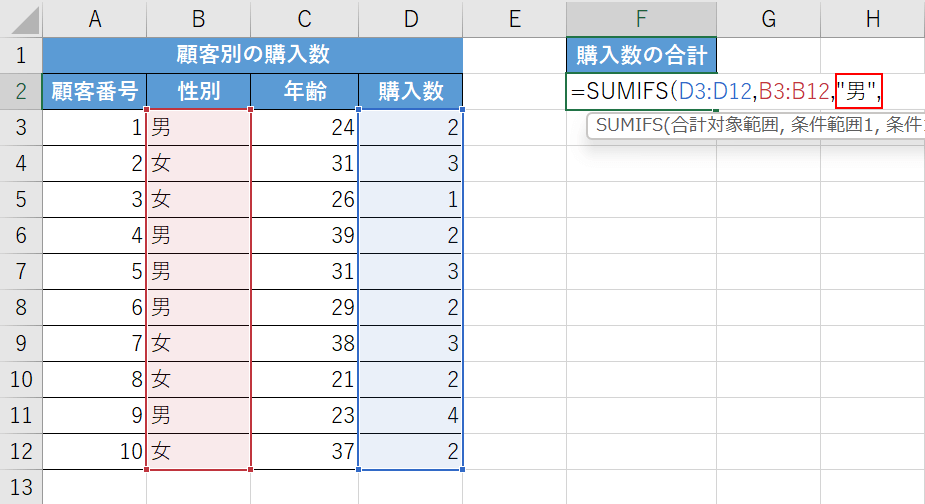
次に、条件1の引数を設定します。
「性別」から「男」のデータを抽出したいので「B3:B12,]に続いて『"男",』と入力します。
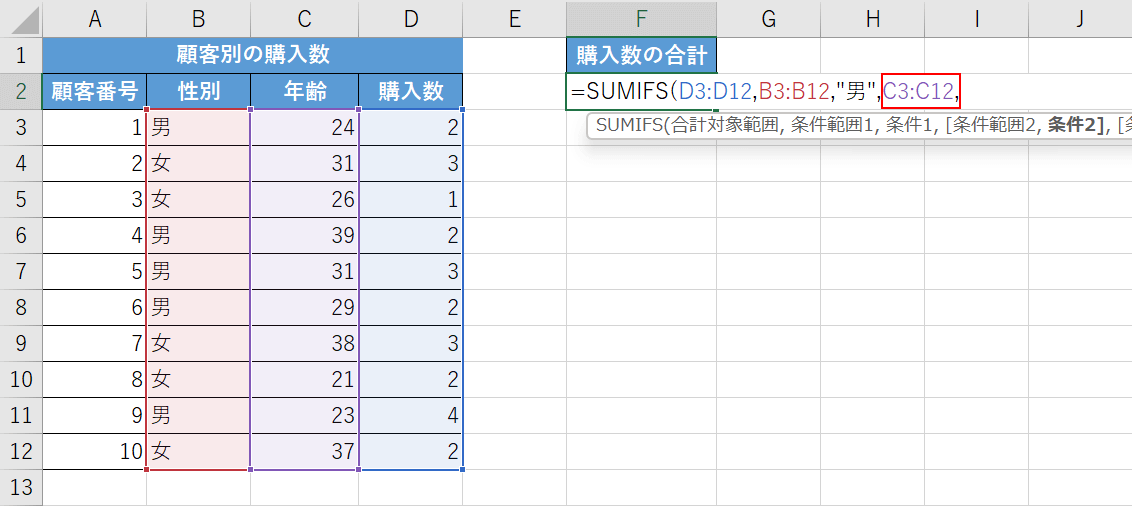
次に条件範囲2の引数を設定します。
「年齢」から検索したいので「"男",」に続いて『C3:C12,』と入力します。
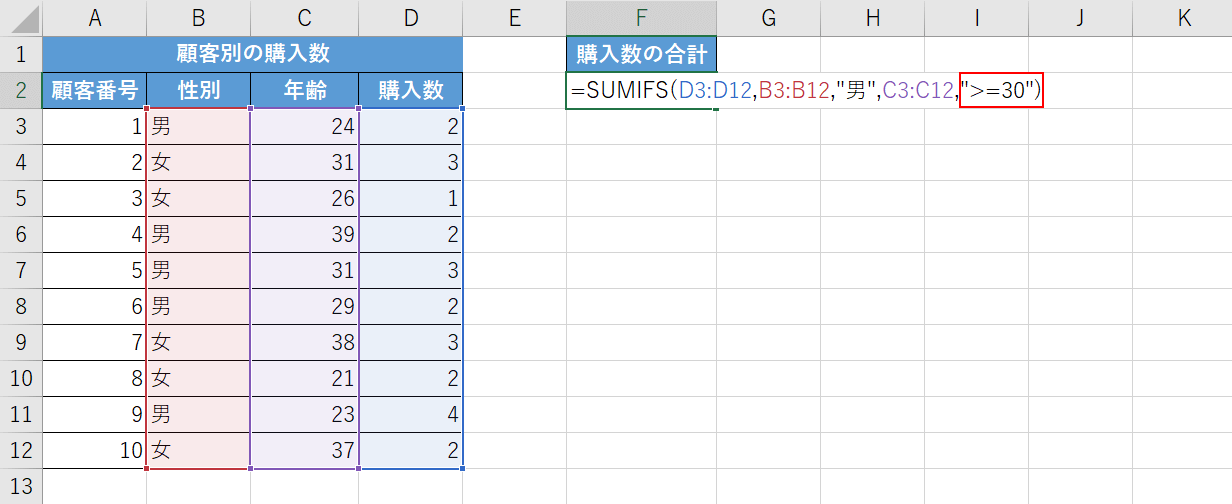
次に条件2の引数を設定します。
「30歳以上」のデータを抽出したいので「C3:C12,」に続いて『">=30")』と入力し、Enterを押します。
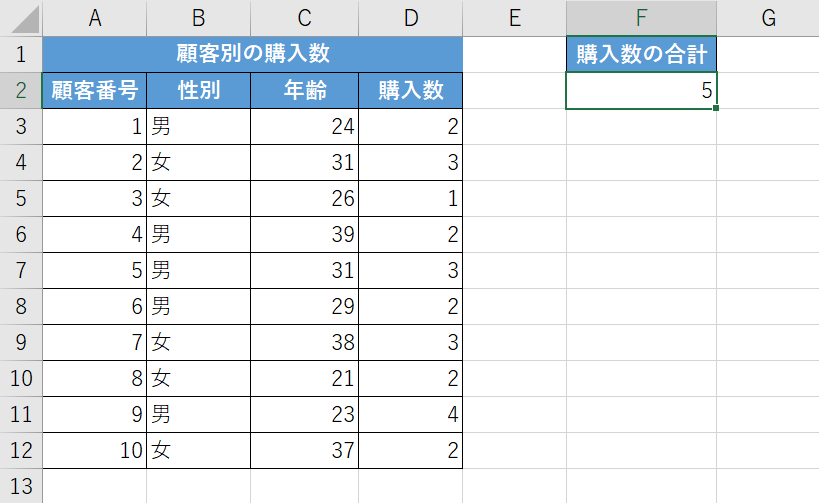
これで、SUMIFS関数を使って「男」で「30歳以上」の「購入数」を合計を求めることが出来ました。
指定した文字列を含む条件の合計
指定した文字列を含む条件の合計をする方法について、「SUMIF関数を使う場合」と「COUNTIF関数を使う場合」の2通りをご紹介します。
SUMIF関数を使う場合
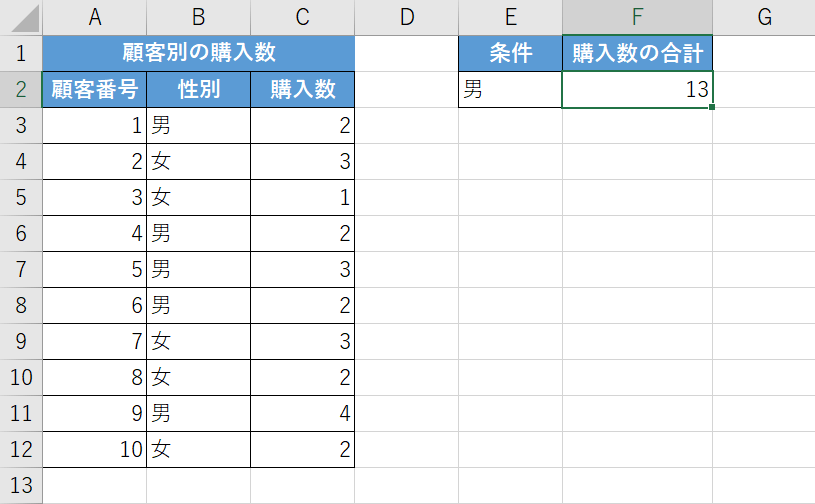
指定した文字列で抽出した値の合計を計算したい場合は、「SUMIF関数」で行うことが出来ます。
上の画像は左の表から「男」の「購入数」のみを合計した例です。
SUMIF関数を使って、指定した文字列を含む条件に当てはまる値のみを合計する方法について上記「条件に合うセルの合計をする関数」セクションをご参照ください。
COUNTIF関数を使う場合
指定した文字列を含むセルそのものを合計したい場合は、「COUNTIF関数」を使います。
COUNTIF関数の書式は「=COUNTIF(範囲,検索条件)」で、条件に合ったセルの個数を数えることが出来る関数です。
COUNTIF関数の使い方や、COUNTIF関数で使える比較演算子、「○○以上/○○以下」である数値セルを数える方法などについては以下の記事をご参照ください。
ExcelのCOUNTIF関数の使い方|条件に一致するデータの個数表示
COUNTIF関数を使って、指定した文字列を含むセルの数を合計する方法については以下の通りです。
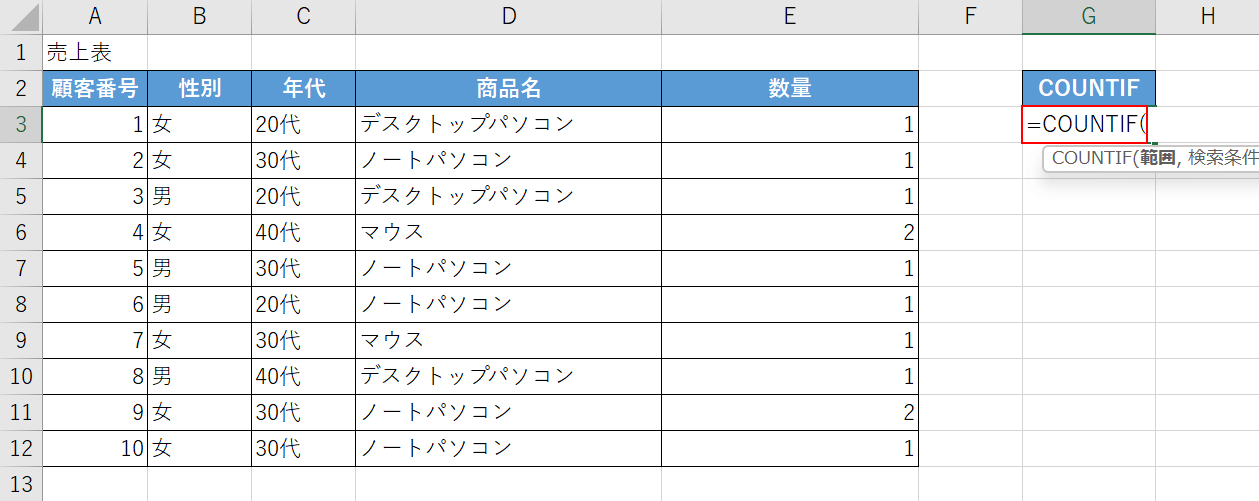
今回は上の画像を使って、左の売上表から「性別」が「女」であるデータの個数を数えます。
【任意のセル(例:G3セル)】を選択し、『=COUNTIF(』と入力します。
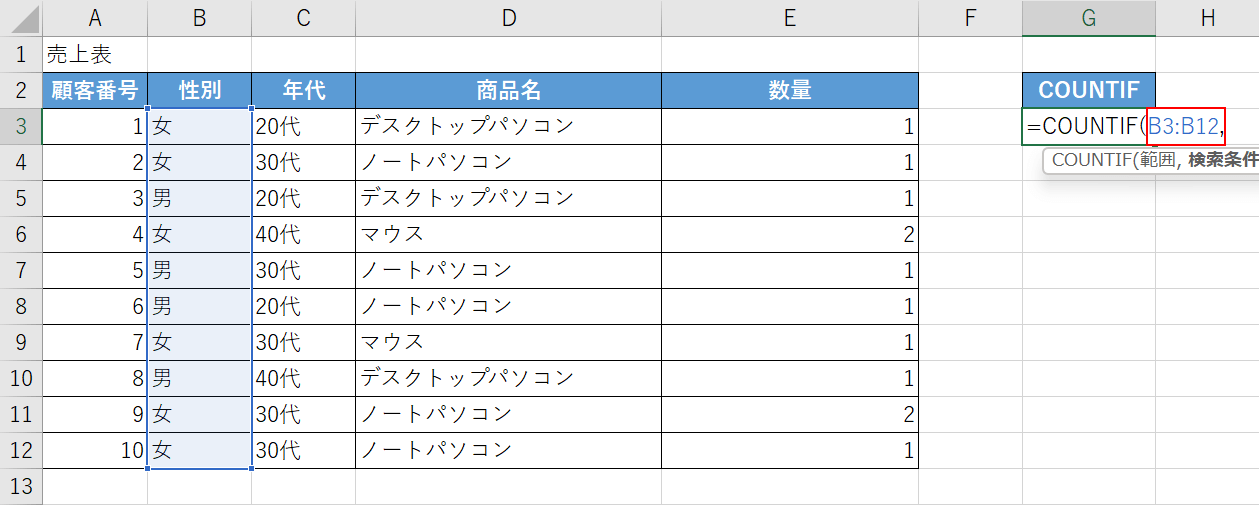
次に範囲の引数を設定します。
今回は「性別」から検索するので「=COUNTIF(」に続いて『B3:B12,』と入力します。
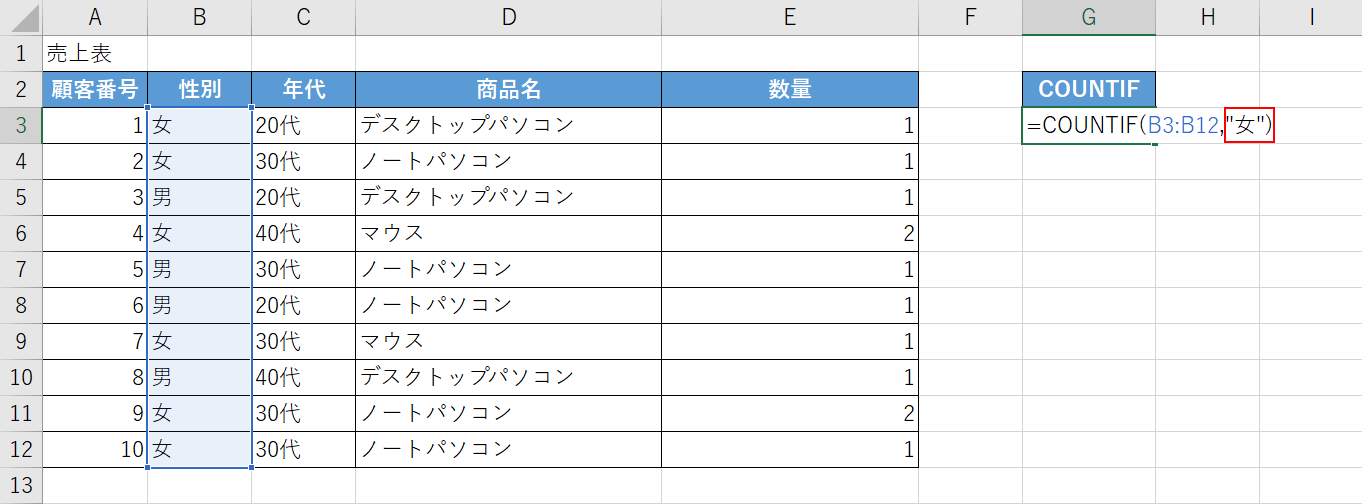
次に検索条件の引数を設定します。
「性別」から「女」のデータ数をカウントするので、「B3:B12,」に続いて『"女")』と入力し、Enterを押します。
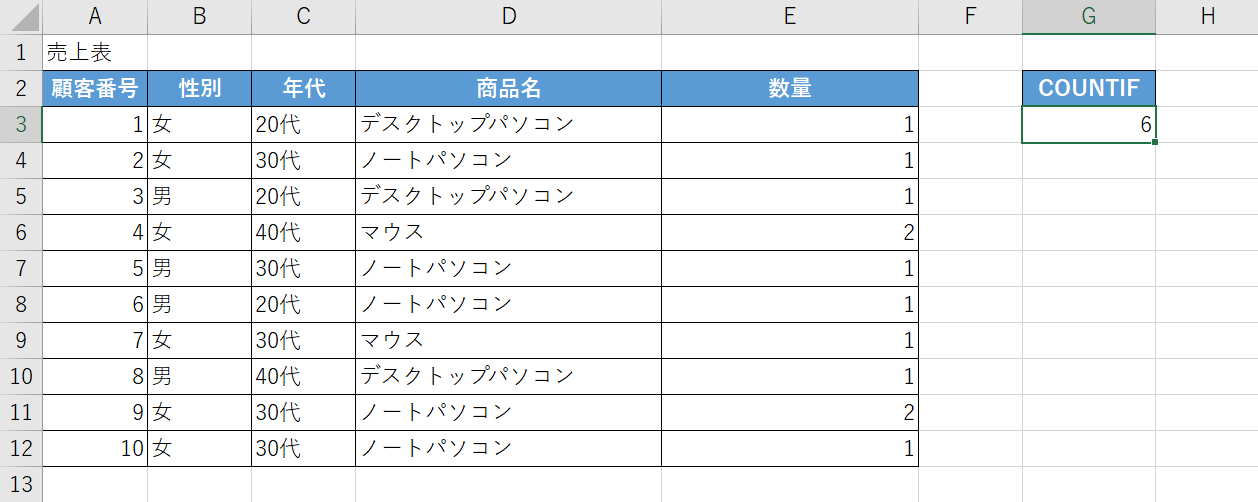
これで、COUNTIF関数を使って左の売上表から「性別」が「女」であるデータの個数を数えることが出来ました。
