- 公開日:
Excelで名前が既に存在しますと表示された場合
Excelで名前が既に存在しますと表示された場合、その対処方法を知っておくことはとても重要です。
このようなエラーメッセージは、データ入力時によく起こることであり、うまく対処しないとデータが正しく処理されない場合があります。
そこでここでは、Excelで名前が既に存在する場合の解決策について詳しく説明していきます。
Excelで名前が既に存在しますと表示された場合
「名前が既に存在します」と表示される原因は、エクセルの「名前の管理」機能にあります。
名前の管理機能には、名前が登録されています。しかし、名前が付けられたセルが列や行の削除によって消えてしまうと、名前だけが残ります。
この状態が原因で、エラーが表示されることがあります。
以下で対処法を紹介しますので、参考にしてみてください。
名前を削除する
エラーが表示されないようにするには、不要な「名前」を削除する必要があります。次の手順で削除できます。
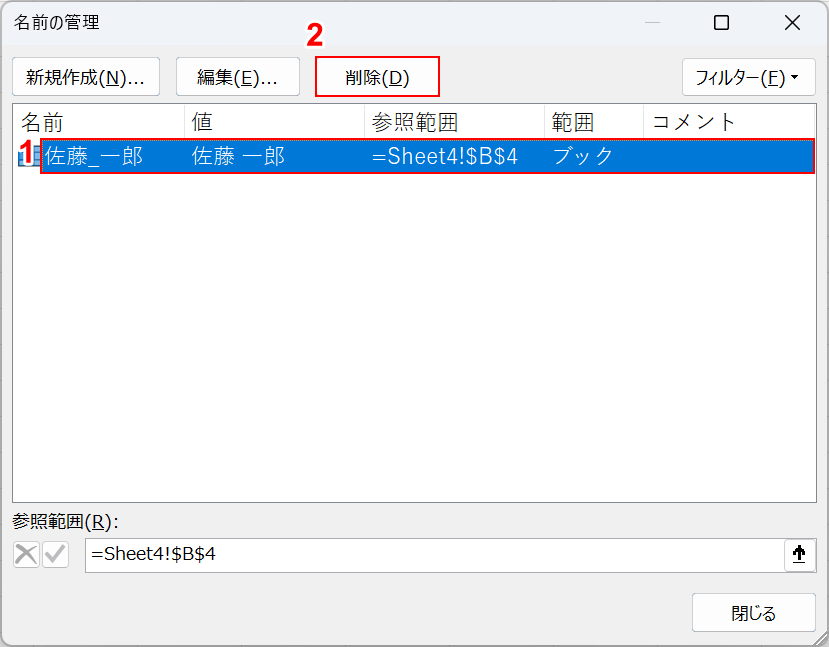
①Ctrl + F3を押して「名前の管理」ダイアログボックスを表示させ、削除したい名前(例:佐藤_一郎)を選択し、②「削除」ボタンを押します。
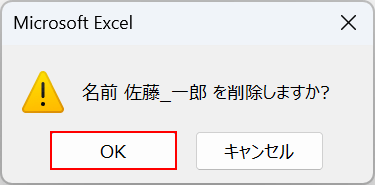
「Microsoft Excel」ダイアログボックスが表示されます。
「OK」ボタンを押します。
これで名前が削除されましたので、エラーが表示されなくなったかどうか確認してください。
VBAで非表示の名前を削除する
上記の方法でうまくいかなかった場合、非表示状態の名前がある可能性があります。
VBAを使えば、非表示の名前を表示させることができます。
VBAを使うにはエクセルの開発タブを表示させる必要がありますので、以下の記事を参考に表示させてください。
詳しい方法については以下の通りです。
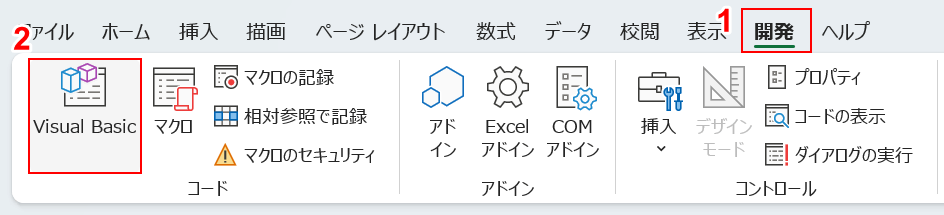
①「開発」タブ、②「Visual Basic」の順に選択します。
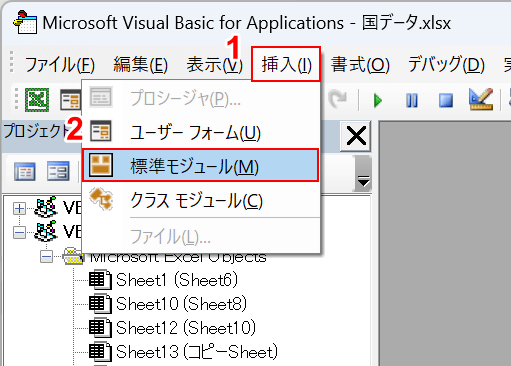
「Microsoft Visual Basic for Applications」ダイアログボックスが表示されます。
①「挿入」タブ、②「標準モジュール」の順に選択します。
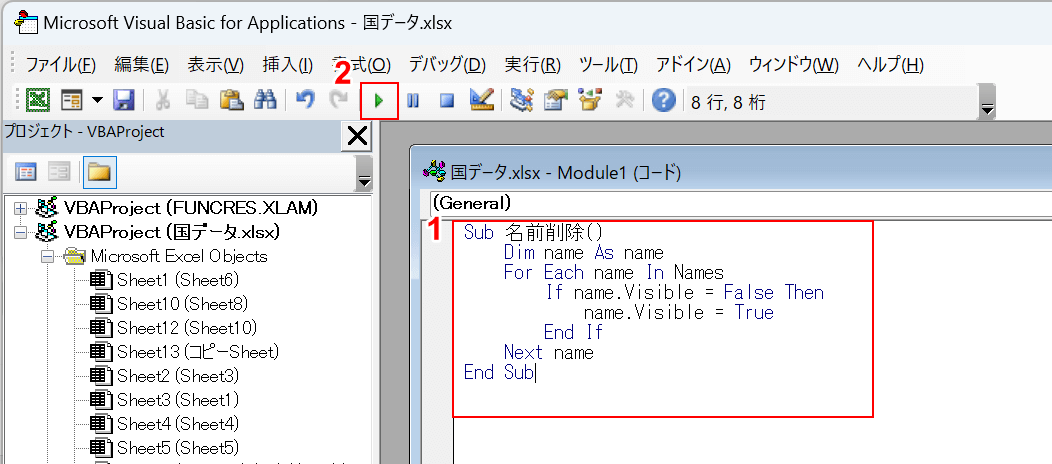
①モジュールに以下のコードを貼り付けます。
Sub 名前削除()
Dim name As name
For Each name In Names
If name.Visible = False Then
name.Visible = True
End If
Next name
End Sub
これは、非表示になっている名前の定義を表示させる意味を持つコードです。
②「Sub/ユーザーフォームの実行」を選択します。
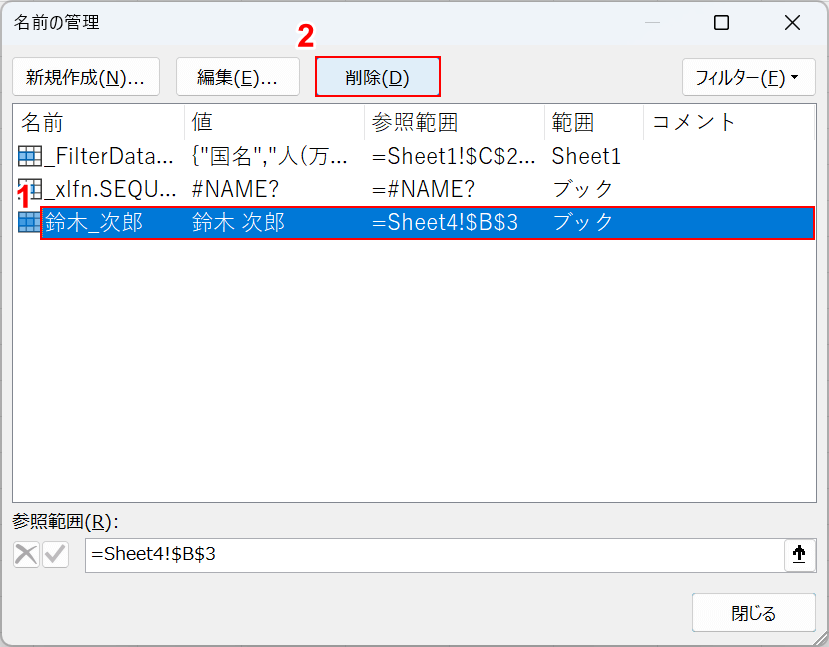
①Ctrl + F3を押して「名前の管理」ダイアログボックスを表示させ、削除したい名前(例:鈴木_次郎)を選択し、②「削除」ボタンを押します。
これで、エラーが表示されなくなったか確認してみてください。
