- 公開日:
エクセルで散布図がうまくいかない場合
散布図は、「作業時間と製造数」「売上個数と売上金額」などの2つのデータの相関関係を視覚的に表したい場合に適したグラフです。
そのため、Excelで業務成果や売上の管理を行っている際には、散布図を使用する機会も多いかと思います。しかし、様々な要因から散布図が正しく表示されないことがあります。
この記事では、Excelで散布図がうまく表示されない、機能しない場合の対処法を詳しくご紹介します。
エクセルで散布図がうまくいかない場合
Excelで散布図が正しく表示されない、うまく機能しない場合に考えられる原因や対処法をご紹介します。
データ範囲が間違っている
散布図作成の基にしたデータ範囲が間違っている場合、散布図に正しく表示されません。
一度、選択しているデータ範囲を確認し、間違っている場合には再度選択し直しましょう。
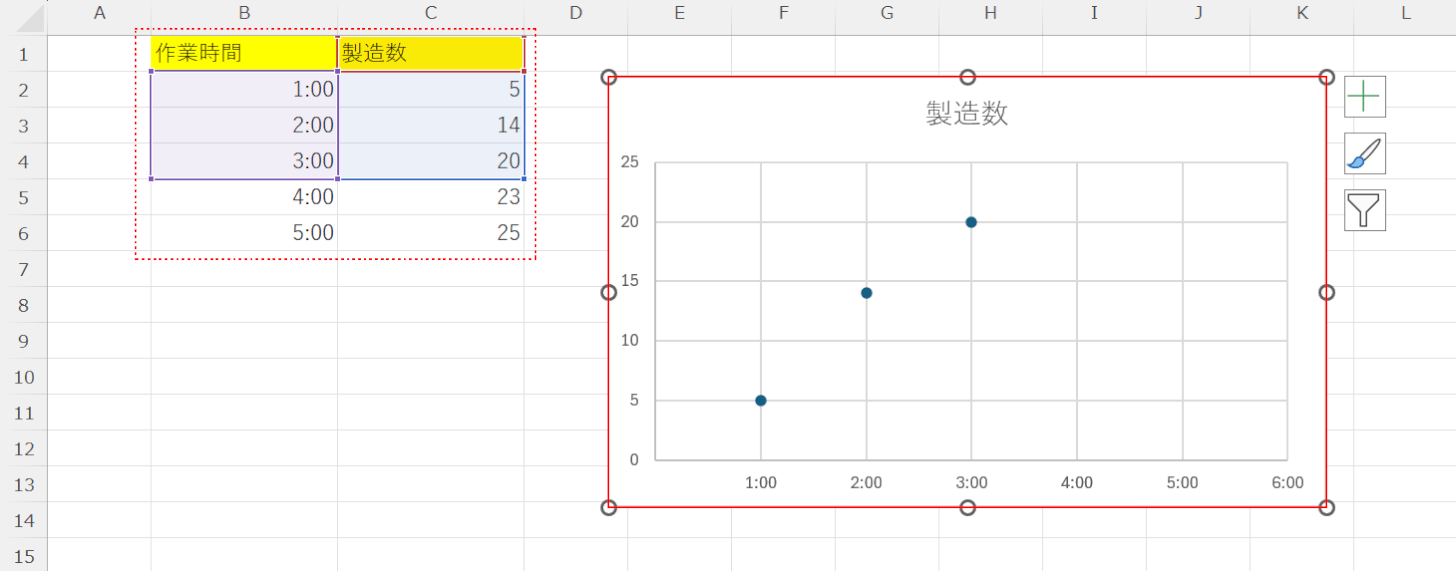
まず、選択しているデータ範囲を確認します。散布図を選択します。
すると、表の一部に赤や青などの色が付きました。この際に、色が付いた範囲が選択しているデータ範囲です。
今回は、表に入力されている5つのデータの内、3つしか選択できていなかったため、散布図が正しく表示されませんでした。
このような場合には、データ範囲を選択し直しましょう。
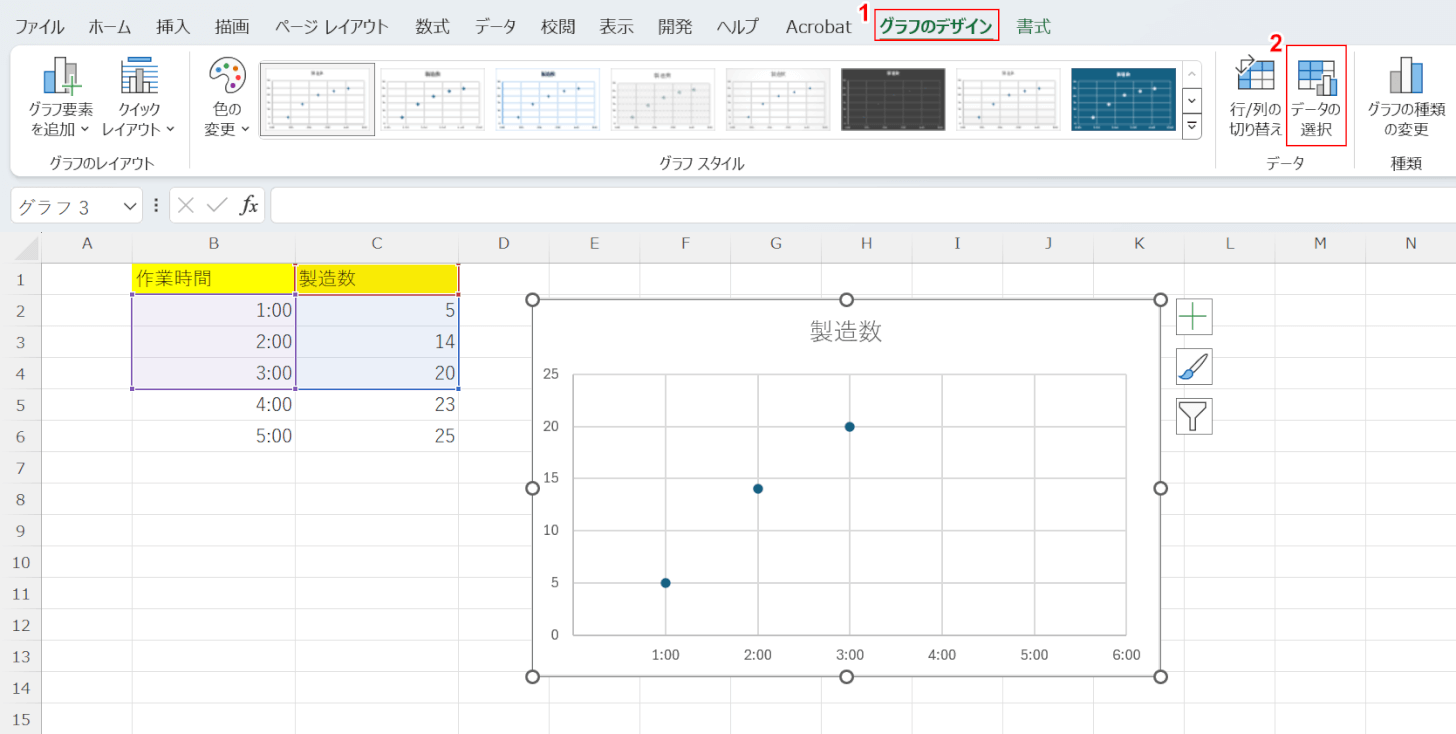
①「グラフのデザイン」タブ、②「データの選択」の順に選択します。
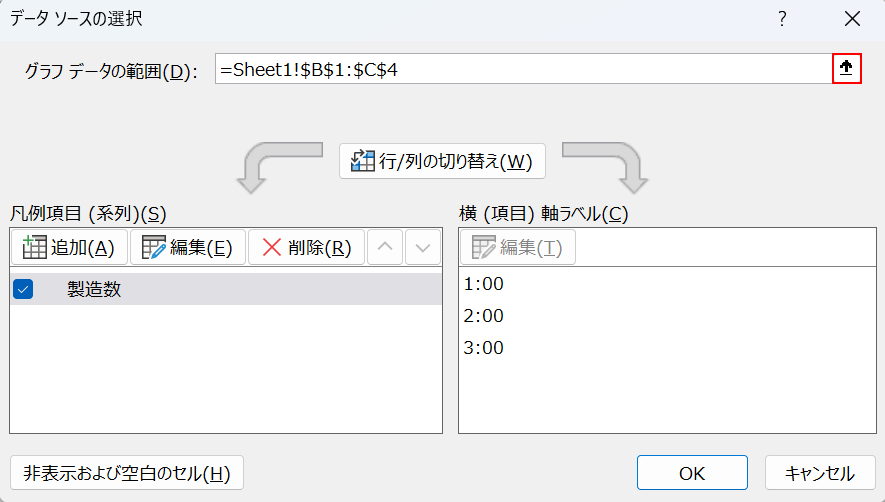
「データ ソースの選択」ダイアログボックスが表示されました。
「グラフ データの範囲」の「↑」ボタンを押します。
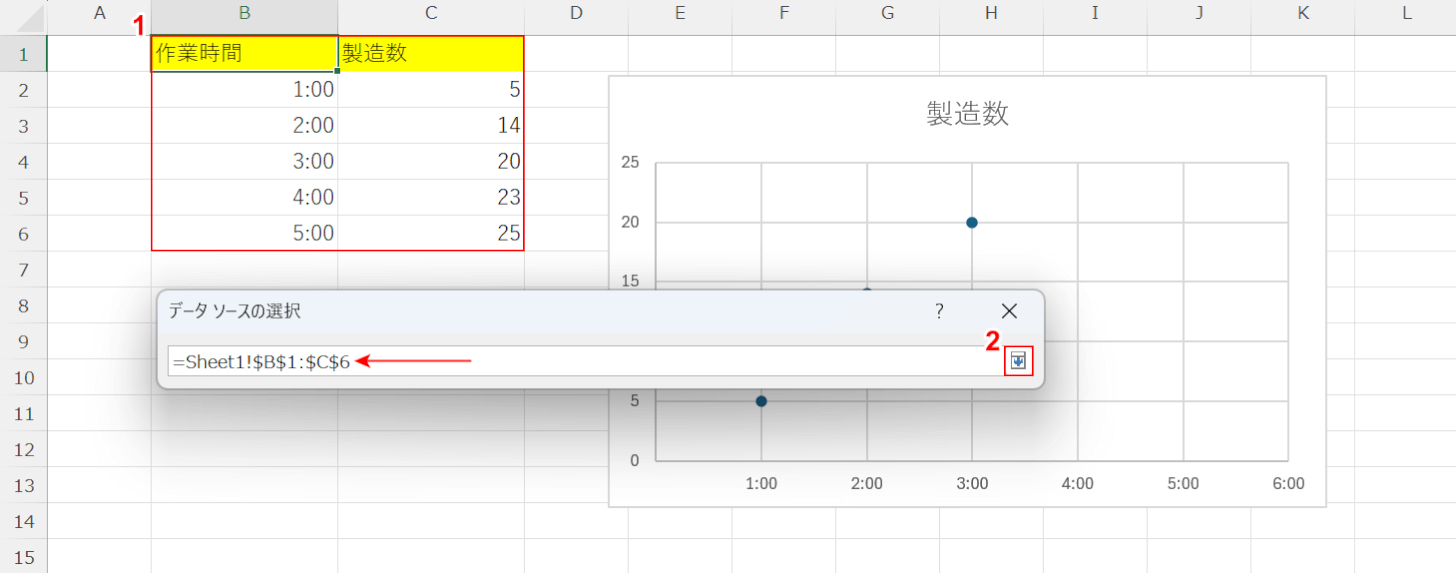
「データ ソースの選択」ダイアログボックスが表示されました。
①正しいデータ範囲(例:B1セルからC6セル)を選択します。
ダイアログボックスに選択した範囲が正しく記載されていることを確認し、②「↓」ボタンを押します。
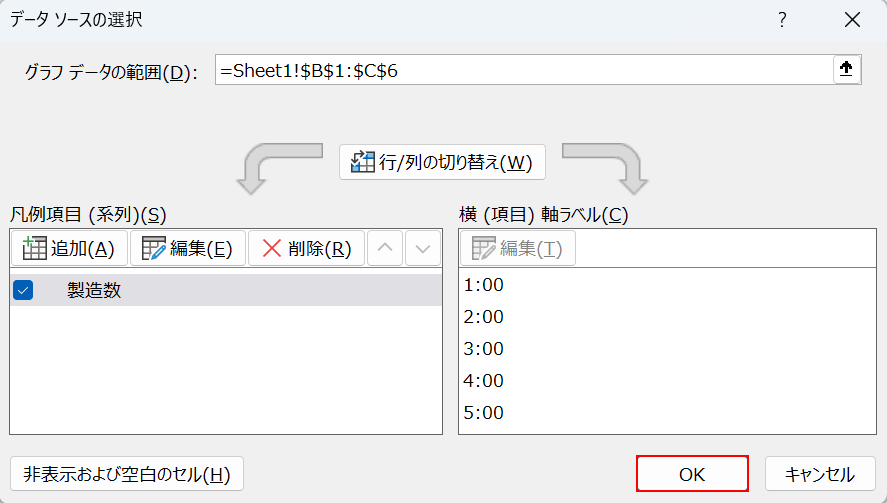
「データ ソースの選択」ダイアログボックスに戻りました。「OK」ボタンを押します。
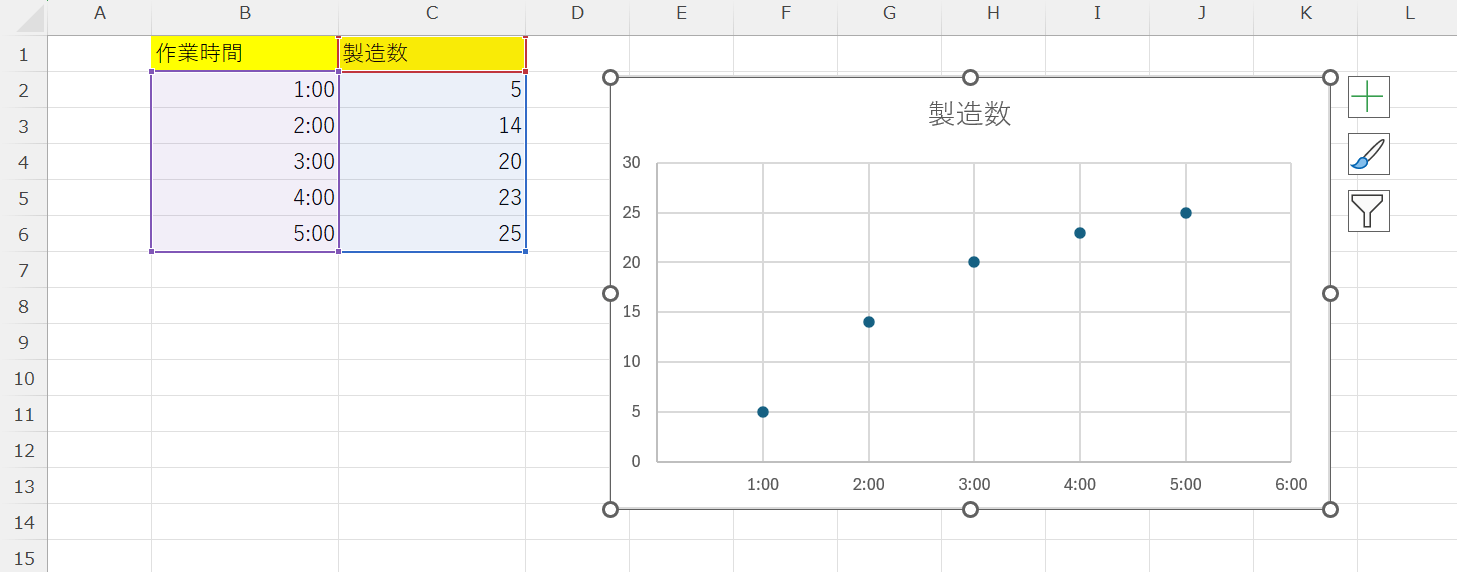
正しいデータ範囲を選択し直せたことで、散布図が正常に表示されるようになりました。
数値が文字列で入力されている
基にしたデータの数値が文字列として入力されている場合、散布図が正しく表示されません。
以下の方法を参考に、数値の表示形式を変更した上で、散布図が正しく表示されるように修正しましょう。
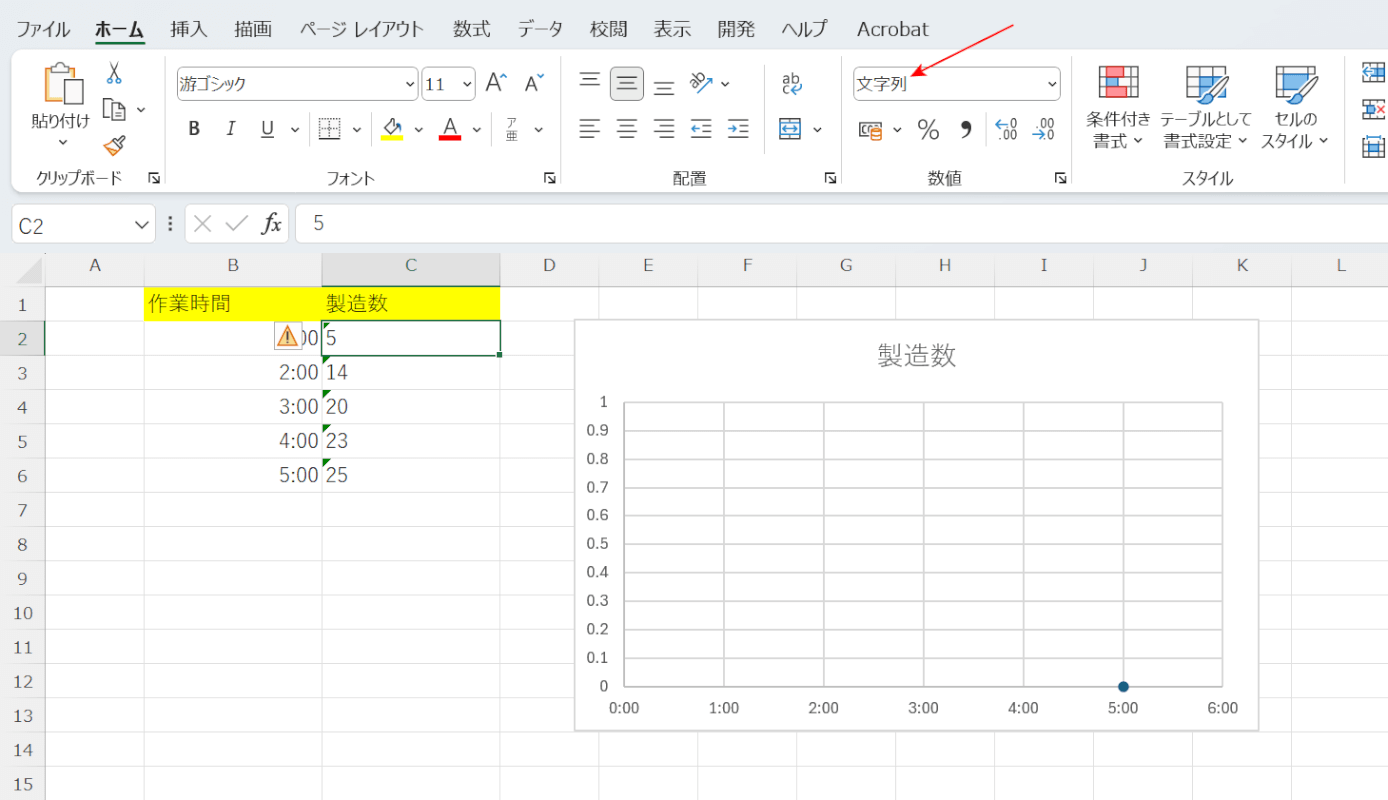
上記C2セルからC6セルの数値は文字列として入力されてしまっています。
そのため、散布図も正しく表示されていません。
このような際には、数値の表示形式を正しいものに修正しましょう。
また、文字列の数値を基に散布図を作成した場合、誤ったデータ範囲が勝手に選択されてしまうケースが多いため、改めてデータ範囲を選択し直しましょう。
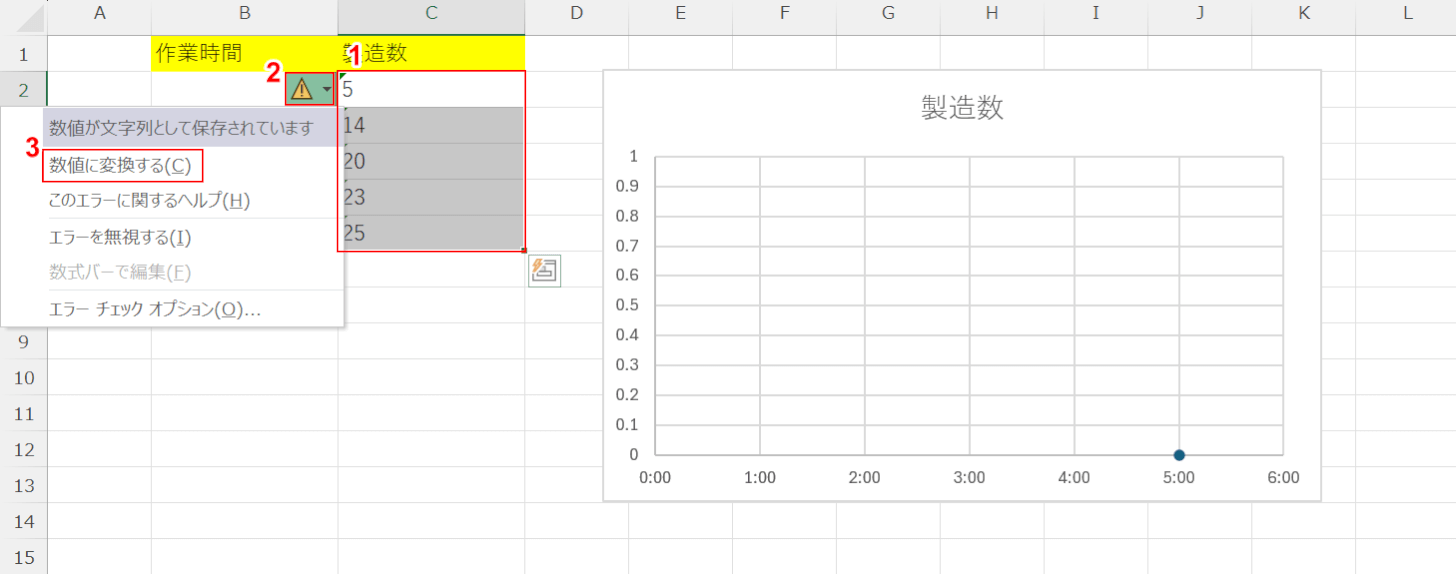
①文字列で入力されてしまっている数値(例:C2セルからC6セル)を選択し、②データの左側に表示されている「三角の!マーク」を押します。
③「数値に変換する」を選択します。
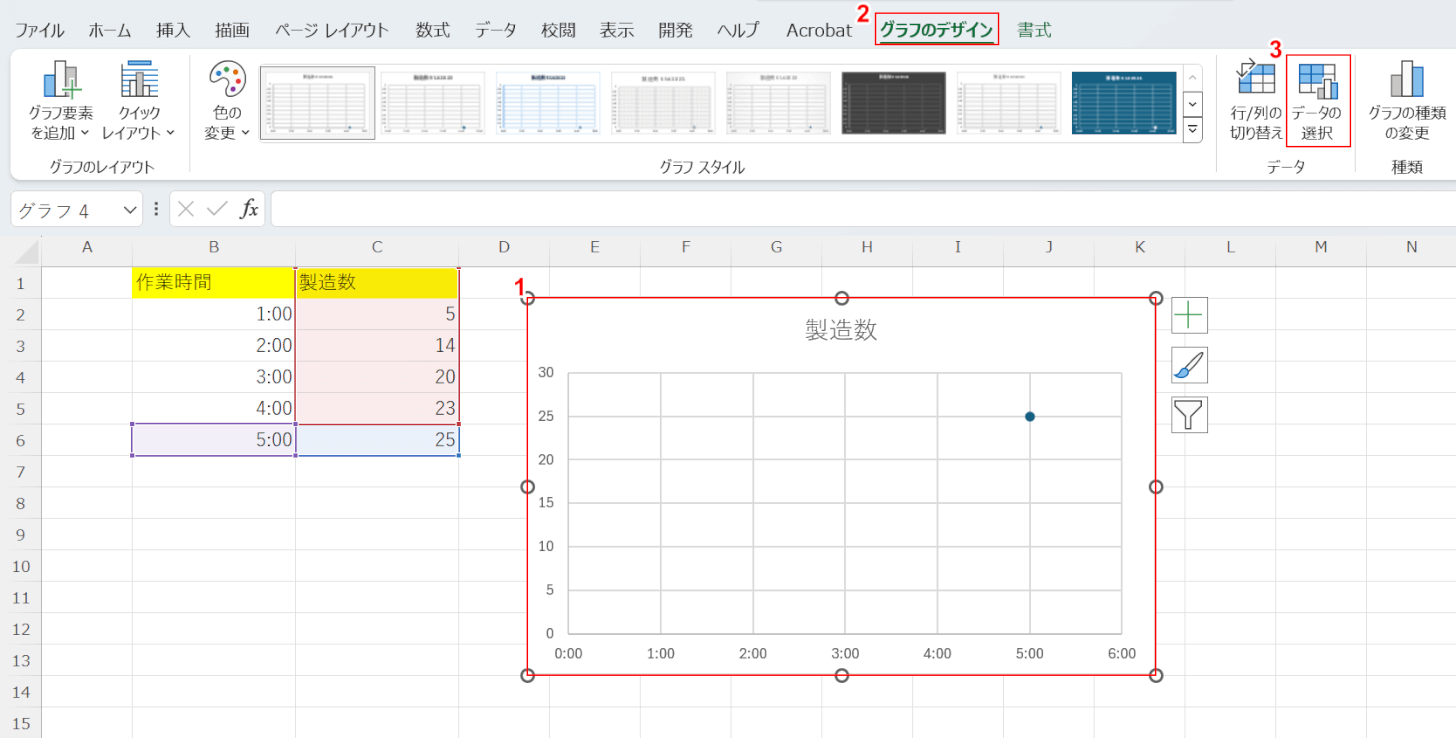
文字列で入力されていた数値の表示形式を正しいものに変換できました。
次に、データ範囲を選択し直します。
①散布図、②「グラフのデザイン」タブ、③「データの選択」の順に選択します。
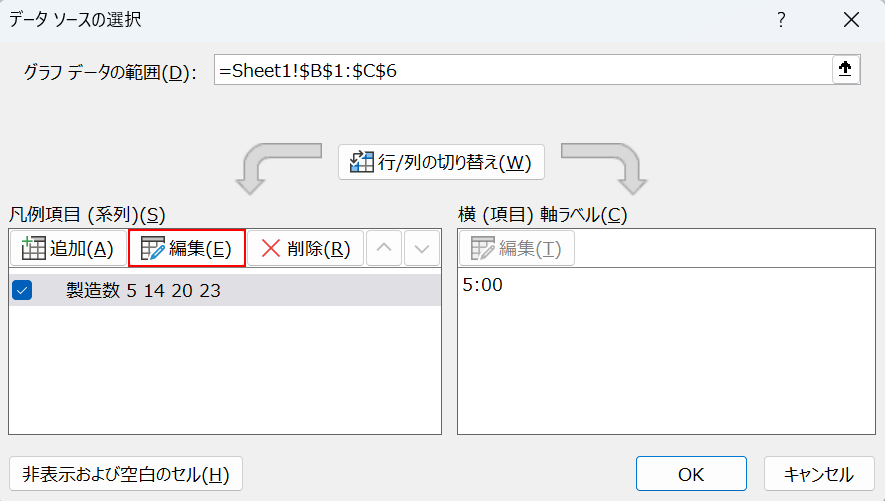
「データ ソースの選択」ダイアログボックスが表示されました。
「編集」ボタンを押します。
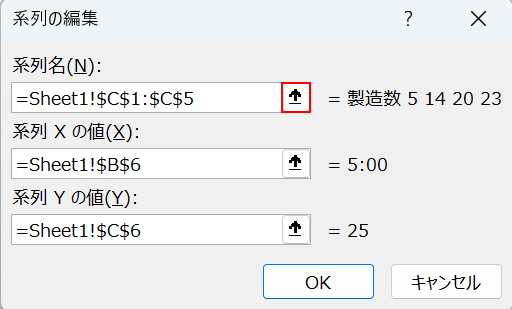
「系統の編集」ダイアログボックスが表示されました。
「系統名」の「↑」ボタンを押します。
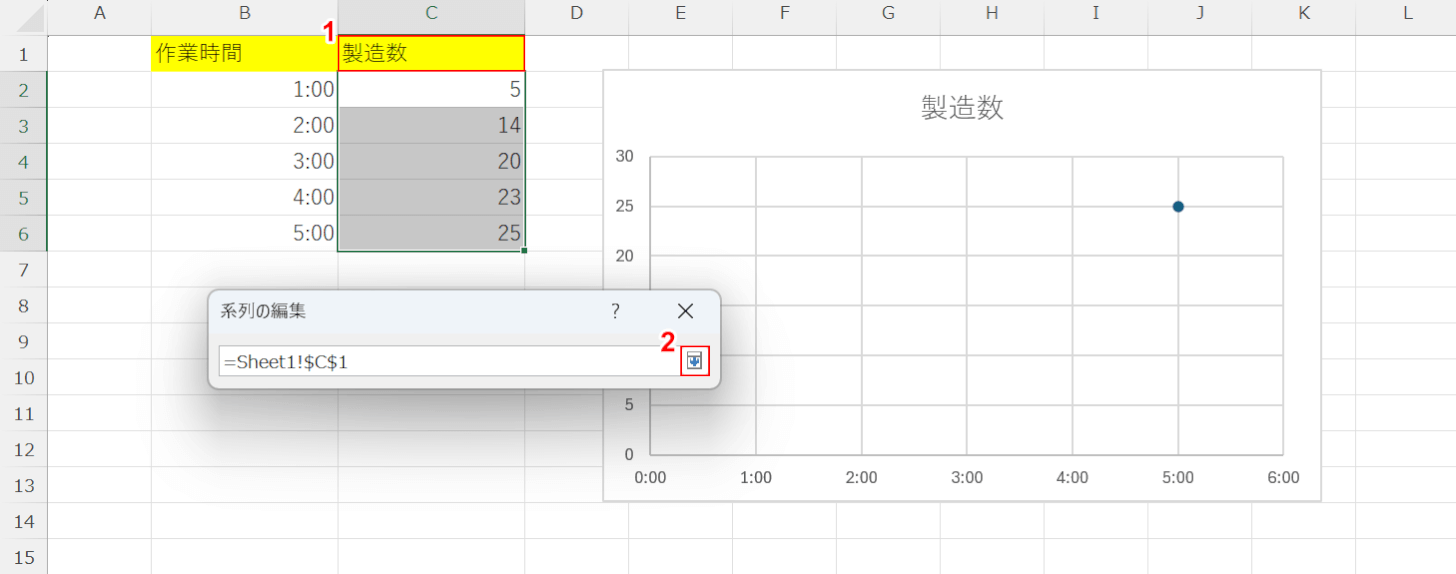
「系統の編集」ダイアログボックスが表示されました。
①散布図のタイトルにしたい見出し(例:C1セル)を選択し、②ダイアログボックスの「↓」ボタンを押します。
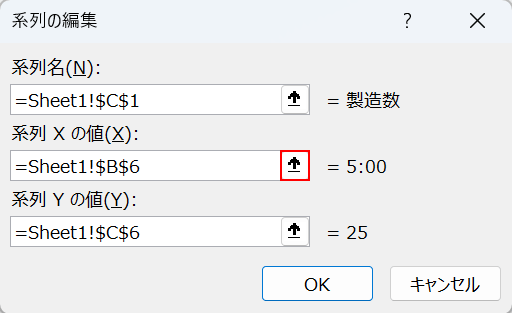
「系統の編集」ダイアログボックスに戻りました。
「系統 X の値」の「↑」ボタンを押します。
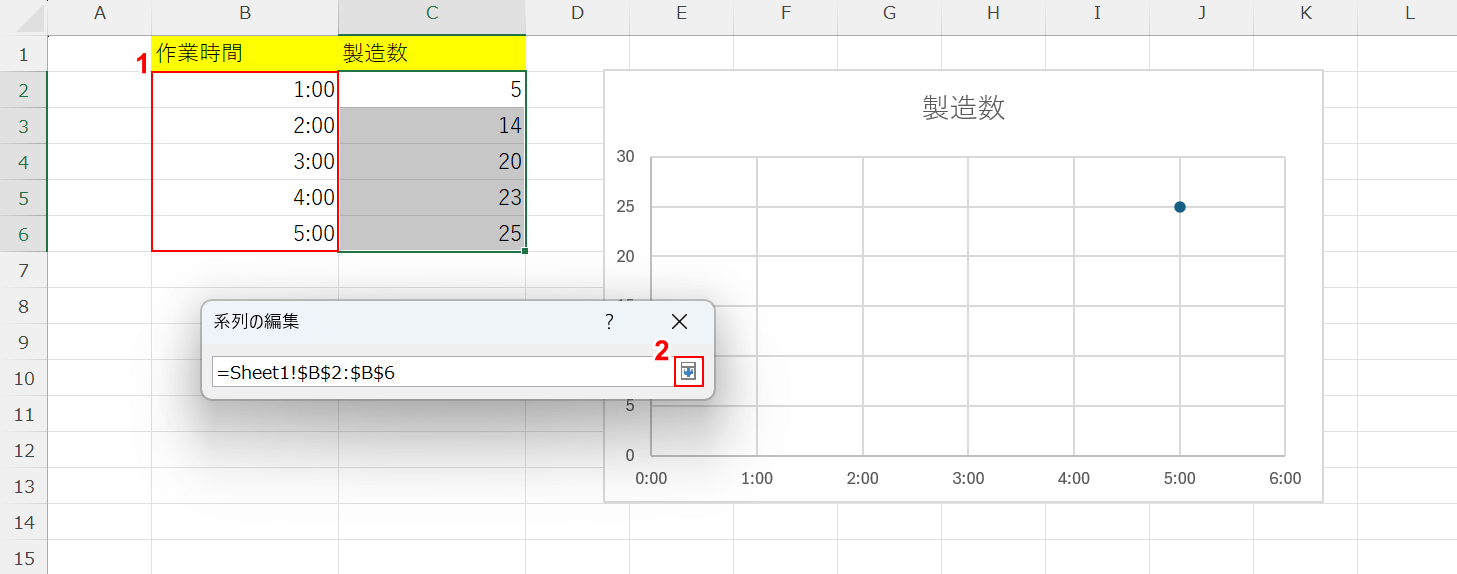
「系統の編集」ダイアログボックスが表示されました。
①横軸に表示したいデータ(例:B2セルからB6セル)を選択し、②ダイアログボックスの「↓」ボタンを押します。
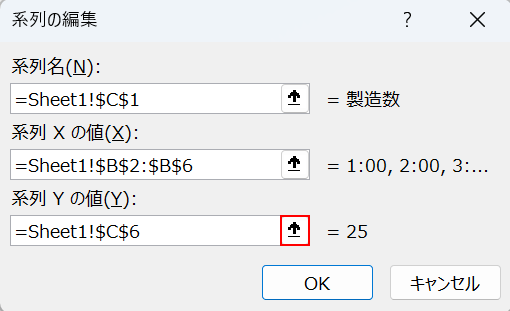
「系統の編集」ダイアログボックスに戻りました。
「系統 Y の値」の「↑」ボタンを押します。
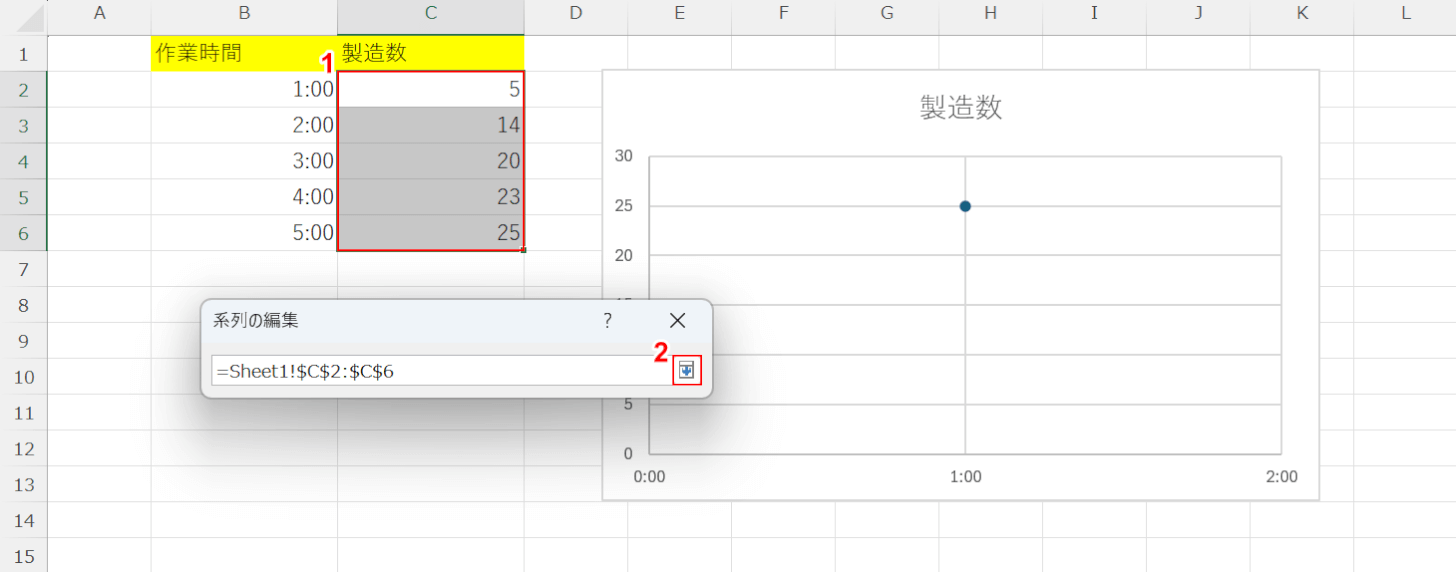
「系統の編集」ダイアログボックスが表示されました。
①縦軸に表示したいデータ(例:C2セルからC6セル)を選択し、②ダイアログボックスの「↓」ボタンを押します。
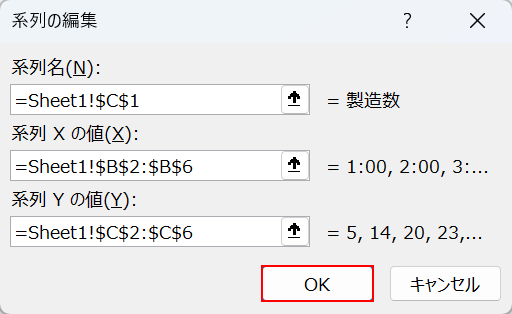
「系統の編集」ダイアログボックスに戻りました。
「OK」ボタンを押します。
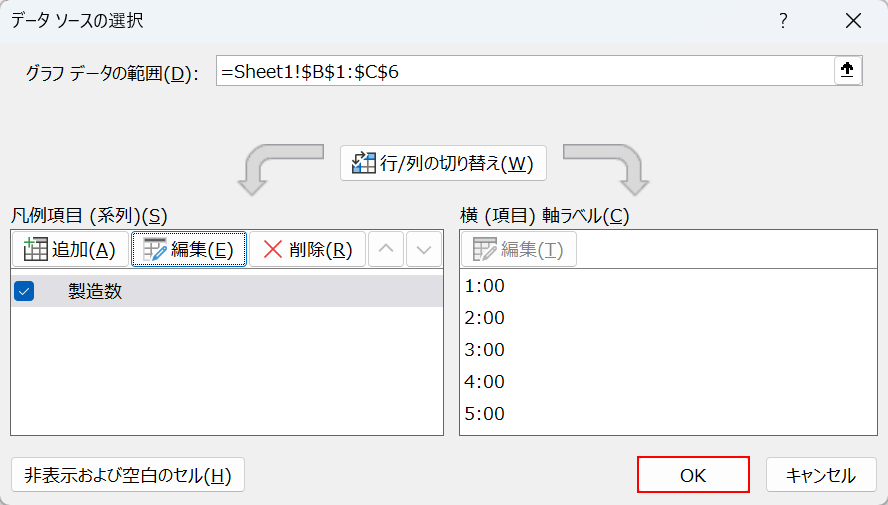
「データ ソースの選択」ダイアログボックスに戻りました。
「OK」ボタンを押します。
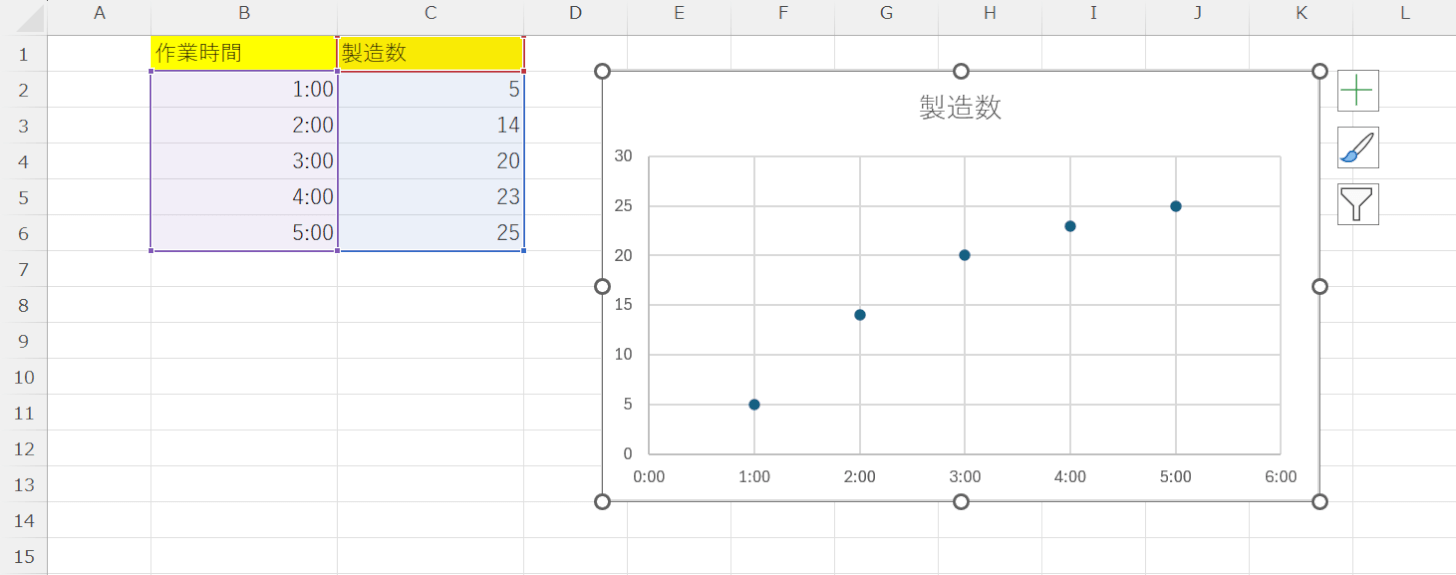
数値の表示形式を変更し、データ範囲を選択し直したことで、散布図が正常に表示されるようになりました。
軸の単位を変更できない
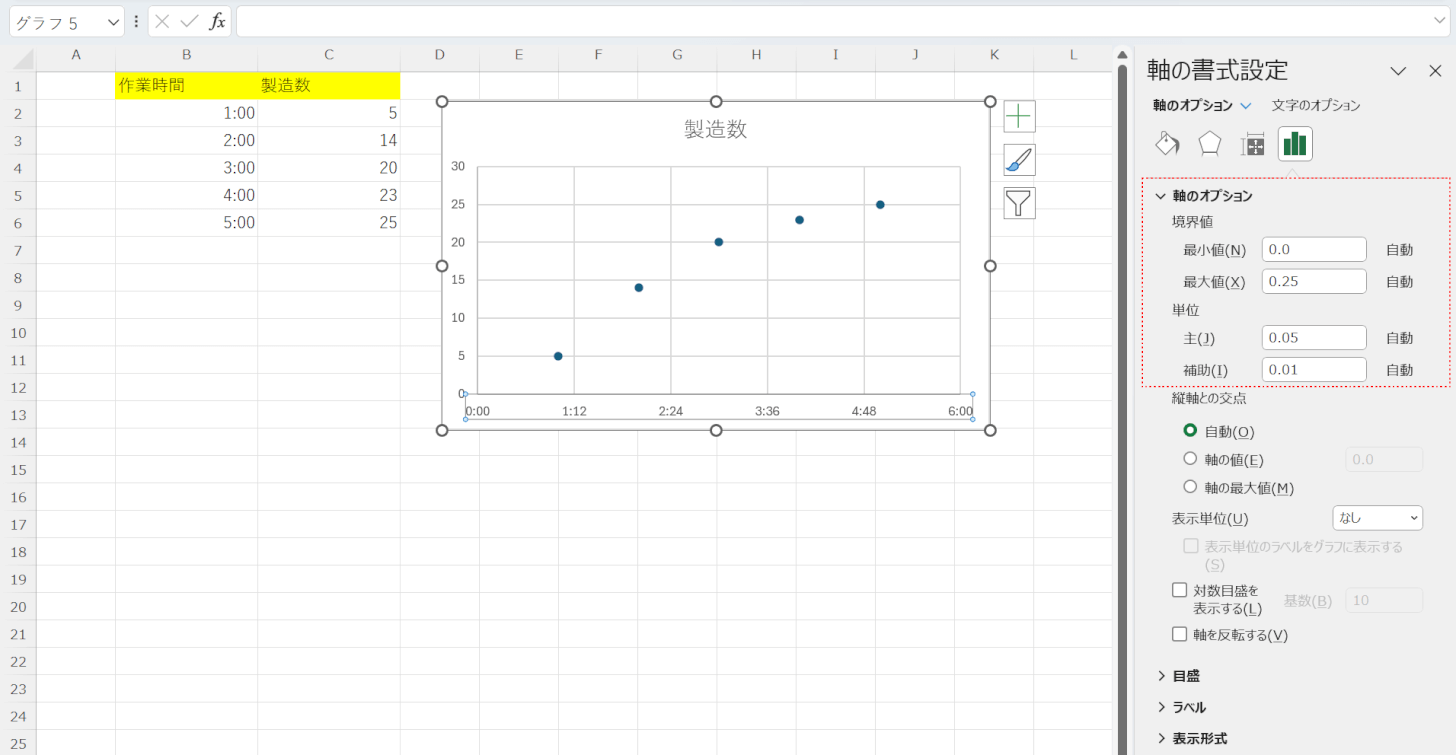
Excelのグラフでは、日付や時間のデータを使用して、軸の単位を1時間ごとや1日ごとなどに変更できます。
しかし散布図の場合、上記画像の画像のように軸の単位を変更するには、日付や時間のシリアル値を使用しなければいけません。
シリアル値を使って、散布図の軸の単位を変更する方法については、以下の記事「シリアル値で横軸の数値を設定する場合」セクションで詳しくご説明していますので、ぜひご参考にしてください。
