- 公開日:
特定のエクセルファイルで印刷できない場合
他のエクセルファイルは問題なく印刷できるのに、なぜか特定のファイルだけ印刷できない場合があります。
この記事では、特定のエクセルファイルで印刷できない場合の対処法をご紹介します。
新規のファイルで作成する対処法や、PDFに変換する対処法についてご説明しています。
特定のエクセルファイルで印刷できない場合
特定のエクセルファイルで印刷できない場合の対処法をご紹介します。
新規のファイルで作成する
特定のエクセルファイルだけが印刷できない場合、ファイルが何らかの原因で破損している可能性があります。
上記のような場合、新しいファイルに移し換えると印刷できるようになります。
以下で新規のファイルで作成する対処法をご説明します。

ファイルタブを選択します。
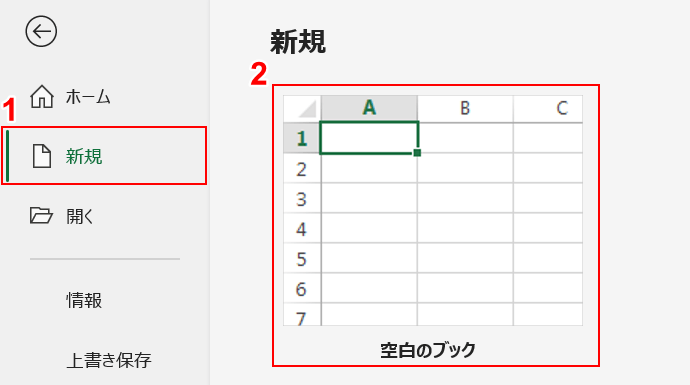
①新規、②空白のブックの順に選択します。
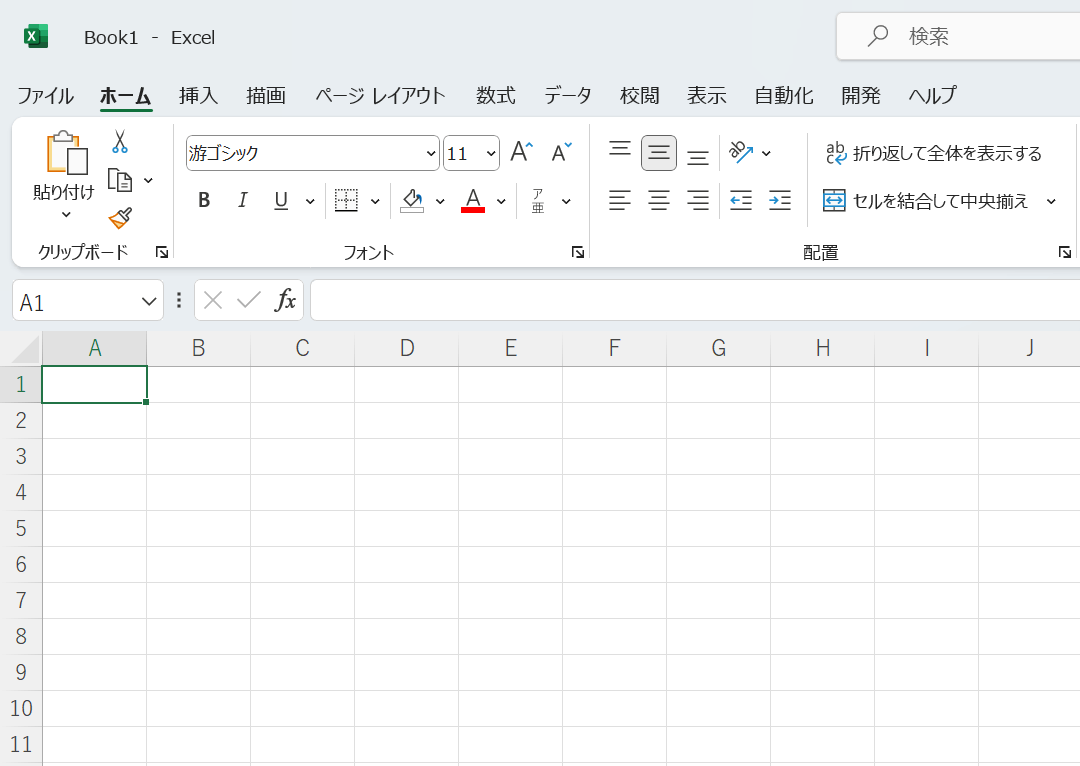
新規のファイル(例:Book1)が作成されました。
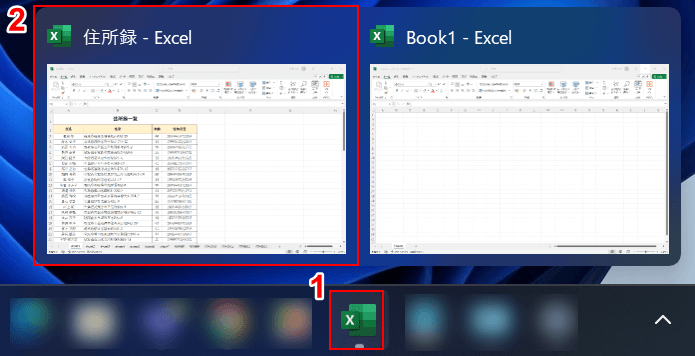
①タスクバーにあるエクセル、②印刷できないエクセルファイル(例:住所録)の順に選択します。
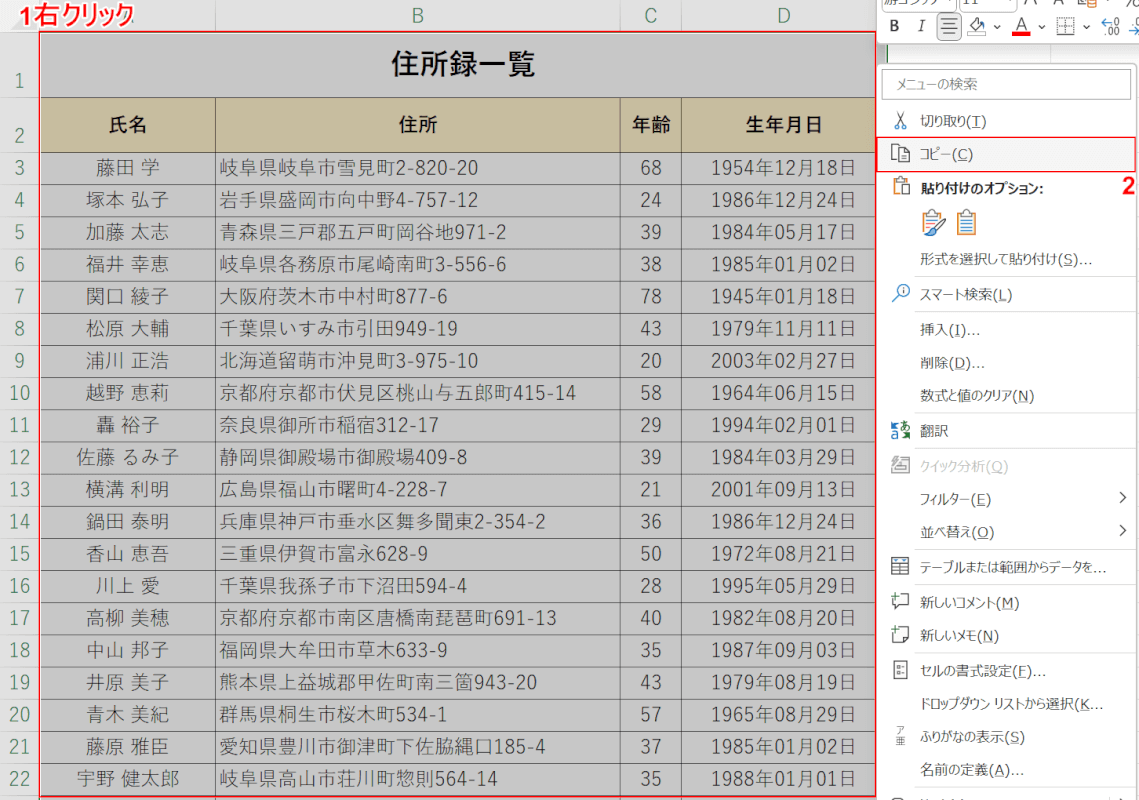
①印刷対象をドラッグして右クリックし、②コピーを選択します。
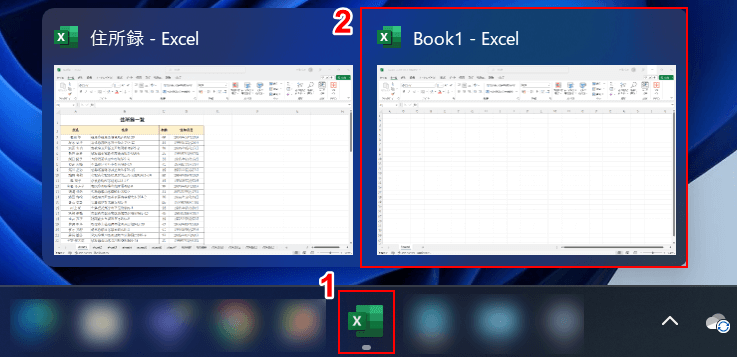
①タスクバーにあるエクセル、②新しく作成したファイル(例:Book1)の順に選択します。
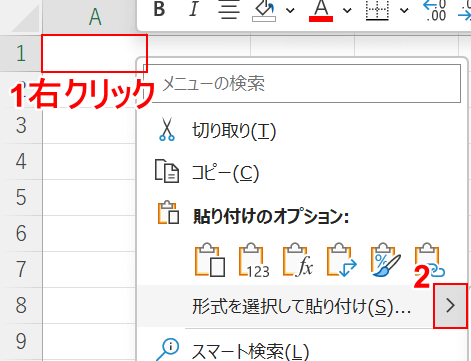
①貼り付けたい位置の任意のセルを選択/右クリックし、②「形式を選択して貼り付け」横の右矢印を選択します。
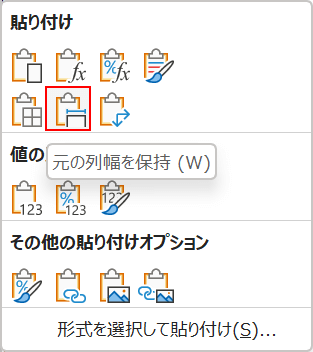
元の列幅を保持を選択します。
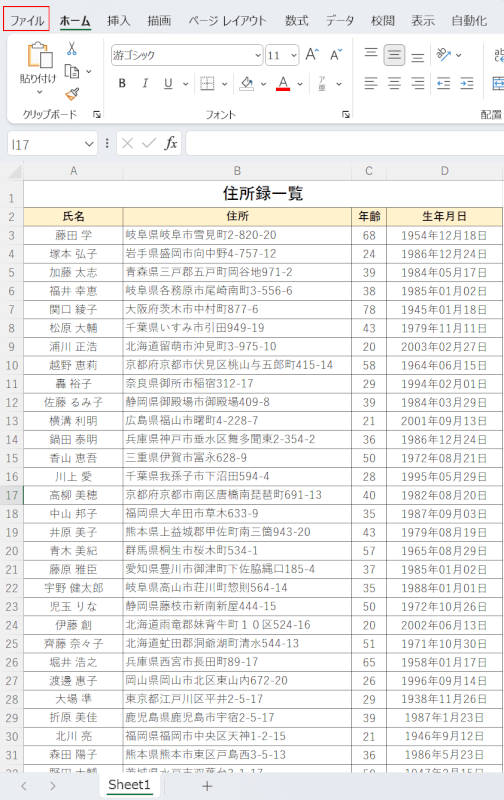
元のデータの列幅を保持したまま、新しいファイルに貼り付けることが出来ました。
新しく作成したファイルを保存します。
ファイルタブを選択します。
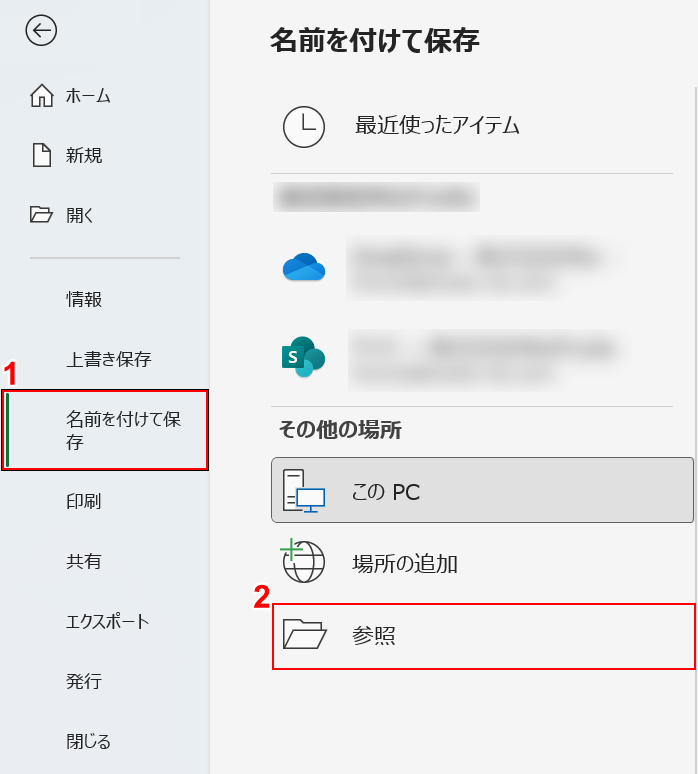
①名前を付けて保存、②参照の順に選択します。
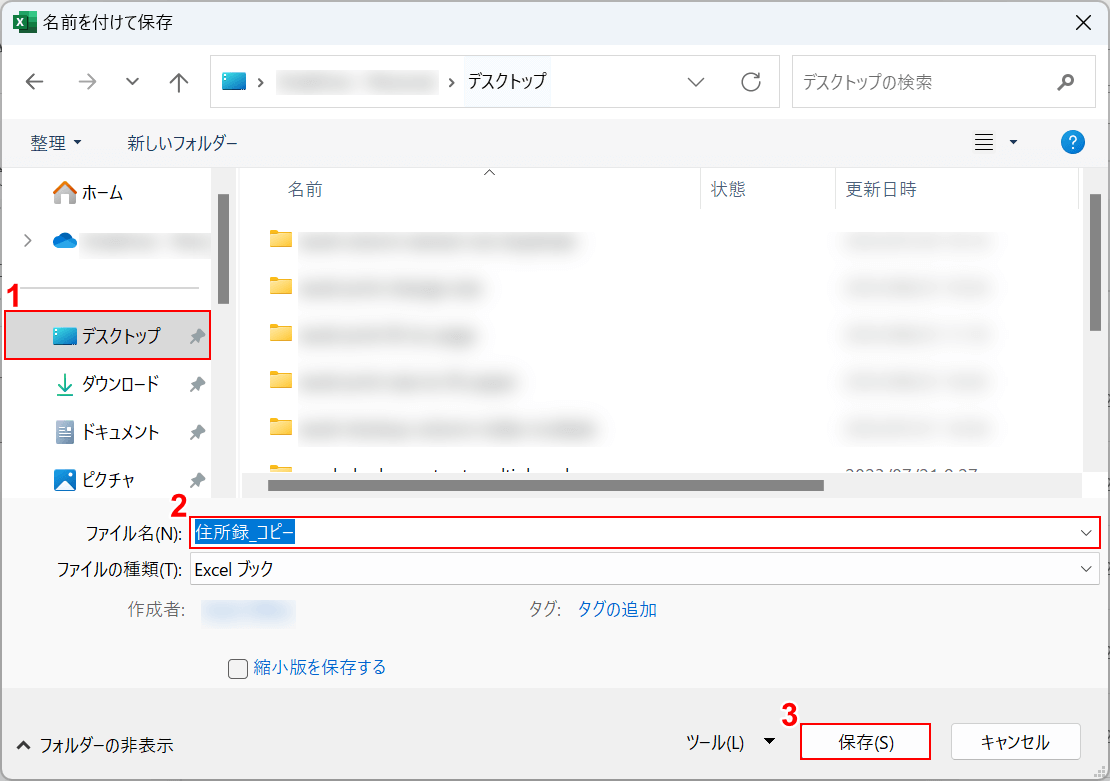
「名前を付けて保存」ダイアログボックスが表示されました。
①ファイルを保存したい場所(例:デスクトップ)を選択します。
②ファイル名に任意のファイル名(例:住所録_コピー)を入力し、③保存ボタンを押します。
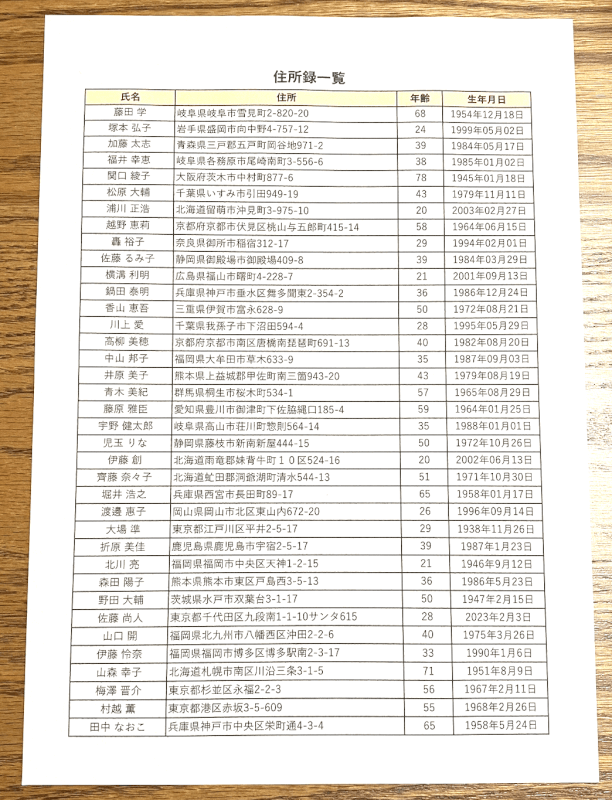
新しいファイルを保存したら、上の画像のように実際に印刷できるか確認してみましょう。
PDFに変換してから印刷する
特定のファイルだけが印刷できない場合、一度データをPDFに変換すると印刷できる場合があります。
PDFに変換してから印刷する対処法をご説明します。

ファイルタブを選択します。
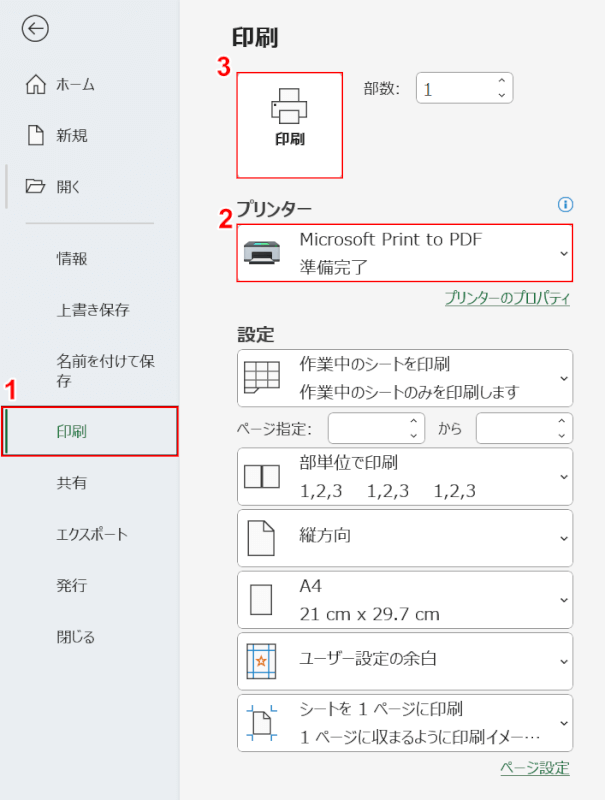
①印刷、②プリンターで「Microsoft Print to PDF」の順に選択し、③印刷ボタンを押します。
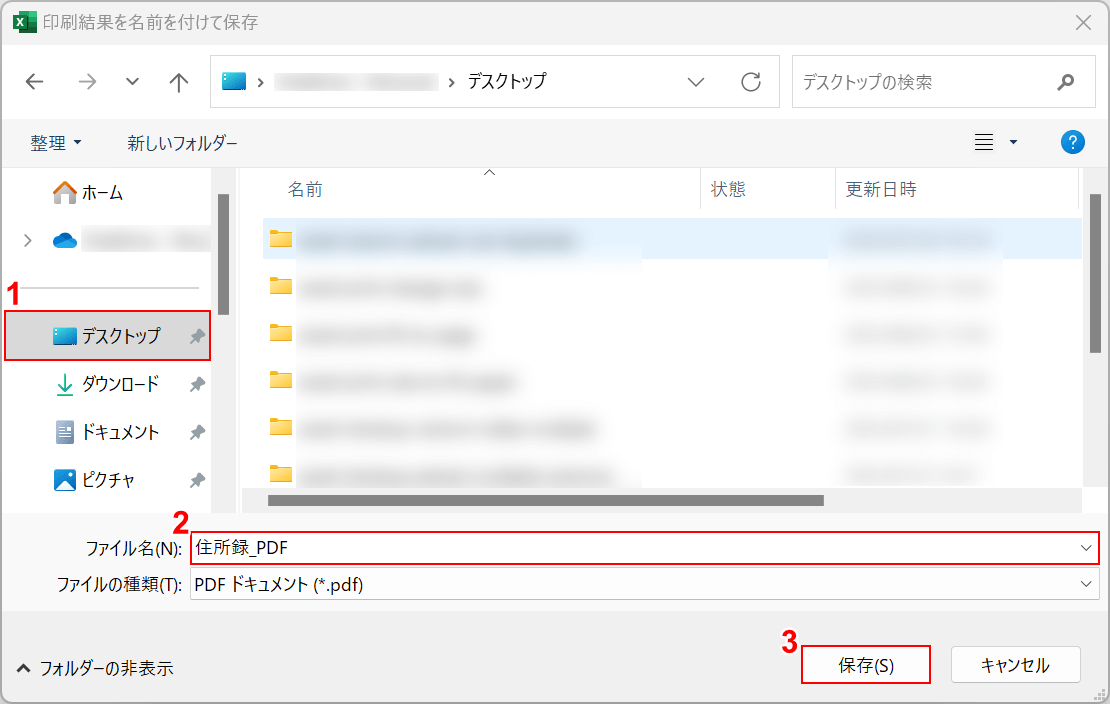
「印刷結果を名前を付けて保存」ダイアログボックスが表示されました。
①PDFを保存したい任意の場所(例:デスクトップ)を選択します。
②任意のファイル名(例:住所録_PDF)を入力し、③保存ボタンを押します。
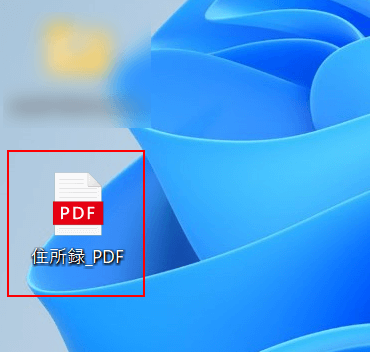
PDFを開きましょう。
保存した場所(例:デスクトップ)からPDF(例:住所録_PDF)を選択して開きます。
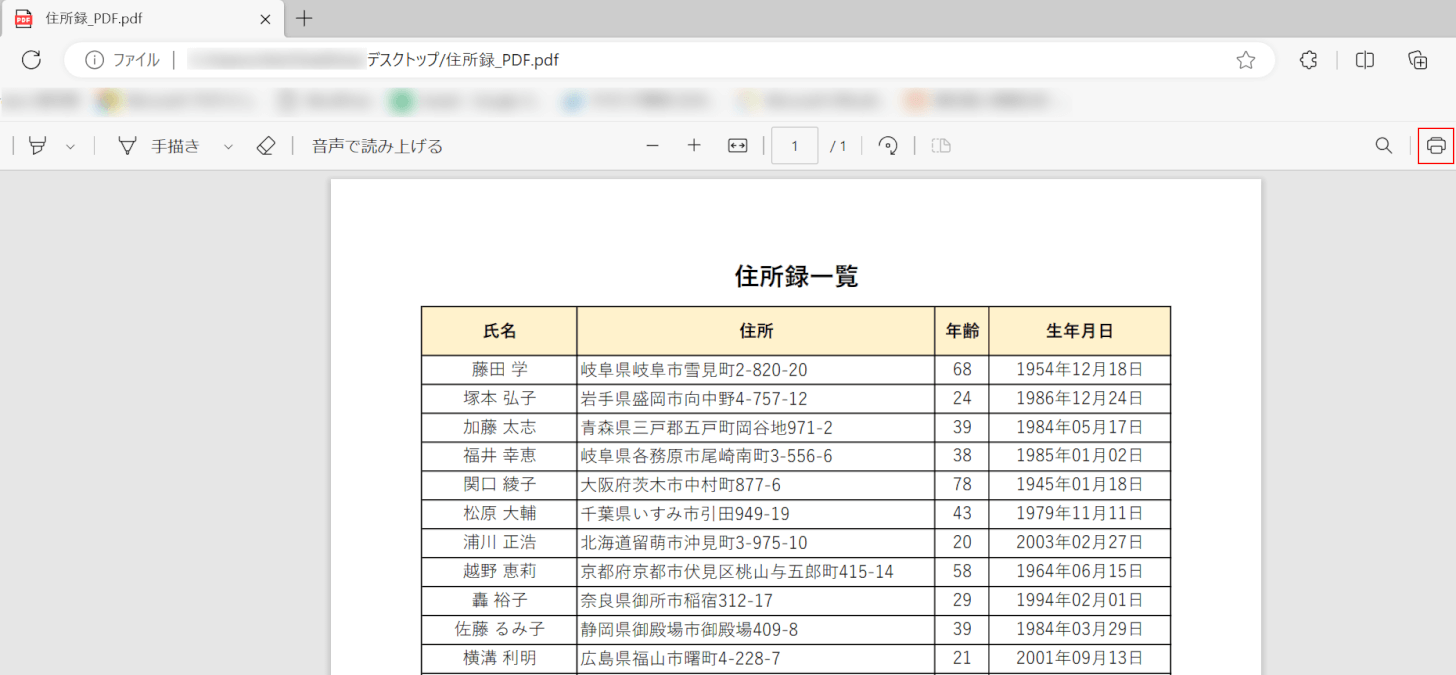
上の画像はMicrosoft EdgeでPDFを開いたときの画面です。
画面右上の印刷を選択します。
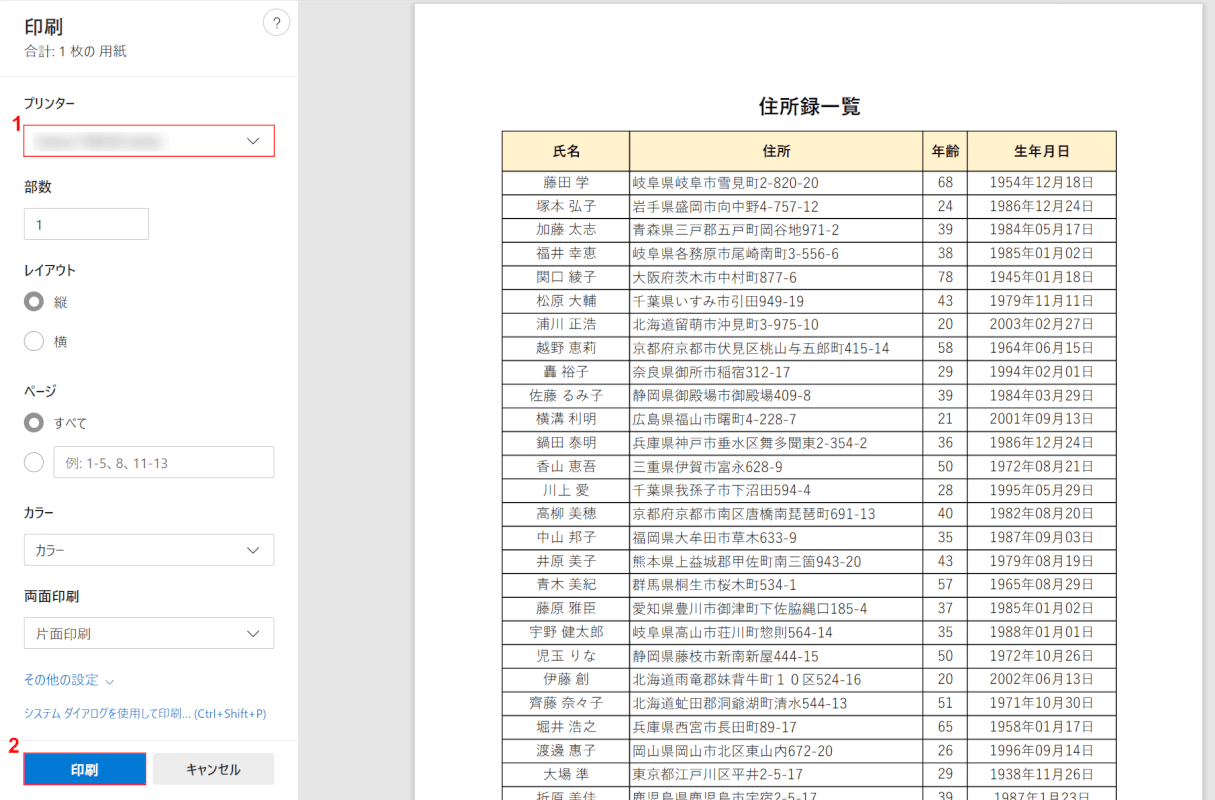
①プリンターで通常使用しているプリンターを選択し、②印刷ボタンを押します。
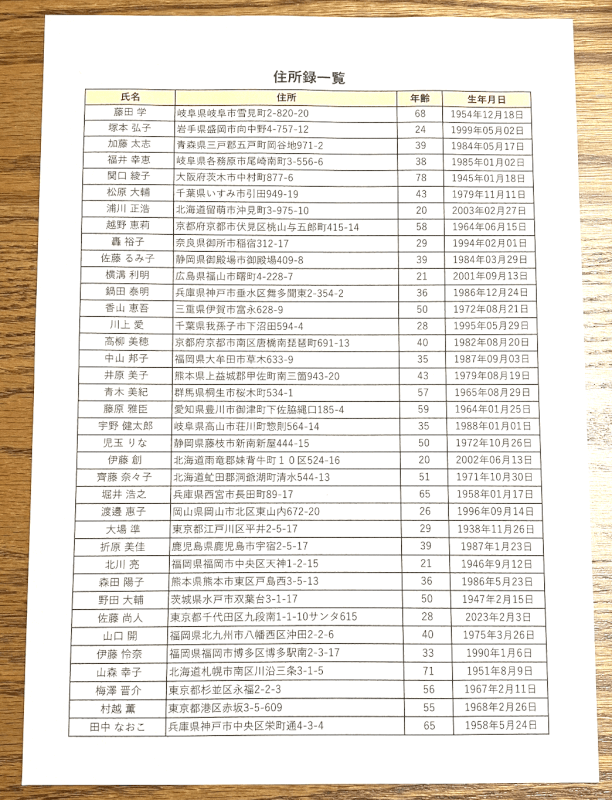
PDFから印刷することができました。
