- 公開日:
Excelでマクロのブロックを解除する方法
Excelのマクロ機能は、作業効率を向上させるために非常に便利ですが、ネットからダウンロードしたファイルなどはブロックされてしまいます。
この記事では、Excelでマクロのブロックを解除する方法について詳しく解説していきます。
「マクロが無効にされました」「マクロの実行がブロックされました」と表示されたときは、本記事を参考に設定を見直してみてください。
Excelを使った日付選択のマクロを無料でダウンロード!
Excelでカレンダーから日付を入力できるマクロを無料でダウンロードできます。コードを変更すれば、カレンダーの背景色や、今日の日付の色を変更したりとカスタマイズすることも可能です。
マクロがブロックされる原因
2022年4月に実施されたMicrosoftのセキュリティ強化によって、インターネットからダウンロードしたマクロは既定でブロックされるようになりました。
また、場合によっては元からPCにあるファイルでも、信頼できると識別されていないファイルはブロックされてしまうことがあります。
Excelでマクロのブロックを解除する方法
マクロのブロックを解除する方法はいくつかあります。以下ではブロック解除の具体的な手順を説明します。
マクロの設定を変更する
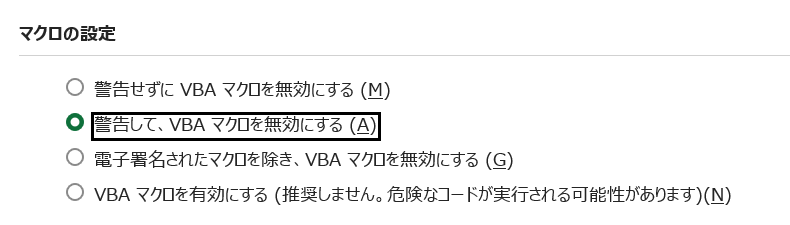
Excelのマクロの設定で、「VBA マクロを無効にする」という設定になっていると、マクロがブロックされてしまいます。
以下の記事では、Exceでマクロを有効にする方法をまとめています。
まずはマクロの設定を変更してみて、それでもブロックされる場合は本記事にある他の方法をお試しください。
ファイルのセキュリティのチェックを外す
マクロの設定を有効にしても、ファイルを開くと「マクロが無効にされました」と表示されてしまう場合は、ファイル自体のセキュリティ設定を見直す必要があります。
以下の方法でセキュリティを確認することができますので、お試しください。
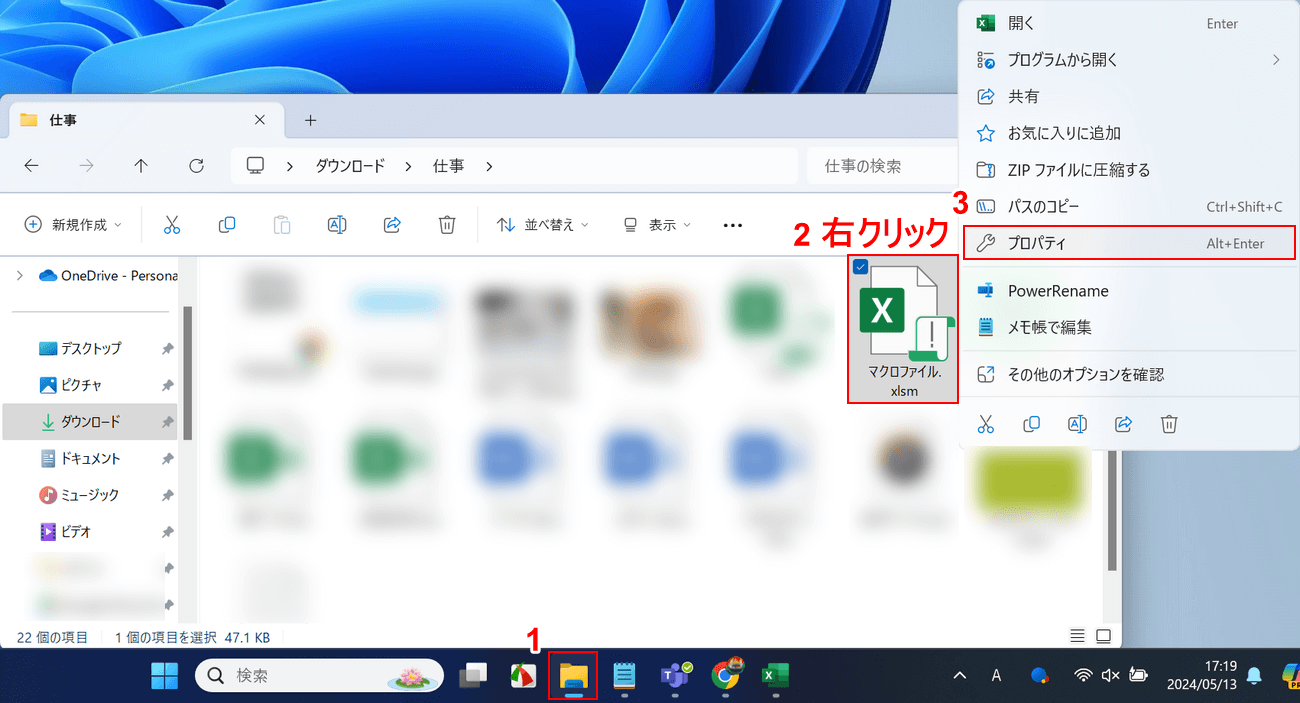
①「エクスプローラー」を開き、②マクロを含むファイル(例:マクロファイル.xlsx)を右クリックし、③「プロパティ」を選択します。
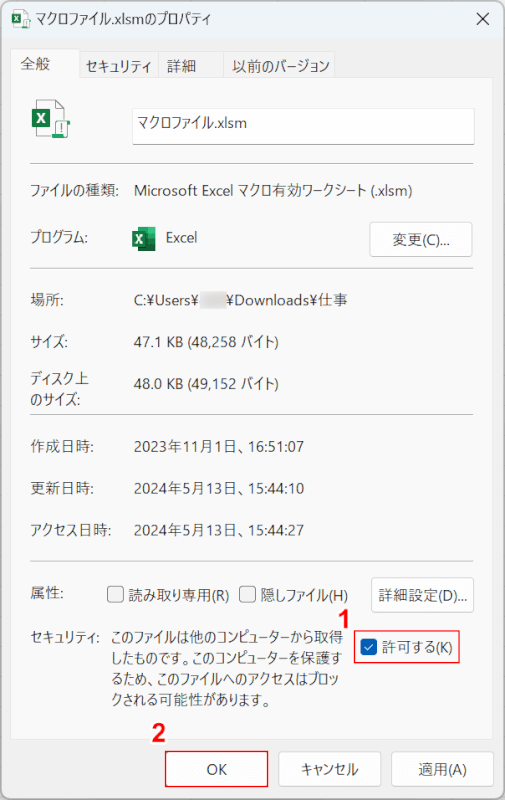
「プロパティ」ダイアログボックスが表示されます。
①セキュリティの「許可する」にチェックを入れ、②「OK」ボタンを押します。
以上でマクロのブロックが解除されましたので、実際にファイルを開いて確認してみてください。
信頼できる場所にフォルダを登録する
Excelのオプションには「信頼できる場所」という項目があります。
信頼できる場所に、マクロを含むファイルが格納されたフォルダを登録することで、マクロがブロックされなくなります。

Excelの「ファイル」タブを選択します。
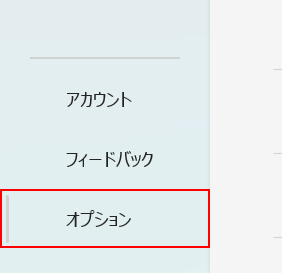
画面左下の「オプション」を選択します。
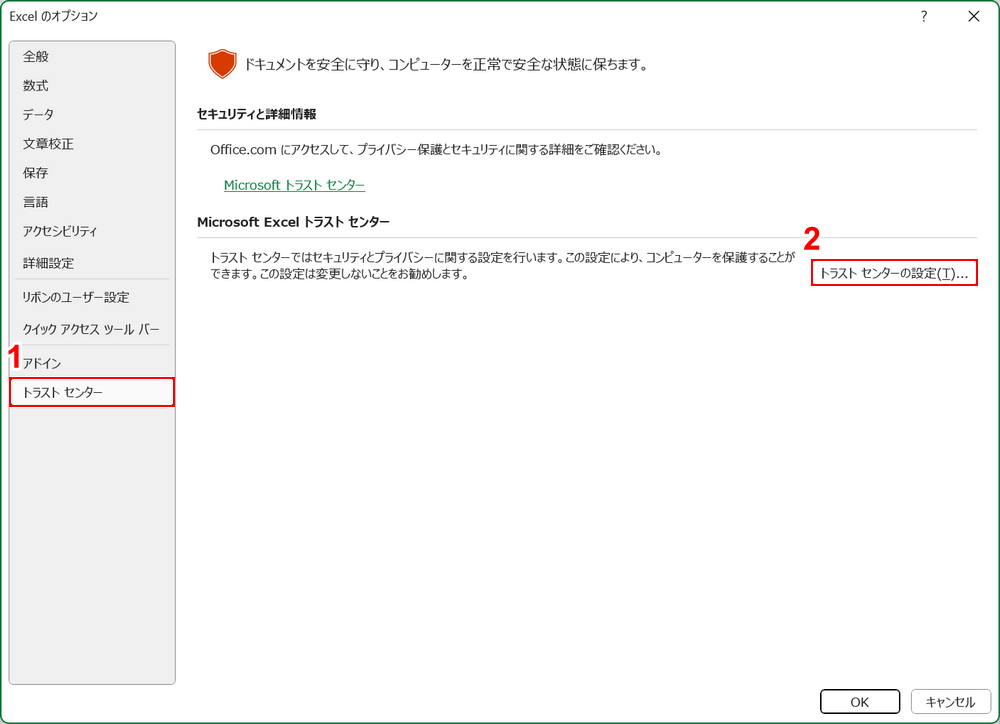
「Excelのオプション」ダイアログボックスが表示されます。
①「トラストセンター」を選択し、②「トラストセンターの設定」ボタンを押します。
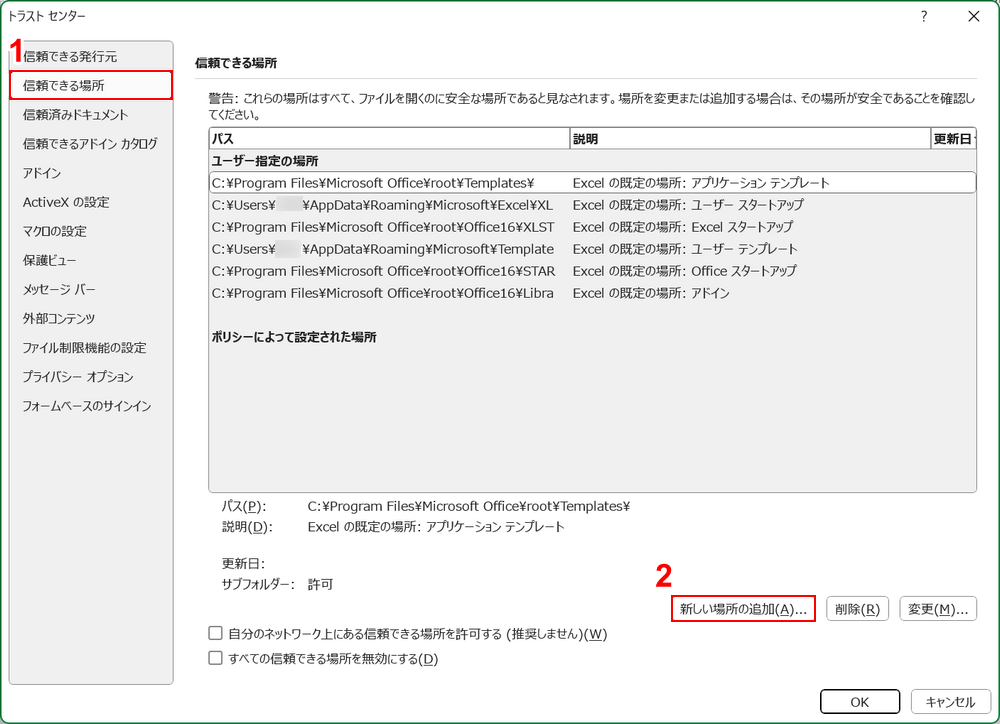
「トラストセンター」ダイアログボックスが表示されます。
①「信頼できる場所」を選択し、②「新しい場所の追加」ボタンを押します。
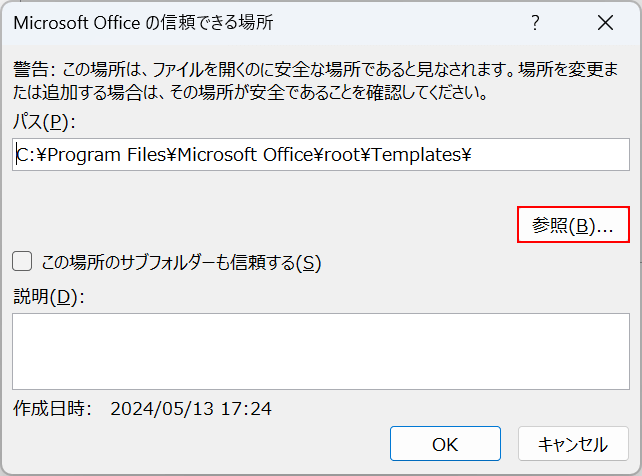
「Microsoft Officeの信頼できる場所」ダイアログボックスが表示されます。
信頼できる場所には、マクロを含むファイルが保存されているフォルダなどを指定します。
直接パスを貼り付けてもいいですが、ここでは例として「参照」ボタンを押します。
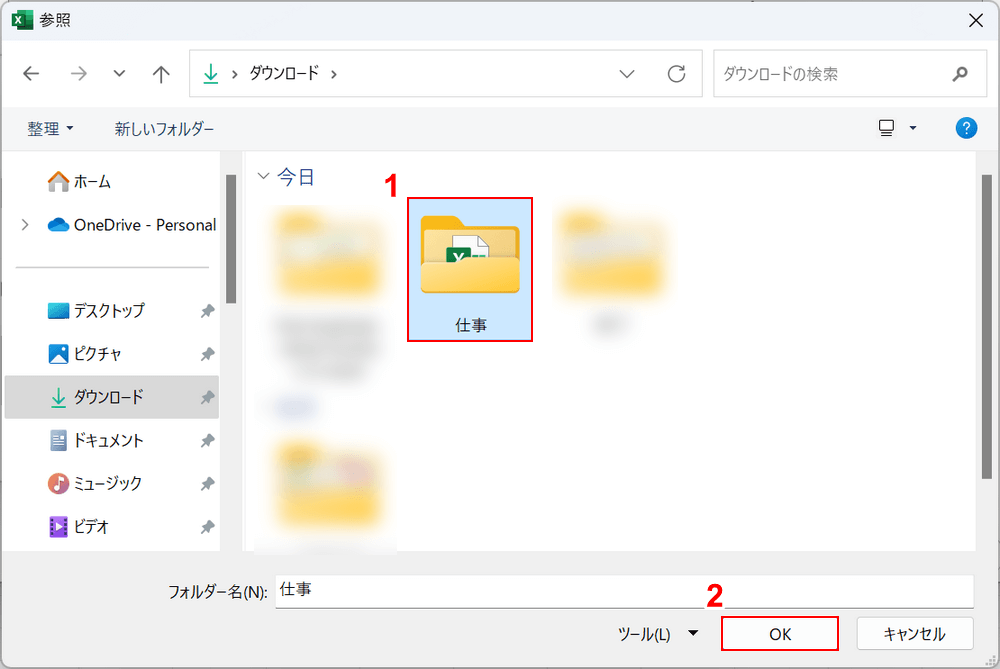
「参照」ダイアログボックスが表示されます。
①マクロファイルが保存されているフォルダ(例:仕事)を選択し、②「OK」ボタンを押します。
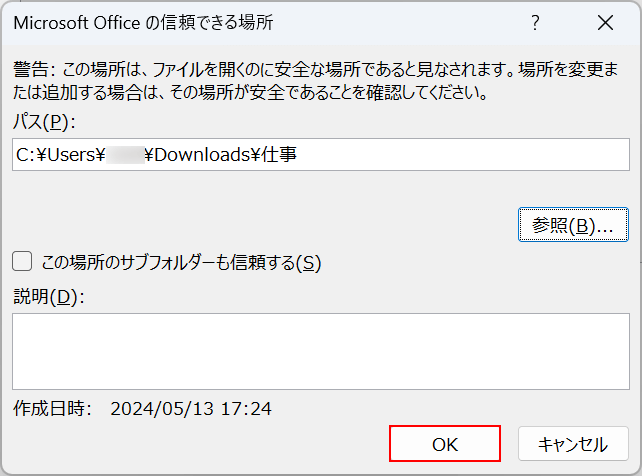
信頼できる場所にフォルダを追加できたら、「OK」ボタンを押します。
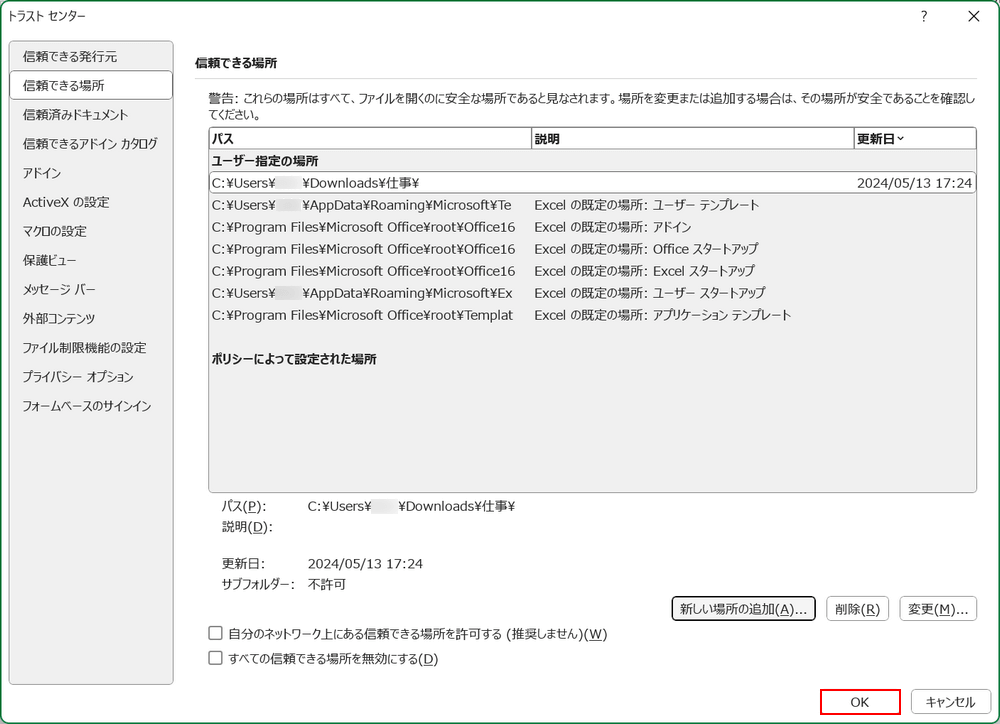
トラストセンターの画面に移りますので、「OK」ボタンを押します。
これで信頼できる場所に保存されているファイルはブロックされなくなりますので、実際に開いて確かめてみてください。
