- 公開日:
エクセル画面を用紙いっぱいに印刷する方法
エクセルで作成したデータをそのまま印刷すると、用紙に対して小さい場合があり、情報の見にくさにつながってしまうことがあります。
この記事では、エクセルで用紙いっぱいに印刷する方法をご紹介します。
表や画像、グラフなどを用紙いっぱいに印刷する方法をご説明しています。
エクセルで用紙いっぱいに印刷する方法
エクセルで用紙いっぱいに印刷する方法をご紹介します。
表を用紙いっぱいに印刷する方法
表を用紙いっぱいに印刷する方法をご説明します。
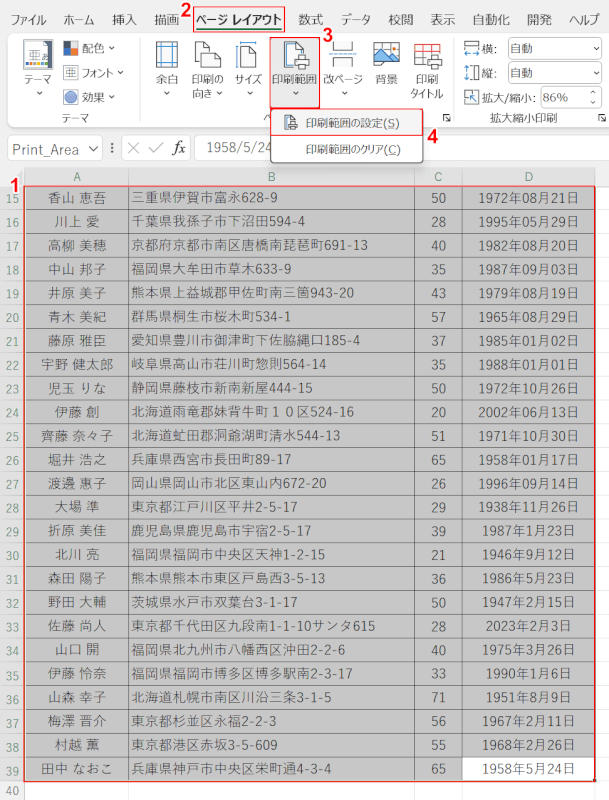
①印刷したい表をドラッグして選択します。②ページ レイアウトタブ、③印刷範囲、④印刷範囲の設定の順に選択します。
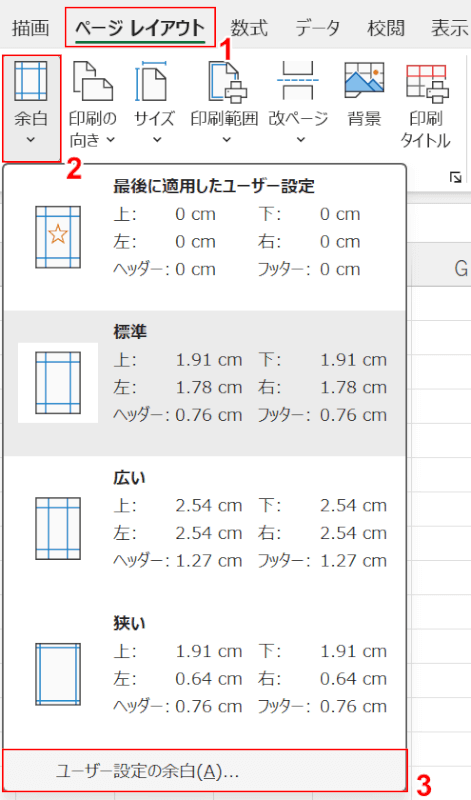
①ページ レイアウトタブ、②余白、③ユーザー設定の余白の順に選択します。
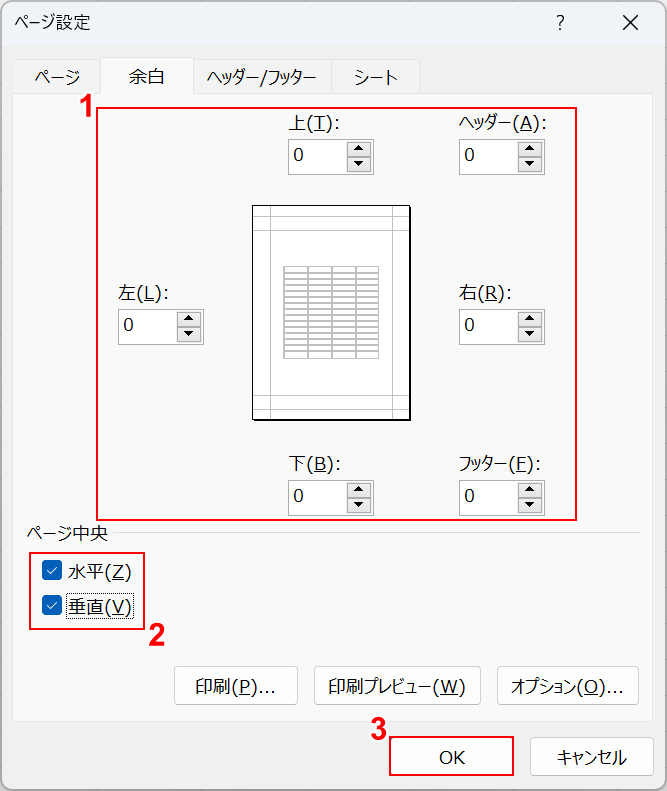
「ページ設定」ダイアログボックスが表示されました。①すべての余白の数値に0と入力し、②水平/垂直にチェックを入れます。③OKボタンを押します。
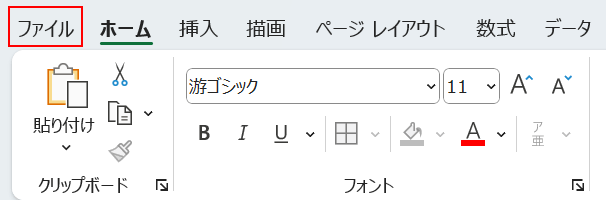
ファイルタブを選択します。
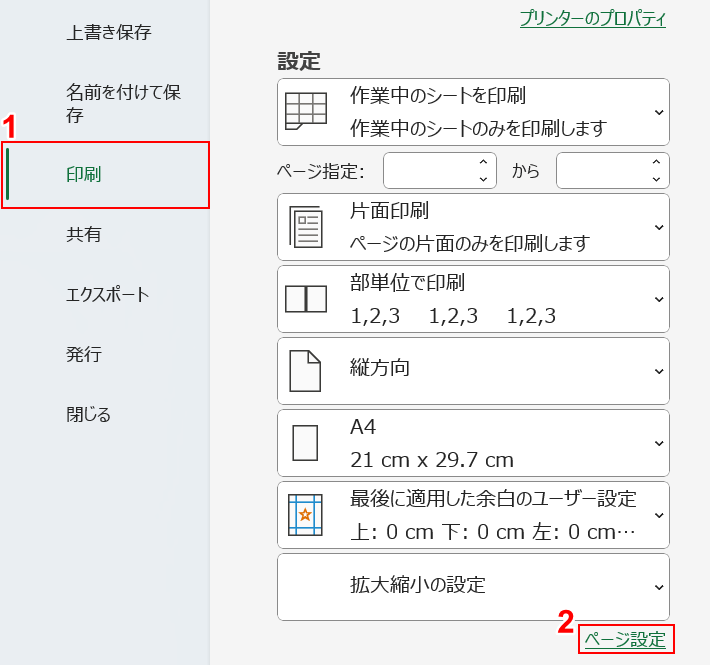
①印刷、②ページ設定の順に選択します。
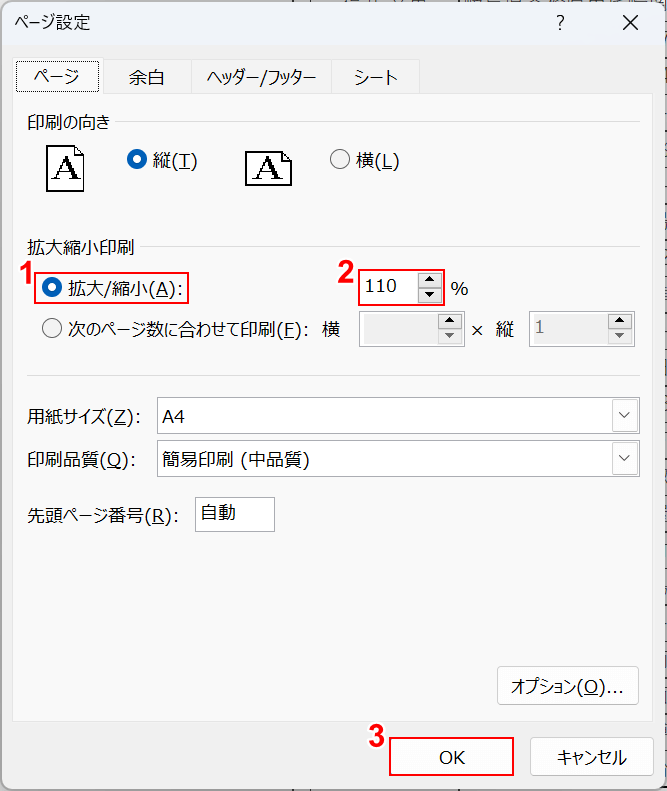
「ページ設定」ダイアログボックスが表示されました。①拡大/縮小を選択し、②数値に任意の値(例:110)を入力します。③OKボタンを押します。画面右側の印刷プレビューで確認しながら、拡大/縮小の数値を調節していきましょう。
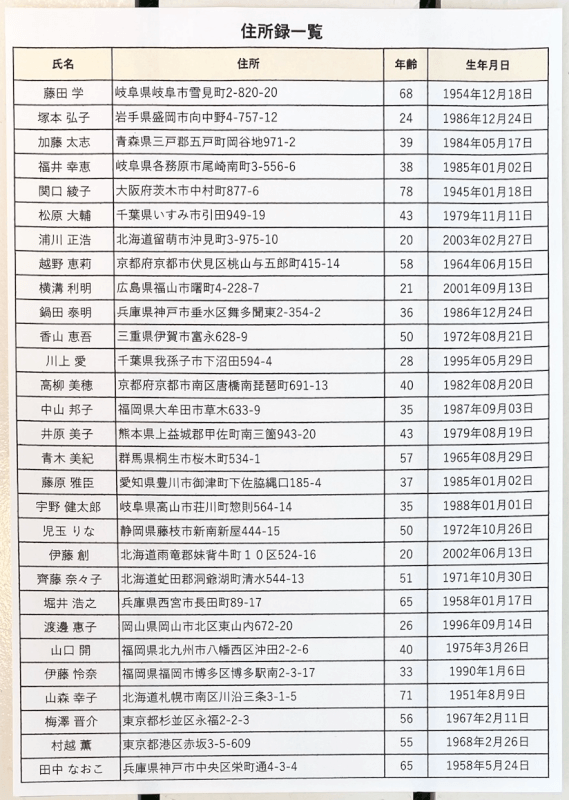
実際に印刷して確認すると、表を用紙いっぱいに印刷することができました。
画像やグラフを用紙いっぱいに印刷する方法
画像やグラフを用紙いっぱいに印刷する方法をご説明します。
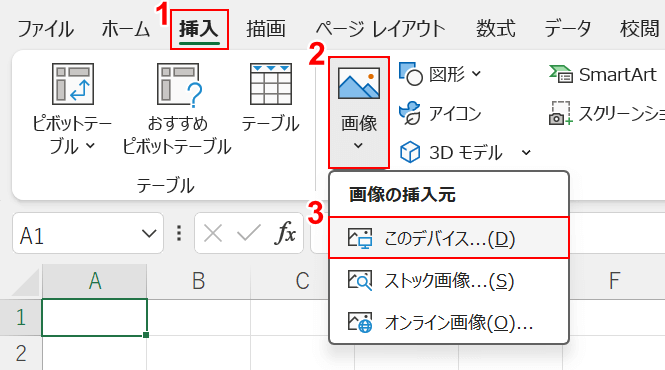
①挿入タブ、②画像の順に選択します。
挿入したい画像がお使いのデバイスに既に保存してある場合は、③このデバイスの順に選択します。
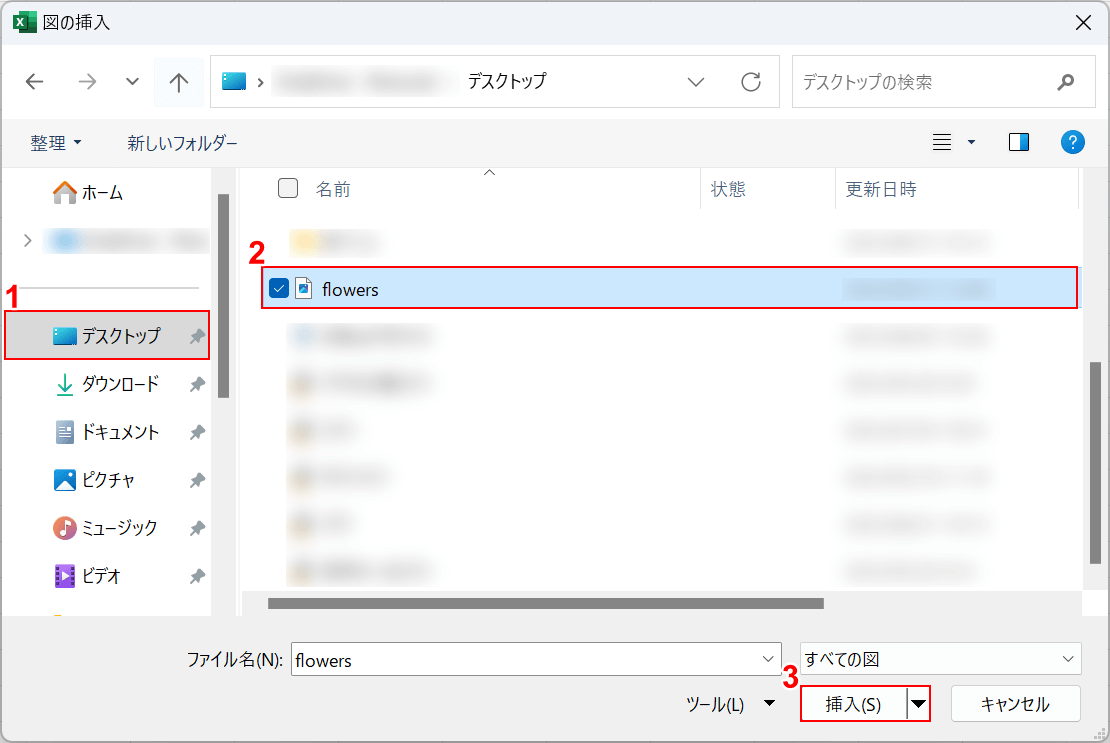
「図の挿入」ダイアログボックスが表示されました。
①画像が保存してある場所(例:デスクトップ)、②挿入したい画像(例:flowers)の順に選択します。
③挿入ボタンを押します。
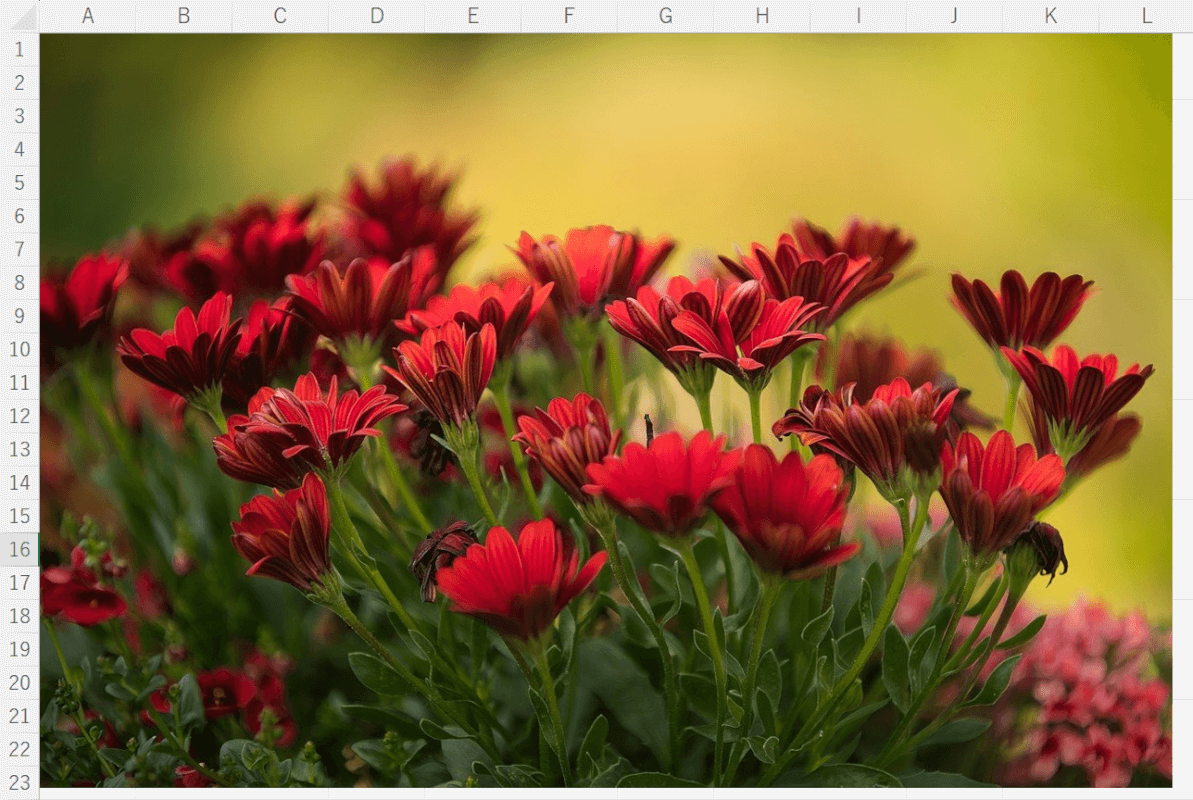
エクセルの編集画面に画像が挿入されました。
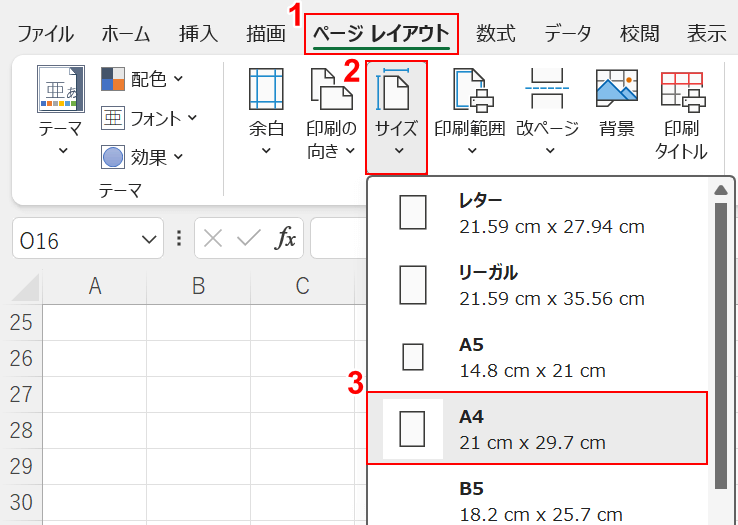
①ページ レイアウトタブ、②サイズ、③印刷したい用紙のサイズ(例:A4)の順に選択します。
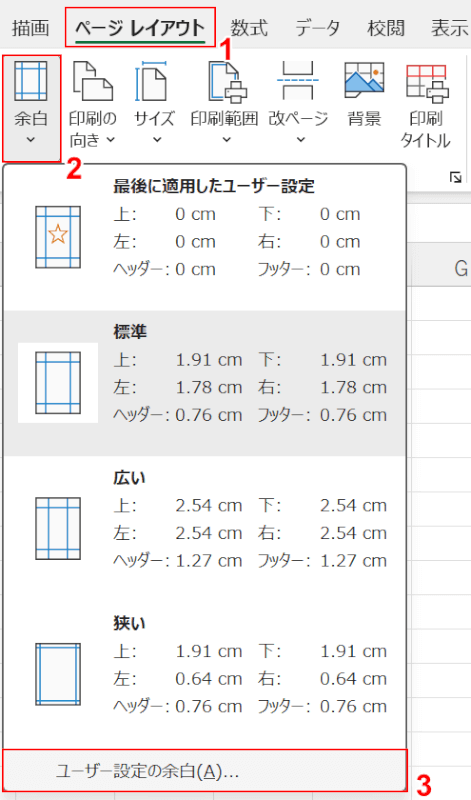
①ページ レイアウトタブ、②余白、③ユーザー設定の余白の順に選択します。
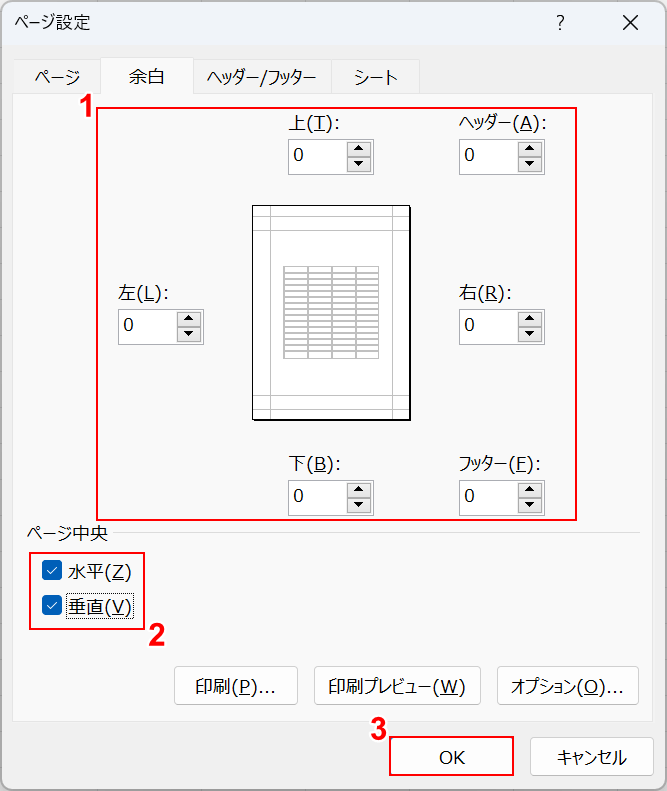
「ページ設定」ダイアログボックスが表示されました。
①すべての余白の数値に0と入力し、②水平/垂直にチェックを入れます。
③OKボタンを押します。
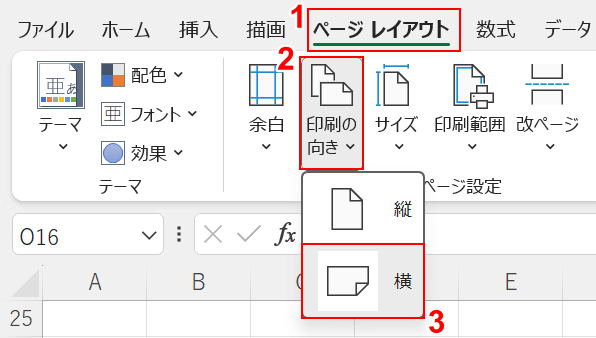
①ページ レイアウトタブ、②印刷の向きの順に選択します。
今回の例で挿入した画像は横長なので、③横を選択します。
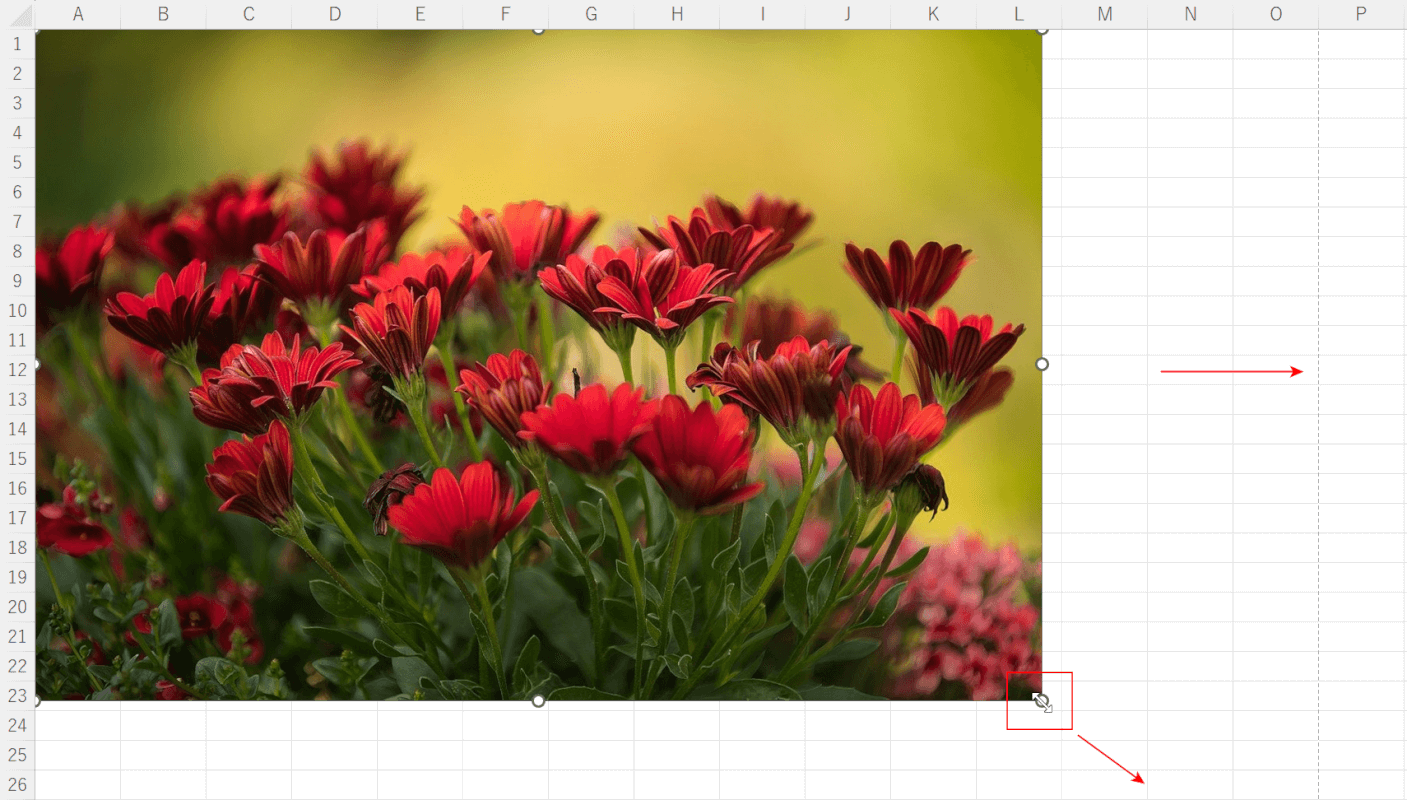
赤矢印で示す通り、印刷範囲の点線が表示されました、
画像の〇の上でマウスオーバーし、上下/左右矢印になったらShiftを押しながらドラッグします。
画像の縦横比が崩れてしまうので、画像や図形の大きさを調節する際は、必ずShiftを押しながらドラッグしましょう。
印刷範囲の点線を目安にして、画像のサイズを大きくしていきましょう。
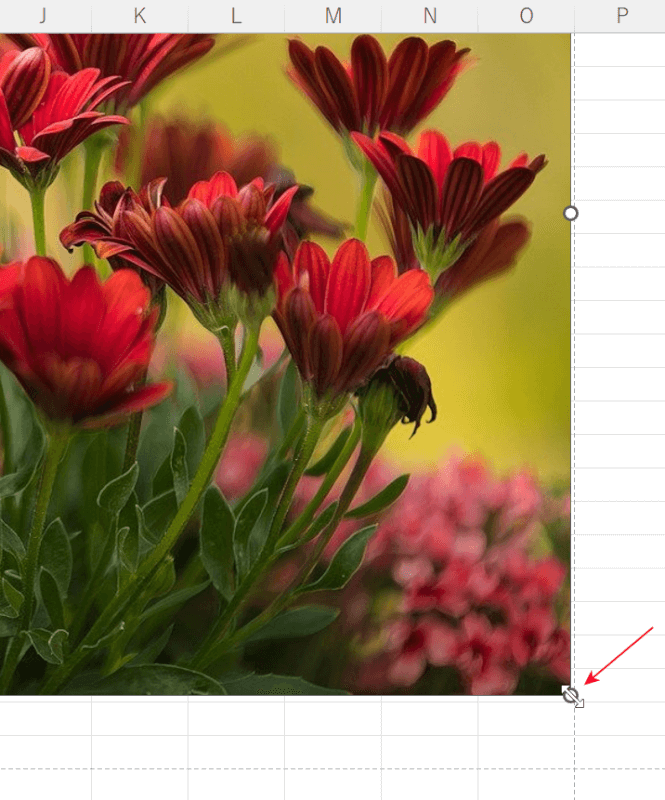
赤矢印で示す通り、印刷範囲の点線に合わせて画像サイズを大きくすることができました。
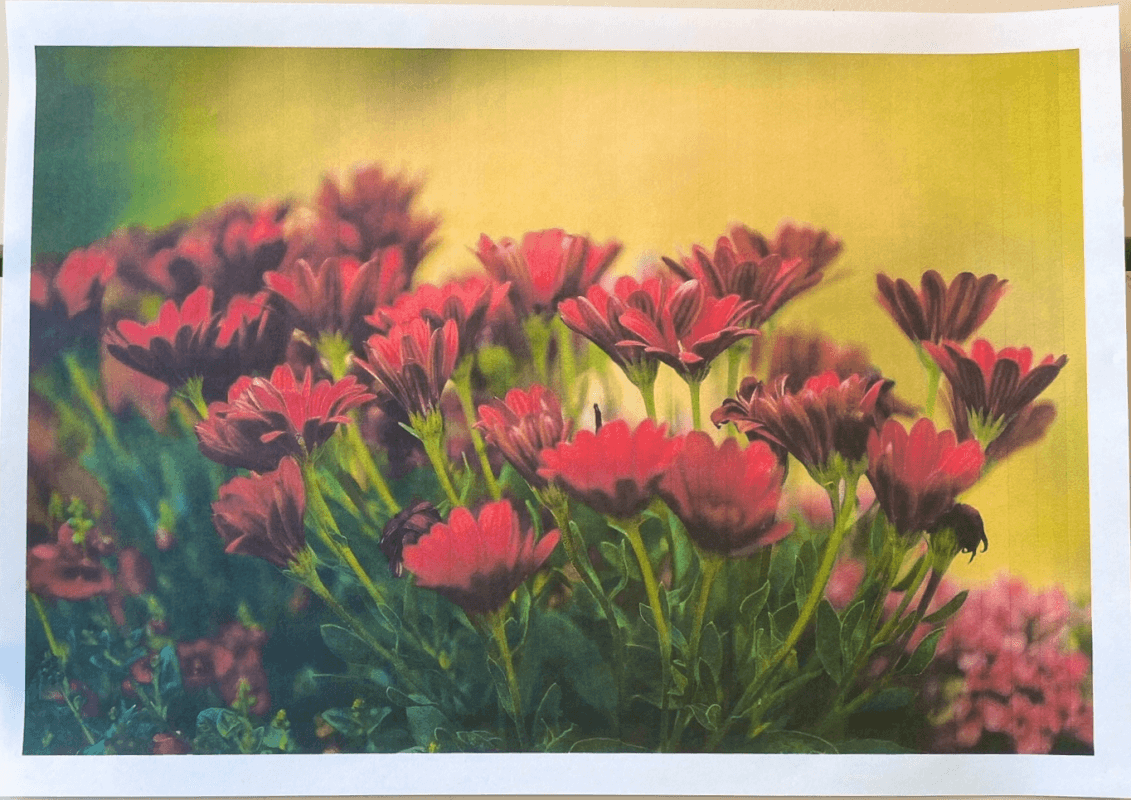
実際に印刷して確認すると、画像を用紙いっぱいに印刷することができました。
エクセルで作成したグラフや図形も、上記の手順で用紙いっぱいに印刷することができます。
エクセルで余白なしで印刷する方法
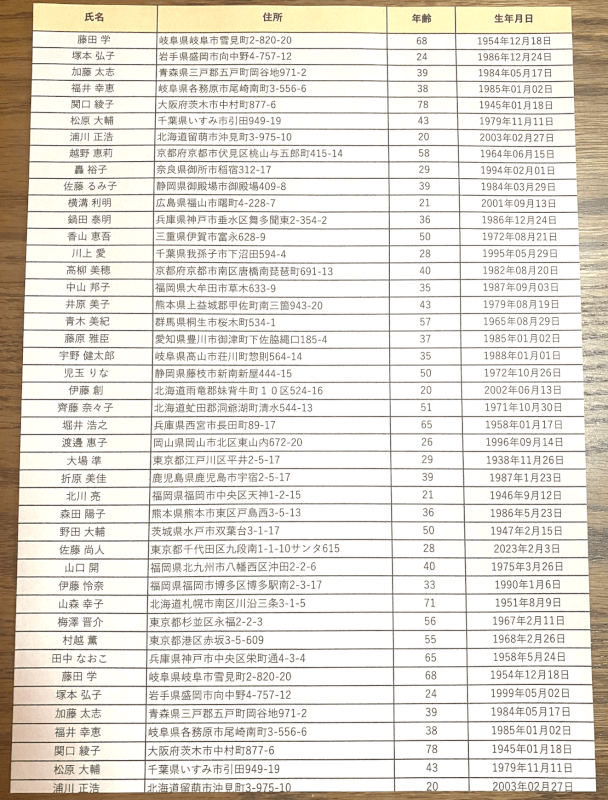
上の画像は、余白なしで表を用紙いっぱいに印刷した例です。
下記の記事では、エクセルで余白なしで印刷する方法をご紹介しています。
エクセルでの印刷設定は余白が設定されてしまいます。
プリンターの設定から余白をなくすことで、印刷物のデザインやレイアウトを最適化することができます。
