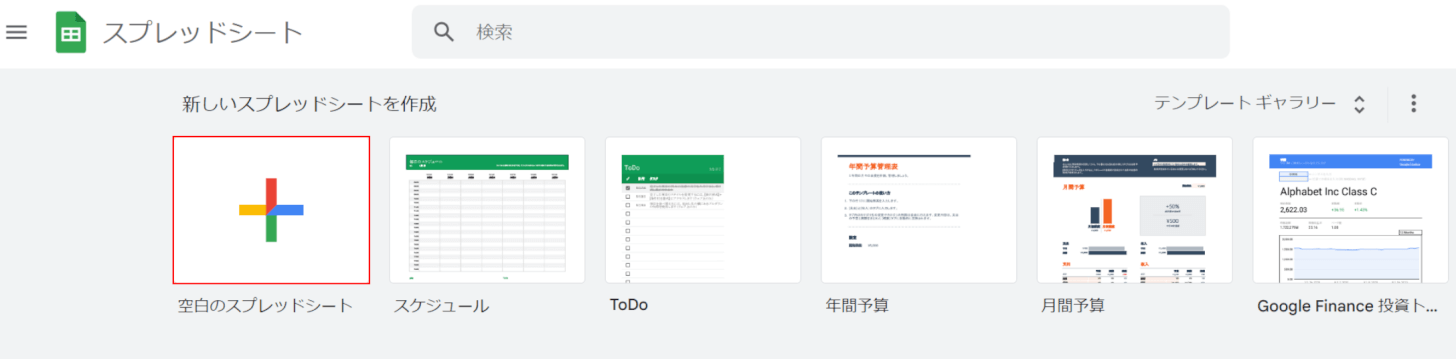- 公開日:
Excelでファイル形式またはファイル拡張子が正しくない場合
Excelでは適切な拡張子が設定されていない場合、ファイル形式が正しく認識されず、ファイルを開くことができません。
また、正しい拡張子が設定されていても、Excel側の不具合が影響し、ファイルが開けなくなってしまうこともあります。
この記事では、Excelでファイル形式またはファイル拡張子が正しくないと表示される場合の対処法についてご紹介します。
Excelの正しいファイル拡張子とは?
以下の2種類が、現時点で最新のExcelファイル拡張子です。
| 拡張子 | 分類 |
|---|---|
| .xlsx | Excel2007以降のマクロなしExcelファイル |
| .xlsm | Excel2007以降のマクロ付きExcelファイル |
上記以外の拡張子が設定されているファイルは、Excelファイルとして正しく認識されないことがあります。

正しく認識されていないファイルをExcelで開こうとすると、上記画像のようなダイアログボックスが表示されてしまい、正常にファイルを開くことができません。
中には「はい」ボタンを押すことで、ファイルを開くことができる場合もありますが、データの破損やウィルス感染などの危険にさらされてしまうのでご注意ください。
Excelでファイル形式またはファイル拡張子が正しくない場合
拡張子を変更する
拡張子を正しいものに変更することで、ファイルを正常に開けるようになる可能性があります。
また、「.xlsx」という拡張子が設定されているにも関わらず、Excel側の不具合の影響でファイルを正常に開くことができない場合にも、拡張子の変更は有効な方法です。
以下の記事では、拡張子の変更方法と合わせて、破損しているファイルの修復方法、Excelがサポートしているすべての拡張子などをご紹介していますので、参照してください。
セーフモードでファイルを開く
Excelには、起動時に発生する問題やエラーを回避するための「セーフモード」という特別なモードがあります。
セーフモードを活用することで、拡張子に関する問題を回避して、ファイルを開ける場合があります。
以下で、セーフモードでExcelを起動する方法を解説します。
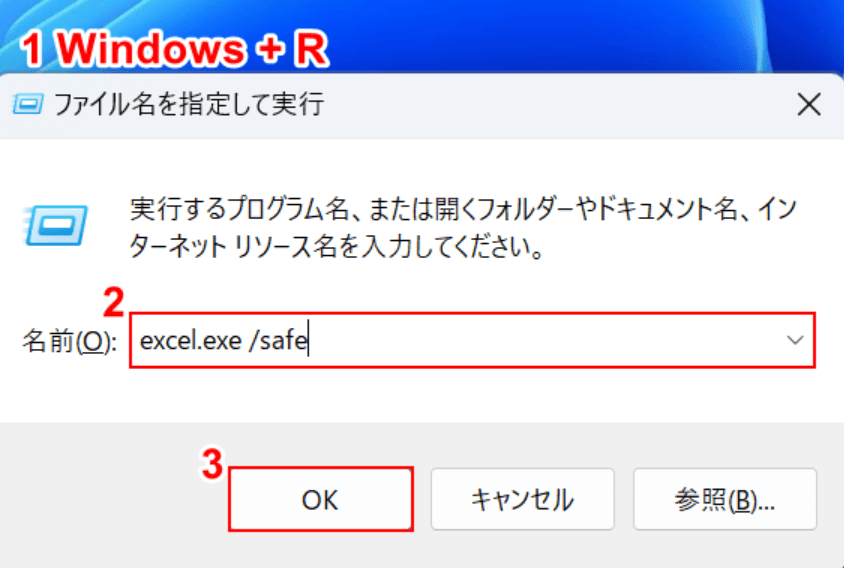
①Windows + Rを押し、「ファイル名を指定して実行」ダイアログボックスを開きます。
②「名前」に「excel.exe /safe」を入力し、③「OK」ボタンを押します。
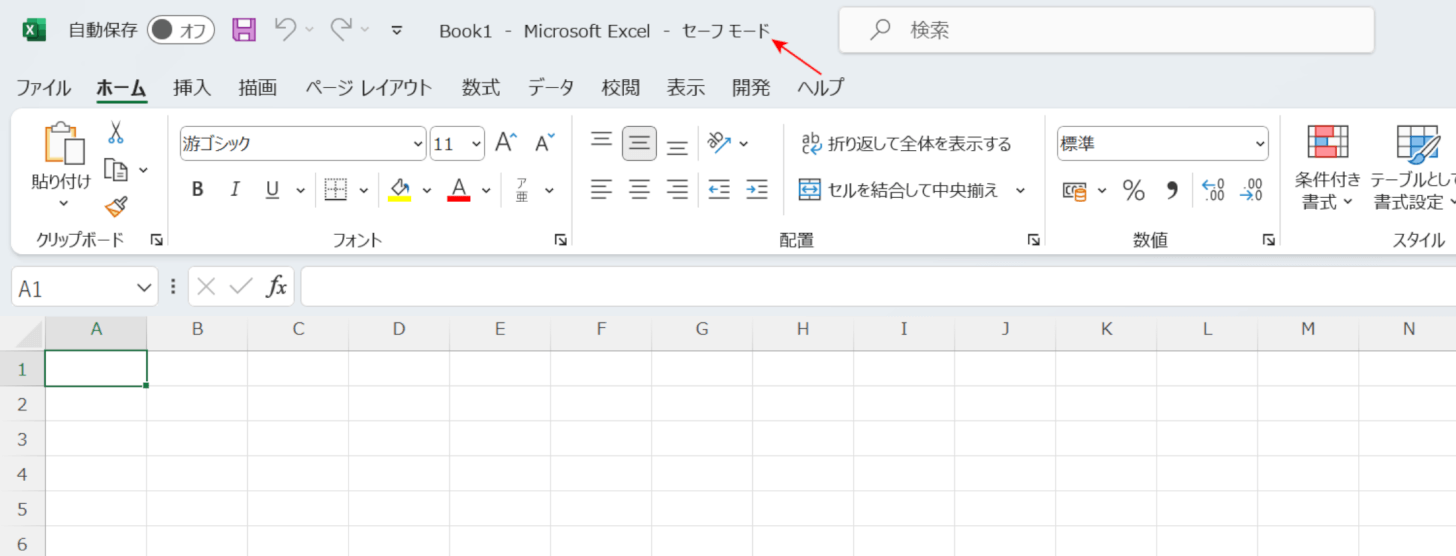
自動でExcelが起動しました。
画面上部のファイル名に「セーフモード」と記載されていれば、正しくセーフモードでExcelを起動できています。
この状態で改めてファイルを開くことができるか確認してみましょう。
Google スプレッドシートを使ってファイル形式を変換する
正しい拡張子が設定されているはずにもかかわらず、不具合などの影響でファイルが正常に開けなくなってしまうことがあります。
そのような場合には、Google スプレッドシートを使ってExcel形式に変換し直すことで、正常にファイルが開くようになる可能性があります。
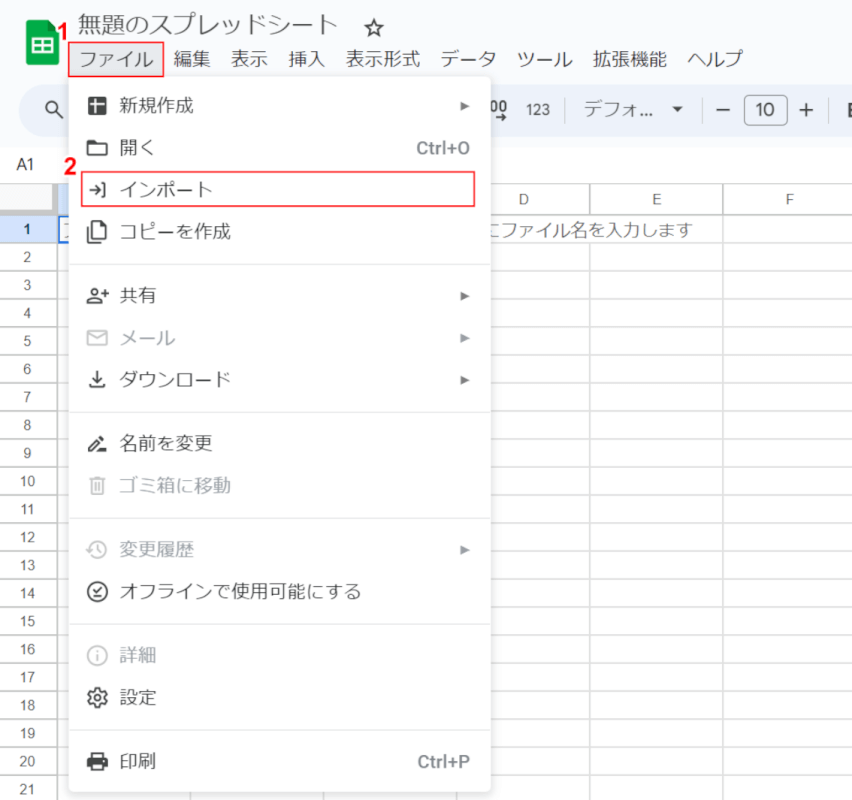
スプレッドシートが新規作成されました。
①「ファイル」タブ、②「インポート」の順に選択します。
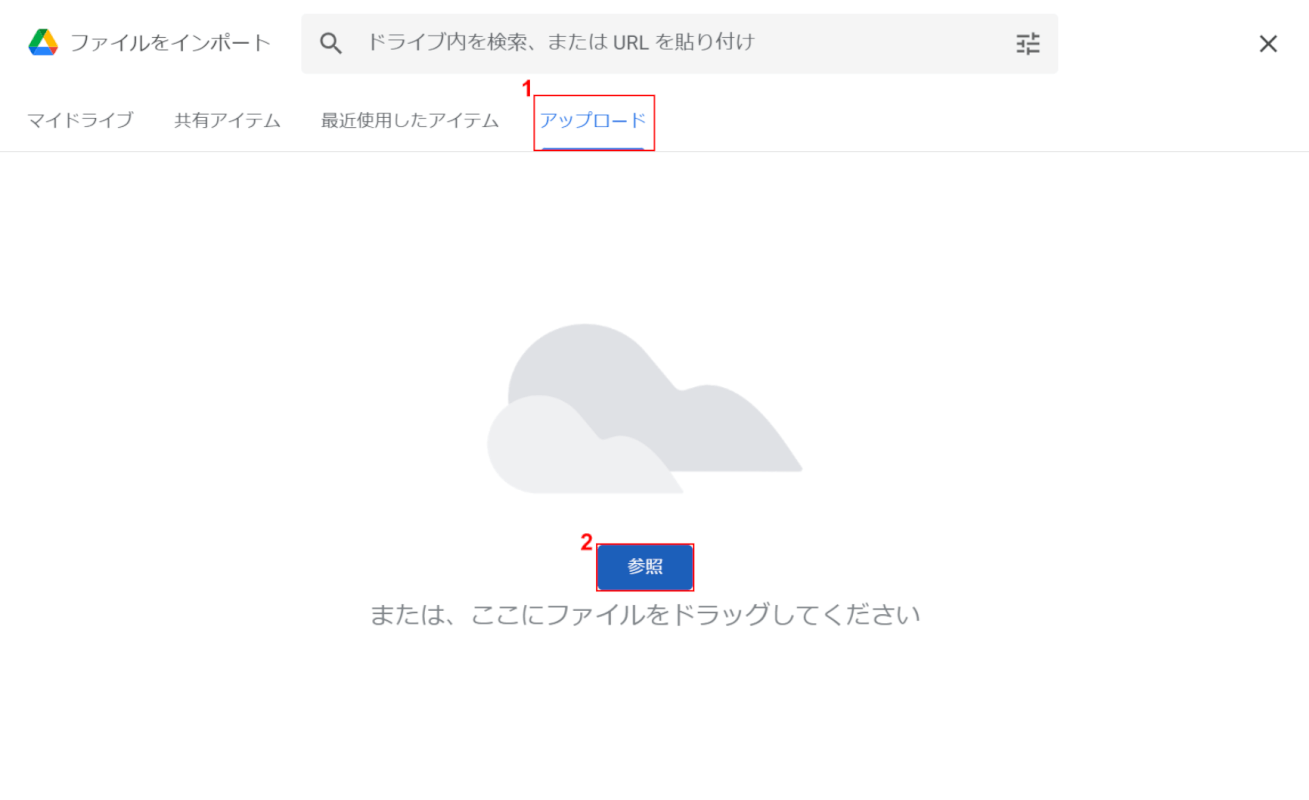
「ファイルをインポート」ダイアログボックスが表示されました。
①「アップロード」タブを選択し、②「参照」ボタンを押します。
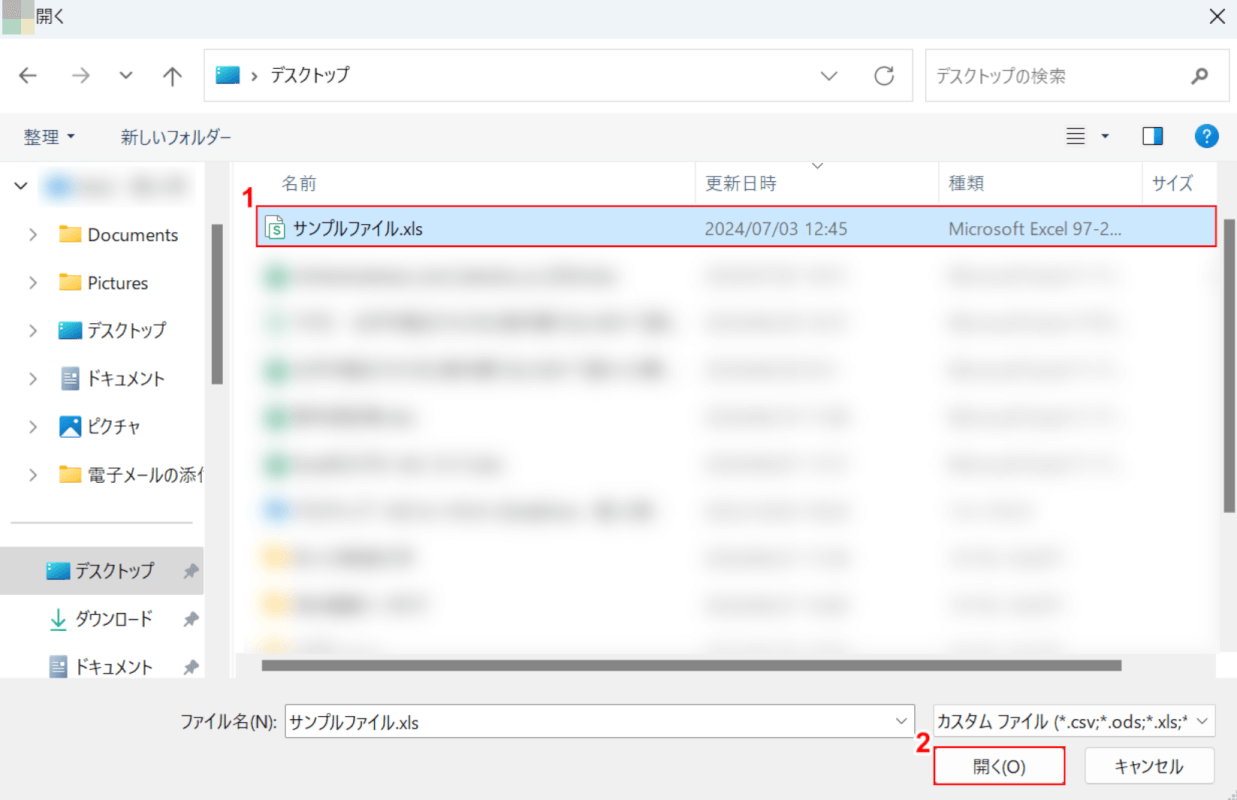
「開く」ダイアログボックスが表示されました。
①任意のファイルを選択し、②「開く」ボタンを押します。
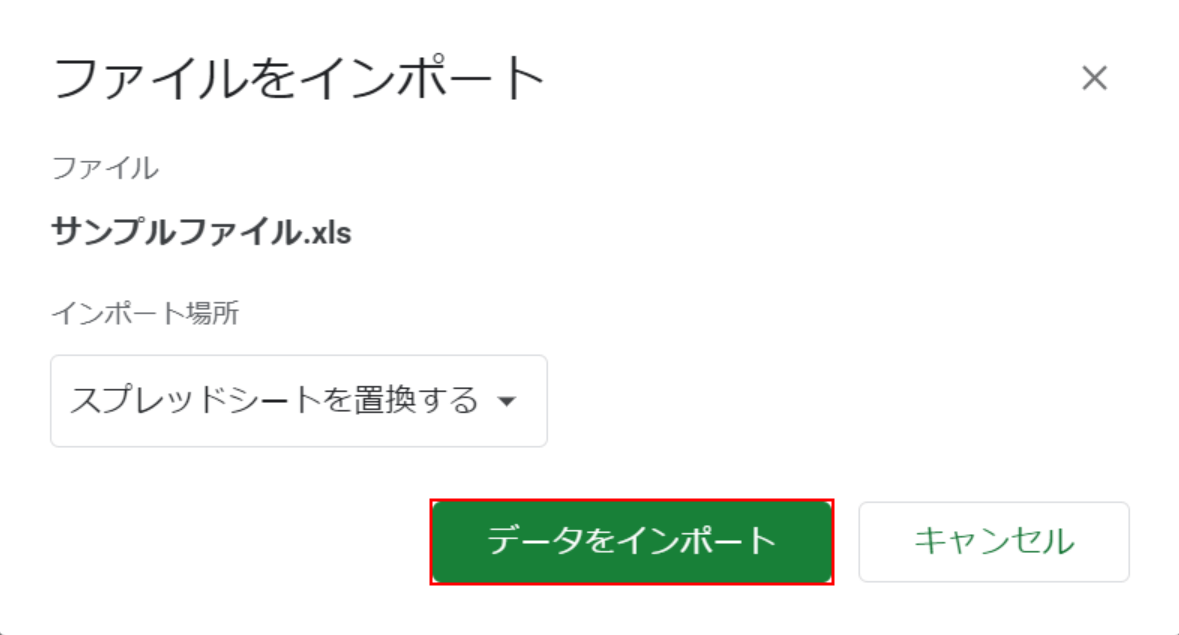
「ファイルをインポート」ダイアログボックスが表示されました。
「データをインポート」ボタンを押します。
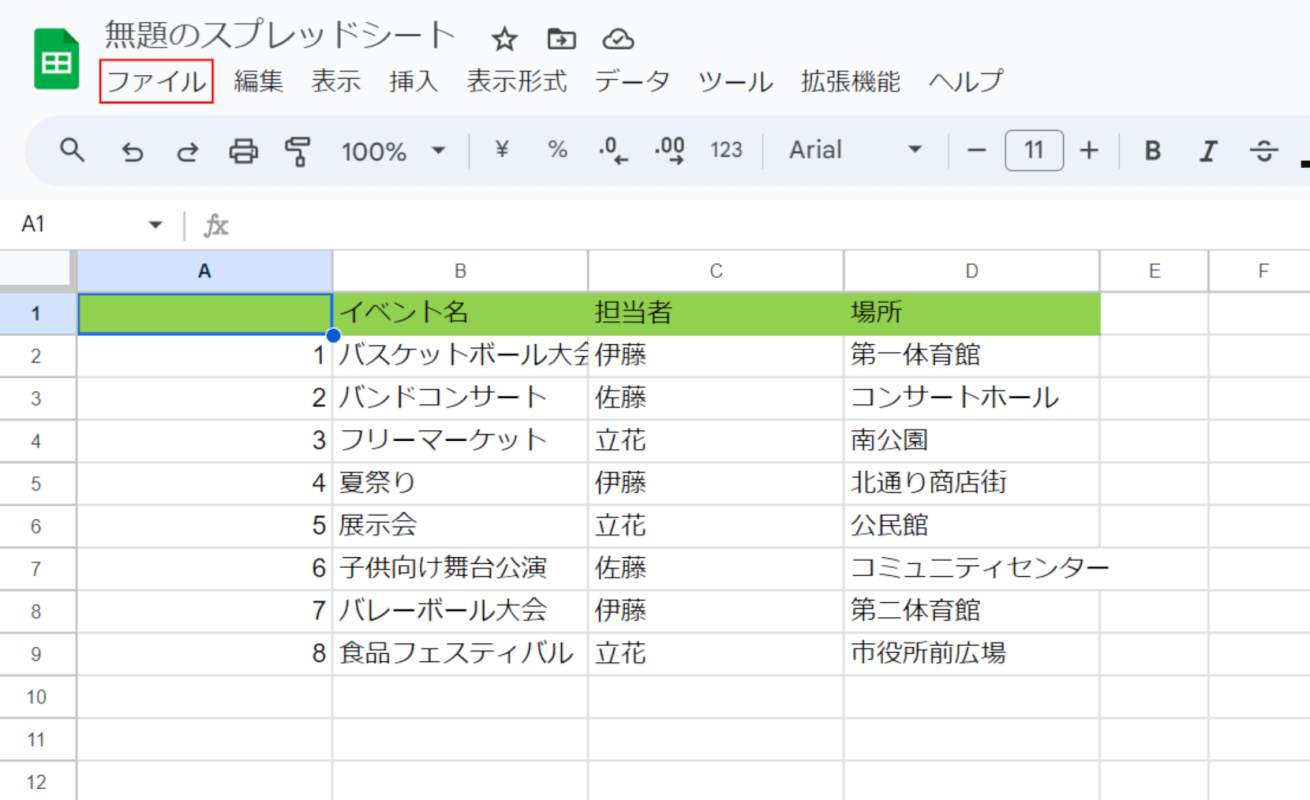
スプレッドシートに選択したファイルのデータがインポートされました。
次に、インポートしたデータをExcel形式に変換し直します。「ファイル」タブを選択します。
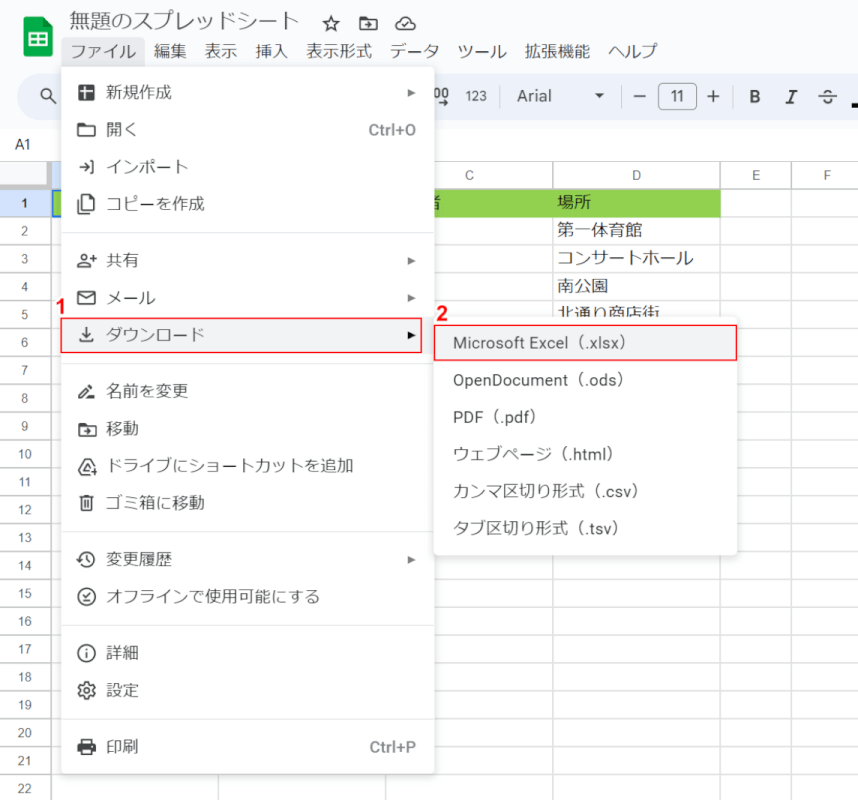
①「ダウンロード」、②「Microsoft Excel(.xlsx)」の順に選択します。
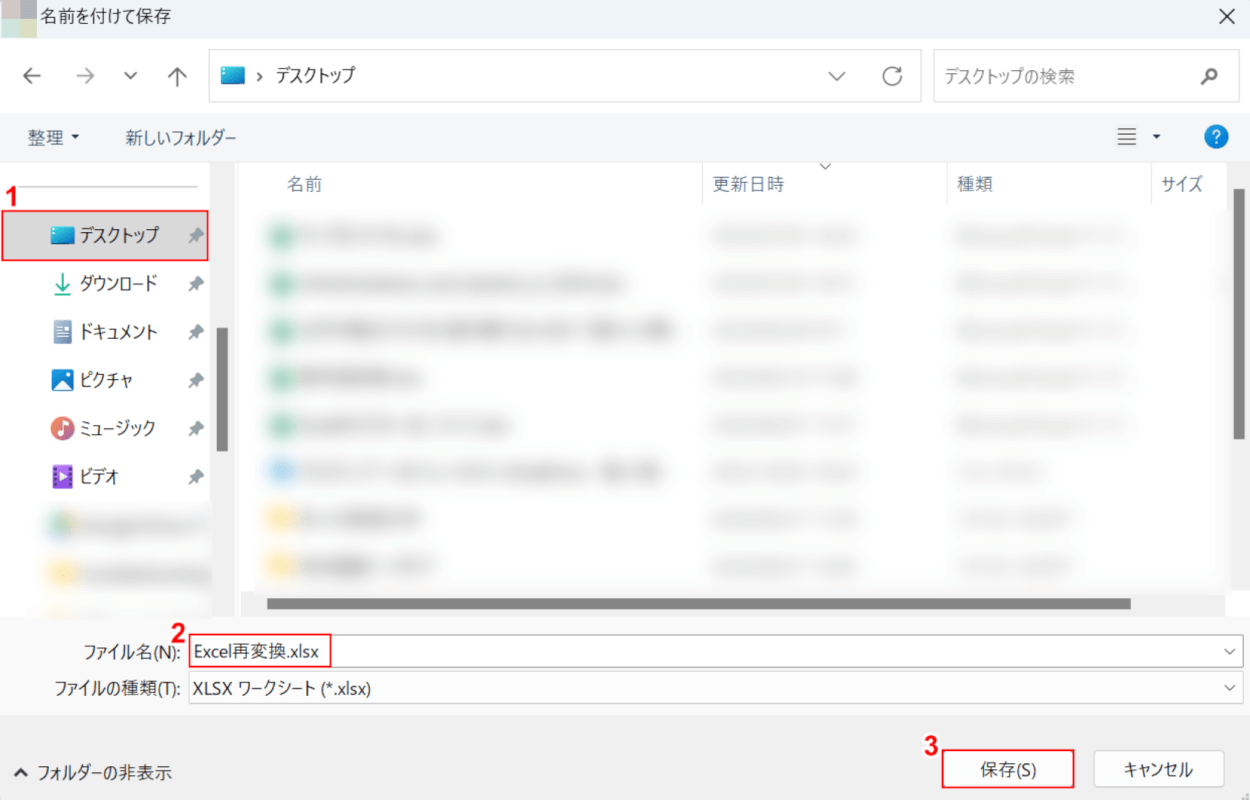
「名前を付けて保存」ダイアログボックスが表示されました。
①任意のダウンロード先(例:デスクトップ)を選択し、②「ファイル名」を変更します。
「ファイルの種類」で「XLSX ワークシート」が正しく選択されていることを確認し、③「保存」ボタンを押します。
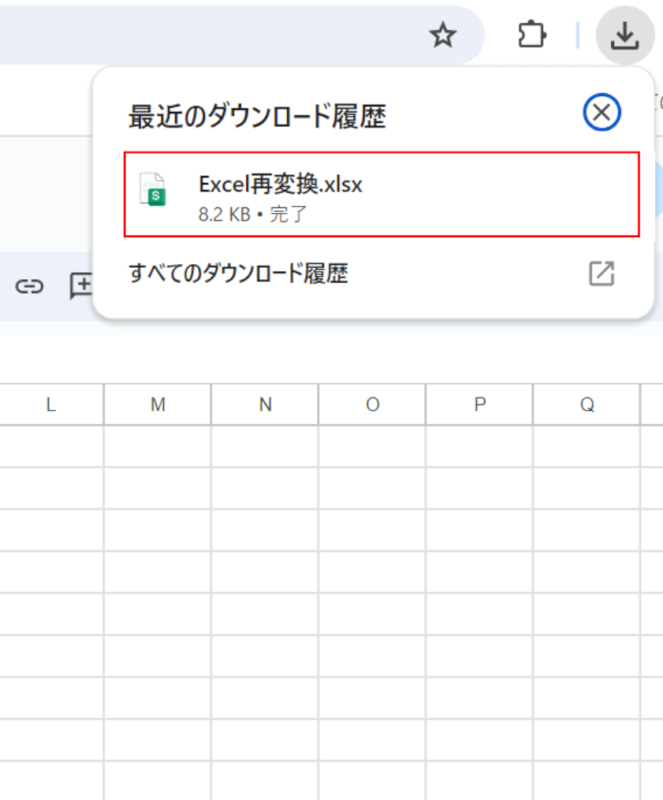
ダウンロードが完了すると、画面右上にファイル名が表示されます。
ダウンロードしたファイルをクリックするなどして、正しく開くことができるか確認しましょう。
以前のバージョンを復元する
以前は正常に開けていたファイルが開けなくなった場合には、編集内容が影響している可能性があります。
その際には、ファイルの以前のバージョンを復元することで、開けるようになる場合もありますので、以下の記事でご説明してる方法を参考に、お試しください。