- 公開日:
エクセルで並び替えが連動しない場合の対処法
Excelでデータを並び替える際に、何らかの理由で並び替えが連動しない場合があります。
この記事では、エクセルで並び替えが連動しない場合の対処法をご紹介します。
スムーズに並び替えを行って、効率よくデータの分析や確認を行いましょう。
エクセルで並び替えが連動しない場合の対処法
エクセルで複数列の並び替えが連動しない場合の対処法をご紹介します。
選択範囲を見直す
複数列で並び替えを行った際に他の列が連動しない場合は、並び替えの範囲選択を間違っている可能性があります。
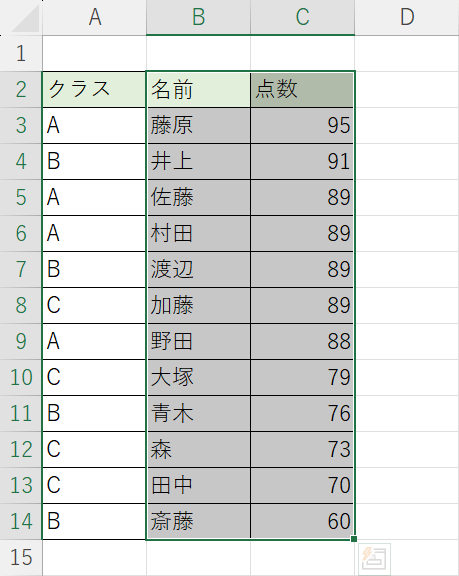
例えば上記はC列の点数を大きい順に並べ替えた例ですが、B列とC列のみ選択した状態で並べ替えを行うとA列のクラスは連動しません。
並べ替えが連動しない場合は、まずセルの範囲選択が間違っていないかを確認しましょう。
また、正しい「並べ替え」の手順については以下の記事でご紹介しています。手順に誤りがないかも再度確認しましょう。
結合セルを解除する
並べ替えの範囲に結合セルが含まれていると、並べ替えが連動しない場合があります。
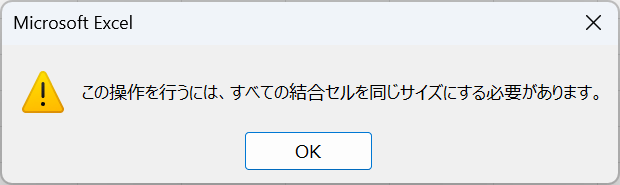
結合セルがある状態で並び替えをしても、上記の画像のように「この操作を行うには、すべての結合セルを同じサイズにする必要があります。」という警告が出て並び替えができません。
結合セルを解除する方法は以下のとおりです。
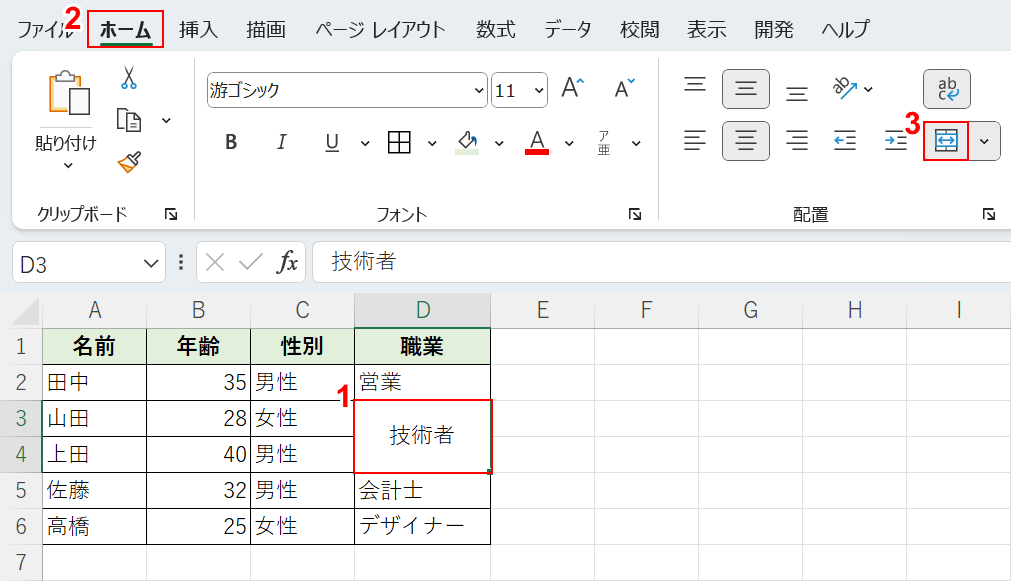
①結合セル、②「ホーム」タブ、③「セルの結合」の順に選択します。
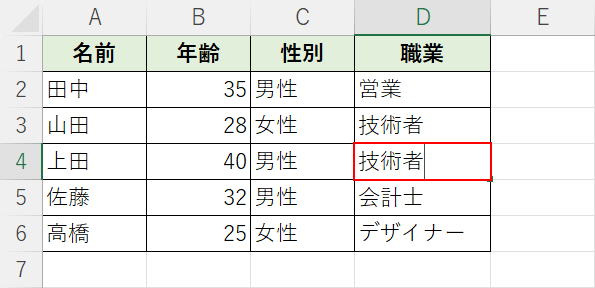
セルの結合が解除されました。
結合を解除すると空白のセルができるので、必要なデータを入力しましょう。
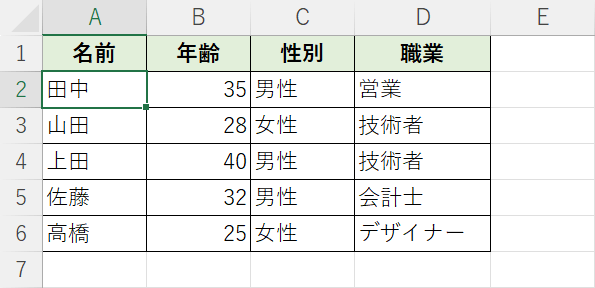
以上で結合セルが解除が完了しました。
任意で表の体裁を整えて、再度並べ替えをしてください。
数式が入力されている
並べ替えするセルに数式が含まれていると、正確に並べ替えできないことがあります。
特に数式の引数に「並べ替えたい表があるシート」のシート名を含んでしまうと、自動的に絶対参照として扱われてしまうようです。
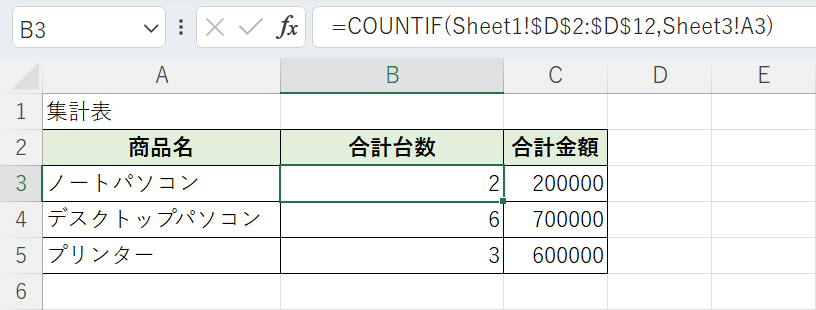
例えば、上記の画像の表は「Sheet3」に入力された表です。数式には「Sheet3!A3」という引数が入っています。
この状態で合計金額の大きい順に並び替えてみます。
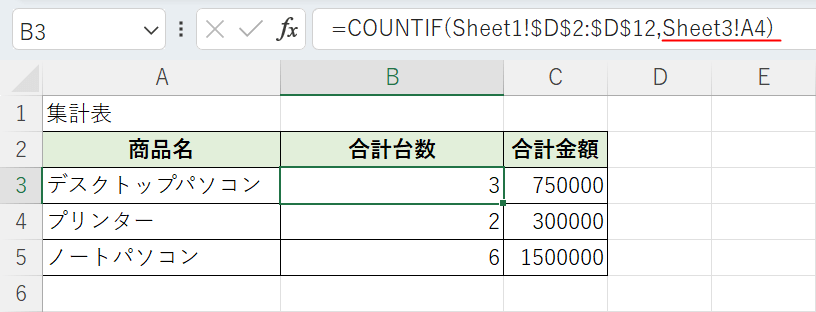
すると、正確に並び替えできず合計金額も変わってしまいました。B3セルの数式を確認すると「A4セル」を参照しています。
上記のように数式内に「並べ替えたい表があるシート(今回はSheet3)」のシート名を含んでしまうと、自動的に絶対参照として扱われてしまうようです。
並び替えを行う際のセル内の数式には、自シートのシート名を含まないようにしましょう。
また、いちいちシート名が含まれているか確認するのが煩わしいという場合は、以下の方法もお試しください。
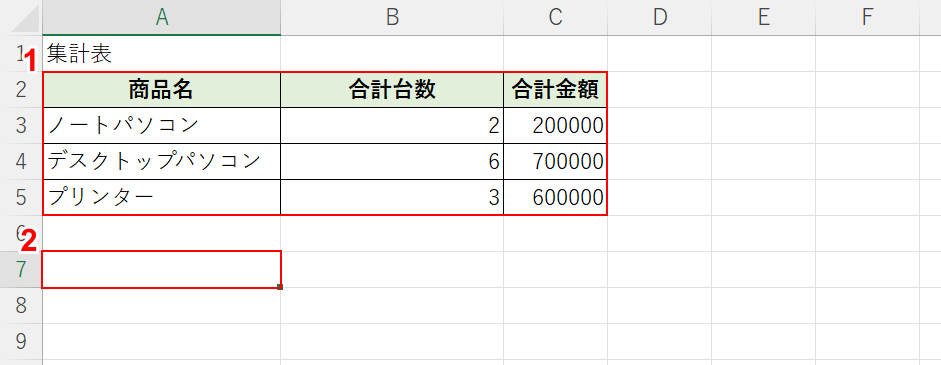
セルに数式が入っている表を並び替えたい場合は、表を値だけにしてから並び替えましょう。
①並び替えたい表を範囲選択し、Ctrl + Cを押してコピーします。
②任意のセルを選択し、Ctrl + Vを押して貼り付けます。
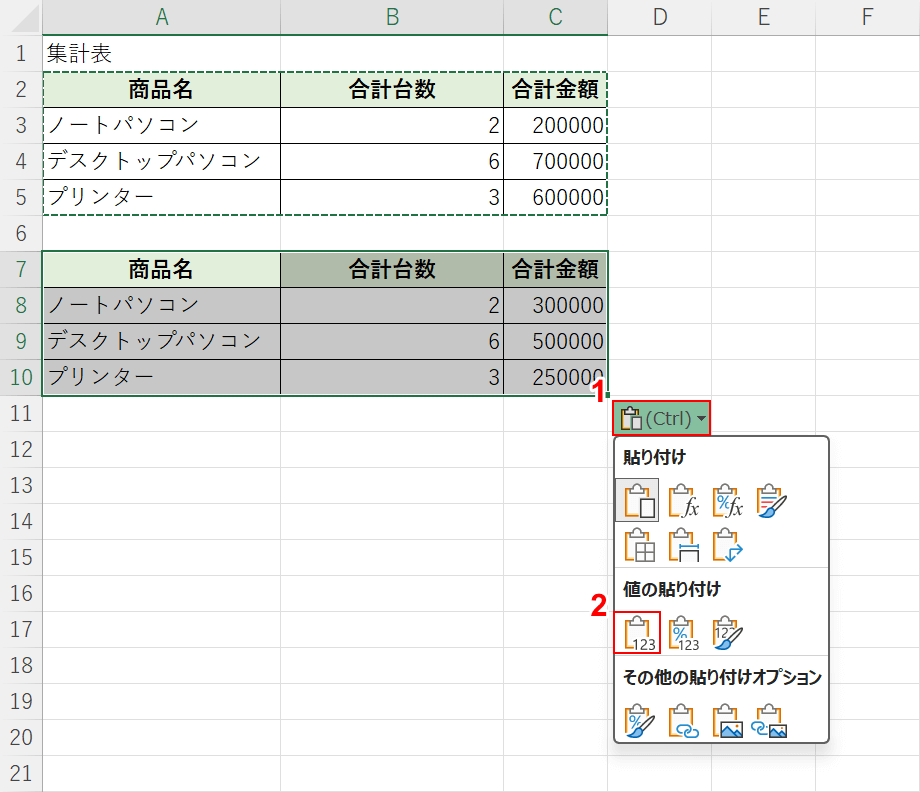
表が貼り付けられました。
①「貼り付けのオプション」、②「値」の順に選択します。
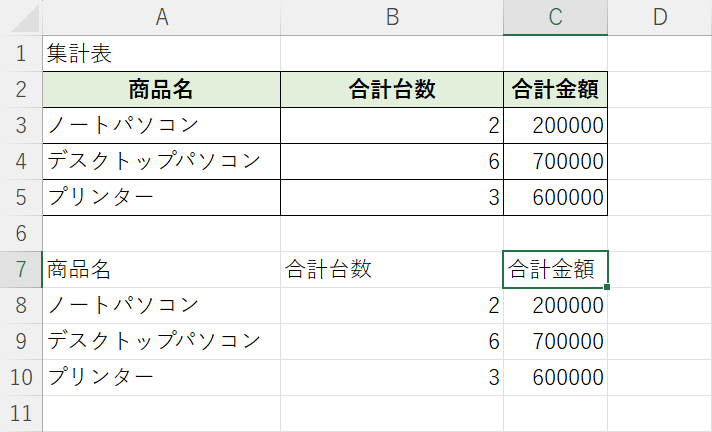
表を値のみの形式で貼り付けられました。
この状態で再度並び替えをしてみましょう。
複数の条件を設定している場合
複数条件を設定して並び替えを行った場合に、意図した並びに連動しない場合は条件の優先順位を間違って設定している可能性があります。
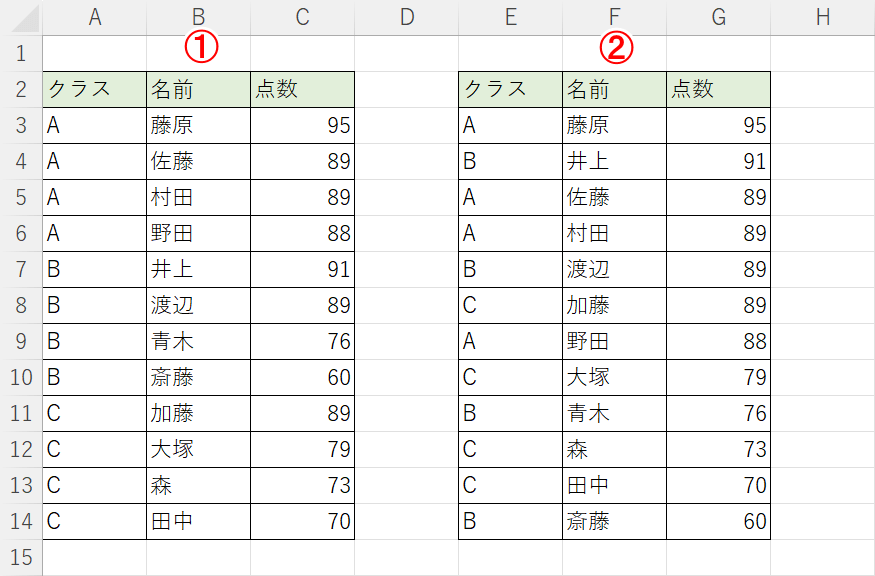
例えばあるクラスごとの点数表を「クラス別に並べて、さらにクラス内で点数の大きい順から並べる」という条件で並べ替えたとします。
「クラス別」を優先した場合は上記画像の①の表、「点数」を優先した場合は②の表になり、同じ条件でも優先順位が異なると結果も変わります。
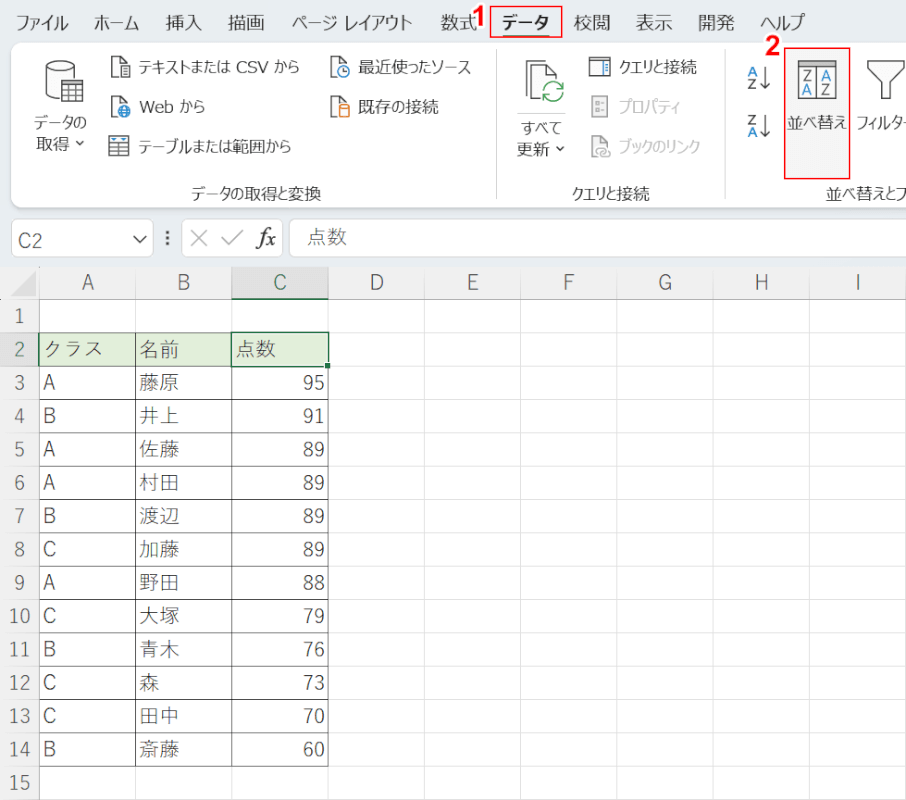
①「データ」タブ、②「並び替え」の順に選択します。
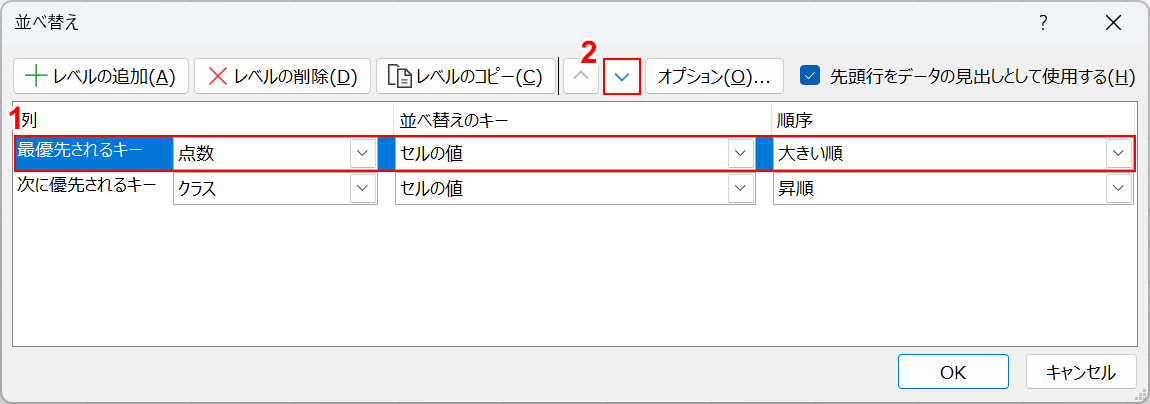
「並べ替え」ダイアログボックスが表示されます。
①優先順位を変えたい条件を選択し、②「▽」ボタンを押します。
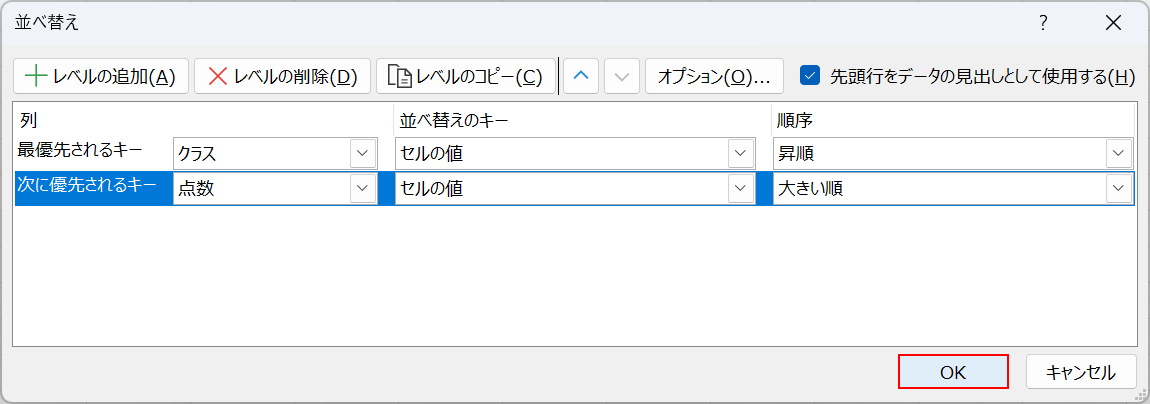
条件の優先順位が変わりました。
条件が複数ある場合は、希望する優先順位になるまで調整します。
調整が終わったら「OK」ボタンを押します。
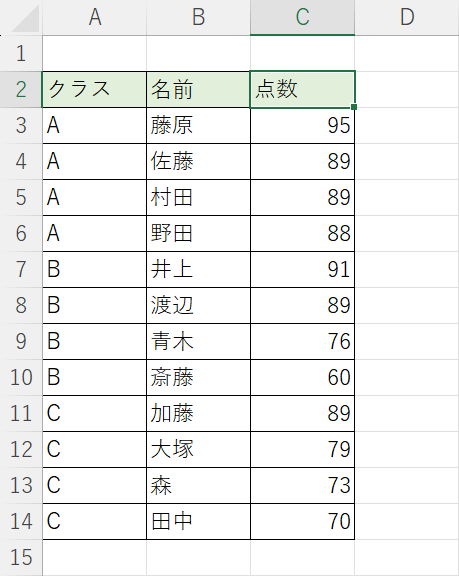
以上の操作で条件の優先順位が変わり、並べ替えを連動させることができました。
