- 公開日:
エクセルのラベル印刷ウィザードがない場合
この記事では、エクセルのラベル印刷ウィザードがない場合の対処法をご紹介します。
ラベルを簡単に印刷できるエクセルのラベル印刷ウィザード機能は、Excel 2013から廃止されました。
そのため、ラベル印刷ウィザード機能に代わる印刷方法をいくつかご説明しています。
エクセルのラベル印刷ウィザードとは?
エクセルのラベル印刷ウィザードとは、Excel 2007/Excel 2010で使用できるラベル印刷機能のことです。
具体的には、エクセルのデータをワードへ差し込み印刷していた方法が、エクセル単体で行うことが可能な機能です。
差し込み印刷とは、エクセルで作成したデータをワードで読み込み、文書の指定した位置に差し込んでラベルやはがきなどを印刷する機能のことです。
しかし、Excel 2013からラベル印刷ウィザード機能は廃止されています。
エクセルのラベル印刷ウィザードがない場合
前述したとおり、Excel 2013からラベル印刷ウィザード機能は廃止されました。
試しに、印刷ウィザードを表示させる操作を行います。
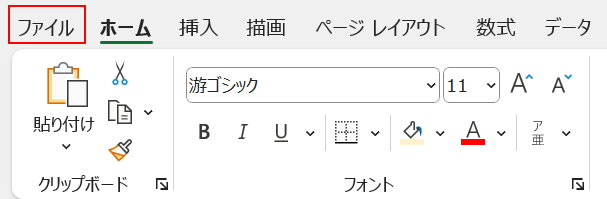
ファイルタブを選択します。
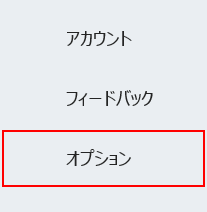
オプションを選択します。
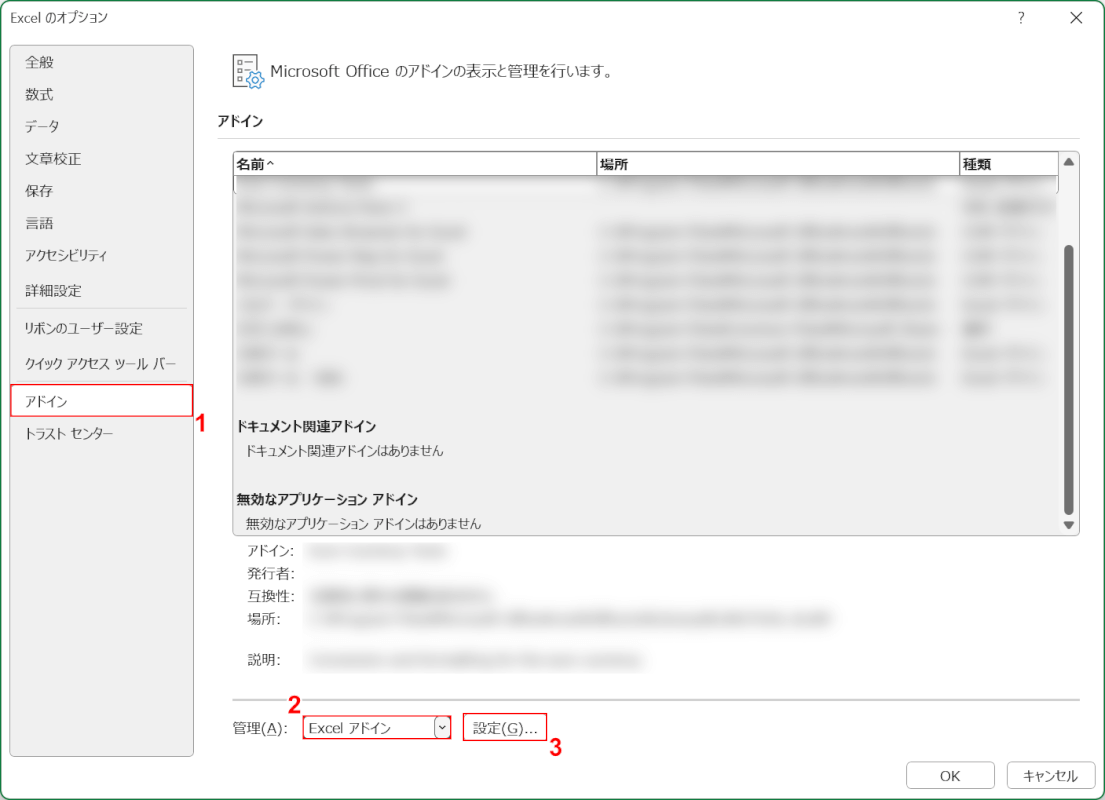
「Excelのオプション」ダイアログボックスが表示されました。
①アドイン、②管理で「Excel アドイン」の順に選択し、③設定ボタンを押します。
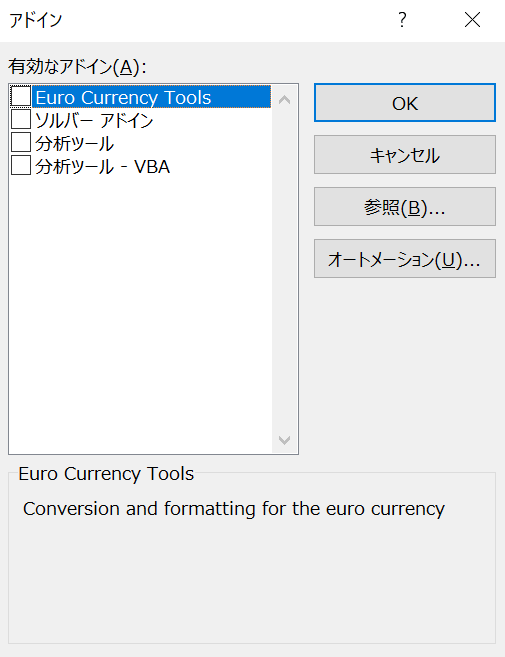
「アドイン」ダイアログボックスが表示されました。
アドインからラベル印刷ウィザードを追加しようとしても、Excel 2013以降のエクセルでは上記画像のように表示されません。
また、ラベル印刷ウィザードが搭載されているExcel 2007/Excel 2010ともにMicrosoftによるサポートが期間は終了しており、使用は可能でもMicrosoftのサポートは受けられません。
サポート期間終了により、セキュリティ更新プログラムの提供もないため、安全性の観点からみても以前のバージョンのエクセルを使用し続けることは得策ではありません。
ラベル印刷ウィザードの代替方法
では、ラベル印刷ウィザードがない場合はどうすればよいのか?
代替手段としては下記が挙げられます。
- エクセルでデータを作成/整理し、ワードの差し込み機能を使用して印刷
- 無料のラベル印刷ソフトを使用して印刷
- エクセルでラベルシートの枠を作成し、エクセルのデータをVLOOKUP関数などで呼び出して印刷
以下で、ラベル印刷ウィザードの代替方法にあたる記事をご紹介しますので、ぜひご覧ください。
エクセルのデータをワードに取り込んでラベル印刷する方法
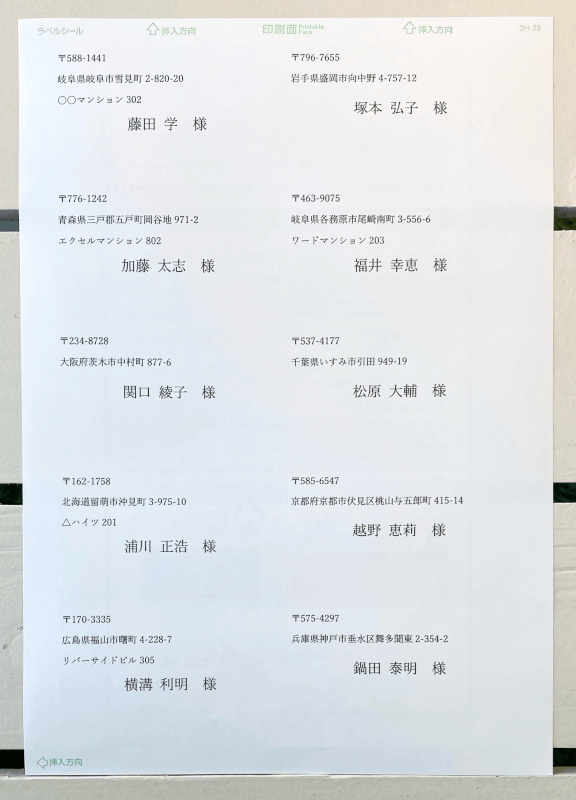
上の画像は、エクセルのデータをワードに取り込んでラベル印刷した例です。
データの入力や管理はエクセルの方が効率が良く、そのデータをラベル印刷をするのはワードが便利です。
下記の記事では、エクセルのデータをワードに取り込んでラベル印刷する方法をご紹介しています。
エクセルのデータの取り込み方や、印字項目のレイアウト設定などについてご説明しています。
エクセルの差し込み印刷でラベル印刷する方法
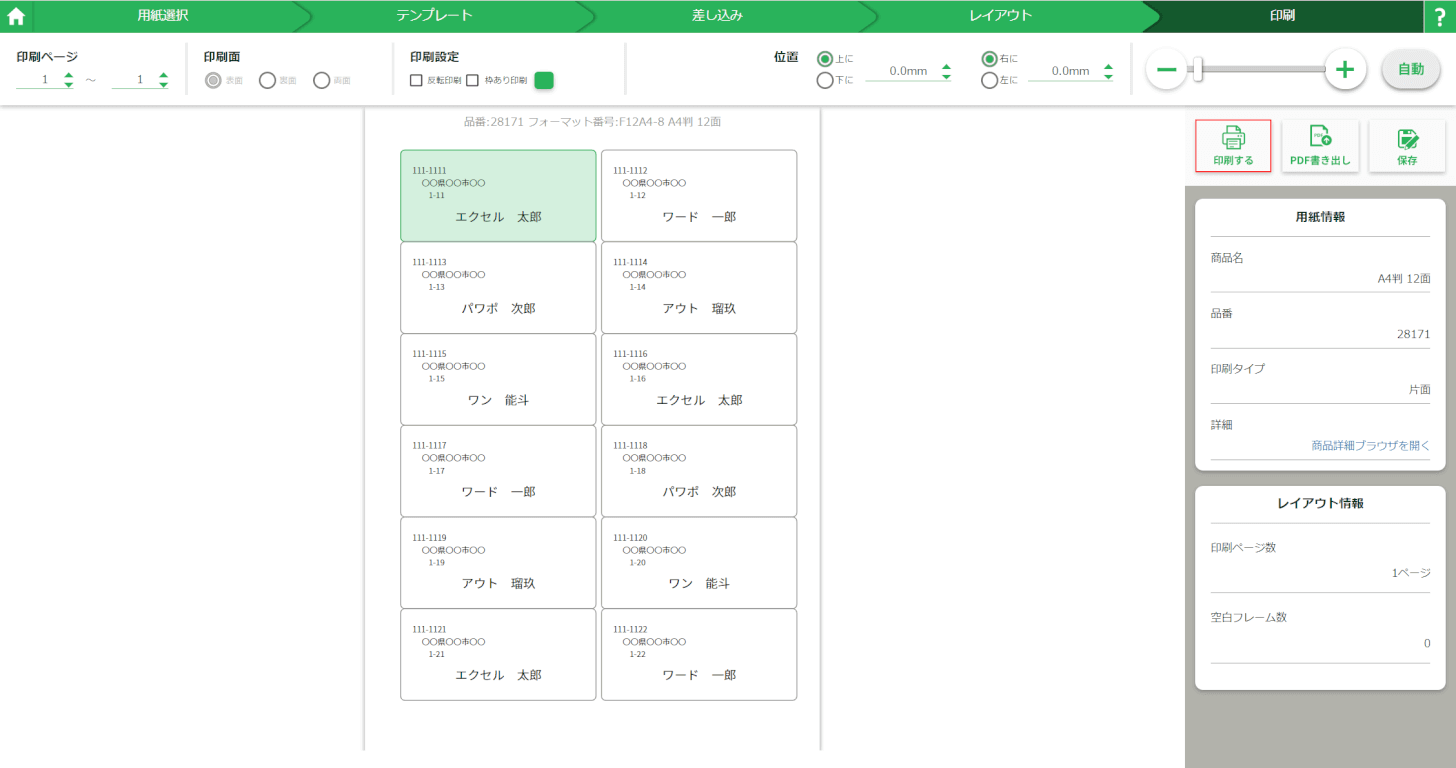
上の画像は、「ラベル屋さん」という無料ソフトを使用してラベルシールに印刷設定をしている画面です。
エクセルで作成した住所録を使ってラベル印刷を行えば、個人情報の入力が大変な宛名ラベルも短時間で作成することができます。
下記の記事では、エクセルの差し込み印刷でラベル印刷する方法をご紹介しています。
住所録の作成方法や差し込み印刷の方法についてまとめていますので、ラベル印刷の際にはお役立てください。
エクセルのみでラベルシールに印刷する方法
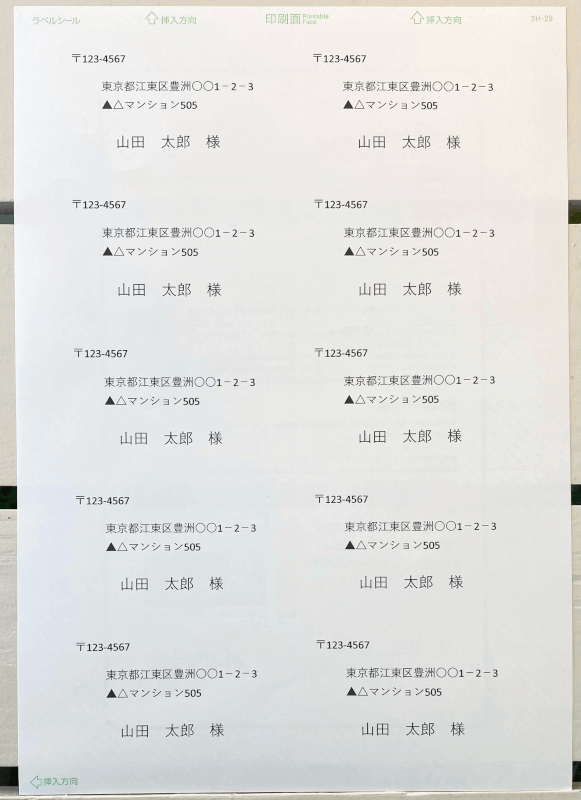
上の画像は、エクセルでラベルシールに宛名印刷をした例です。
ラベルシールは宛名を手軽に印刷できるため、大変便利なツールです。
専用のソフトを使用しなくても、エクセルのみでラベルシールへの印刷は可能で、また、上記の例はA4サイズのシートのため、ほどんどのプリンターで出力が可能です。
下記の記事では、エクセルのラベルシールの印刷設定方法をご紹介しています。
エクセルで別シートのデータを関数で印刷する方法
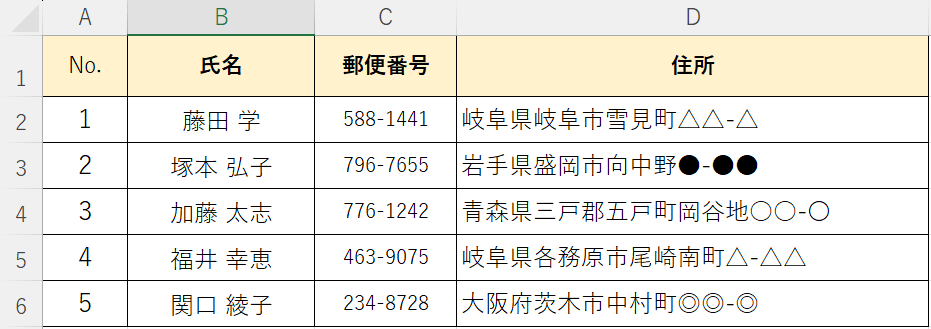
上の画像の住所録を、エクセルの別シートに関数で表示させて印刷する方法があります。
エクセルを使用して複数の宛先に郵送する際、1件ずつ住所や氏名を入力すると大変な手間と時間がかかるため、関数を使用することを推奨します。
下記の記事では、エクセルだけで封筒に印刷する方法をご紹介しています。
封筒への印刷方法ですが、エクセルだけで複数のデータをラベル印刷をしたい場合など、記事でご説明している関数をぜひ参考にしてください。
難しい関数の知識は不要で、ご紹介する関数をそのまま使用していただければ簡単に宛名印刷ができます。
