- 公開日:
ExcelのWORKDAY関数の使い方|稼働日を求める
この記事では、ExcelのWORKDAY関数を使って稼働日を求める方法をご紹介します。
土日のほかに祝日を指定して除外する設定や、土日を含む設定方法についても掲載しておりますので、お困りの方は参考にしてください。
WORKDAY関数とは?
WORKDAY(ワークデイ)関数は、開始日から数えて指定した日数だけ加算/減算した日付を、土日や祝日を除外して求めることができる関数です。
WORKDAY関数の書式
まずは、WORKDAY関数の書式を確認していきましょう。
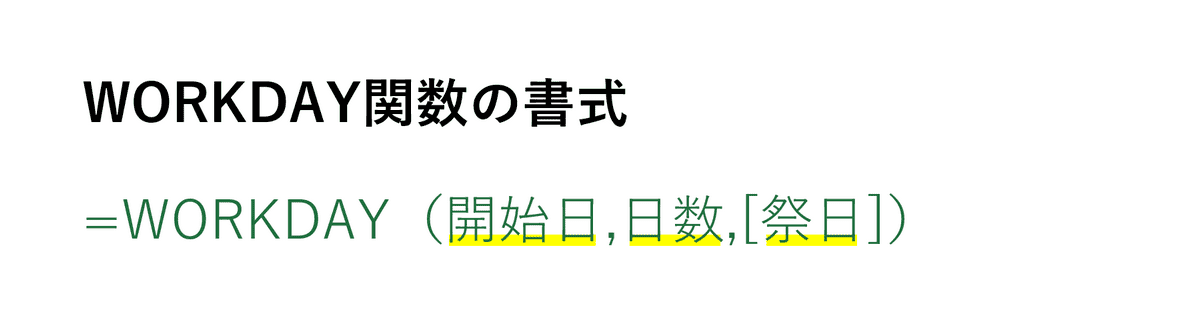
WORKDAY関数の書式は「=WORKDAY(開始日,日数,[祭日])」のように引数を最大3つ使用します。引数を1つずつ確認していきましょう。
※引数(ひきすう)とは、Excelの関数を使用する際に必要な情報です。関数が結果を返すための判断材料とイメージしましょう。関数名の後の括弧「()」内に入力します。
第1引数(開始日)

1番目の引数は「開始日」です。この引数は必須です。起算日を表す日付を指定します。
第2引数(日数)

2番目の引数は「日数」です。この引数は必須です。開始日から起算し、土日や祝日を除いて加算/減算する日数を指定します。
日数に正の数を指定すると、起算日より後の日付となり、負の数を指定すると、起算日より前の日付となります。
第3引数(祭日)

3番目の引数は「祭日」です。この引数は任意です。稼働日の計算から除外したい日付のリストを作成して、一連のセルを指定します。
WORKDAY関数の使い方
実際にWORKDAY関数を使用する例をご紹介します。
基本操作を行う
WORKDAY関数の基本的な操作方法をご紹介します。
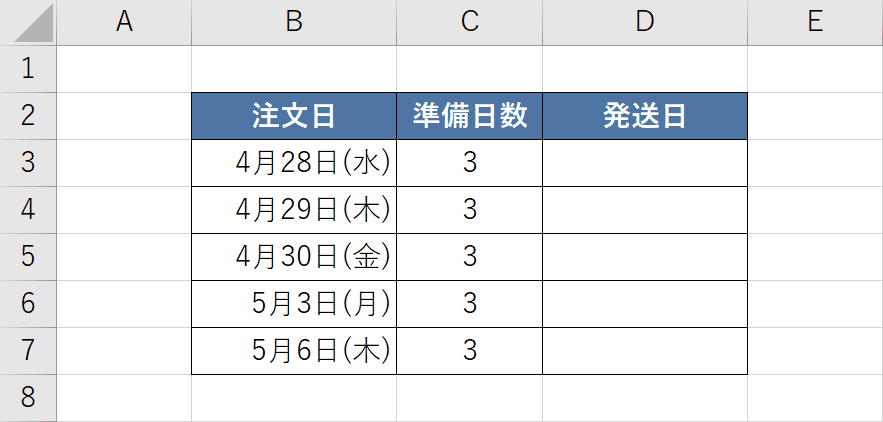
任意のExcelファイルを開きます。今回は、注文日から起算して、土日を除いた準備日数を加算して発送日を求める方法を例にご説明します。
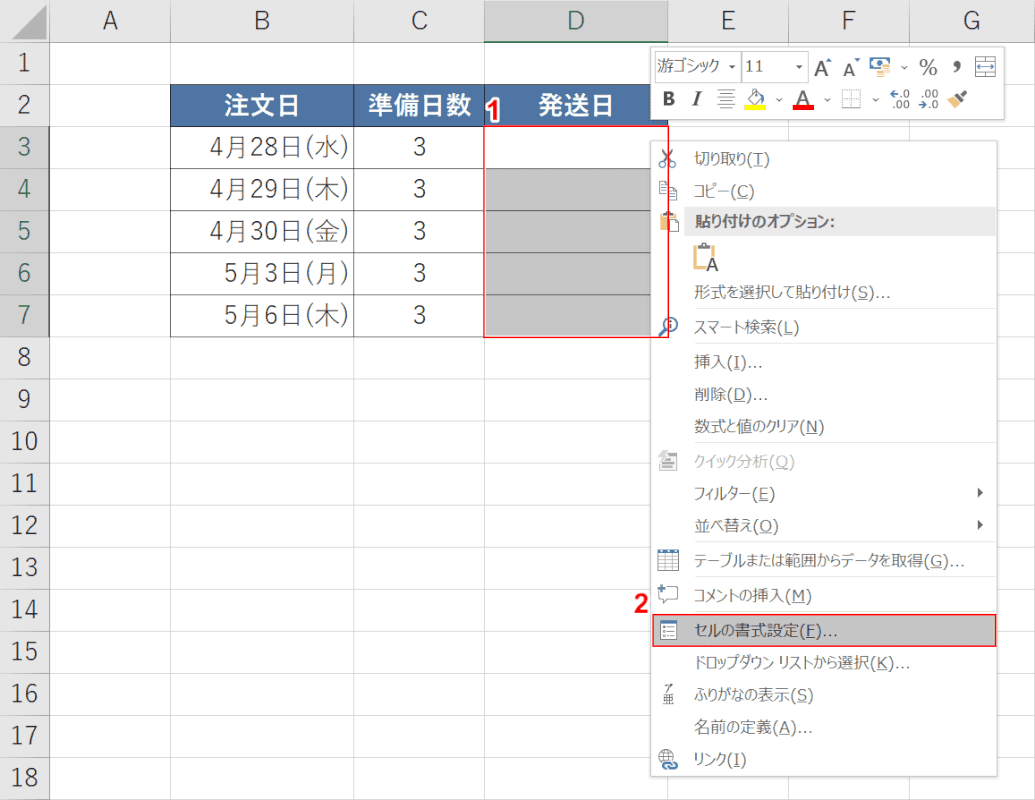
①【WORKDAY関数の結果を表示したいセル(例:D3:D7)】を選択し、【右クリック】します。②【セルの書式設定】を選択します。
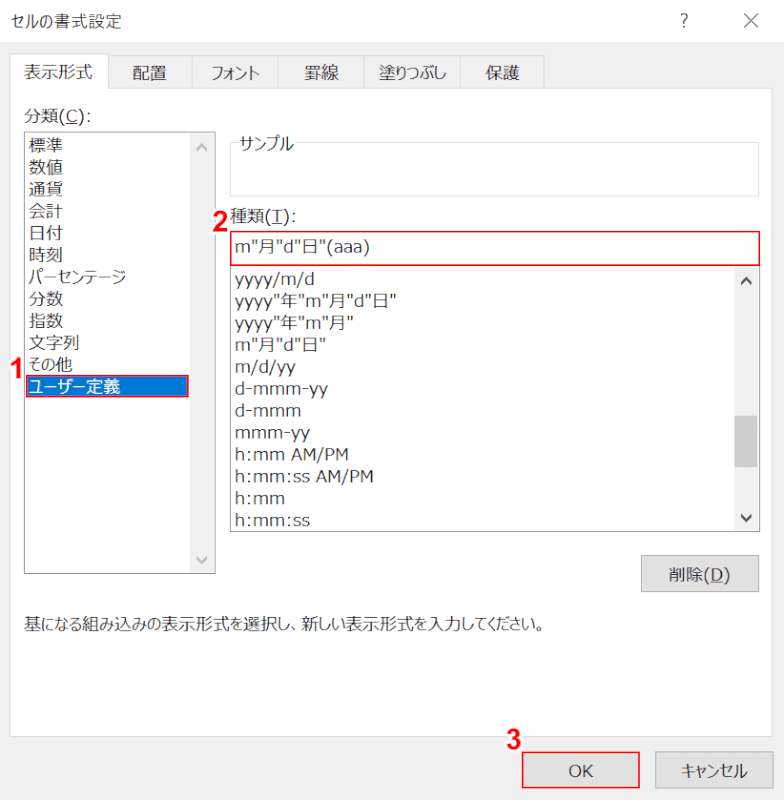
「セルの書式設定」ダイアログボックスが表示されます。①【ユーザー定義】を選択します。②「種類」に『m"月"d"日"(aaa)』と入力し、③【OK】ボタンを押します。この表示形式に設定することで、WORKDAY関数の結果を日付+曜日として表示することができます。
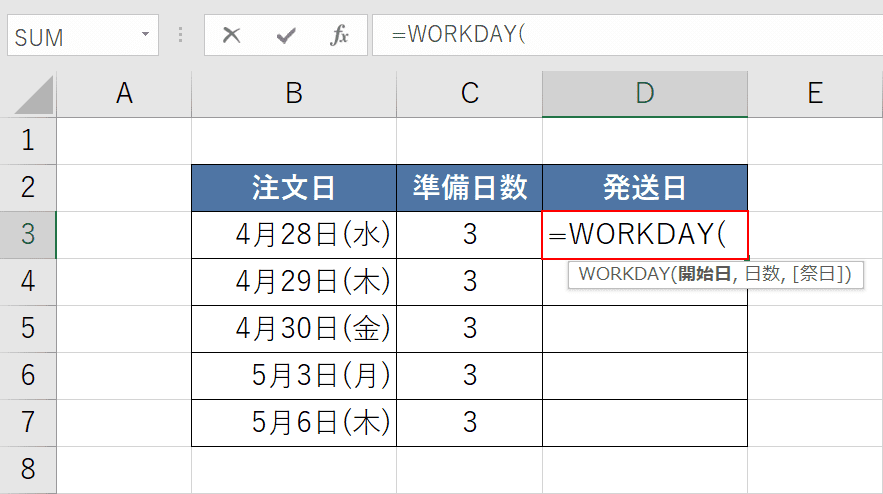
【任意のセル(例:D3)】を選択し、『=WORKDAY(』と入力します。
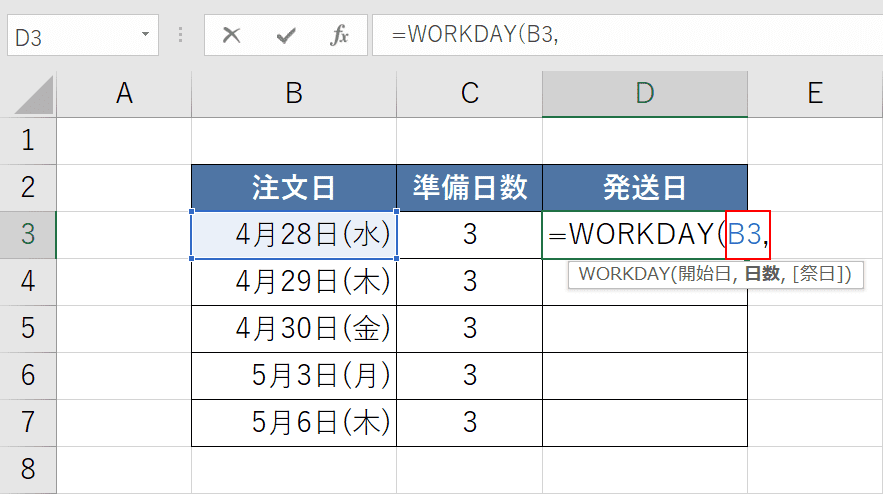
開始日を入力します。D3セルの「=WORKDAY(」に続けて『B3,』と入力します。
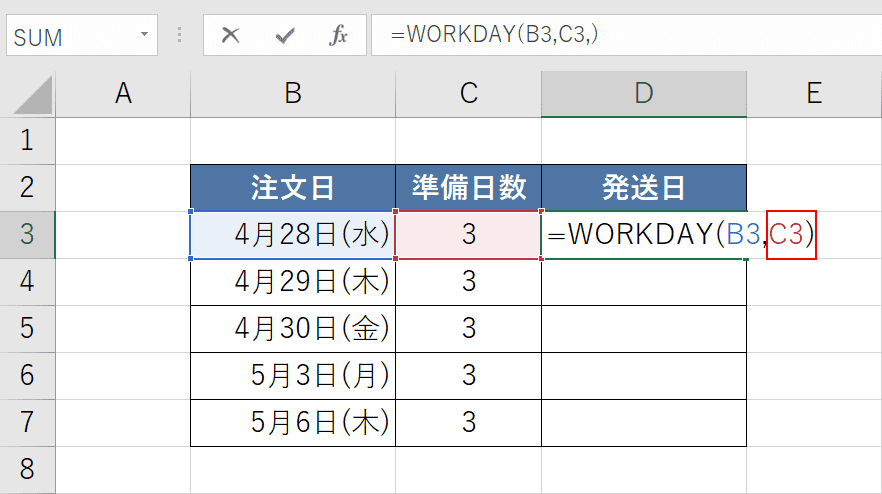
日数を入力します。D3セルの「=WORKDAY(B3,」に続けて『C3)』と入力し、【Enter】キーを押します。日数は数字を直接入力することでも指定できます。
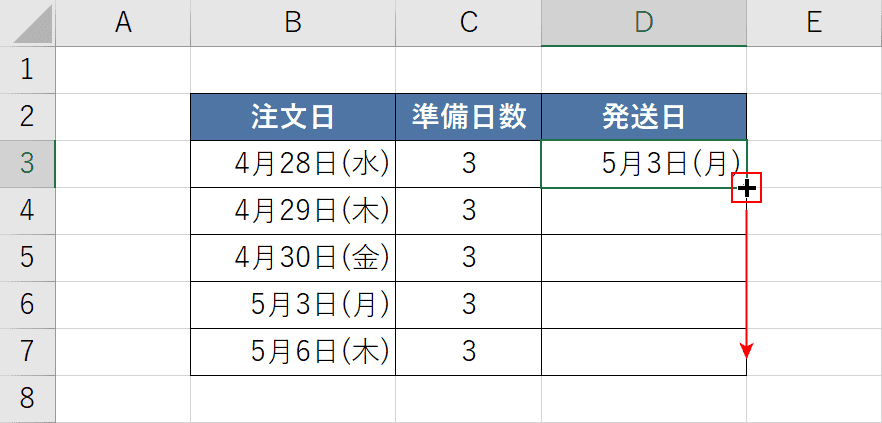
注文日から起算した発送日が表示されました。WORKDAY関数を入力したセルが選択された状態で、セルの右下にマウスポインターを置き、十字アイコンになったら他に数式を反映させたいセルまで【ドラッグ】します。
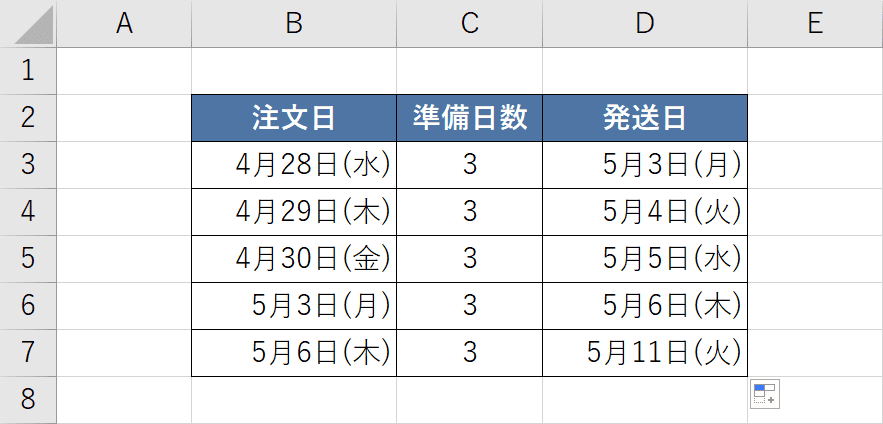
他のセルにもWORKDAY関数の数式がコピーされ、それぞれの注文日から数えて準備日数だけ加算した日付を、土日を除外して求めることができました。
祝日を除外する設定をする
WORKDAY関数は土日を自動的に除外しますが、祝日は手動で指定する必要があります。
祝日を除外する方法をご紹介します。
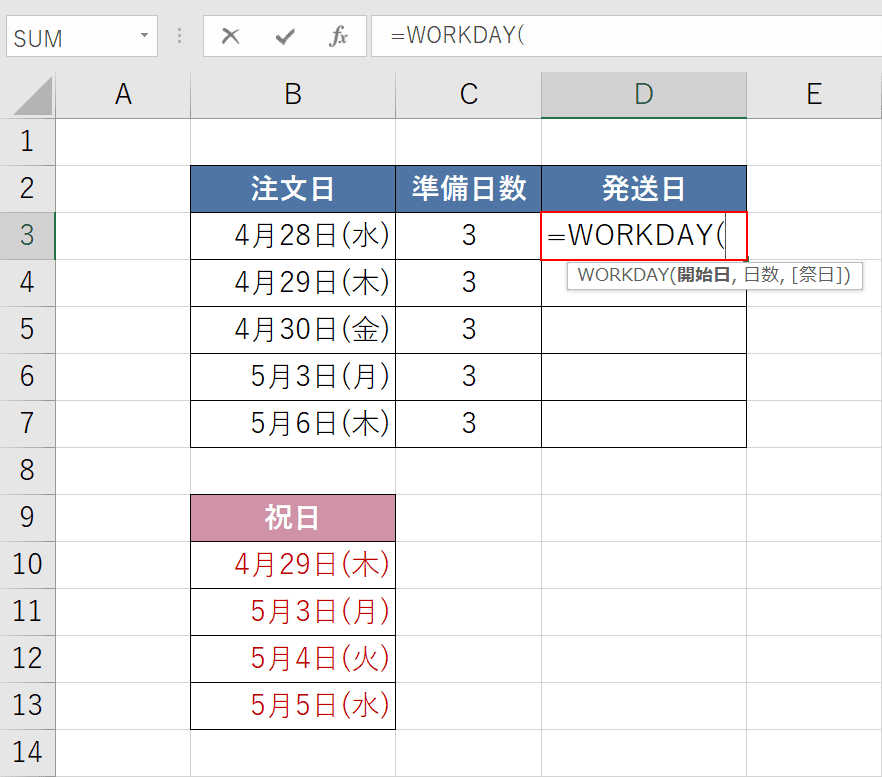
任意のExcelファイルを開きます。
【任意のセル(例:D3)】を選択し、『=WORKDAY(』と入力します。
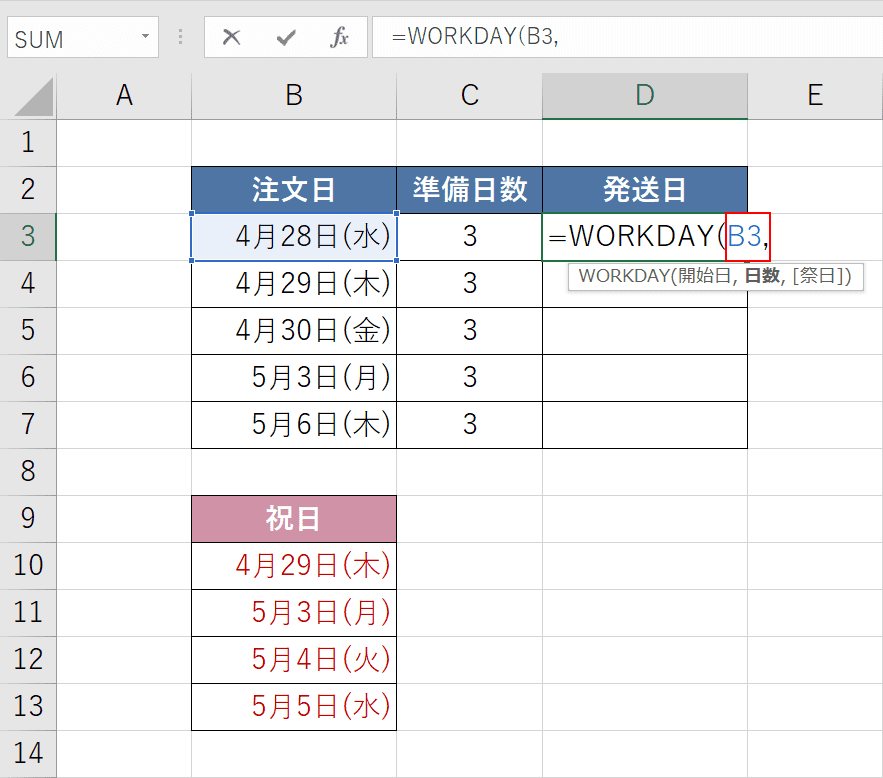
開始日を入力します。D3セルの「=WORKDAY(」に続けて『B3,』と入力します。
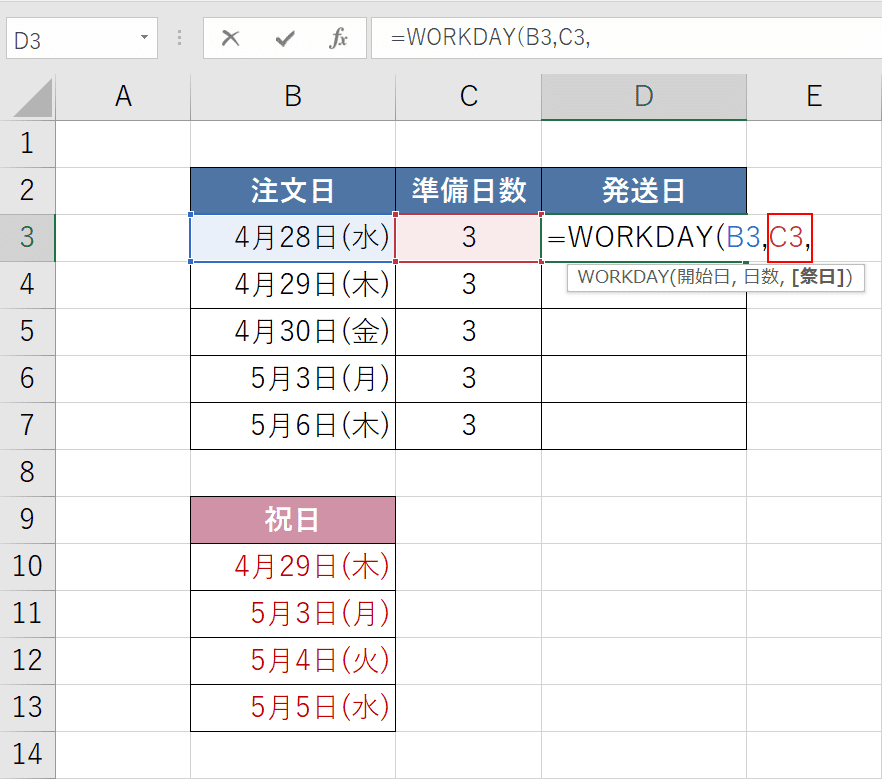
日数を入力します。D3セルの「=WORKDAY(B3,」に続けて『C3,』と入力します。
日数は数字を直接入力することでも指定できます。
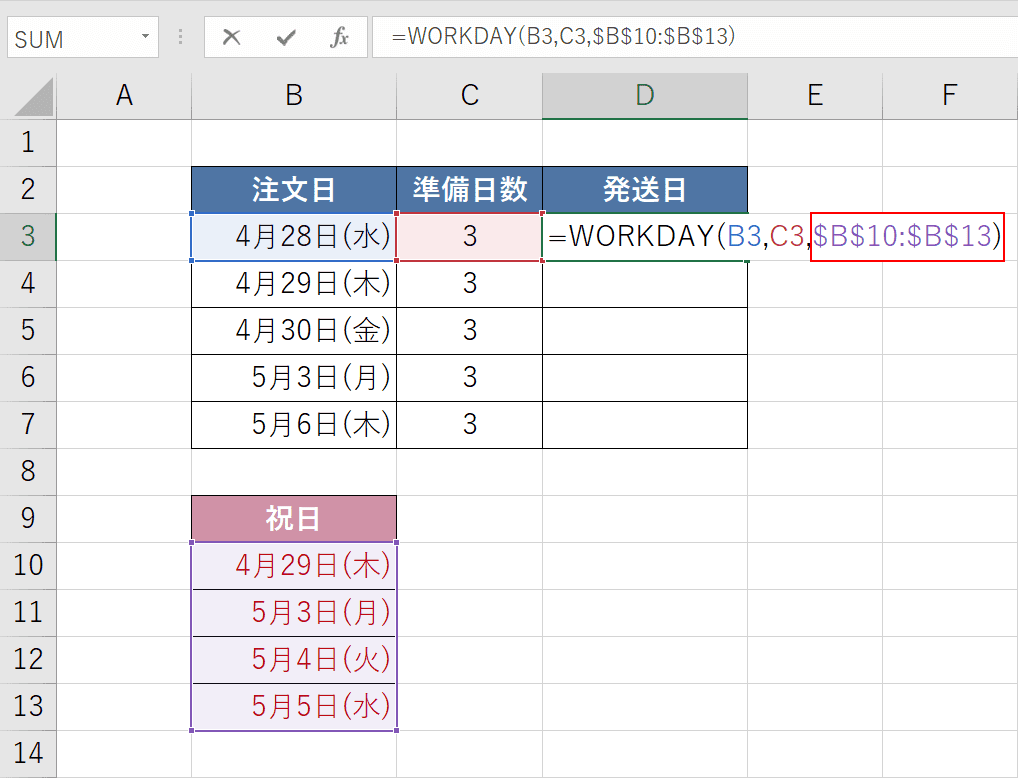
祝日を入力します。D3セルの「=WORKDAY(B3,C3,」に続けて『$B$10:$B$13)』と入力し、Enterを押します。
祝日の範囲は、行と列にそれぞれ「$」を配置して参照先を固定します。
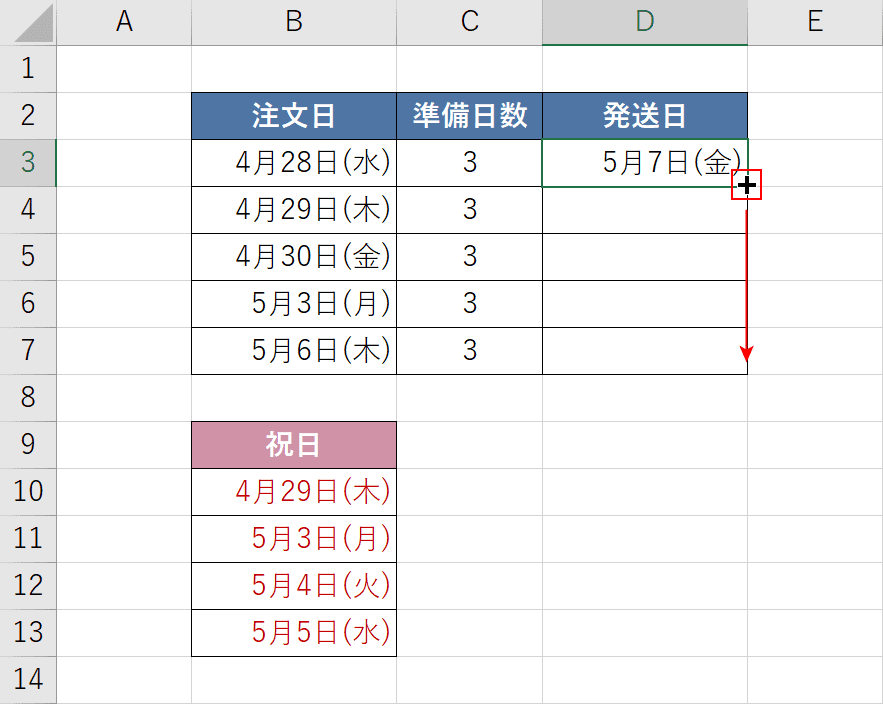
注文日から起算した発送日が表示されました。このとき、結果が日付として表示されない場合は、上記の「セルの書式設定を行う」と「表示形式を設定する」セクションをご参照の上、設定を変更してください。
WORKDAY関数を入力したセルが選択された状態で、セルの右下にマウスポインターを置き、十字アイコンになったら他に数式を反映させたいセルまで【ドラッグ】します。
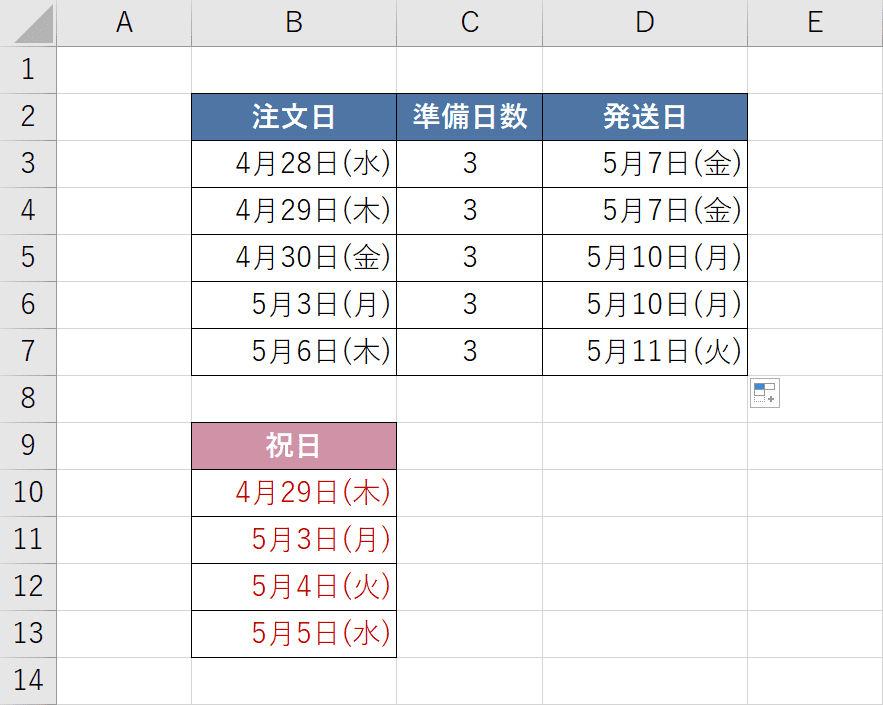
他のセルにもWORKDAY関数の数式がコピーされ、それぞれの注文日から数えて準備日数だけ加算した日付を、土日や祝日を除外して求めることができました。
土日を含む設定をする
土日を含む設定をするには、どの曜日が休みの場合でも対応するWORKDAY.INTL(ワークデイ・インターナショナル)関数を使用します。
書式は「=WORKDAY.INTL(開始日,日数,[週末],[祭日])」のように記述します。
土日以外に休日を設定する方法をご紹介します。
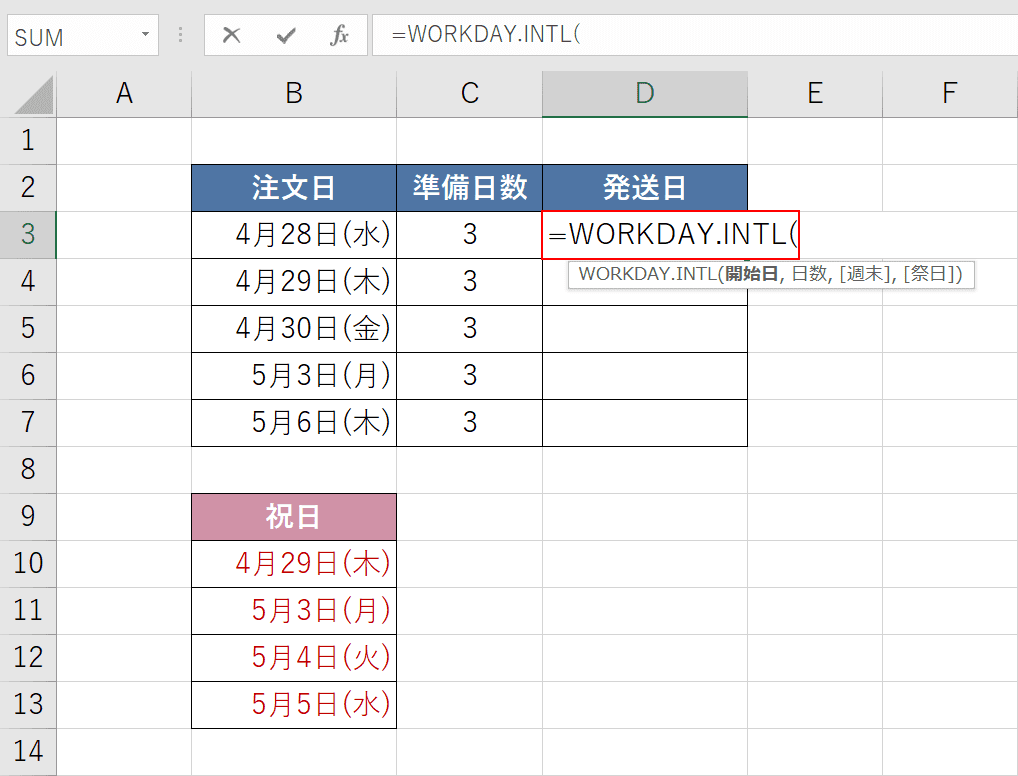
任意のExcelファイルを開きます。
【任意のセル(例:D3)】を選択し、『=WORKDAY.INTL(』と入力します。
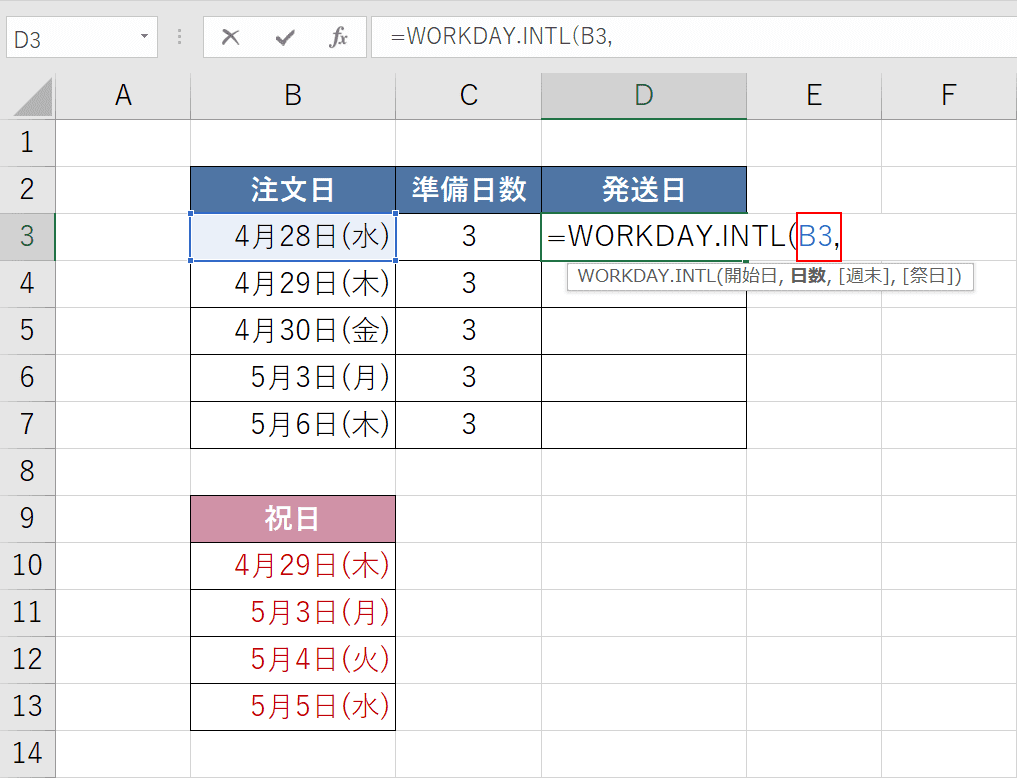
開始日を入力します。D3セルの「=WORKDAY.INTL(」に続けて『B3,』と入力します。
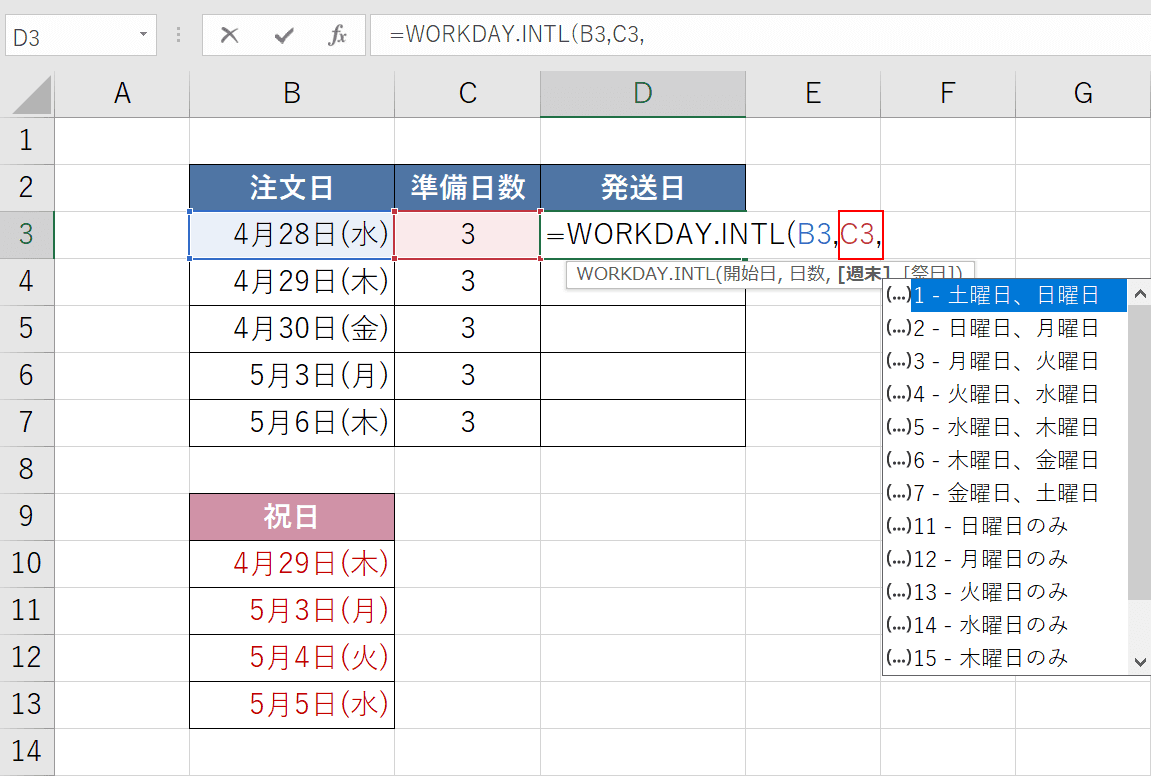
日数を入力します。D3セルの「=WORKDAY.INTL(B3,」に続けて『C3,』と入力します。
日数は数字を直接入力することでも指定できます。
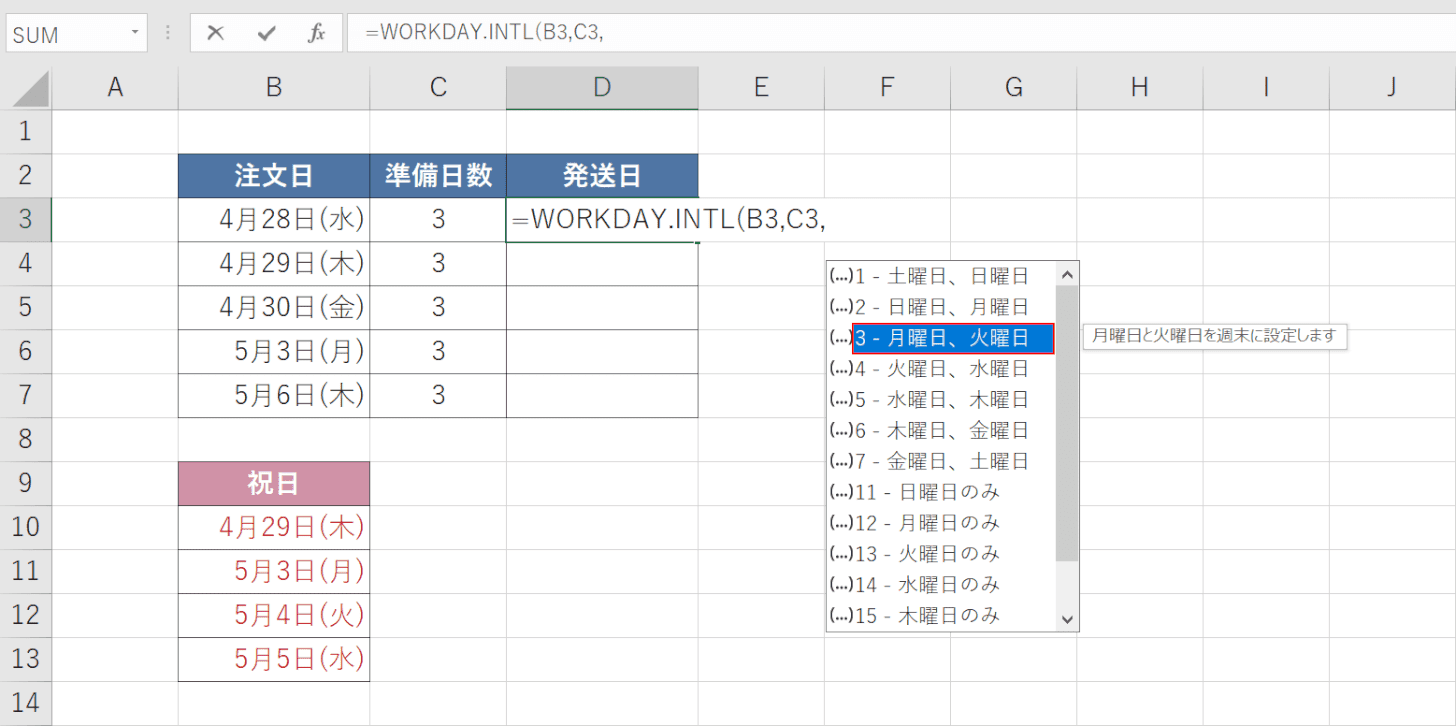
週末を入力します。D3セルの「=WORKDAY.INTL(B3,C3,」に続けて「任意の週末(例:3 - 月曜日、火曜日)」を【ダブルクリック】します。
週末番号の数字を直接入力することでも指定できます。
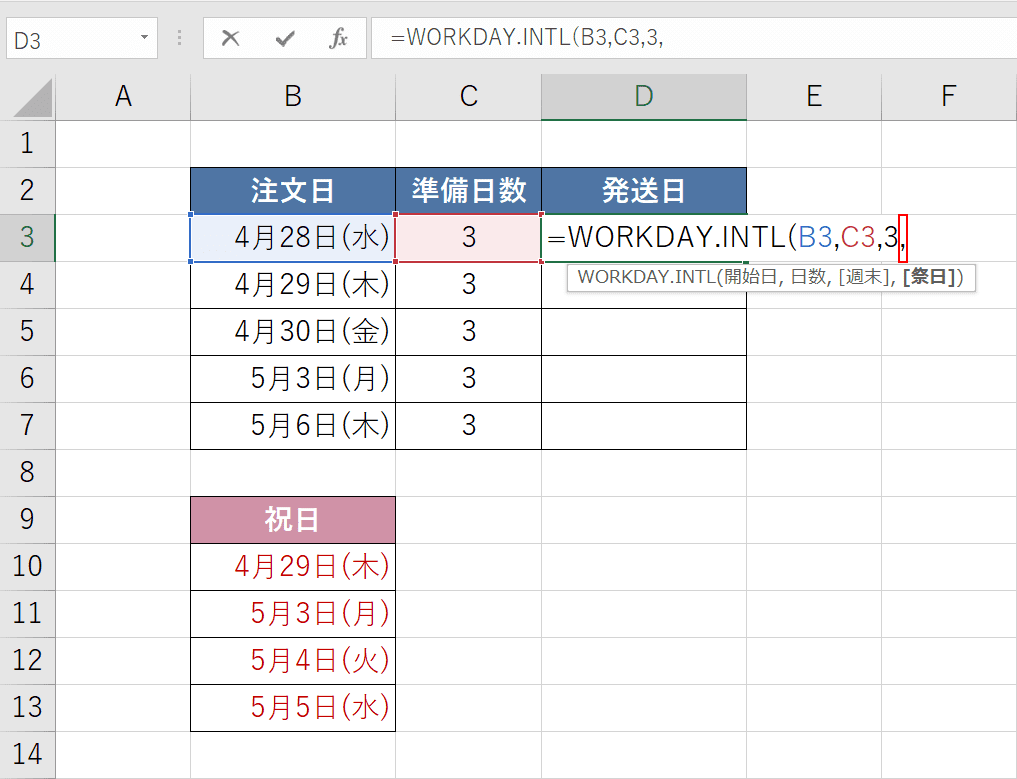
D3セルの「=WORKDAY.INTL(B3,C3,3」に続けて『,』と入力します。
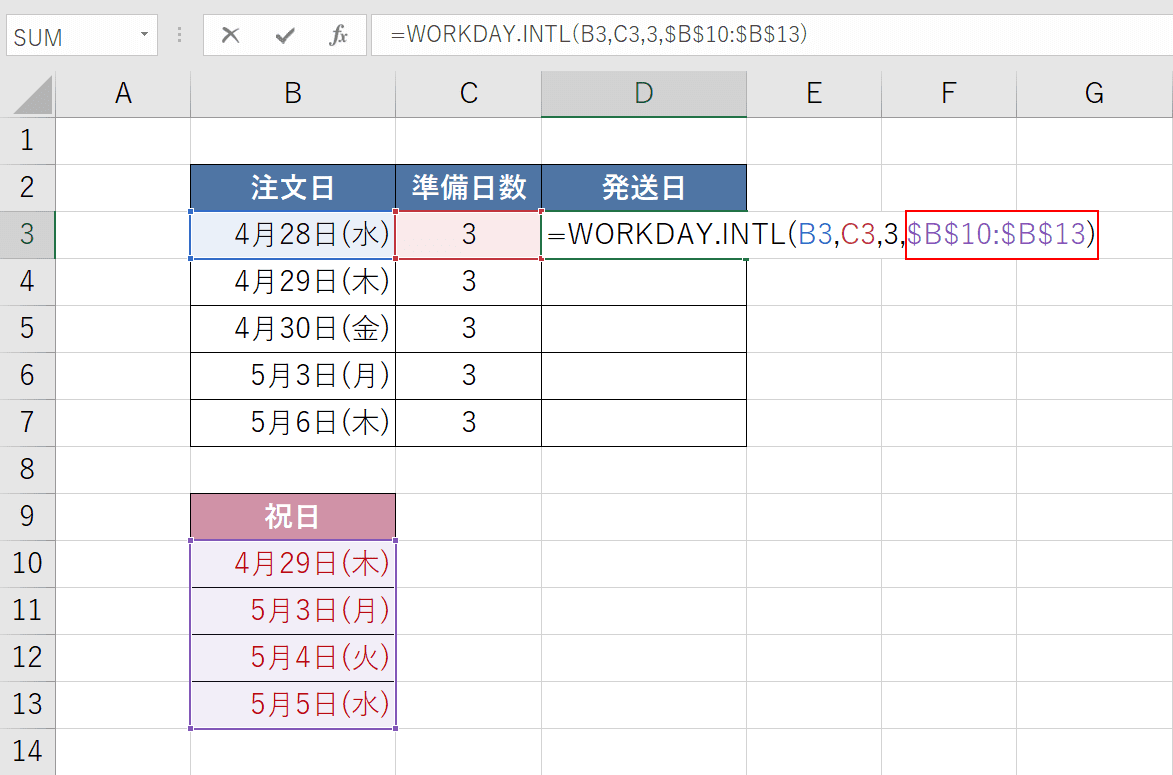
祝日を入力します。D3セルの「=WORKDAY.INTL(B3,C3,3,」に続けて『$B$10:$B$13)』と入力し、Enterを押します。
祝日の範囲は、行と列にそれぞれ「$」を配置して参照先を固定します。
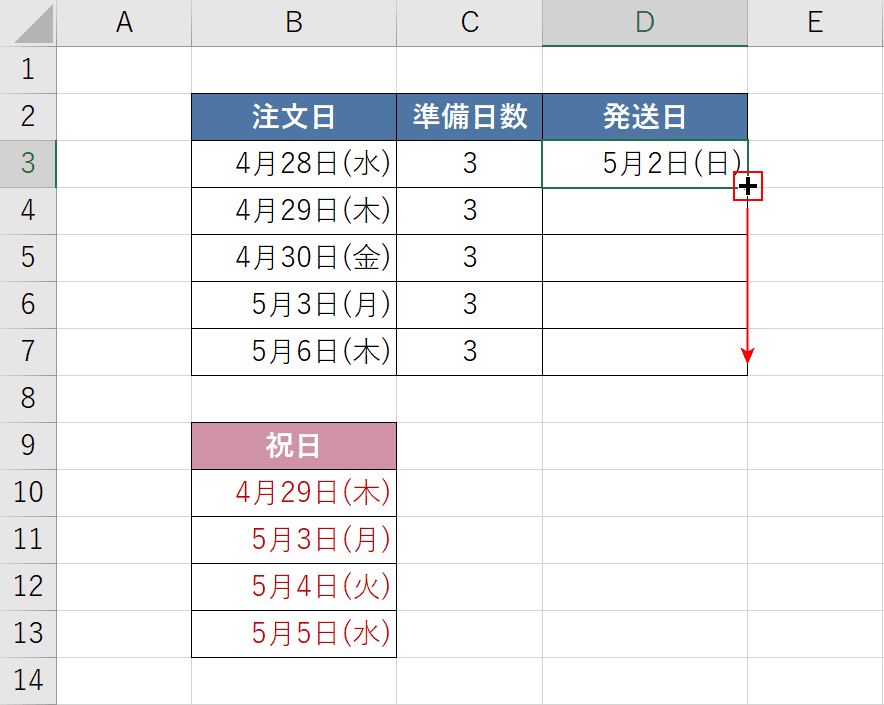
注文日から起算した発送日が表示されました。このとき、結果が日付として表示されない場合は、上記の「セルの書式設定を行う」と「表示形式を設定する」セクションをご参照の上、設定を変更してください。
WORKDAY関数を入力したセルが選択された状態で、セルの右下にマウスポインターを置き、十字アイコンになったら他に数式を反映させたいセルまで【ドラッグ】します。
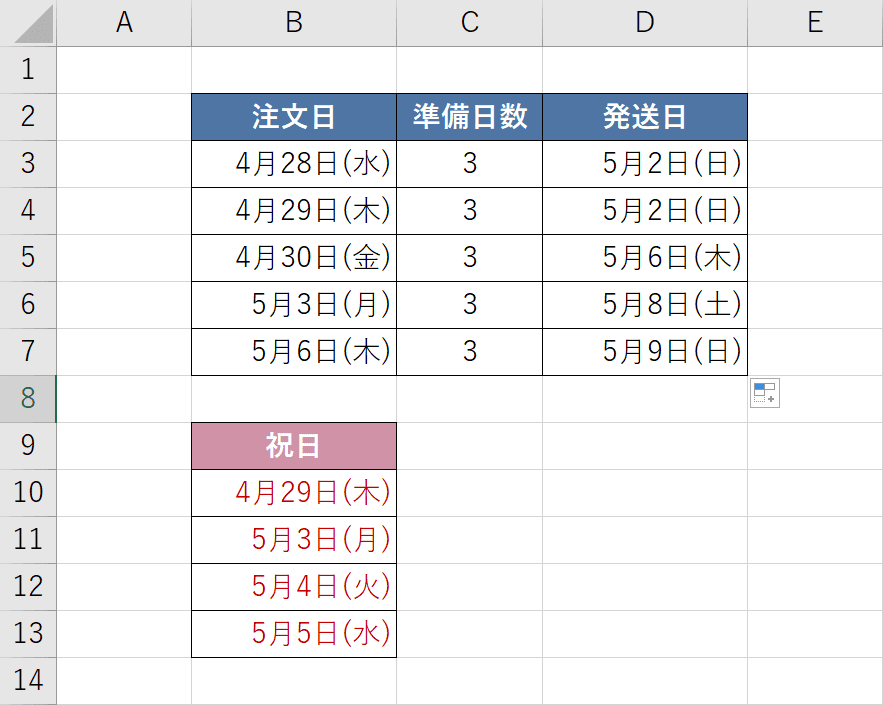
他のセルにもWORKDAY関数の数式がコピーされ、それぞれの注文日から数えて準備日数だけ加算した日付を、任意の週末と祝日を除外して求めることができました。
エラーになってしまう時の対処法
WORKDAY関数の結果がエラーになってしまう原因として、開始日の入力に誤りがある場合があります。
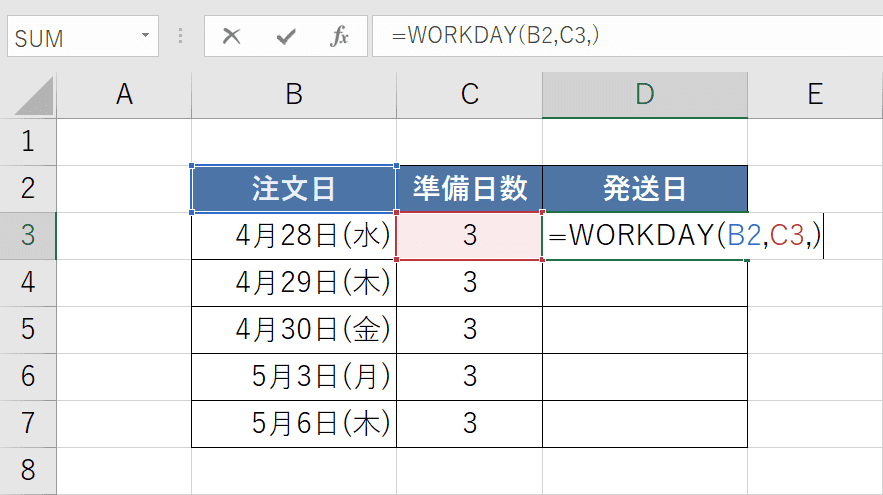
無効な日付の引数を含めたWORKDAY関数を試してみましょう。
「開始日」に『無効な日付(例:B2)』を入力し、Enterを押します。
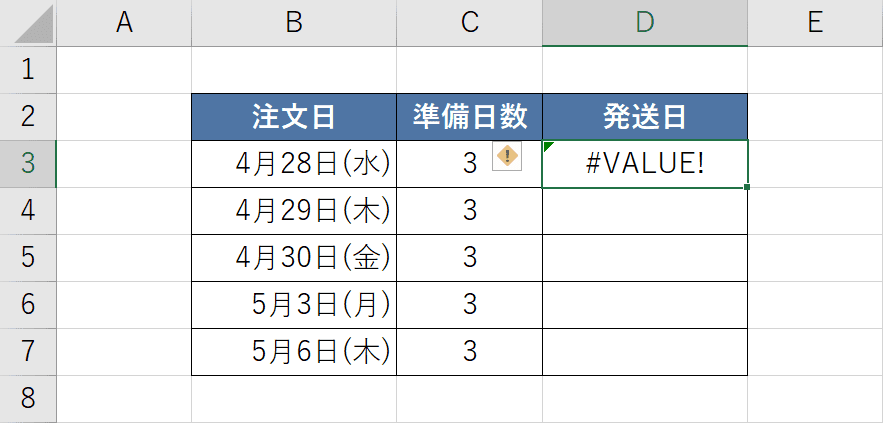
引数に無効な日付が指定されているため、エラー値#VALUE!が返されました。
開始日として指定されているセルが間違っているため、以下の方法で修正を行います。
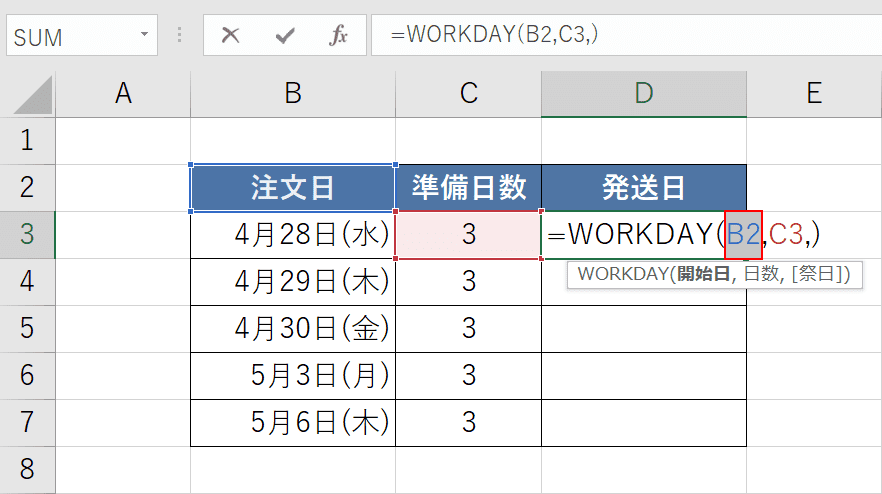
「関数が入力されているセル(例:D3)」を【ダブルクリック】し、【開始日(例:B2)】を選択します。
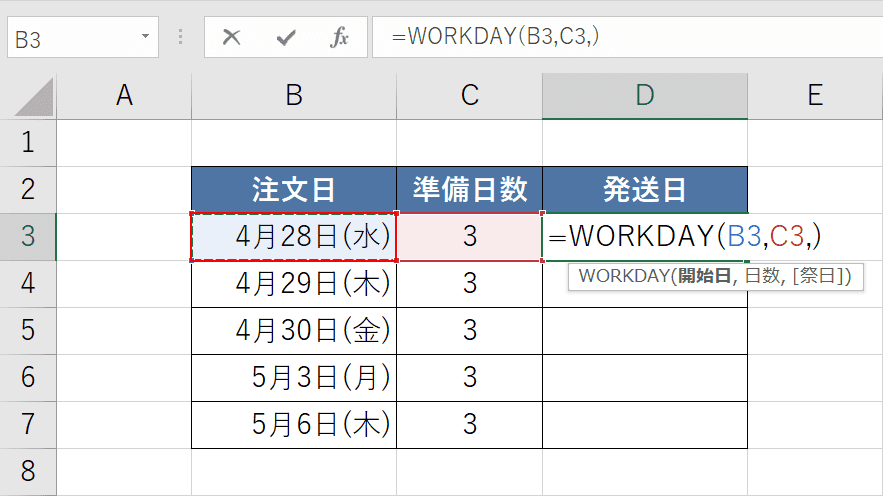
【正しい開始日のセル(例:B3)】を選択し、Enterを押します。
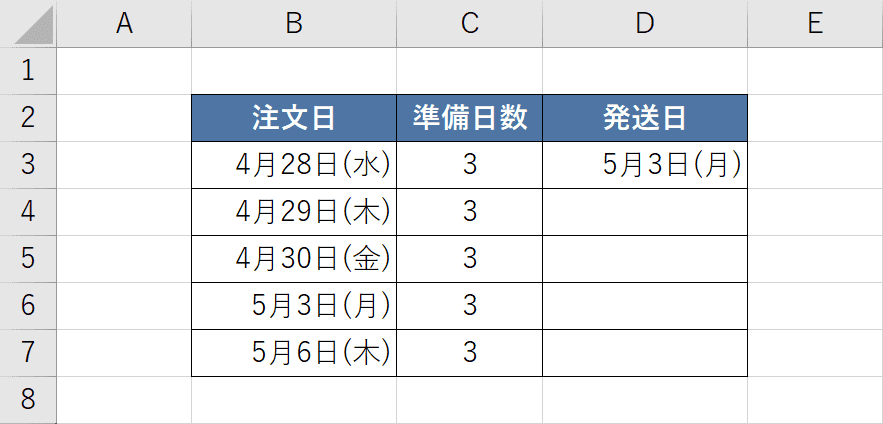
開始日に正しい日付が入力されたことで、エラーを解除することができました。
