- 公開日:
- 更新日:
エクセルの0(ゼロ)に関する取り扱い方まとめ
エクセルで0に関する取り扱い方で困ったことはありませんか?
本記事では、エクセルの0に関する様々な取り扱い方について説明します。
今回取り扱う具体的な内容は、以下のとおりです。
- 入力や計算結果で先頭の0を表示する
- n/aエラーを0にする
- 計算結果で0になる症状に対処する
- IF関数で0を表示しないようにする
- 小数点以下で末尾の0を表示しないようにする
- 0が表示されない(消える)症状に対処する
- 先頭を0で埋めて数値の桁を揃える
- 0をハイフンに変換する
- COUNTIF関数で0以外を抽出する
- 数式とオートフィルを使って一括で0を消す
入力や計算結果で先頭の0を表示する
例えばExcelを使っていて、セル内に「090」を入力すると「90」と表示されるのを見たことがありませんか?
これは、先頭の0が数値として認識される時に生じる現象で、0で始まる電話番号をセルに入力するのに困ってしまう方が多いようです。
以下の記事では、先頭の0を表示させる4つのやり方について説明します。
- 0の前に'(アポストロフィー)を挿入して文字列として入力する
- セルの書式設定から文字列として入力する
- セルの書式設定からユーザー定義で設定する
- TEXT関数を使って入力する
n/aエラーを0にする
#N/Aエラーの表示を0に置き換えたい場合は、IFERROR関数を使って設定します。
IFERROR関数の使い方については、以下の記事にある「#N/Aを0にする方法」セクションを参照してください。
計算結果で0になる
SUM関数を入力したのに、結果が0になってしまって戸惑った方はいらっしゃると思います。
これは、参照するセルの数字が文字列に設定されていることが原因である可能性があります。
以下の手順に従って、SUM関数の結果を正しい数値に直してみましょう。
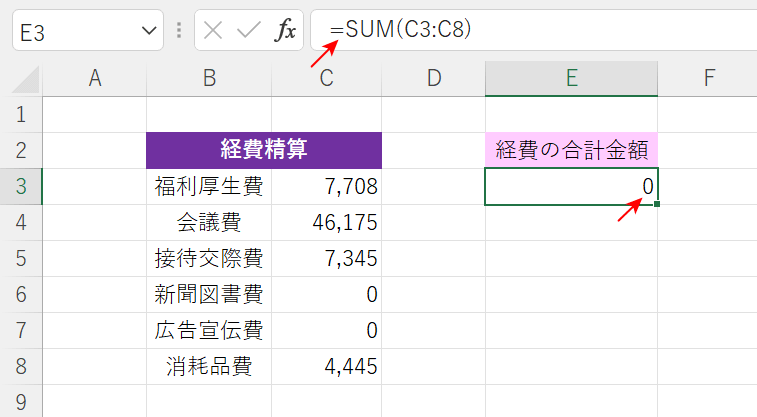
C3からC8列を参照してSUM関数を入力したにもかかわらず、E3セルには0が表示されています。
これから、E3セルの結果を正しい数値に計算されるように修正します。
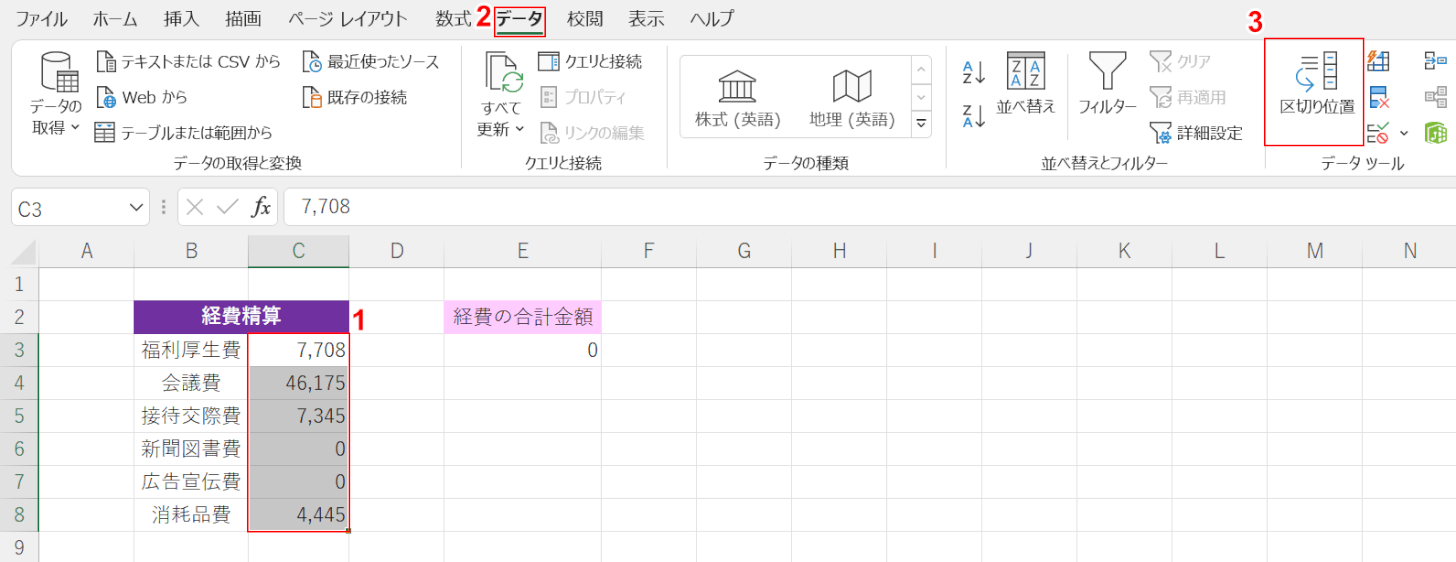
①【C3からC8セル】、②【データ】タブ、③【区切り位置】の順に選択します。
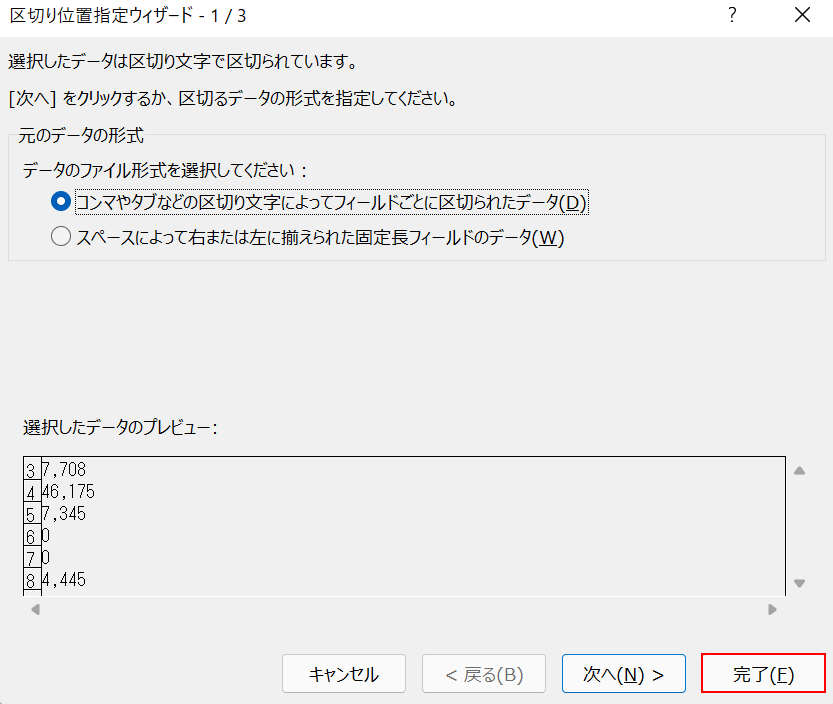
「区切り指定ウィザード - 1/3」ダイアログボックスが表示されました。
【完了】ボタンを押します。
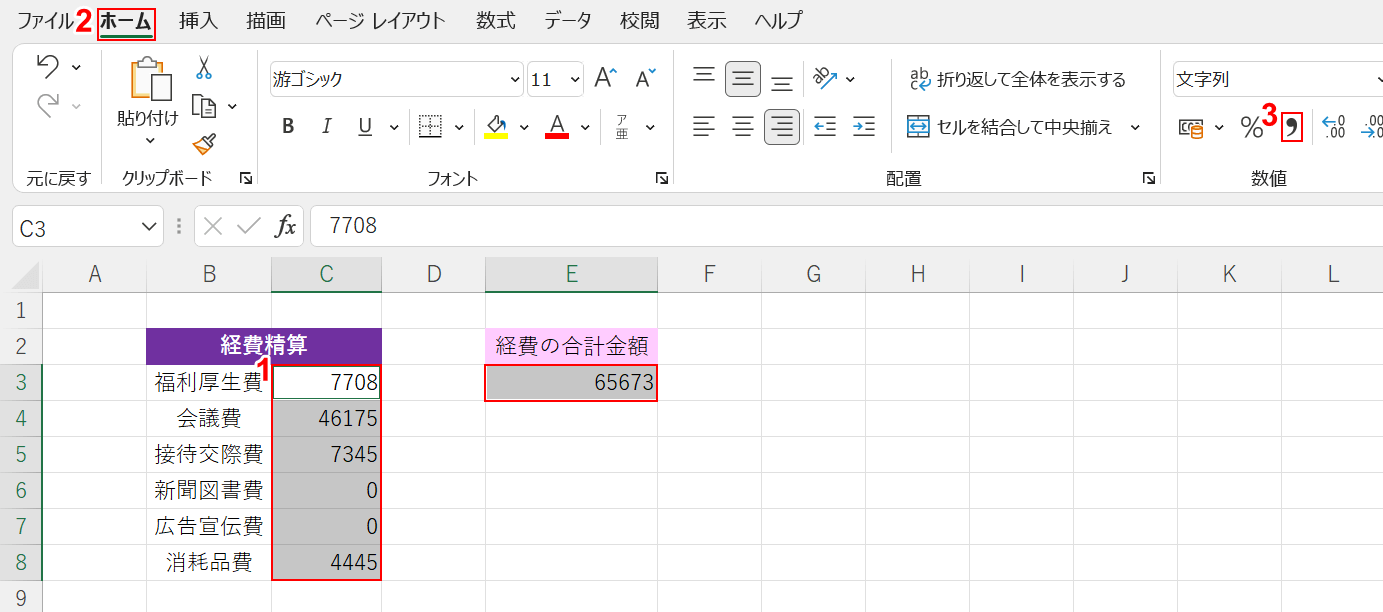
計算結果の0は正しく表示されましたが、ここではカンマ(,)が無くなってしまいました。
①【C3からC8セル】と【E3】セルを選択します。Ctrlを押しながらクリックすると、離れたセルでも選択できます。
②【ホーム】タブ、③【,】の順に選択します。
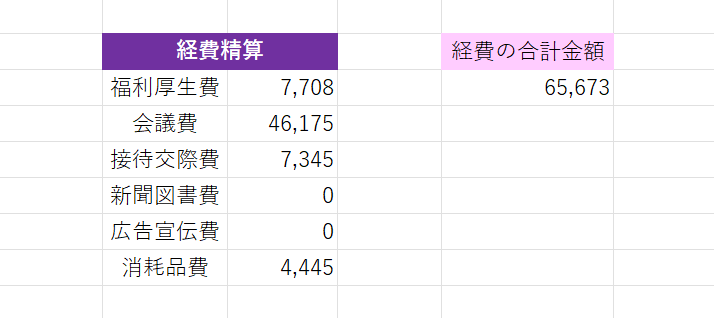
各セルの数値にカンマ(,)が表示されました。
0を表示しない関数(非表示)
セルに0と表示されているデータを表示したくない場合はどうするのでしょう?
方法はいくつかありますが、IF関数を使って0を表示させないこともできます。
以下の記事にある「IF関数で0を非表示にする方法」セクションでは、IF関数を使って0を非表示にする方法について解説していますので、参照してください。
エクセルで0を非表示(表示しない)にする3つの方法!関数有り
小数点以下で末尾の0を表示しない
小数点以下で末尾の0を表示しないようにする方法については、以下のとおりです。
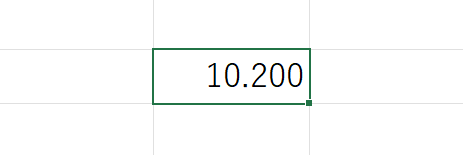
セル内に小数点を含む数値(例:10.200)を用意します。
ここでは、小数点の「00」を非表示にする方法について説明します。
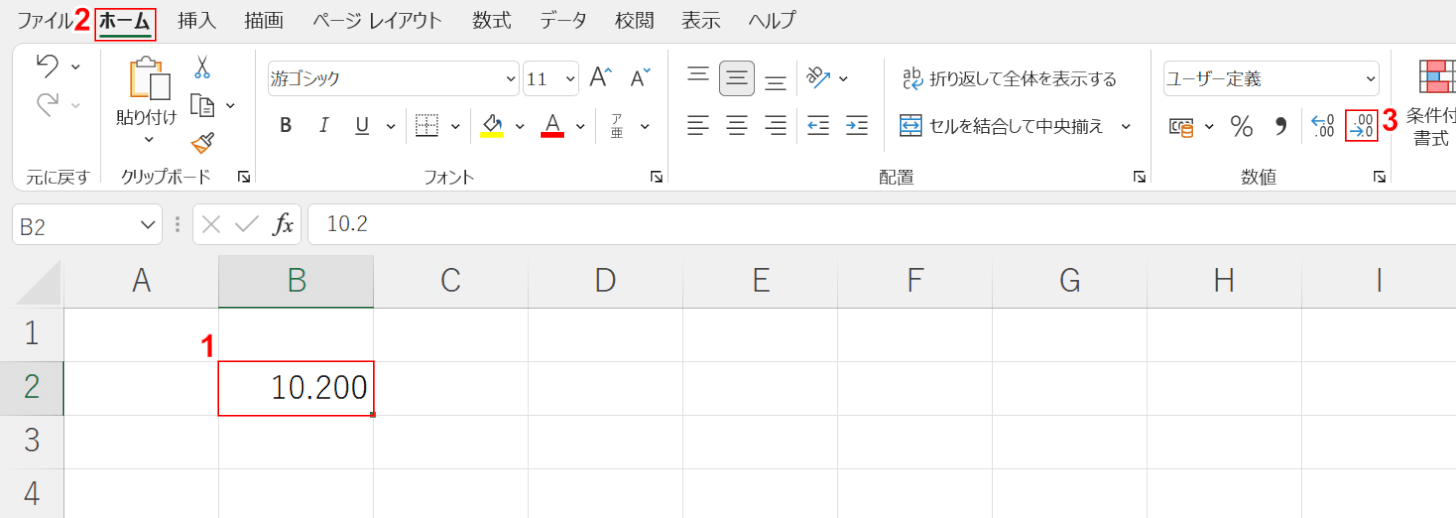
①【B2セル(例:10.200)】、②【ホーム】タブの順に選択します。
③ここでは「0」を2つ非表示にしたいので、【小数点以下の表示桁数を減らす】を2回選択します。
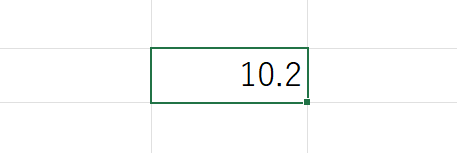
セルの「00」が省略されて、数値が「10.2」になりました。
0が表示されない(消える)
エクセルではデフォルトで0を入力すると表示されるようになっていますが。
しかし、詳細設定で「ファイル」→「オプション」タブ→「詳細設定」で「ゼロ値のセルにゼロを表示する」にチェックマークが入っていないとセルに0を入力しても表示されません。
他の方から貰ったファイルでゼロを表示しない設定が施されている可能性もありますので、そうした時は以下の手順で0が表示されるようにします。
下記では、表示されていないセル内の0を表示させる方法について説明します。
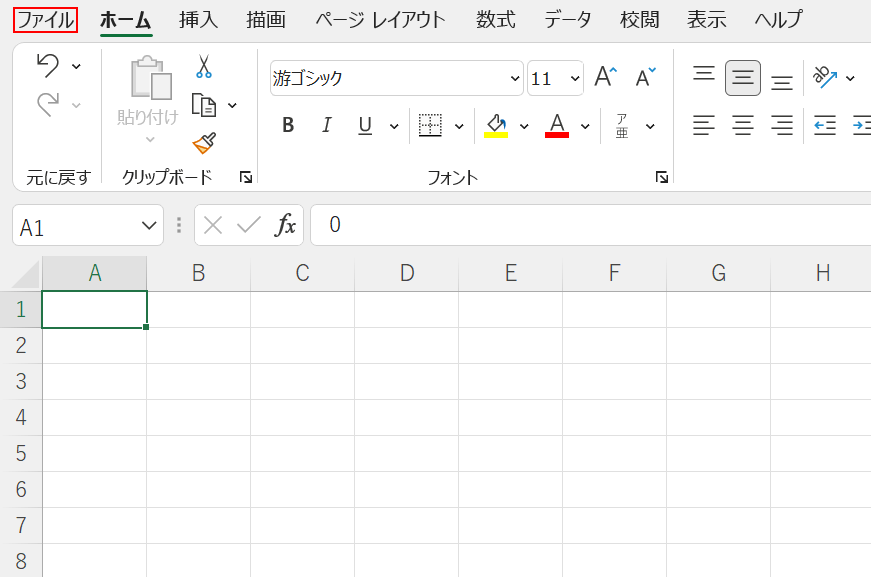
【ファイル】タブを選択します。
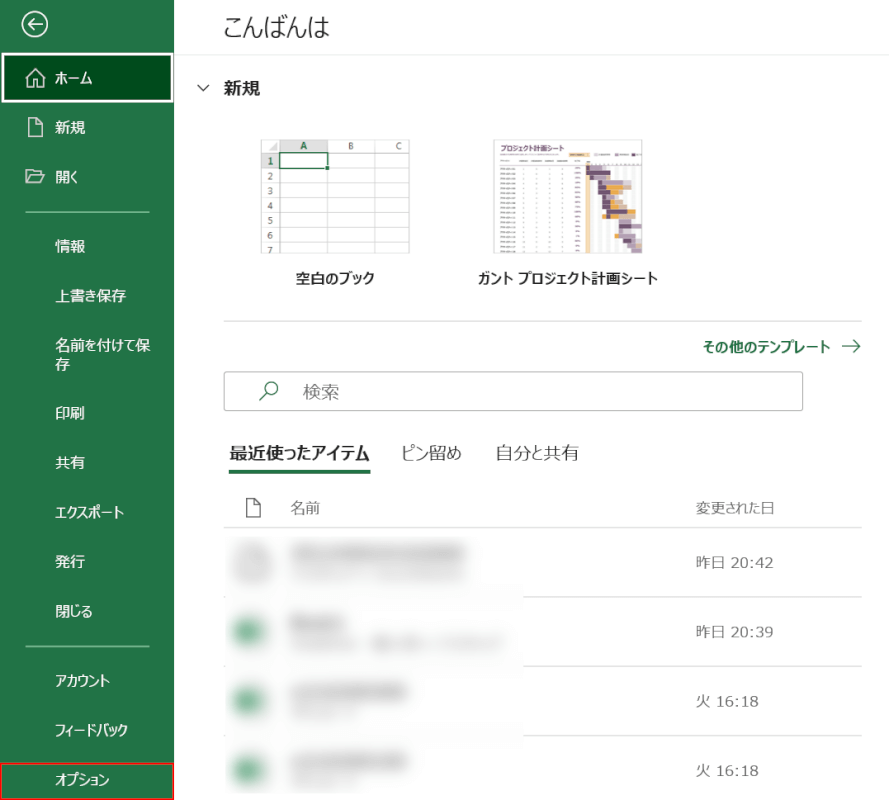
【オプション】タブを選択します。
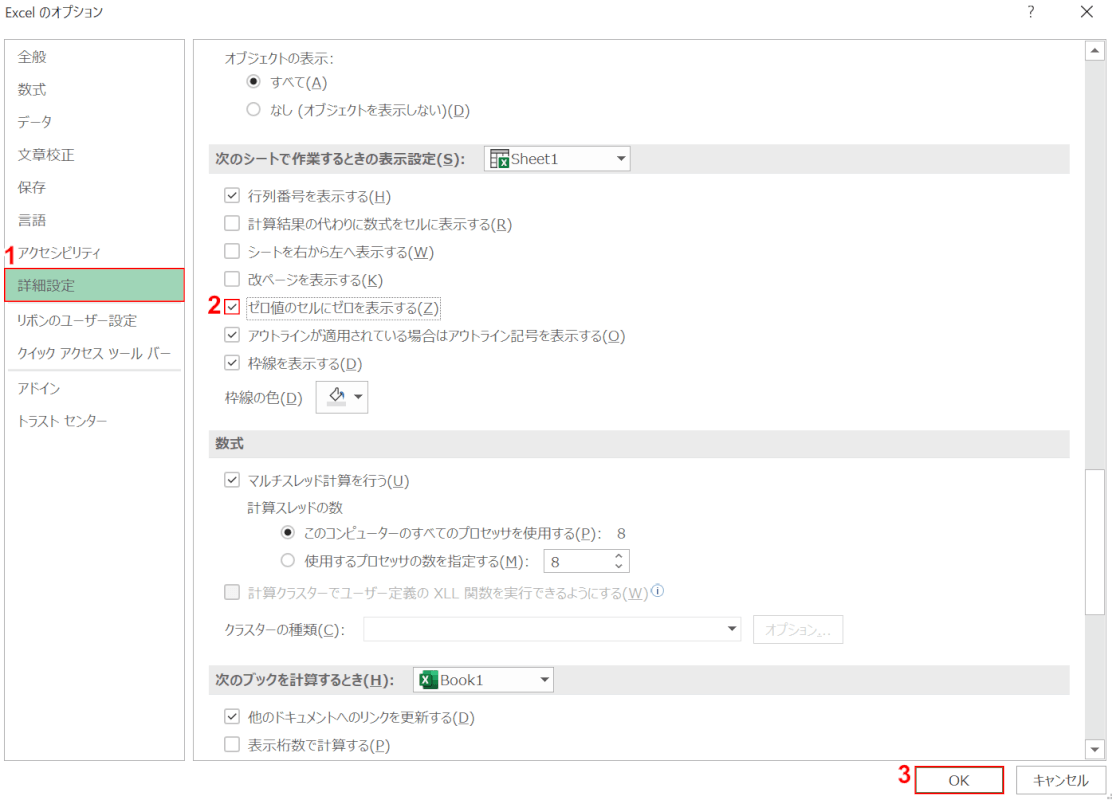
「Excel のオプション」ダイアログボックスが表示されました。
①【詳細設定】タブを選択し、②「ゼロ値のセルにゼロを表示する」に【チェックマーク】を入れ、③【OK】ボタンを押します。
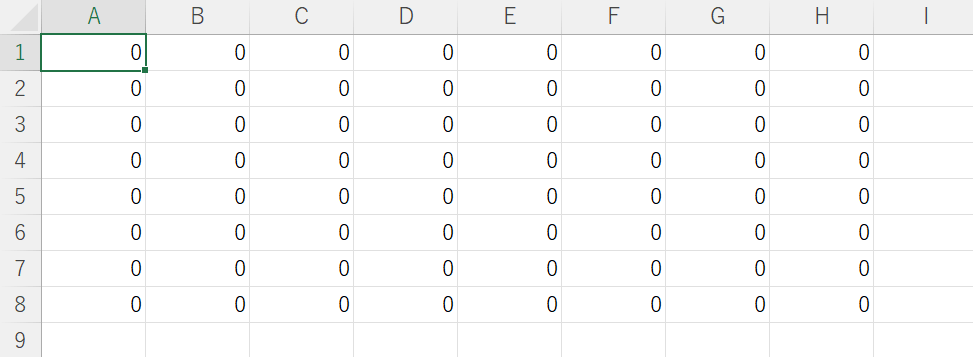
表示されていなかった0が表示されました。
先頭を0で埋める
Excelでは、デフォルトの設定で仮に「001」とセルに入力しても、自動的に「1」に変更されて表示されることがあります。
数値の先頭に位置する桁をゼロで埋める方法を覚えておくと、社員番号や製品番号などを同じ桁数で表示するときに便利です。
先頭を0で埋める方法の詳細については、以下の記事を参照してください。
0をハイフンに変換する
会計の書類などで0の代わりにハイフン(-)で表示することがよくあります。
すでに表示されている0の数値をハイフンに変更する方法は、以下のとおりです。
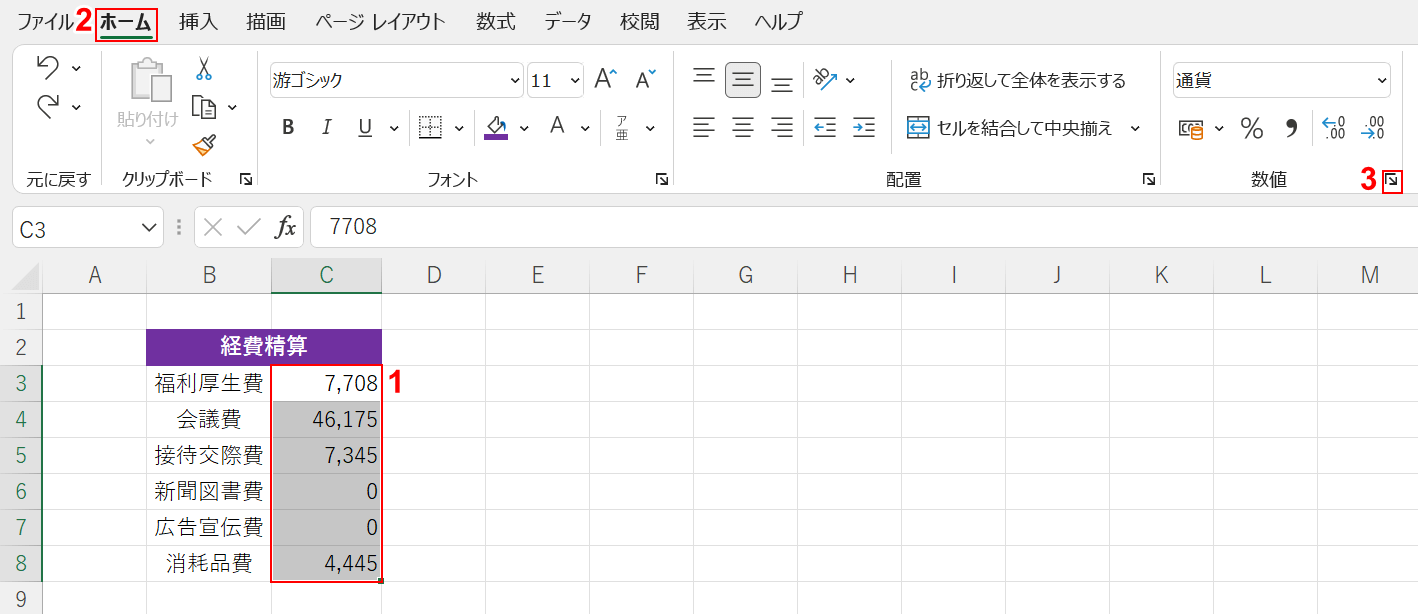
ここでは、①【表の中の数値すべて】を選択します。
②【ホーム】タブ、③「数値」の【ダイアログボックス起動ツール】の順に選択します。
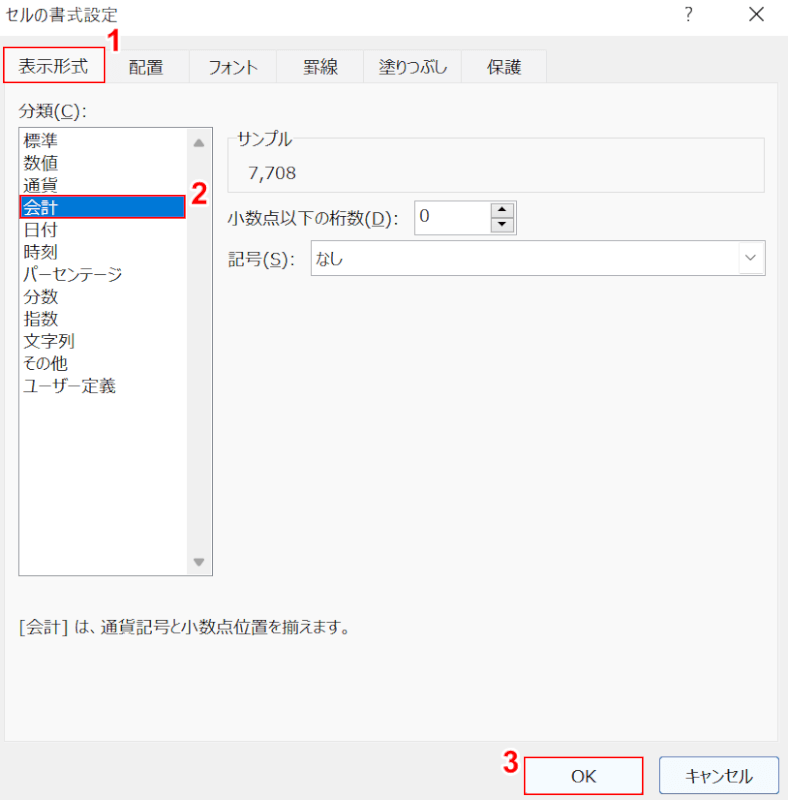
「セルの書式設定」ダイアログボックスが表示されました。
①【表示形式】タブ、②【会計】の順に選択し、③【OK】ボタンを押します。
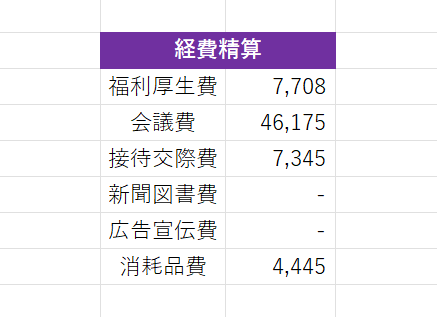
0の数値がハイフン(-)に変わりました。
0以外を抽出する
0以外の数値を抽出するには、COUNTIF関数を使います。
下記で、経費精算の表を例に0以外の数値を抽出する手順について詳しく見ていきましょう。
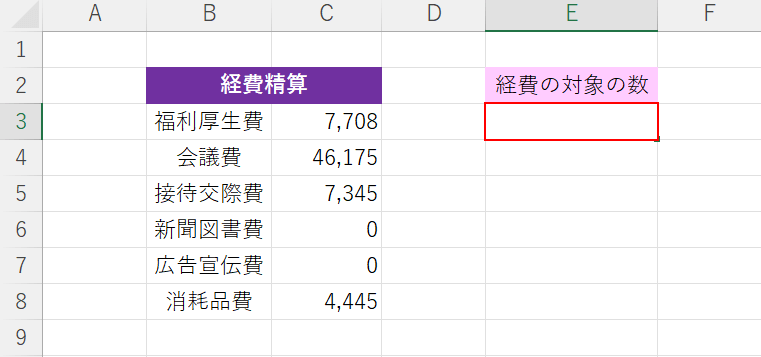
経費対象の数を抽出したいセル(例:E3)を選択します。
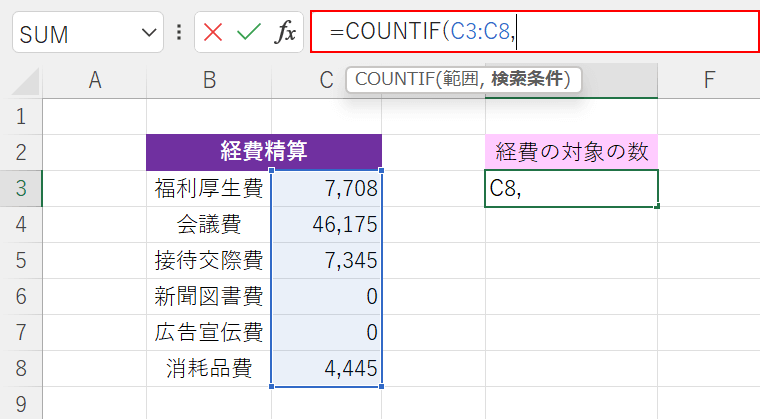
数式バーに『=COUNTIF(C3:C8,』を入力します。
「C3:C8」は数値が入力されているC3セルからC8セルのことで、セルを直接選択しても数式バーに反映されます。
「,」をつけるのを忘れないようにします。
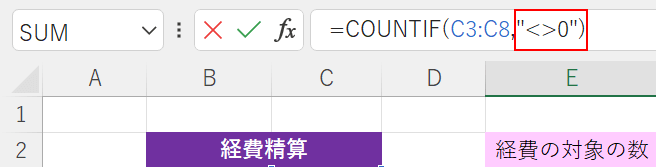
続けて『"<>0")』を入力し、Enterを押します。
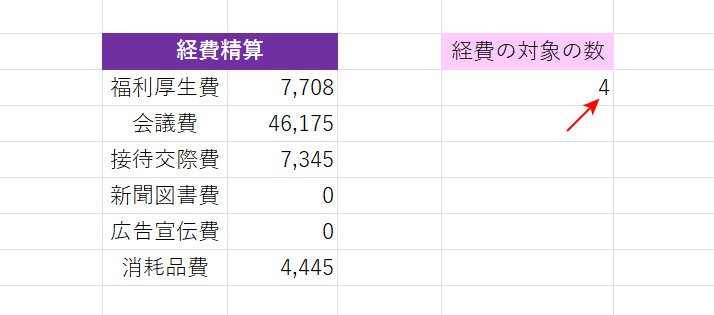
経費対象の数が「4」と反映されました。
一括で0を消す
セルに数値ではなく文字列で数字を入力する場合は、「01」のように先頭に0を付けることができます。
「01」から「05」まで一括して0を消したい場合は、以下のような手順を行います。
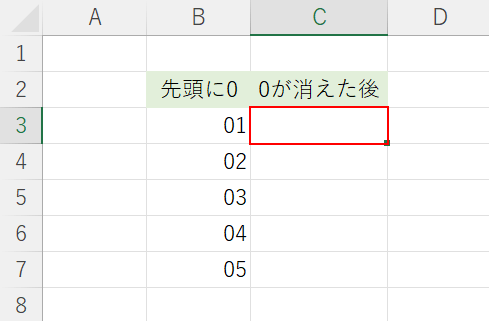
0が消えた後の数値を返すセル(例:C3)を選択します。
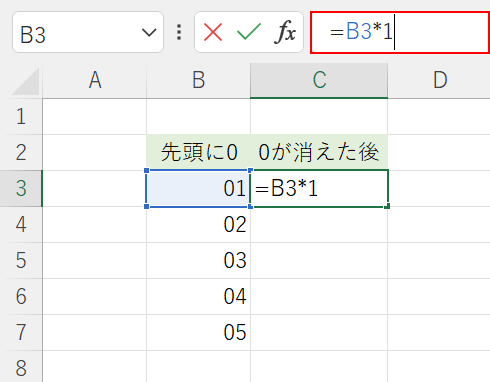
数式バーに『=B3*1』を入力し、Enterを押します。
「B3」は0を含む数値のあるセルにあたり、「*1」は1を掛ける意味になります。
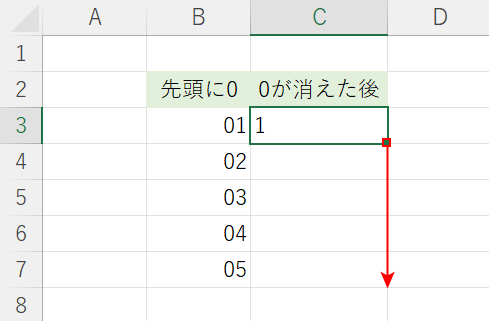
C3セルに「01」の0が消えて「1」が返されました。
C3セルの右下にある【■】を下にドラッグしてオートフィルします。
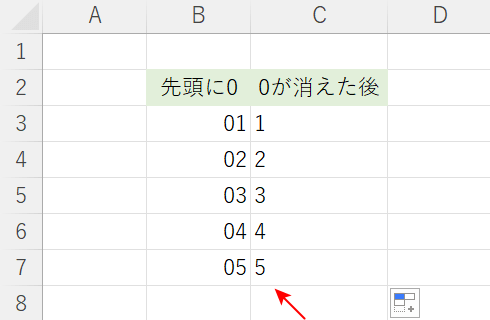
複数セルのゼロを一括で消去する結果を返すことができました。
