- 公開日:
- 更新日:
Gmailで複数アカウントを作成して管理する方法(追加/切替/削除)
Gmailアカウントは1つだけでなく複数作成することができます。またGoogleアカウントにはマルチログイン機能があるので複数アカウントを使い分けることも可能です。
この記事ではGmailアカウントを複数作成する方法とアカウントの追加や切り替えなどの管理方法も解説しています。
複数アカウントを作成する
複数のGmailアカウントを作成する方法は、以下の記事のGmailアカウントを新規作成する方法と同じ手順になります。参考にしてアカウントを作成しましょう。
無料メールのGmail(Google)アカウントを作成する方法
複数アカウントを管理する
作成した複数のGmailアカウントの追加や切り替え、削除する方法をそれぞれ説明していきます。
アカウントを追加、切り替える
Gmailで別のアカウントを追加し、切り替える方法をステップごとに説明します。PCのブラウザでChromeを使用した場合です。
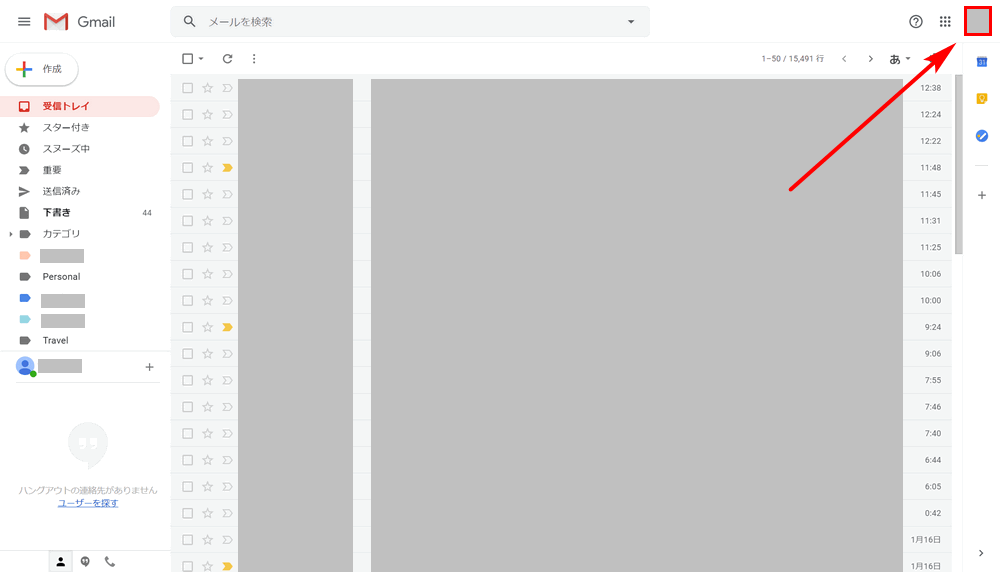
まず持っているGoogleアカウントの1つでGmailにログインします。ログインできたら画面右上の【自分のアイコン】を押します。
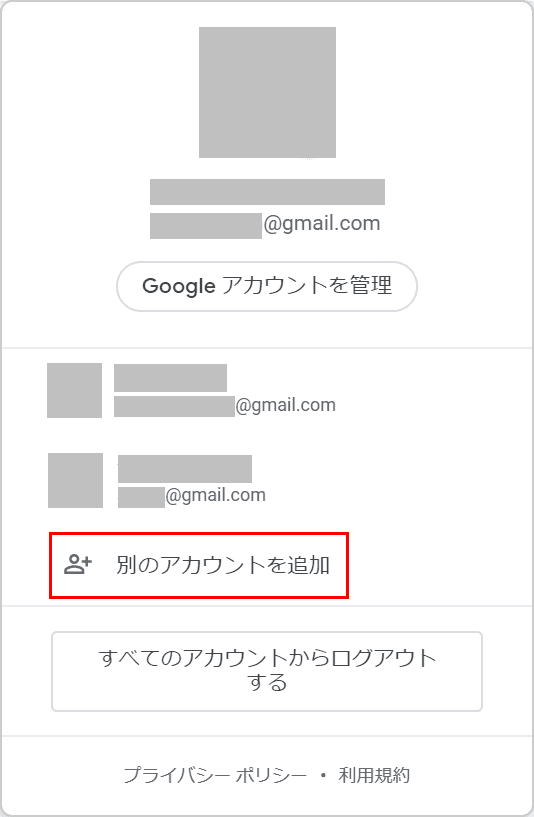
ログインしているGoogleアカウントの一覧が表示されます。別のアカウントを追加する場合は、【別のアカウントを追加】を押します。
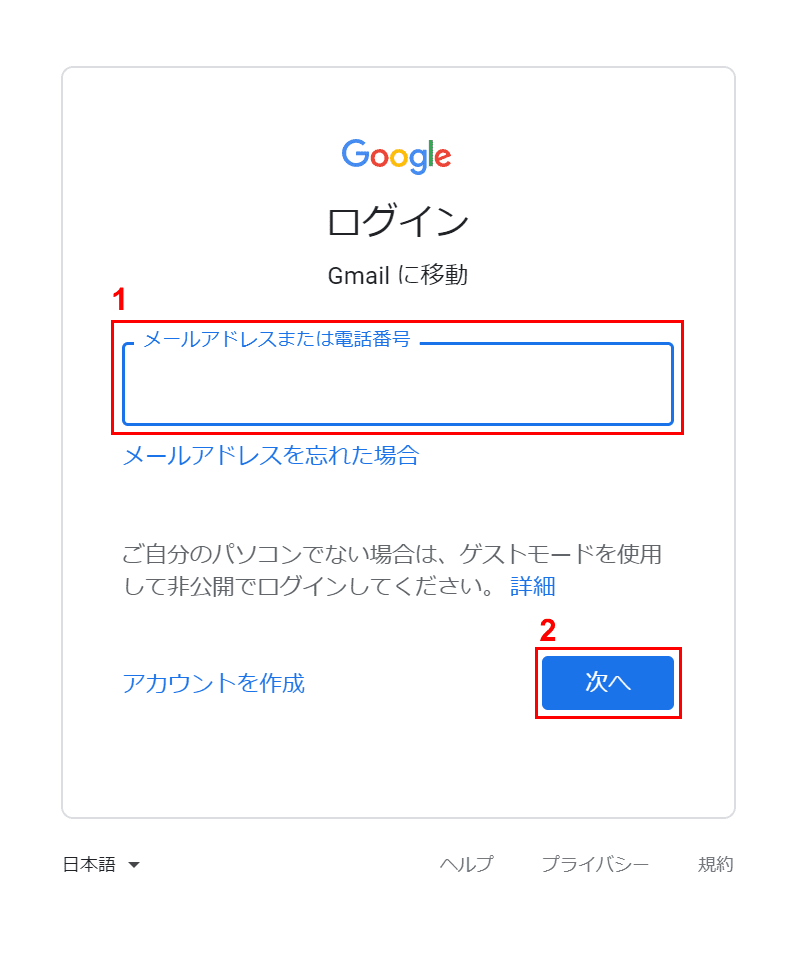
①追加したいGoogleアカウントのメールアドレスを入力し、②【次へ】ボタンを押します。
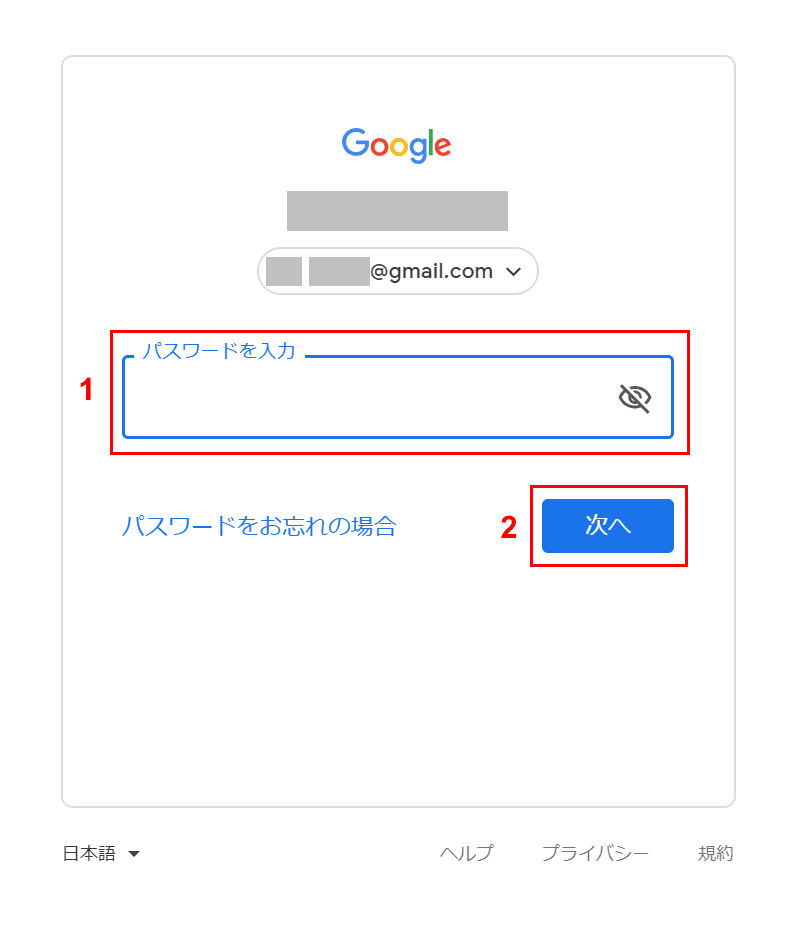
①パスワードを入力し、②【次へ】ボタンを押します。
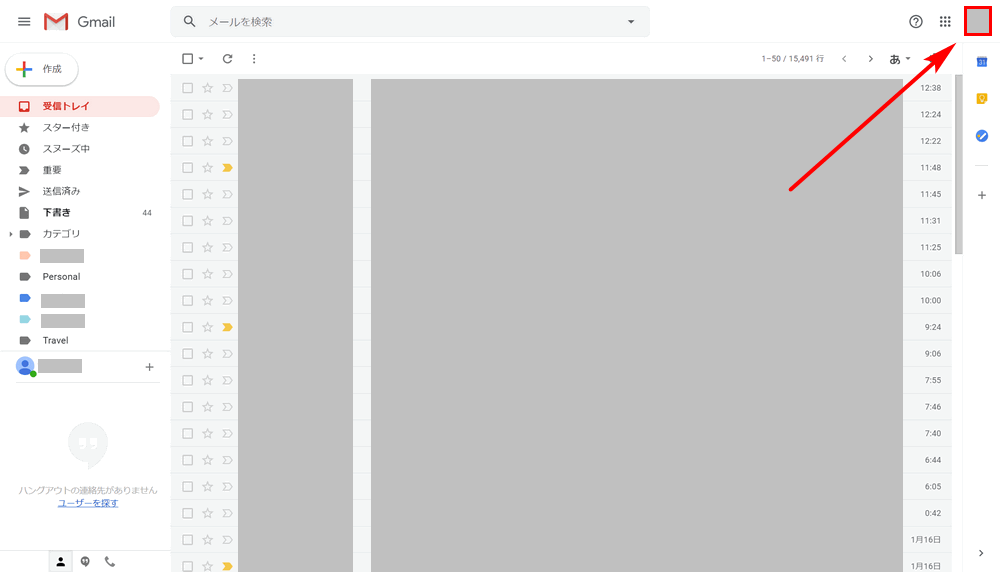
追加した別のGoogleアカウントでログインできたら再度、Gmailで画面右上の【自分のアイコン】を押します。
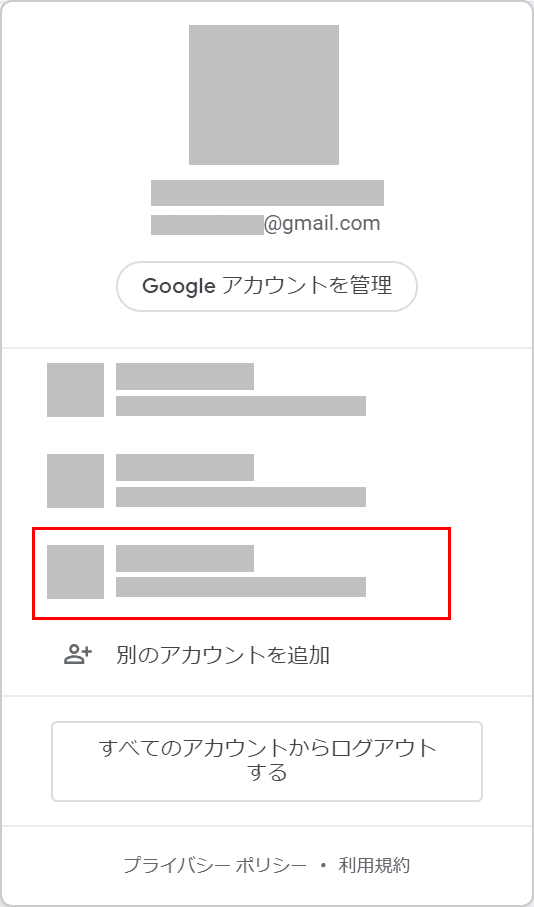
Gmailを開きたい別のGoogleアカウントを選択します。上図の例では追加した3つ目のGoogleアカウントを選択しました。
別のGoogleアカウントのGmailが別タブで表示されました。ログイン、ログアウトで切り替えずに簡単に複数のアカウントのGmailを確認できます。
アカウントを削除する
Gmailアカウントを削除する際、Googleアカウント自体を削除する方法とGmailアドレスのみを削除する方法の2通りがあります。
Googleアカウントを削除する方法
使用しなくなったGoogleアカウントは削除することができます。ただし削除した後は復元できない場合がありますのでご注意ください。
GoogleアカウントはGoogle PlayやGoogle Driveなど他のGoogleのサービスとも紐づいています。そのすべてが使用できなくなりますのでよく検討しましょう。
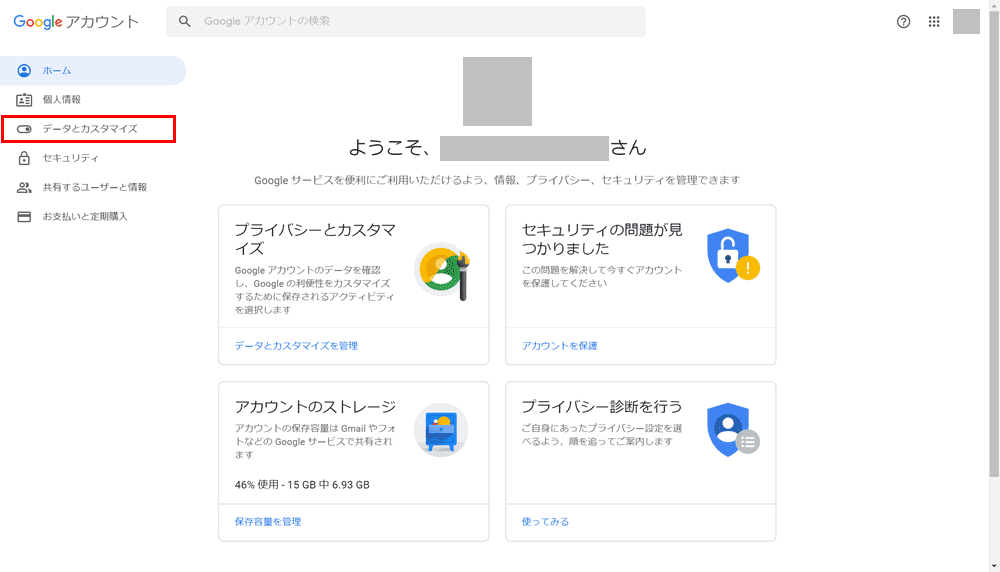
Googleアカウントのページにアクセスし、左側のナビゲーションから【データとカスタマイズ】を選択します。
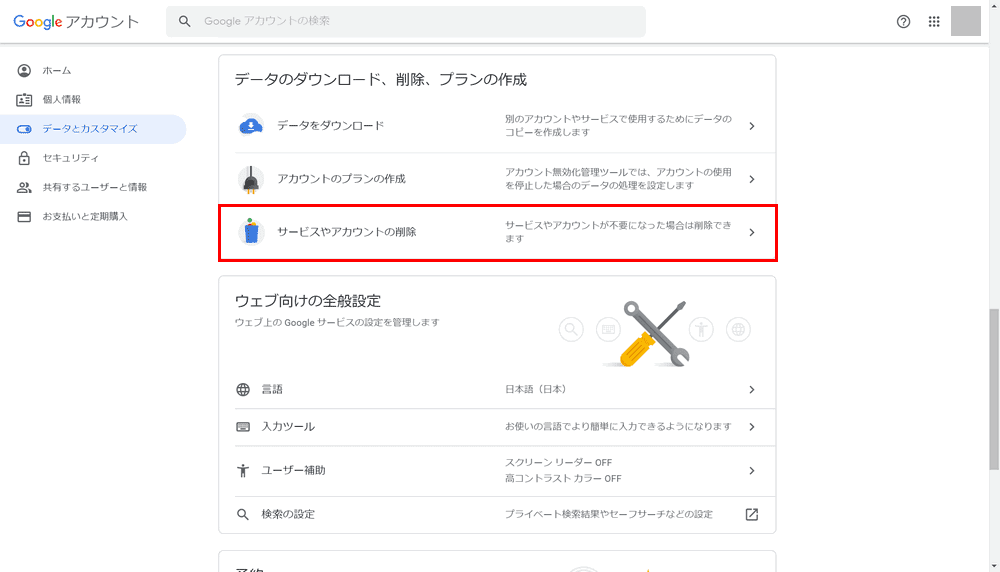
「データのダウンロード、削除、プランの作成」の項目まで下にスクロールし、【サービスやアカウントの削除】を選択します。
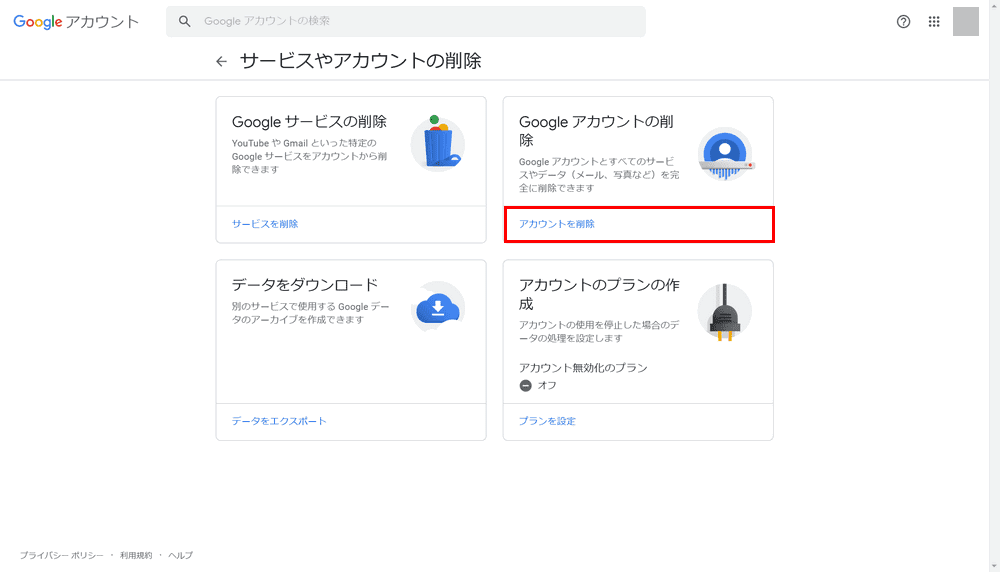
「Googleアカウントの削除」という項目から【アカウントを削除】を押します。
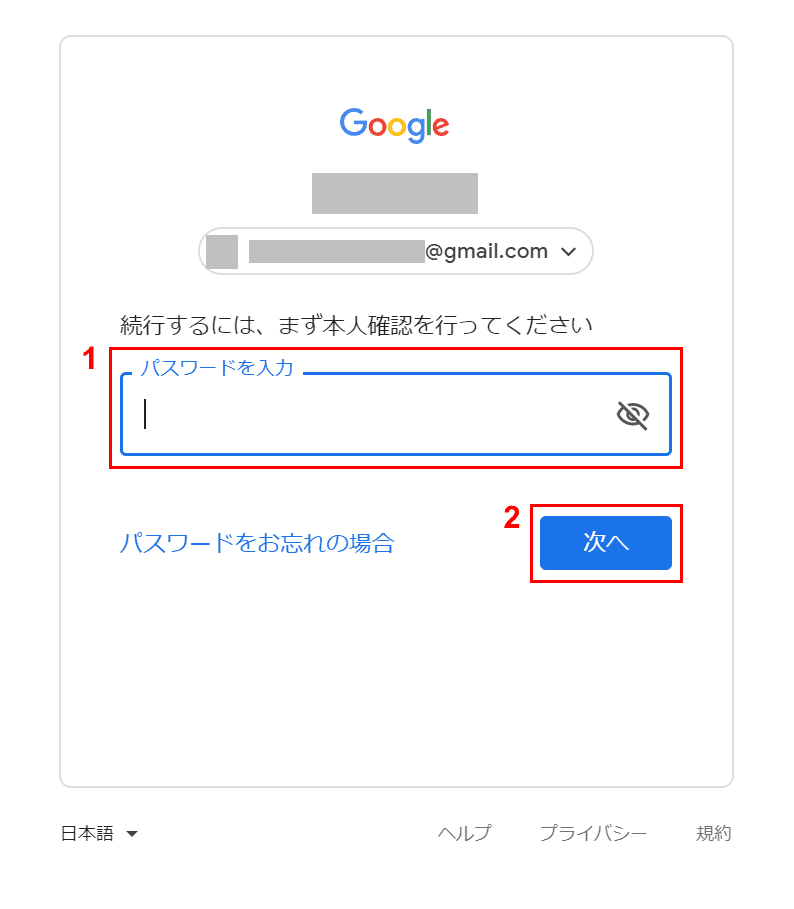
続行するために本人確認があります。①パスワードを入力し、②【次へ】ボタンを押します。
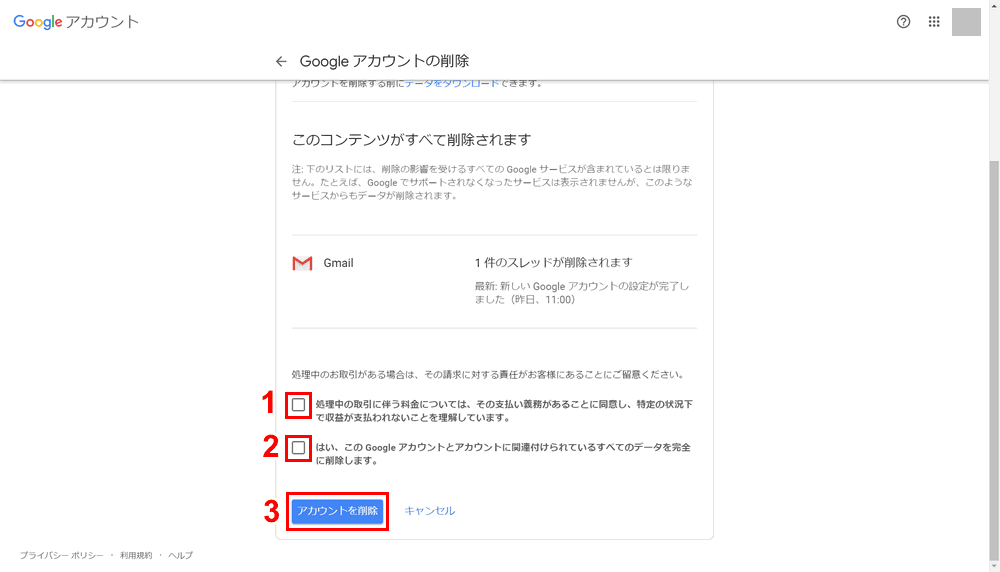
削除する上での注意事項が記載されていますのでよく読みます。①②のチェックボックスにチェックを入れて③【アカウントを削除】ボタンを押します。
Googleアカウントが削除されました。
Gmailアドレスを削除する方法
Googleアカウントではなく、Gmailアドレスのみを削除したい場合は以下の記事をご確認ください。
1つのアカウント(アドレス)で複数のメールアドレスを作る
Gmailアカウントは1つで複数のGmailアドレスを使用したい場合があります。例えば、SNSで複数のアカウントを登録したいけれどメールは1つの受信トレイに届いてほしい場合などです。
Gmailの「エイリアス」という機能を使うと1つのアカウントで複数のアドレスを作成することができます。

例えば「○○○@gmail.com」というGmailアドレスがあるとします。ユーザー名の後に「+xxx」のような文字列(エイリアス)をつけるだけで元のメールアドレスに紐付いた新しいメールアドレスとなり、元のメールアドレスの受信トレイにメールが届きます。
例では「○○○+shop@gmail.com」のように「+shop」というエイリアスを付けています。文字列を変更することでいろいろなサービスで使用するメールアドレスを作成することができますので便利です。
