- 公開日:
- 更新日:
Gmailのメールを削除する様々な方法
Gmailでメールを整理する際、もっと楽にメールを削除できたらと思ったことはありませんか?
本記事では、Gmailのメールを削除する様々な方法についてご紹介します。
過去のメールを自動で削除する設定方法や、メールを一括削除する方法についてもご紹介していますので参考にしてみてください。
Gmailのメールを削除する様々な方法
Gmailのメールを削除する様々な方法についてご紹介します。
iPhoneアプリでメールを削除する
iPhoneのアプリでメールを削除する方法については、以下のとおりです。
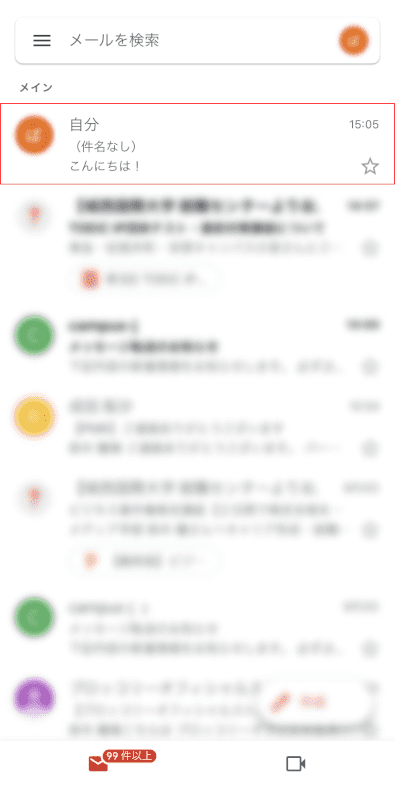
【削除したいメール】を選択します。
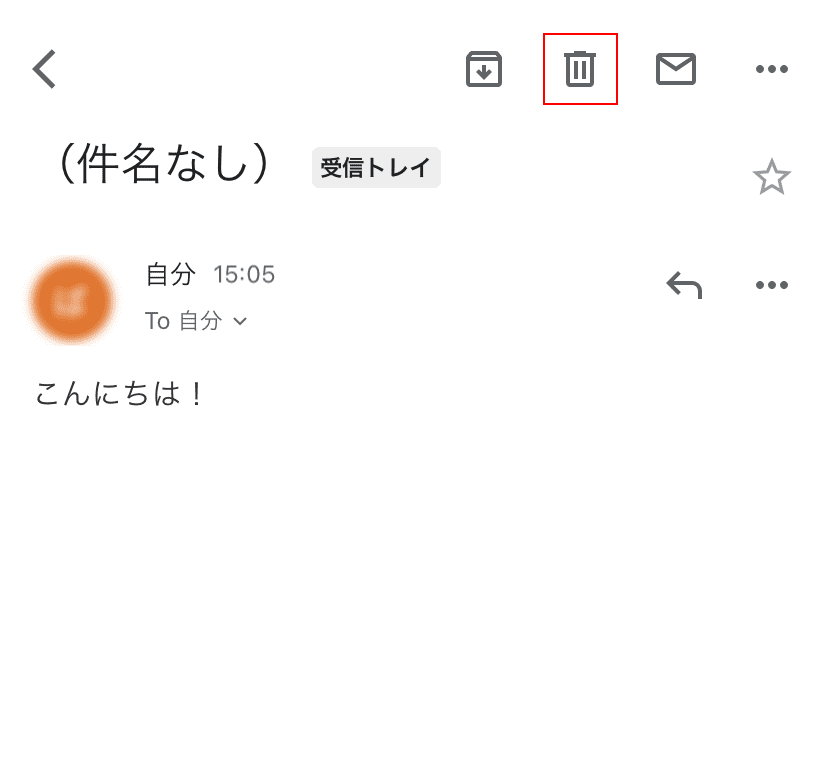
【ゴミ箱マーク】を選択します。
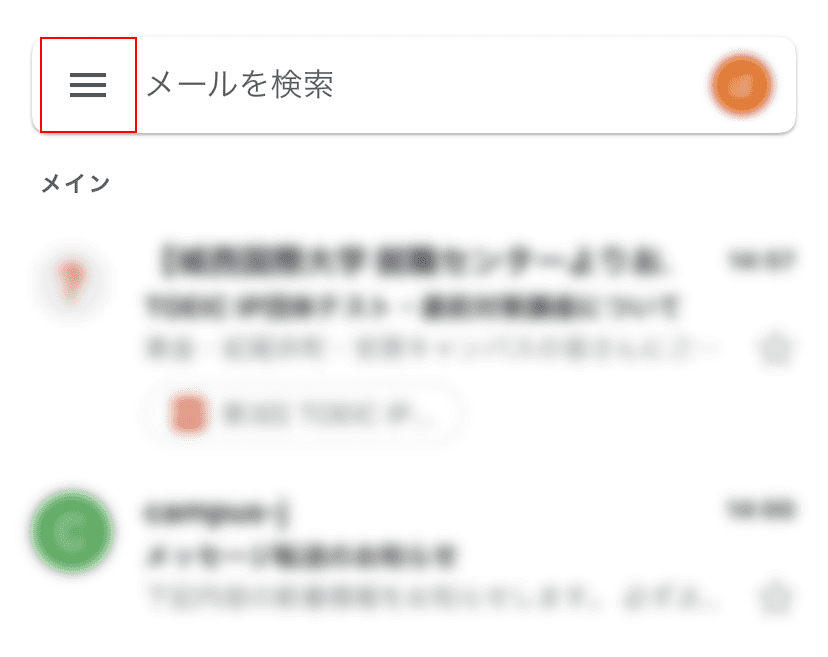
ゴミ箱から完全に削除したい場合は、【三重線】を選択します。
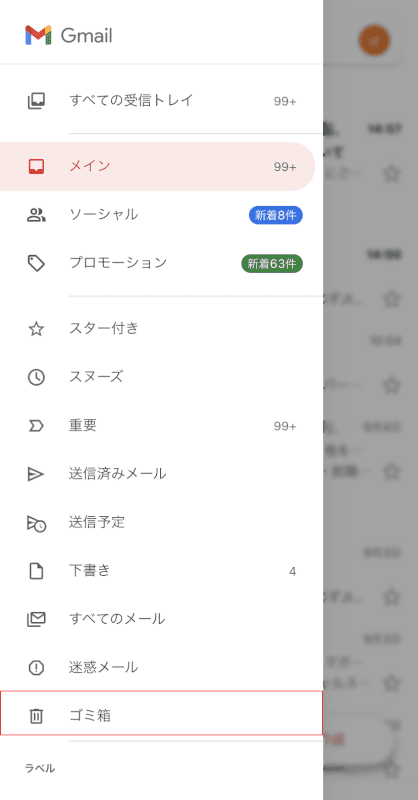
【ゴミ箱】を選択します。
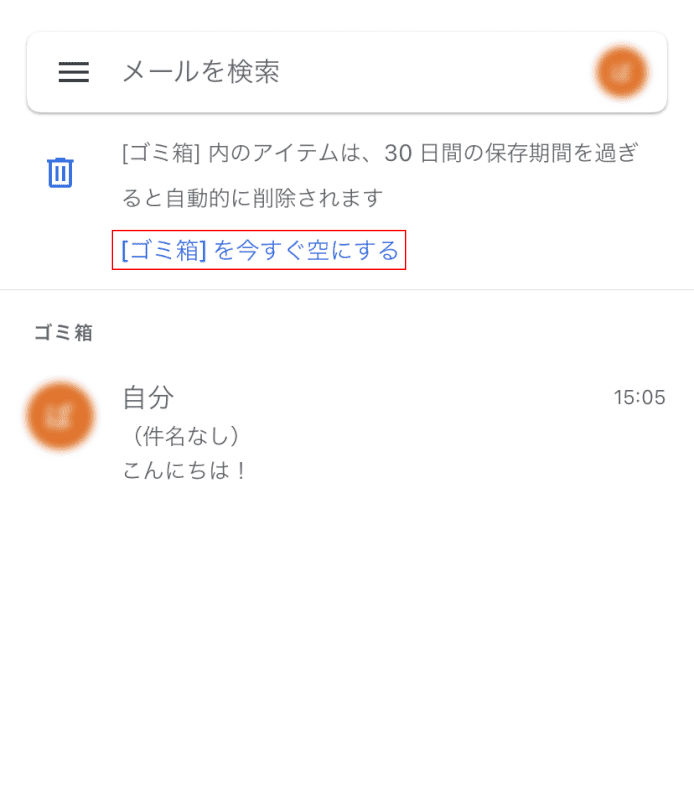
【[ゴミ箱]を今すぐ空にする】を選択します。

これでメールが削除されました。
古い過去のメールを自動で削除する
Gmail内には、過去のメールを自動で削除するといった機能はありません。
ただし、「Google Apps Script」でスクリプトを書くことで、受信してから一定期間経過したメールを自動削除するように設定することができます。
スクリプトというと難しそうなイメージですが、以下の手順に記されているコードをコピー&ペーストするだけで設定できますのでお試しください。
過去のメールを自動で削除するよう設定する方法は、以下のとおりです。
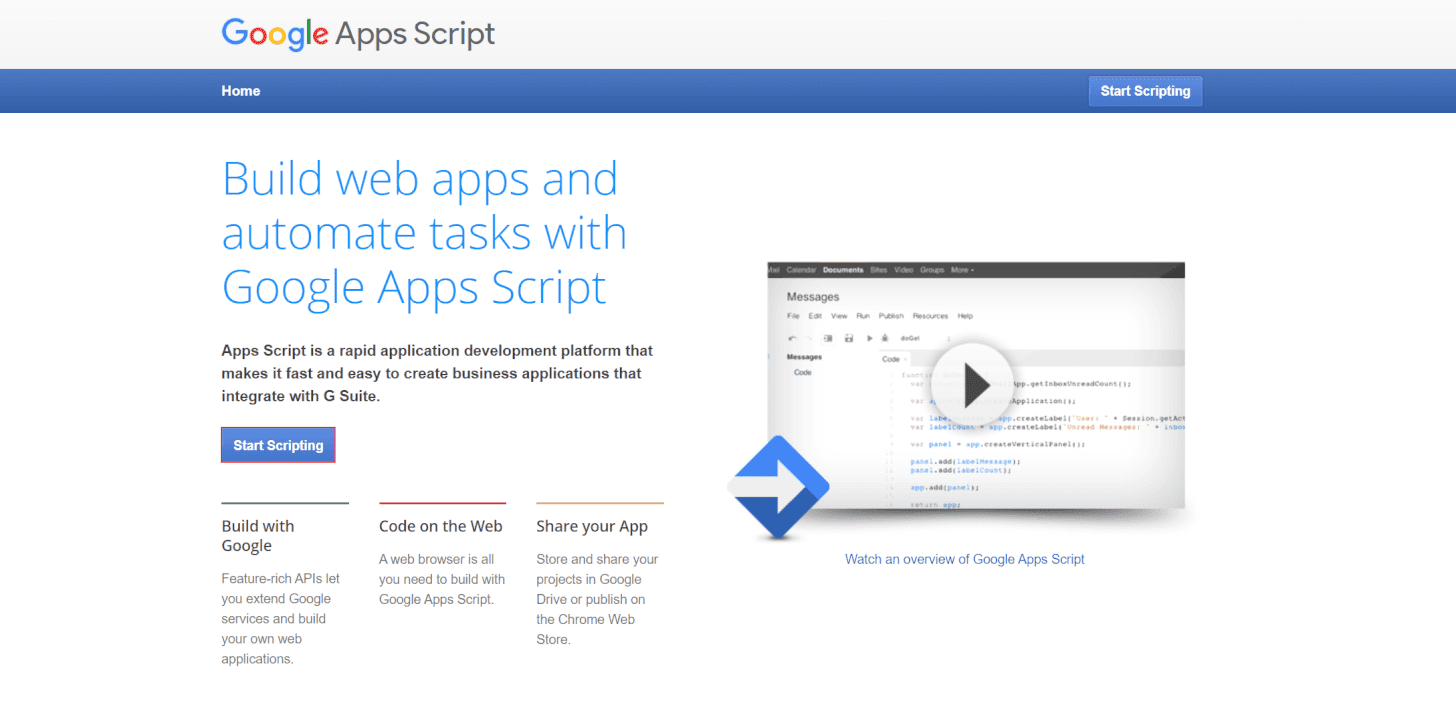
Google Apps Scriptにアクセスし、【Start Scripting】を選択します。
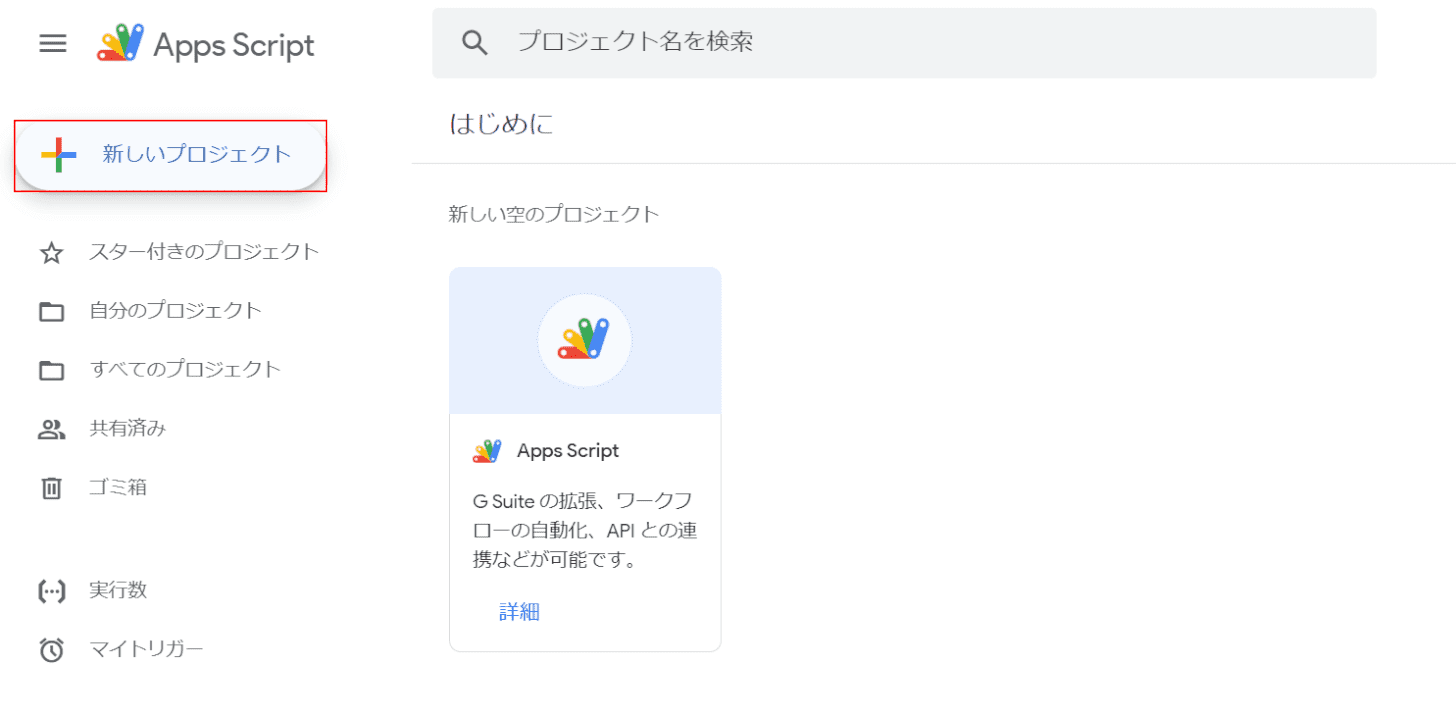
【新しいプロジェクト】を選択します。
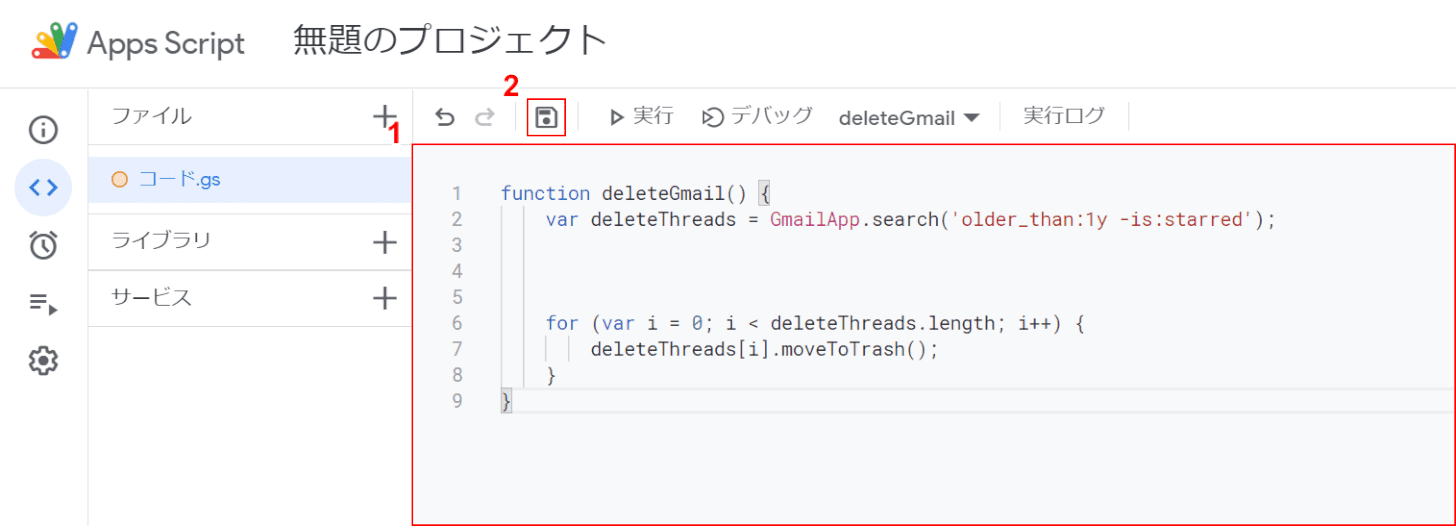
①「コード入力画面」に、以下のコードを【コピー&ペースト】します。
function deleteGmail() {
var deleteThreads = GmailApp.search('older_than:1y -is:starred');
for (var i = 0; i < deleteThreads.length; i++) {
deleteThreads[i].moveToTrash();
}
}
②【プロジェクトを保存】を選択します。
上記コードの内容は「受信してから1年経過したメールを自動的に削除する(スター付きは除く)」です。
経過年数を変更したい場合は、「older_than:1y」内の数字を変更してください。
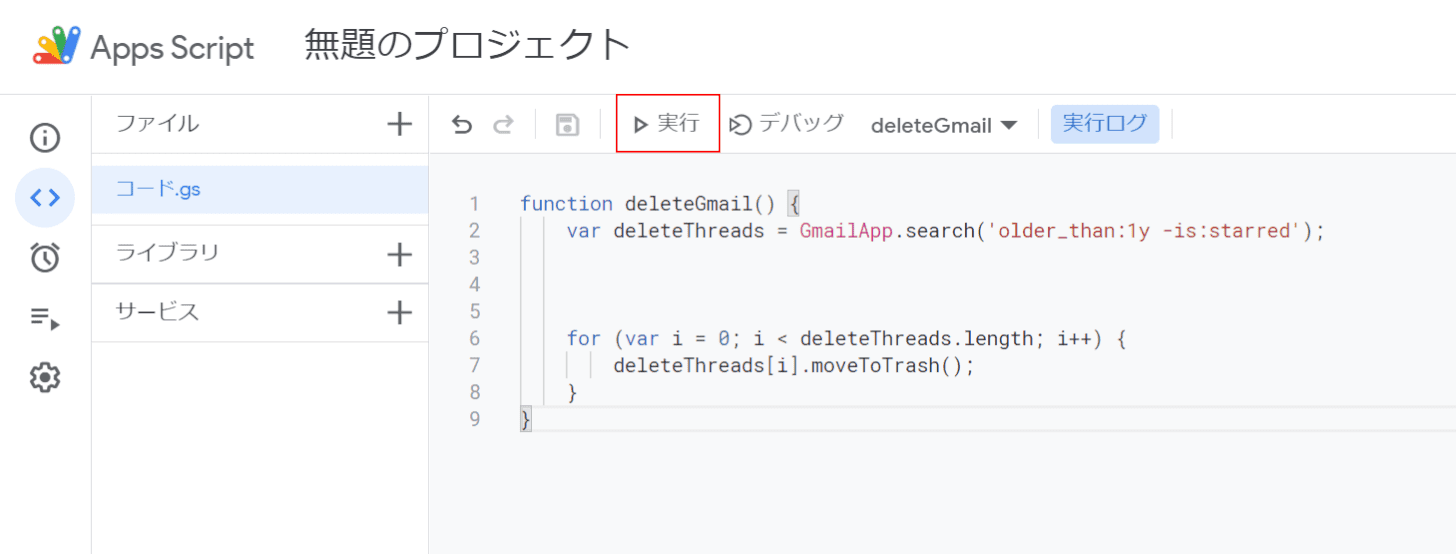
コードを入力した後は、実行かデバッグを行い動作の確認を行いましょう。
ここでは例として【実行】を選択します。
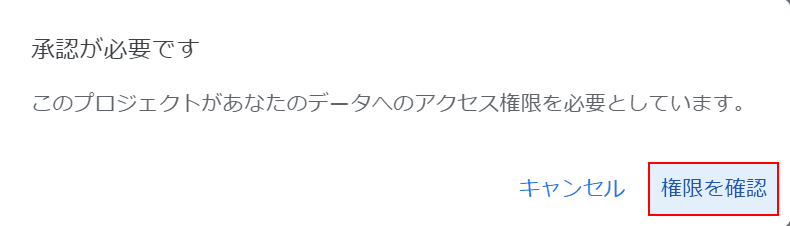
「承認が必要です」ダイアログボックスが表示されます。
【権限を承認】ボタンを押します。
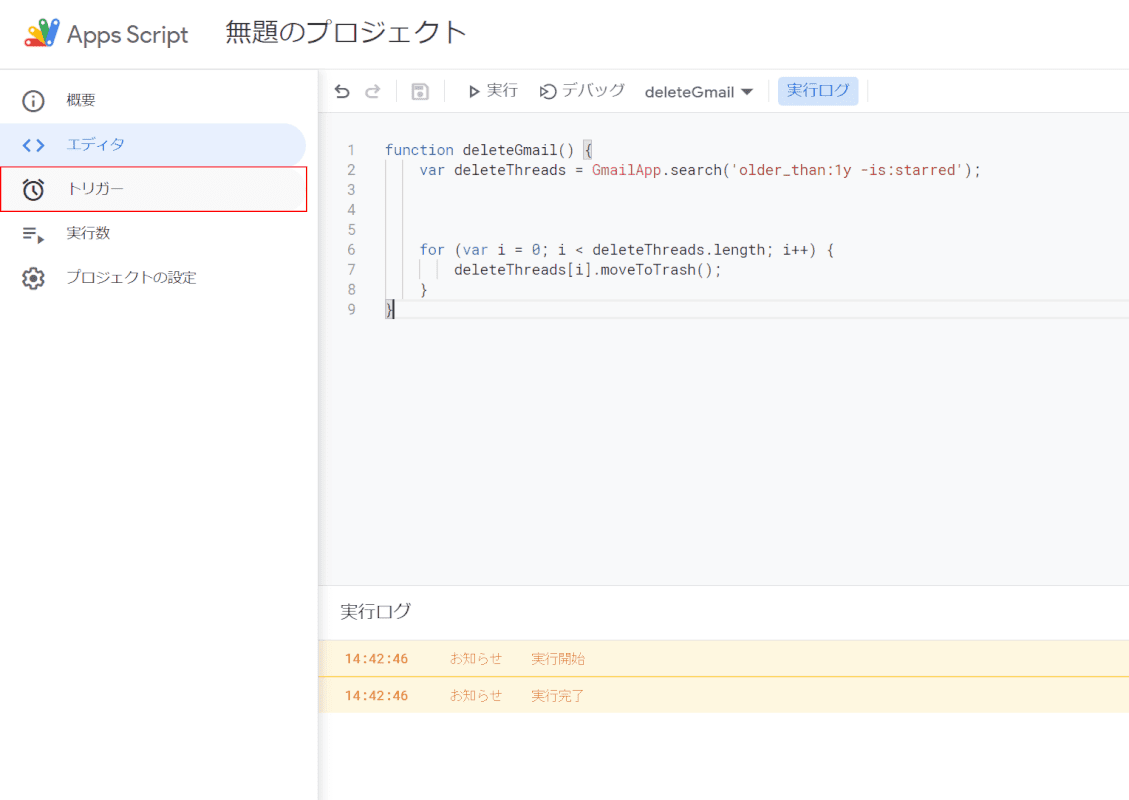
過去のメールがゴミ箱に移されたことを確認してみてください。
動作に問題がなければ【トリガー】を選択します。
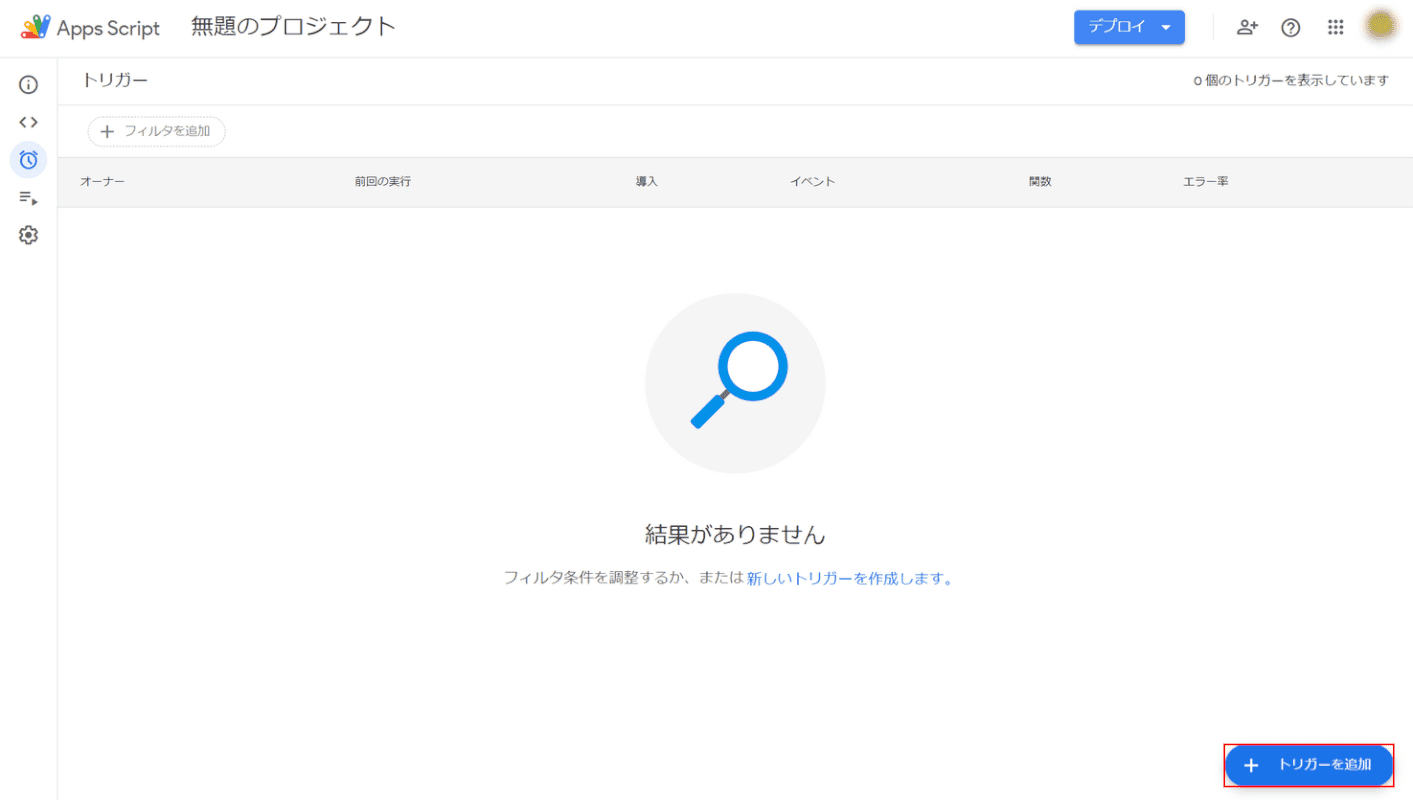
【トリガーを追加】ボタンを押します。
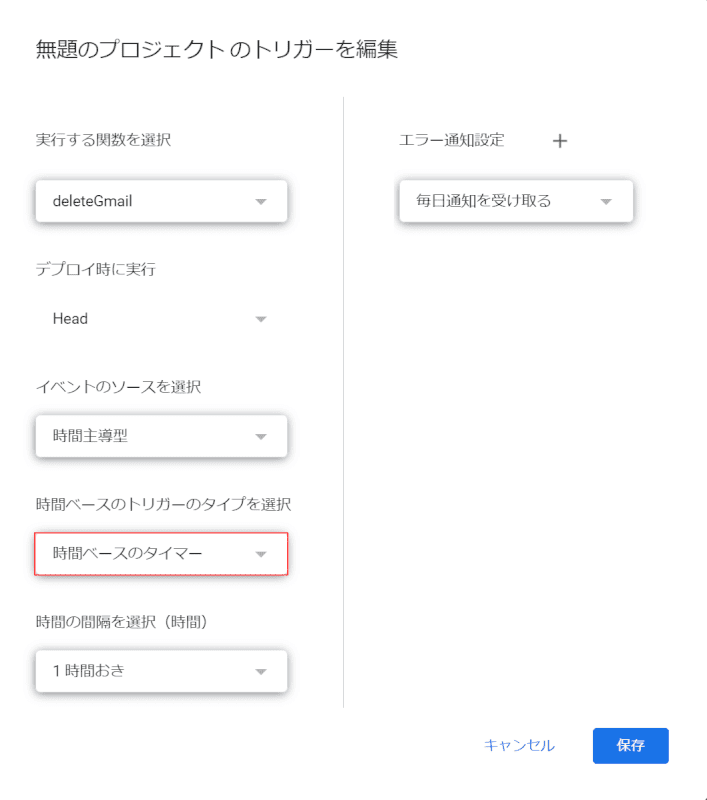
「無題のプロジェクトのトリガーを追加」ダイアログボックスが表示されます。
この画面では、作成したスクリプトをいつ実行するか決めることができます。
【時間ベースのトリガーのタイプを選択(例:時間ベースのタイマー)】を選択します。
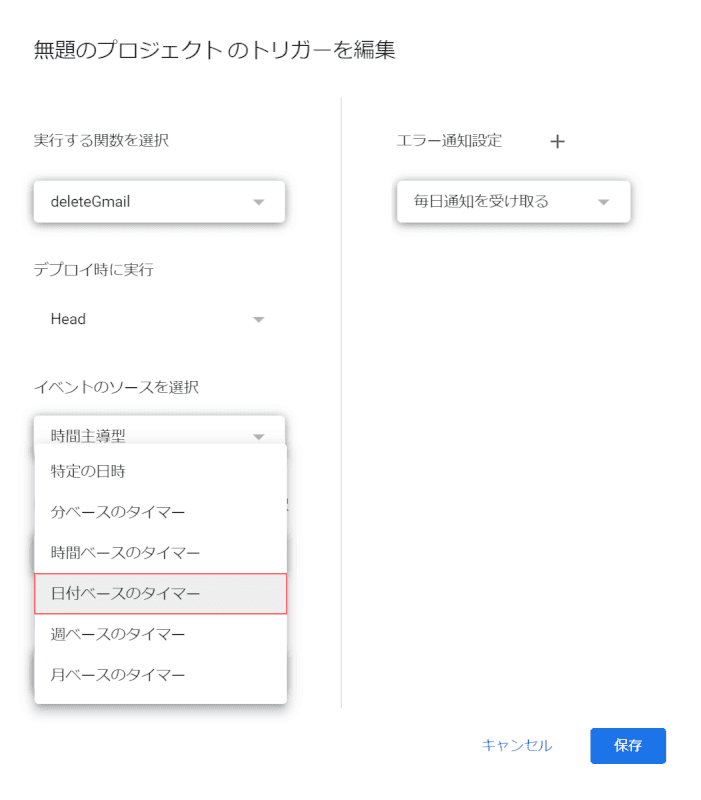
【実行したいタイミング(例:日付ベースのタイマー)】を選択します。
日付ベースだと1日に1度、週ベースだと週に1度、といったように好みのタイミングを決めることができます。
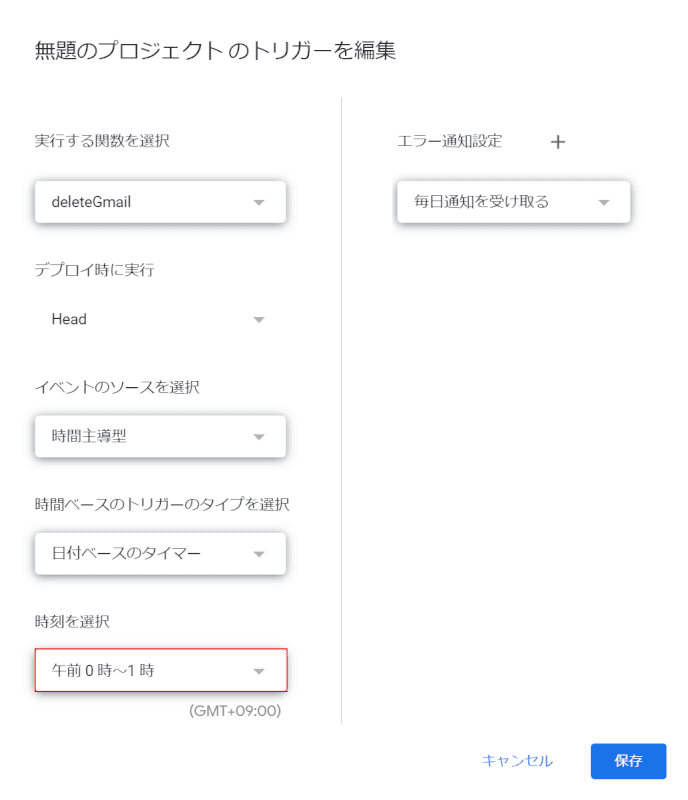
【時刻を選択(例:午前0時~1時)】を選択します。
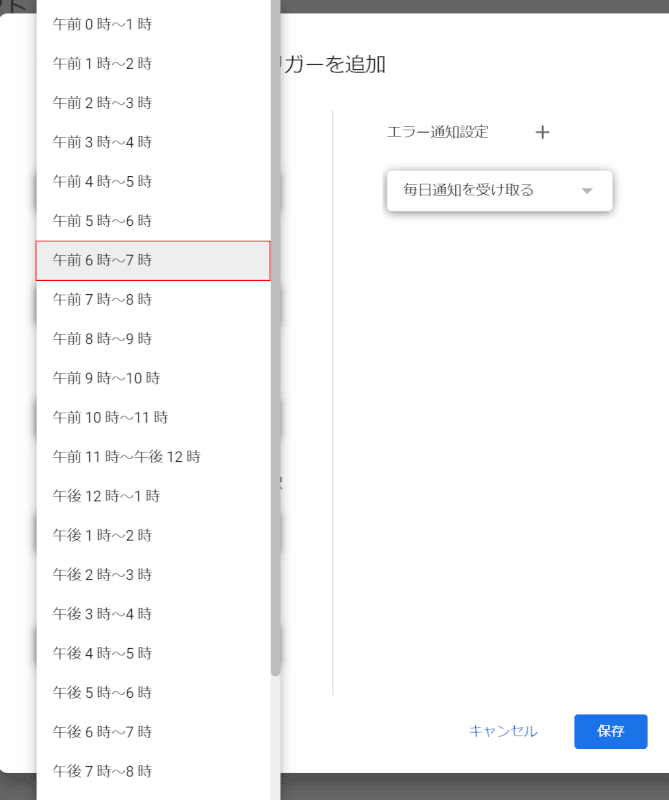
【実行したいタイミング(例:午前6時~7時)】を選択します。
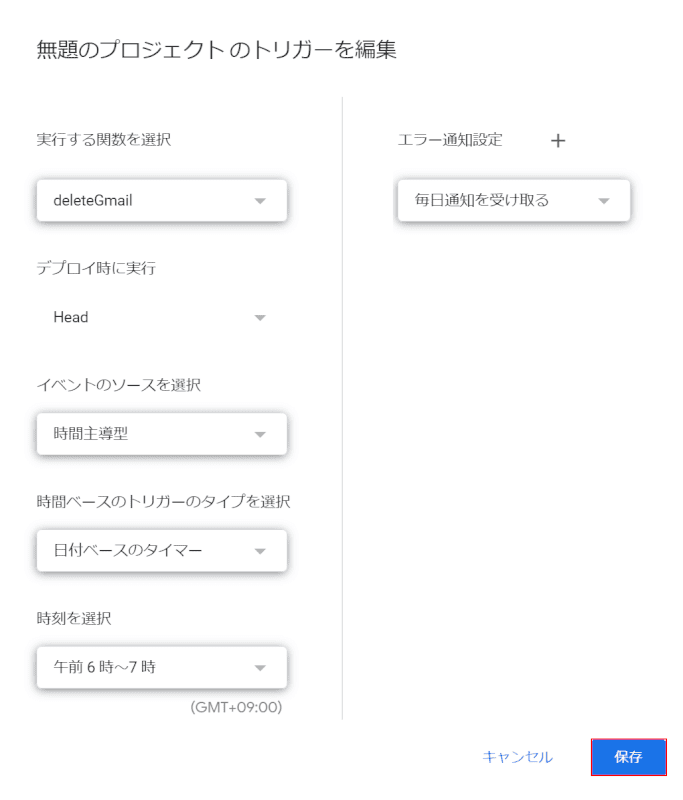
【保存】ボタンを押します。
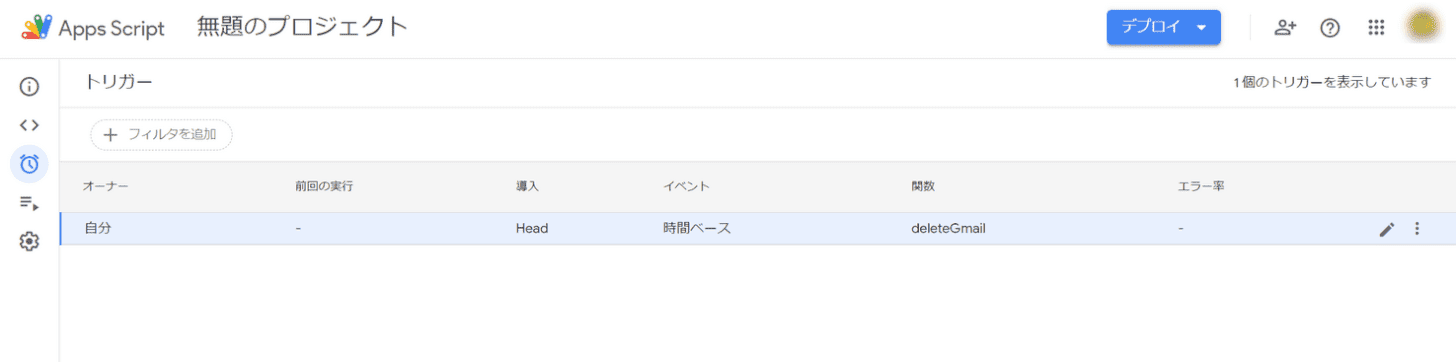
これで、毎日6時~7時に1年以上経過したメールを自動削除するように設定することができました。
重複したメールを削除する
Gmailでは、宛先/内容/件名のすべてが重複したメールは受信しないよう設定されています。
実際に、2つのアカウントを使って検証を行いましたので参考にしてみてください。
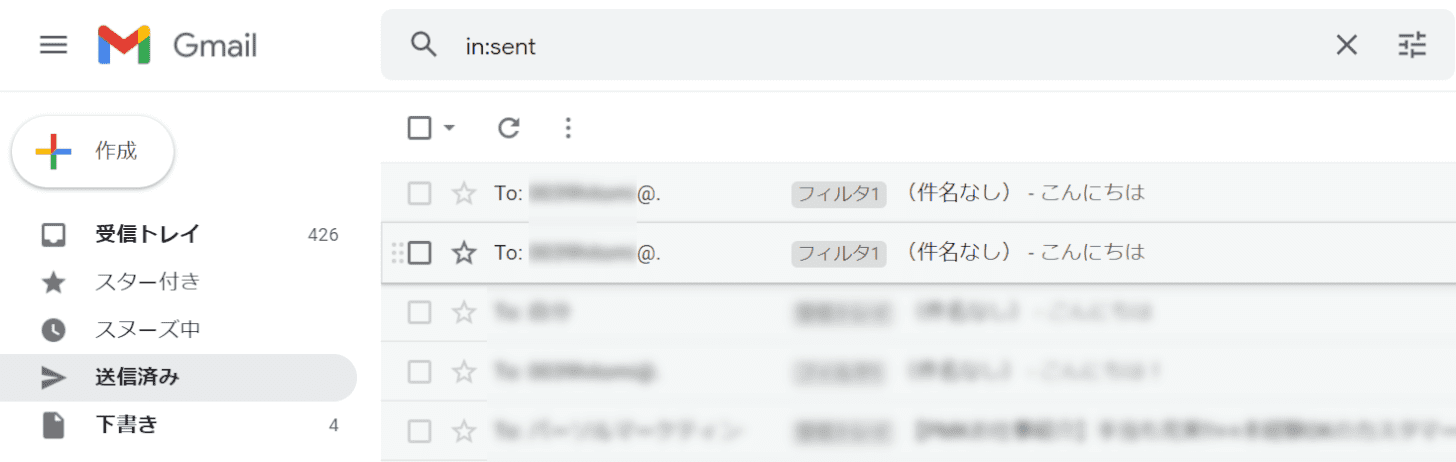
同一ユーザーに同じ内容のメールを2通送信しました。
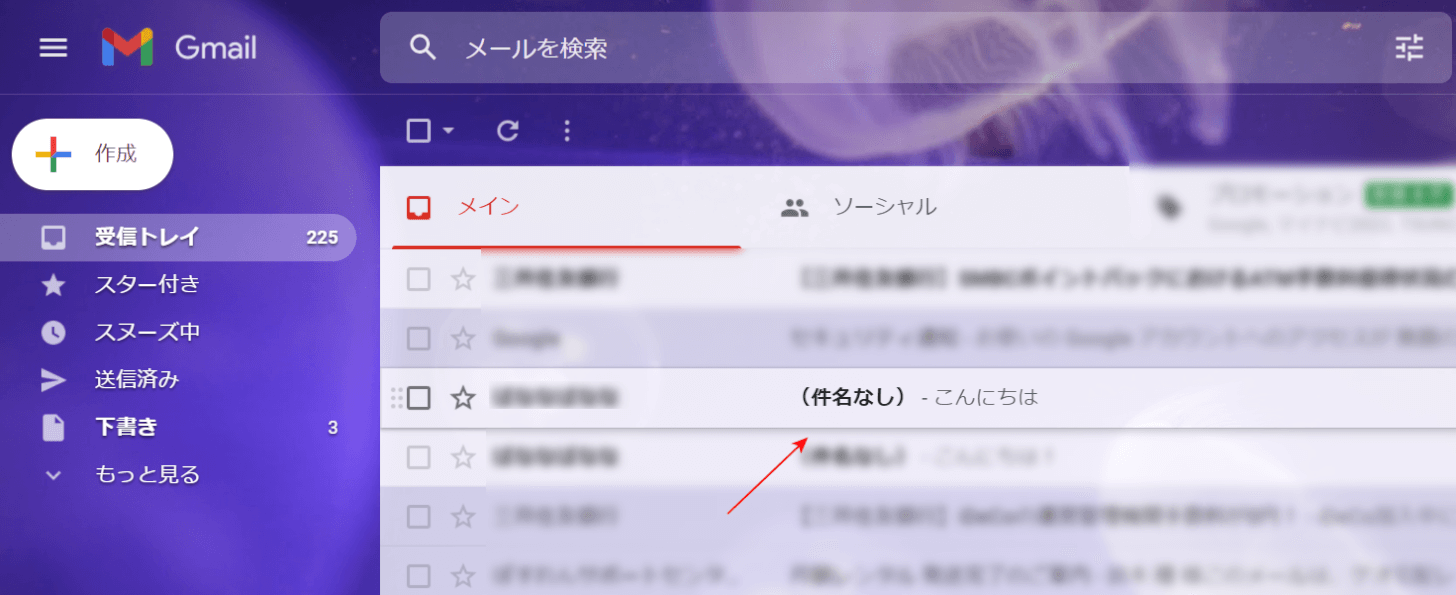
もう一方のアカウントで受信トレイを確認してみると、メールは1通しか受信しておらず、重複したメールは受信されないことが確認できます。
すべてのメールを一括削除する
メールを消去する際、消したいメールを上から下まで選択していくのはかなりの手間かと思います。
メールを一括で削除する方法さえ覚えてしまえば、メールの整理に割く時間を削減することができます。
Gmail内のすべてのメールを一括削除する方法については、以下の記事をご参照ください。
スマホでメールを一括削除する
スマホのGmailアプリでは、すべてのメールを一括削除することはできません。
ただし、消したいメールを選択して一括削除することは可能です。
スマホでメールを一括削除する方法については、以下の記事をご参照ください。
ゴミ箱から削除したメールを復活
メールを誤ってゴミ箱に入れてしまい、焦った経験はありませんか?
ゴミ箱内のメールは、ゴミ箱に入ってから30日以内であれば復元することができます。
ゴミ箱からメールを復元させる方法については、以下の記事の「ゴミ箱内のメールを復元」セクションをご参照ください。
完全削除したメールを復元する
ゴミ箱に入ったメールは、30日以上経過する/ゴミ箱を空にすることで、完全に消去されてしまいます。
ブラウザ版/アプリ版のGmailではメールのデータが端末に保存されていないため、復元ソフトを用いてもGmailの復元は行えません。
ただし、事前にバックアップをとっていた場合はデータの復元を行える可能性があります。
メールを復元する方法の詳細については、以下の記事をご参照ください。
すべてのメールが削除できない場合
Gmailでメールが削除されていない/そもそもすべてのメールを削除できないといった場合は、以下の項目をご確認ください。
スマホでGmailを利用している
スマホでは、アプリ版/ブラウザ版ともに「すべてのメールを削除」する機能はありません(2021年8月27日現在)。
メールを一括で削除したい場合は、消したいメールを選択してから削除を行う必要があります。
スマホで選択削除を行う方法の詳細については、本記事の「スマホでメールを一括削除する」セクションをご参照ください。
ゴミ箱ではなくアーカイブに移されている
受信トレイからメールが消え、ゴミ箱にもないといった場合はメールがアーカイブされている可能性があります。
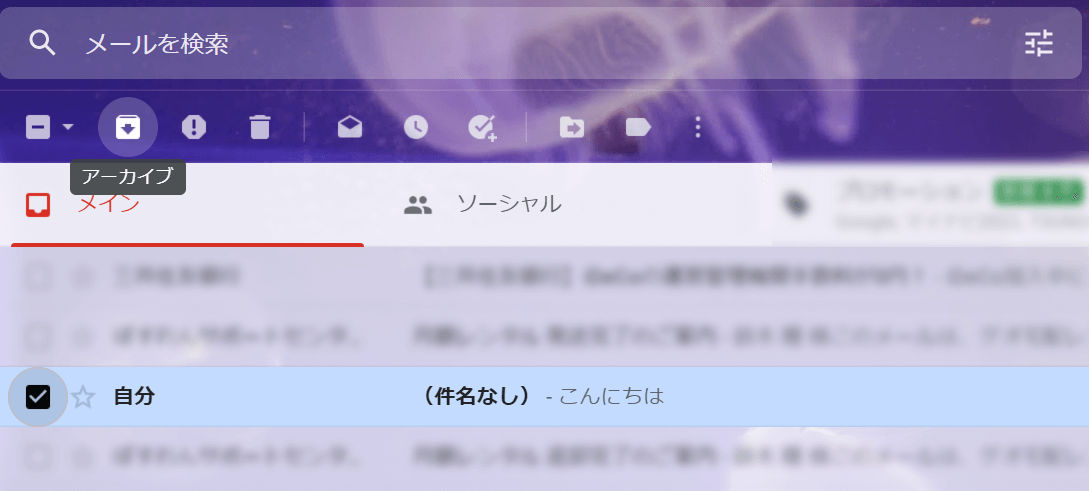
ブラウザ版では画面上部にアーカイブが表示されます。
ゴミ箱マークのすぐ近くにあるため、誤ってアーカイブしてしまうというケースは多いかと思います。
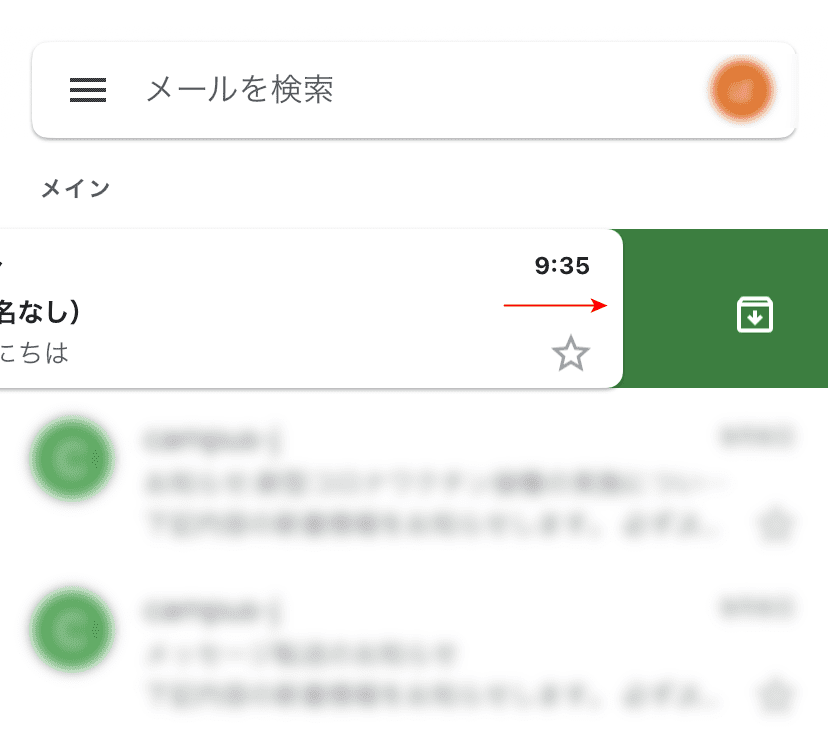
アプリ版では、メールを左か右にスライドすることでアーカイブに移されます。
簡単な動作でアーカイブされるため、気づかない間にメールをアーカイブしていたというケースは少なくありません。
アーカイブに移されたメールはブラウザ版/アプリ版ともに「すべてのメール/受信トレイ」から見ることができますので、ご確認ください。
