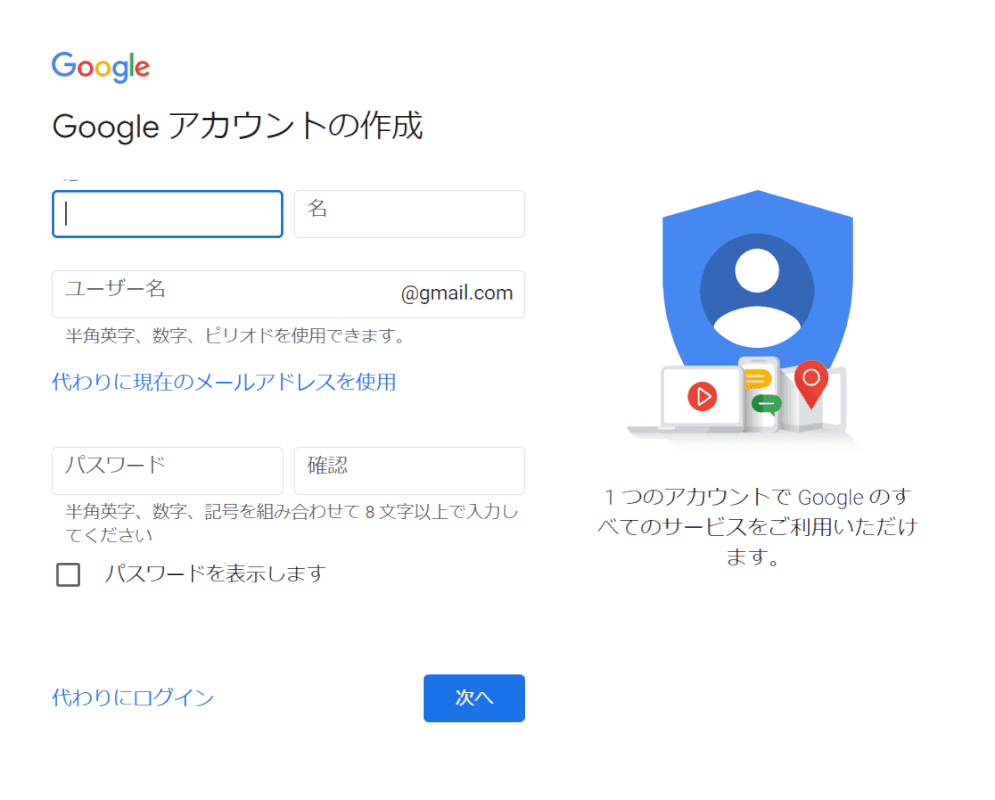- 公開日:
マイクロソフトアカウントでGmailのメールアドレスを作成
この記事では、マイクロソフトアカウントでGmailのメールアドレスを作成する方法についてご紹介します。
既存のマイクロソフトアカウントのメールアドレスを使ってGmailにログインしたいと思っている方には便利に使っていただける方法ですので、ぜひ参考にしてみてください。
MicrosoftアカウントでGmailのメールアドレスを作成できる?
MicrosoftアカウントでGmailのメールアドレスを直接作成する方法は現在ありません。
ただし、既存のMicrosoftアカウントのメールアドレスでGoogleアカウントに登録し、Gmailのメールアドレスを作成する方法であれば可能です。
今回は、MicrosoftアカウントのメールアドレスでGoogleアカウントに登録し、Gmailのメールアドレスを作成する方法についてご紹介します。
Gmailアドレスの作成画面について
マイクロソフトアカウントでGmailのメールアドレスを作成する方法
マイクロソフトアカウントのメールアドレスでGoogleアカウントに登録し、Gmailのメールアドレスを作成する方法についてご紹介します。
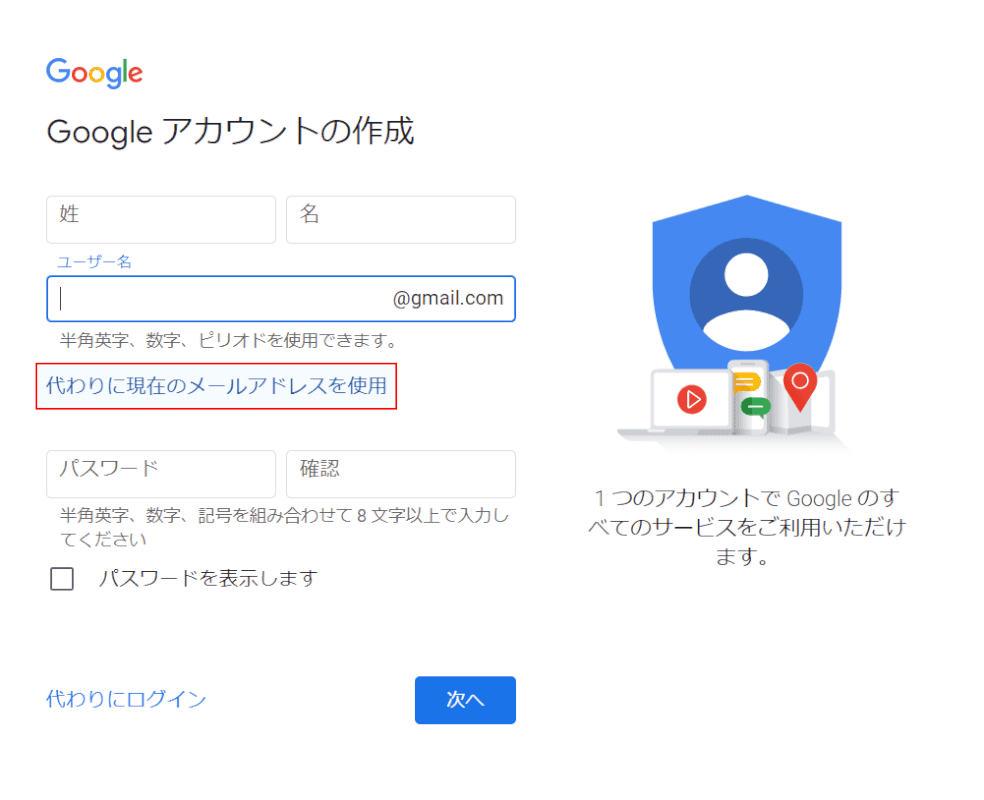
「Google アカウントの作成」画面にアクセスします。【代わりに現在のメールアドレスを使用】を選択します。
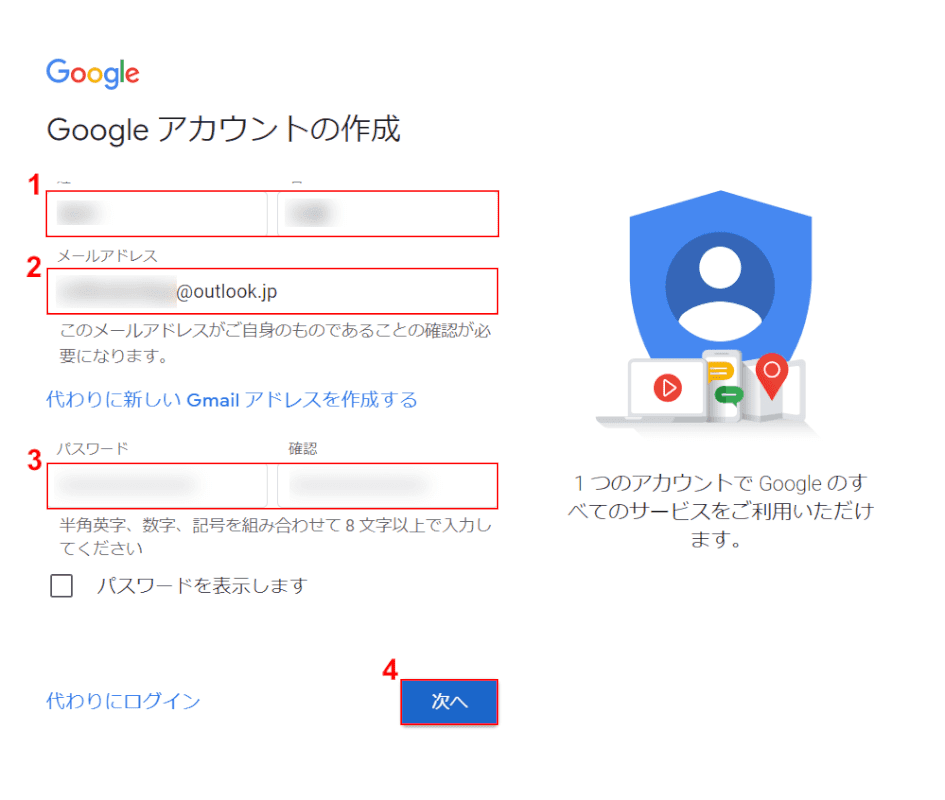
①『姓と名』、②『マイクロソフトアカウントのメールアドレス』の順に入力します。③『新しいパスワード』を入力し、④【次へ】ボタンを押します。
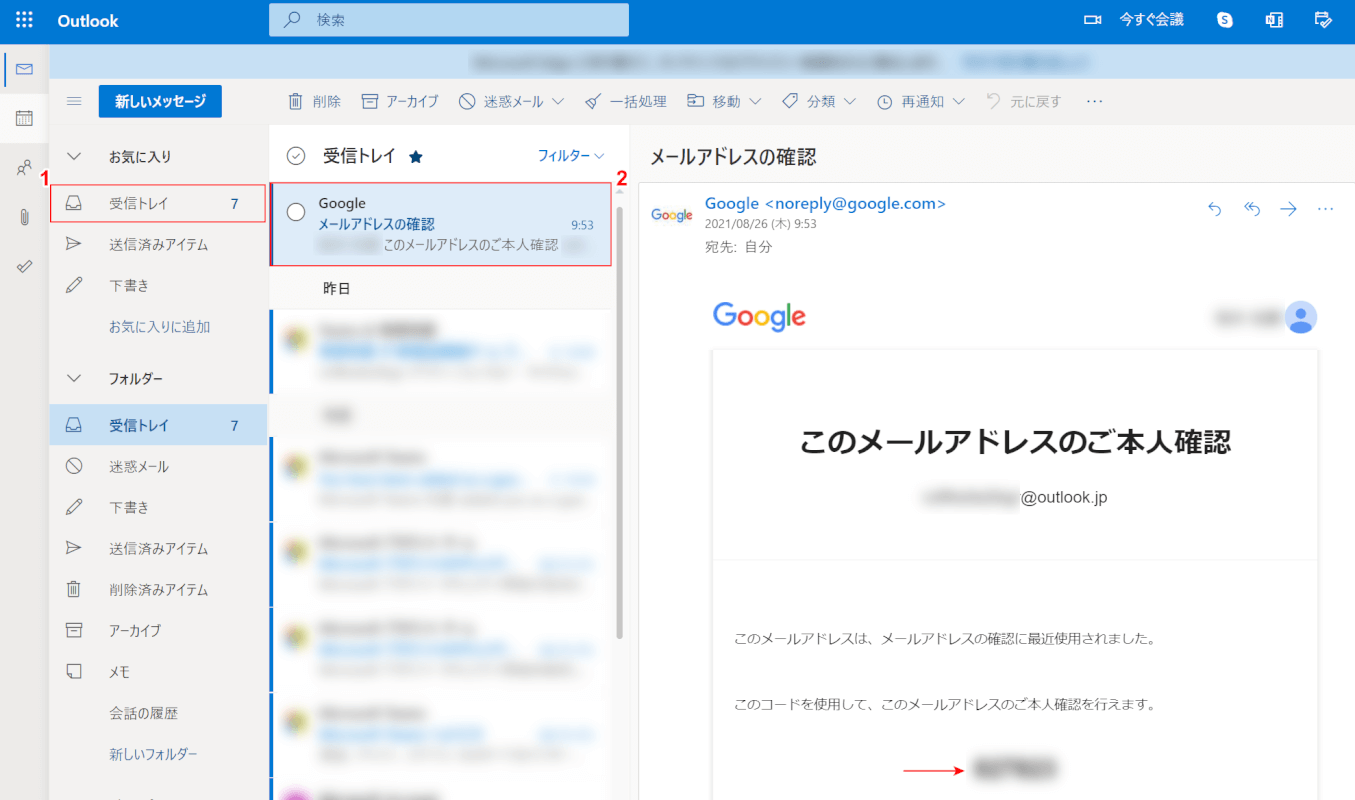
入力した「マイクロソフトアカウントのメールアドレス」に本人確認コードが送信されます。「マイクロソフトアカウントのメールアカウント(例:Outlook)」を開き、①【受信トレイ】、②【Googleからのメール】の順に選択し、赤い矢印で示した「コード」を確認します。メモなどに控えておきましょう。
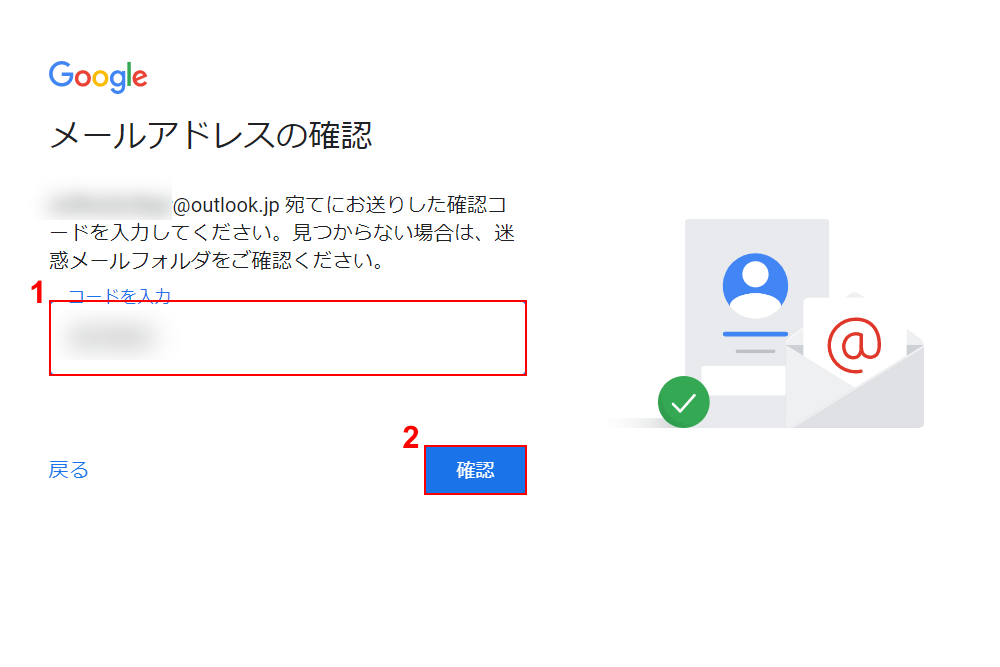
「メールアドレスの確認」画面が表示されます。①先ほど確認した『コード』を入力し、②【確認】ボタンを押します。
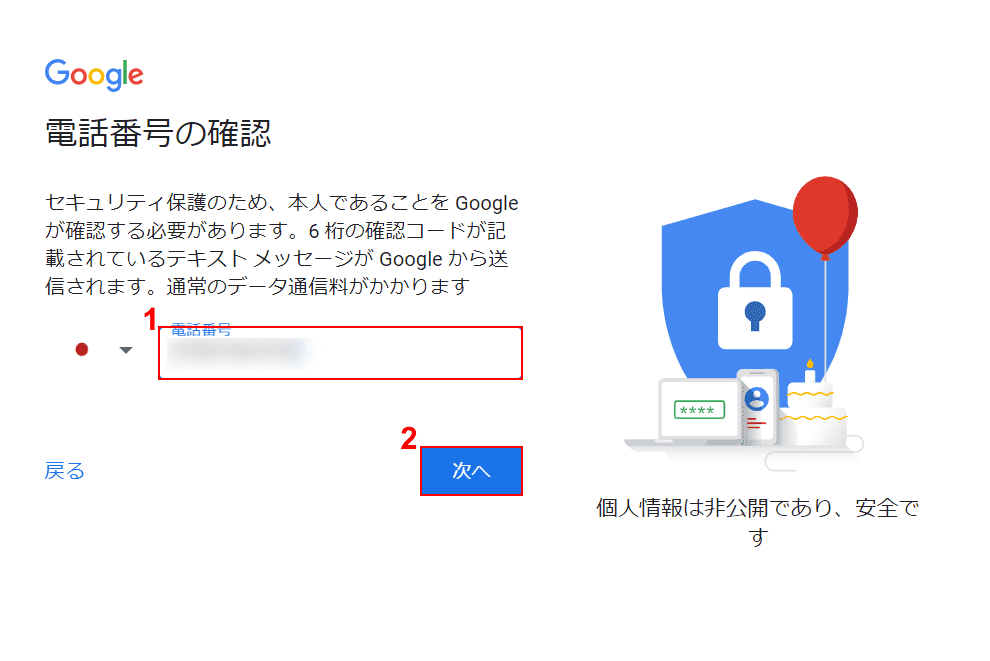
「電話番号の確認」画面が開きます。①『電話番号』を入力し、②【次へ】ボタンを押します。
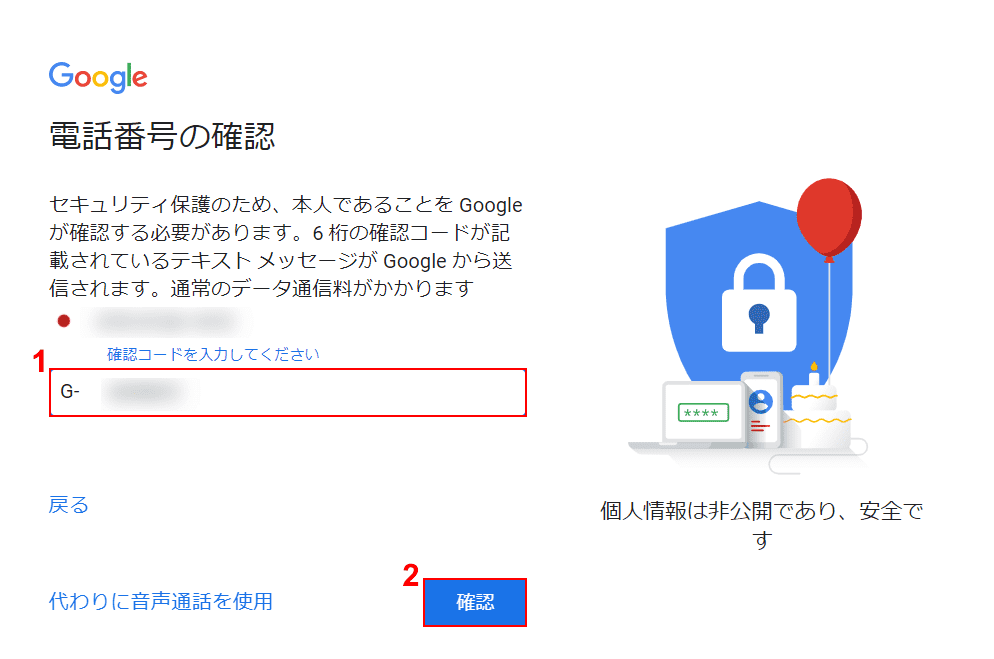
①スマートフォンやiPhoneに送られてきた『確認コード』を入力し、②【確認】ボタンを押します。
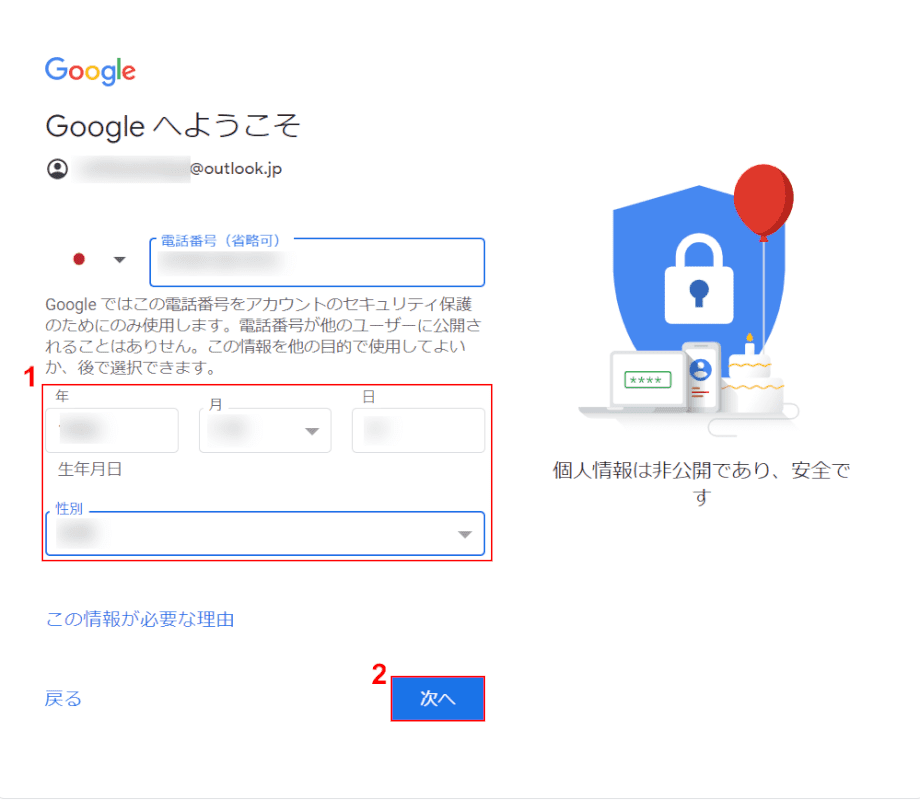
「Google へようこそ」ダイアログボックスが表示されます。①赤枠で囲った部分の『生年月日』と『性別』を入力し、②【次へ】ボタンを押します。
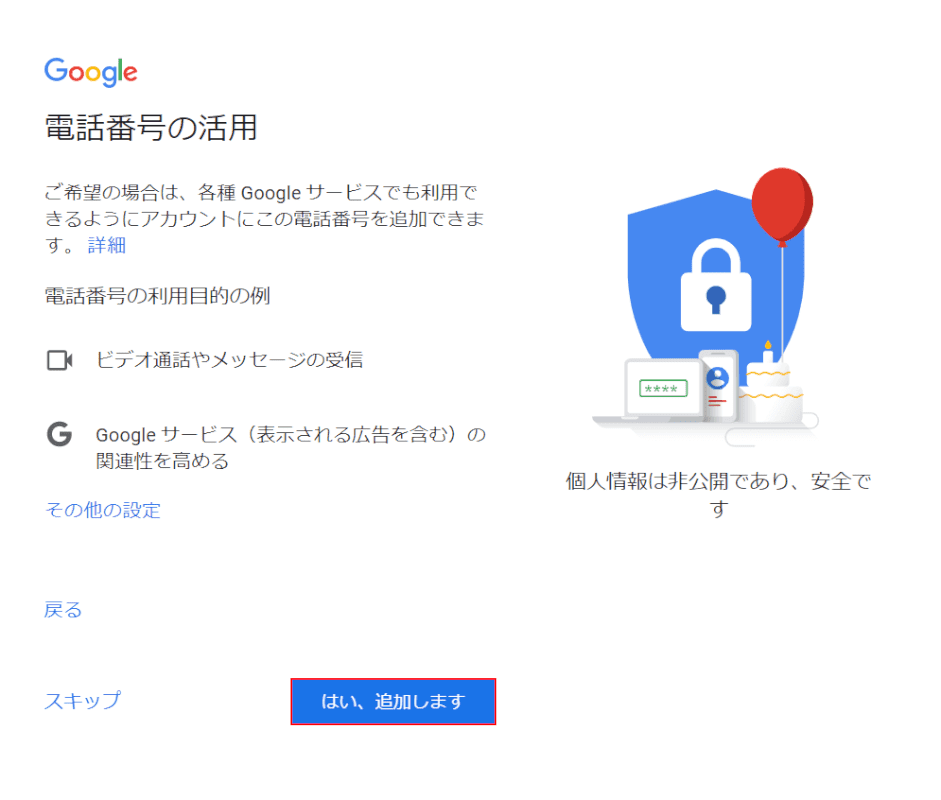
「電話番号の活用」ダイアログボックスが表示されます。【はい、追加します】ボタンを押します。必要がない人は「スキップ」ボタンを押しましょう。
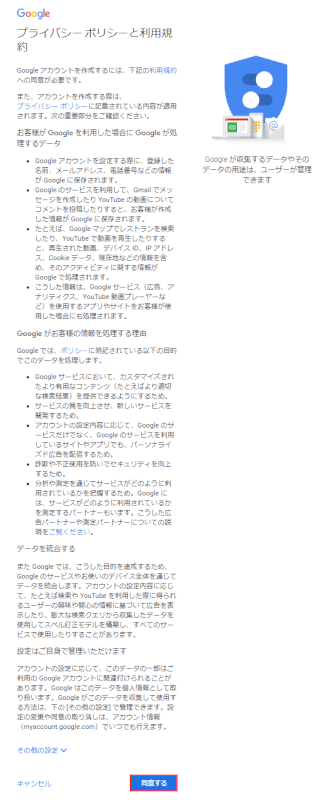
「プライバシーポリシーと利用規約」ダイアログボックスが表示されます。すべての項目を確認したら、一番下の【同意する】ボタンを押します。
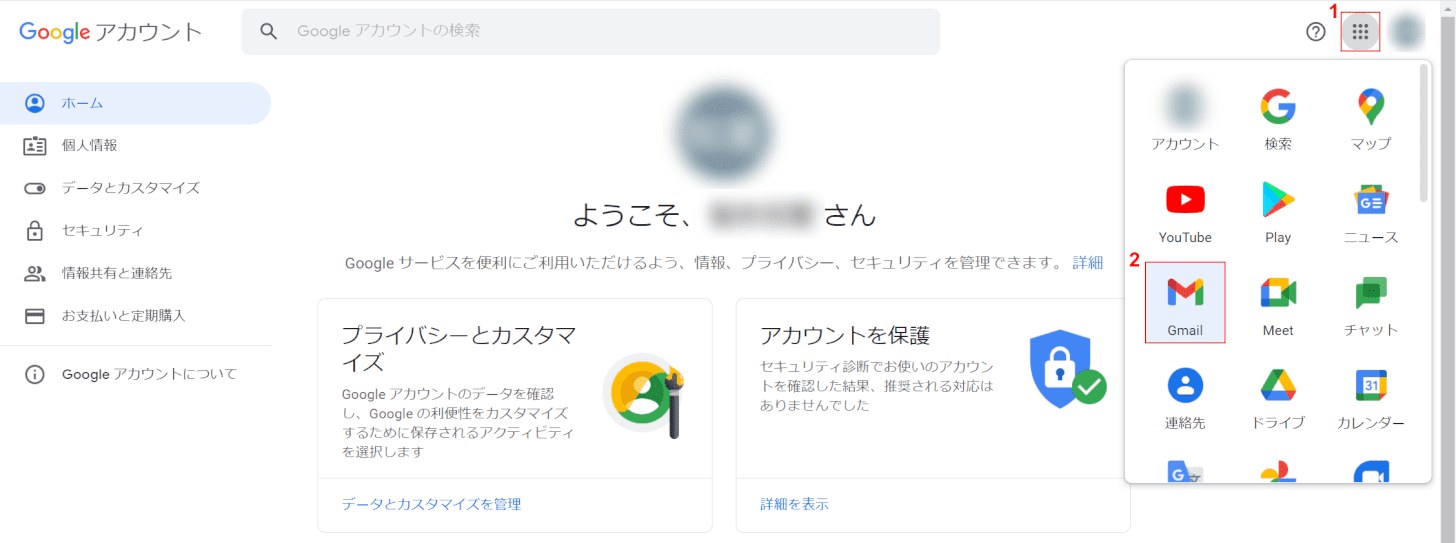
ここまでで、マイクロソフトアカウントのメールアドレスを使ってGoogle アカウントにログインするための設定は完了です。次はGmailの設定をします。①【Google アプリ】、②【Gmail】の順に選択します。
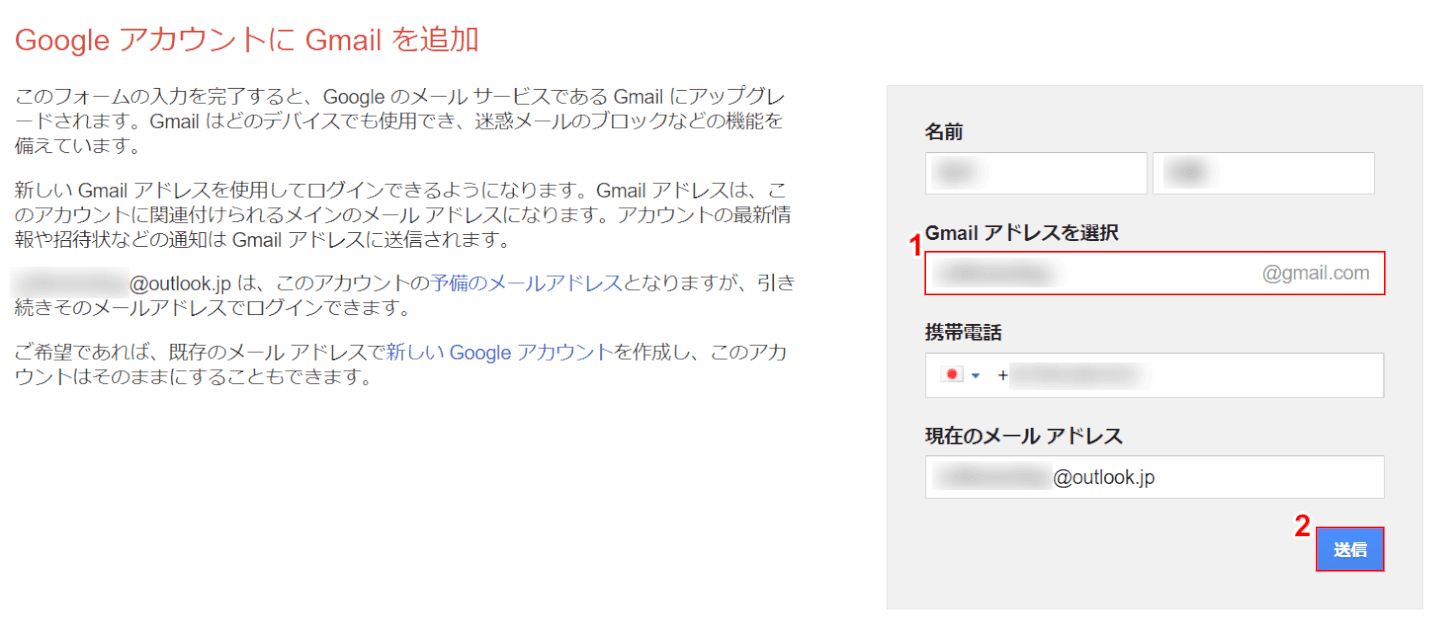
「Google アカウントに Gmail を追加」ダイアログボックスが表示されます。①【希望のGmailアドレス】を入力し、②【送信】ボタンを押します。
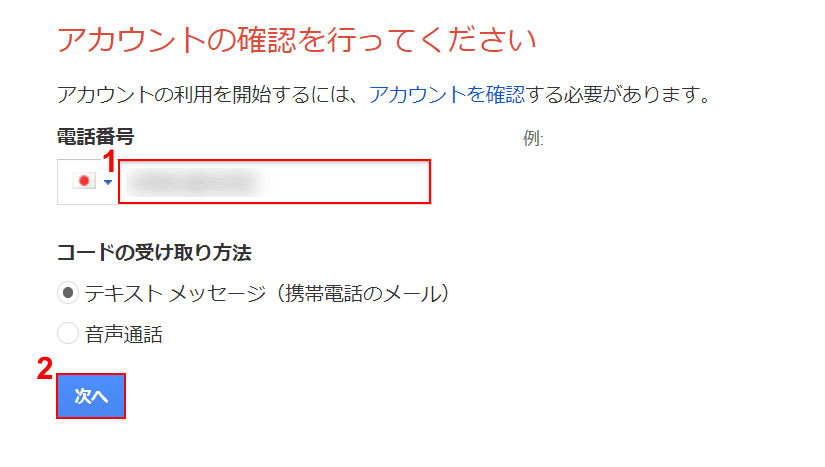
「アカウントの確認を行ってください」ダイアログボックスが表示されます。①『電話番号』を入力し、②【次へ】ボタンを押します。
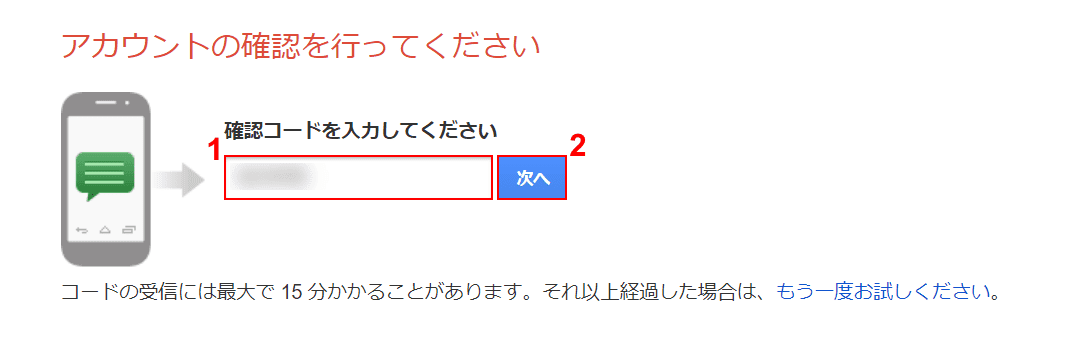
①『スマートフォンやiPhoneに送られてきた確認コード』を入力し、②【次へ】ボタンを押します。
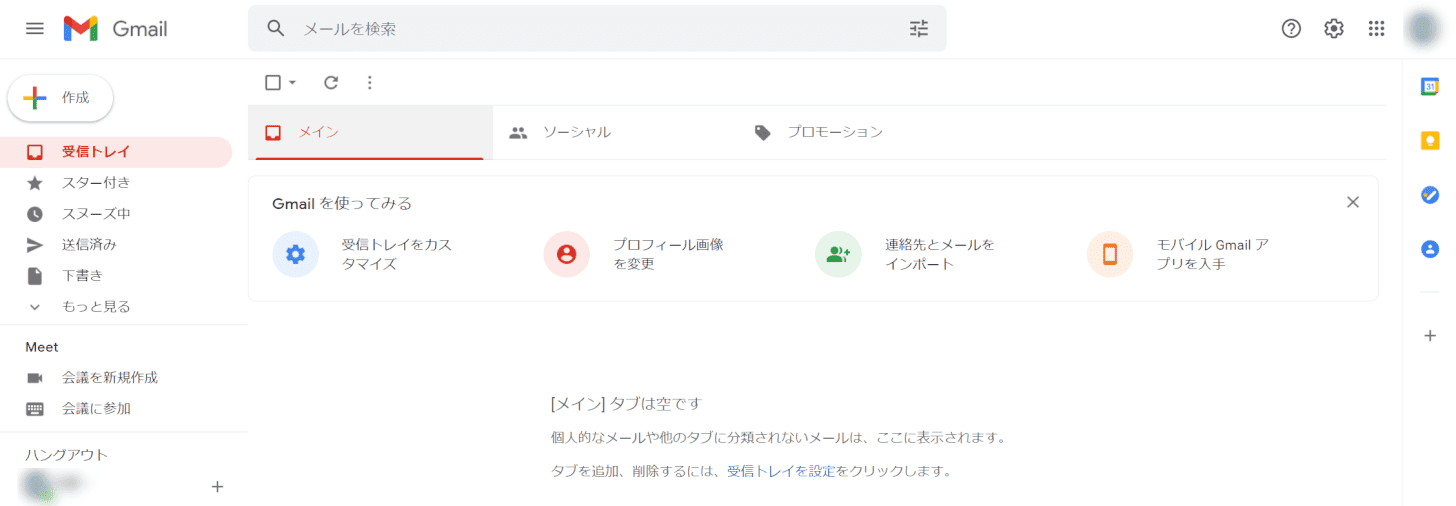
Gmailの設定が完了しました。これで、マイクロソフトアカウントのメールアドレスを使ってGmailにログインできるようになりました。