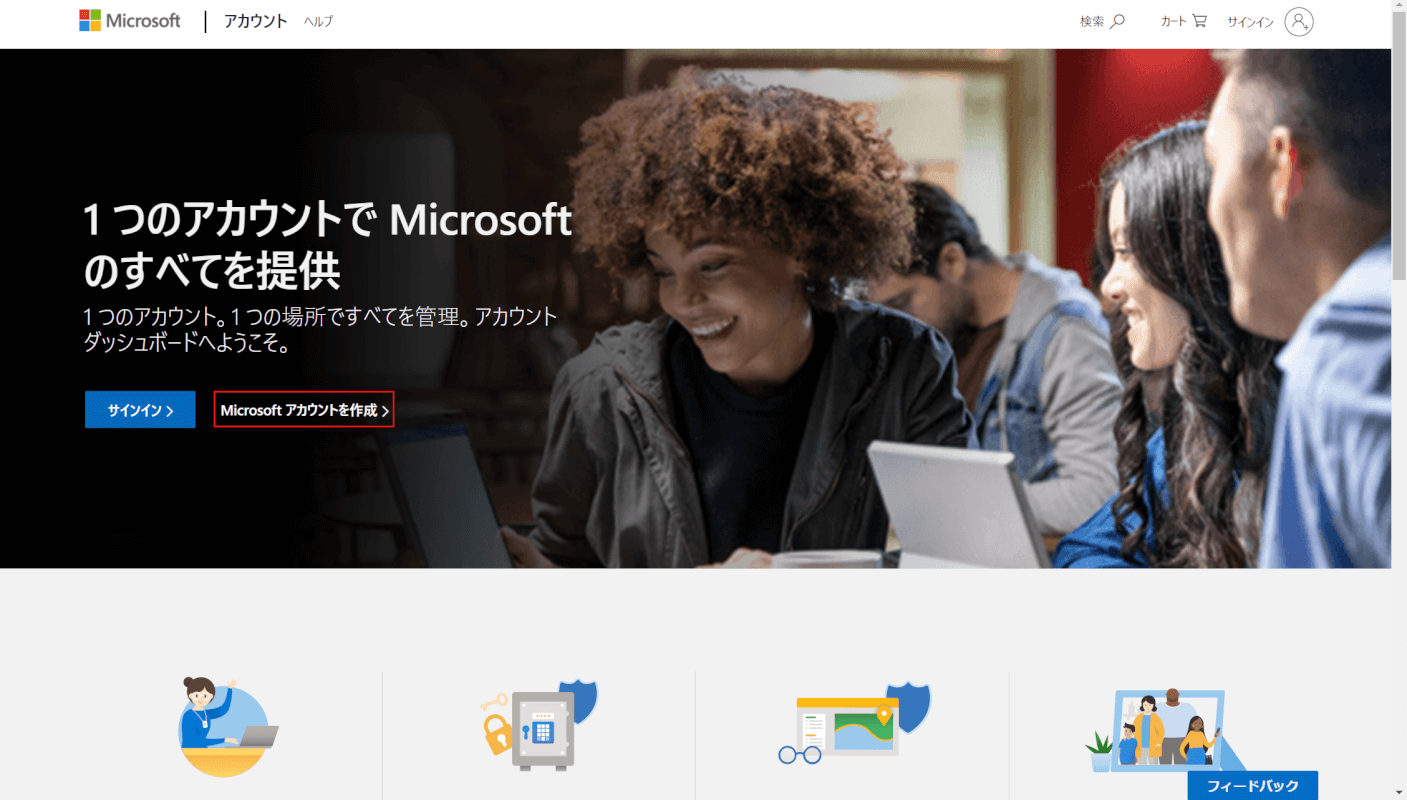- 公開日:
- 更新日:
Microsoft Teamsのアカウント作成(登録)方法
この記事では、Microsoft Teamsのアカウント作成(登録)方法についてご紹介します。
ビジネスで使用されるイメージが強いMicrosoft Teamsですが、個人でもアカウントを作成することが出来ます。
家族や友人とのコミュニケーションツールとしてMicrosoft Teamsを活用しましょう。
アカウントは無料で登録できます
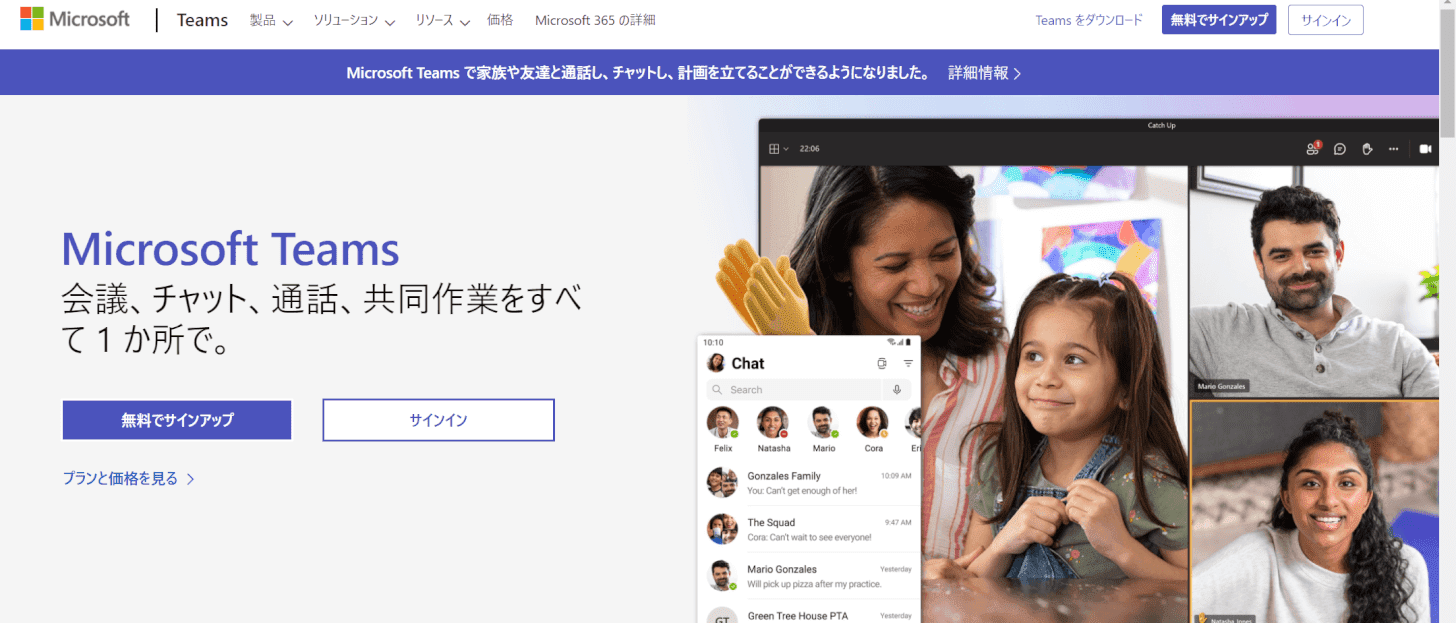
Microsoft Teamsのアカウントは、無料で作成できます。
会社やプロジェクト単位でのアカウント以外にも、個人でアカウントを作成できるので家族や友人とのコミュニケーションツールとして使用することが出来ます。
Microsoft Teamsの公式サイトにアクセスし、アカウントを作成しましょう。
個人のTeamsアカウントの作成方法
個人のTeamsアカウントの作成方法について、ご説明します。
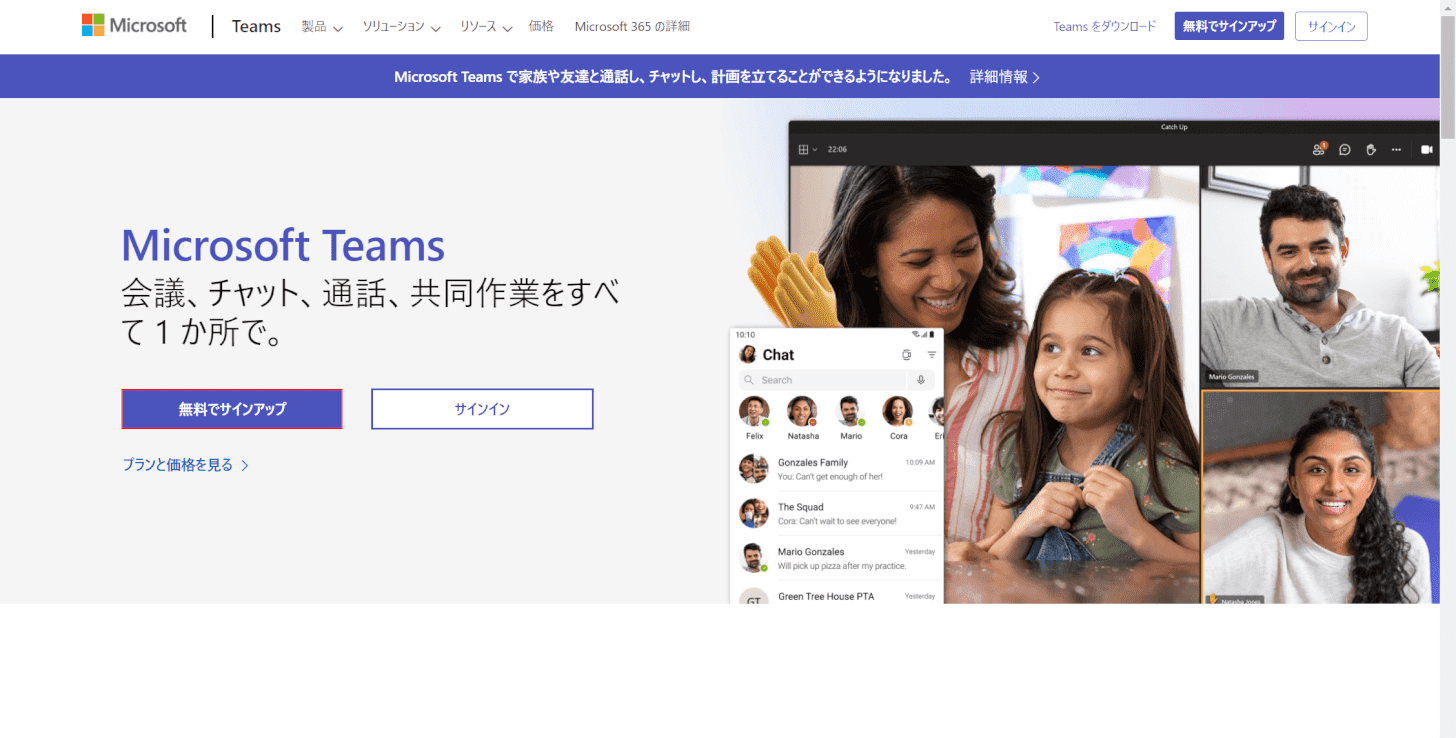
「Microsoft Teams」の公式サイトにアクセスし、【無料でサインアップ】ボタンを押します。
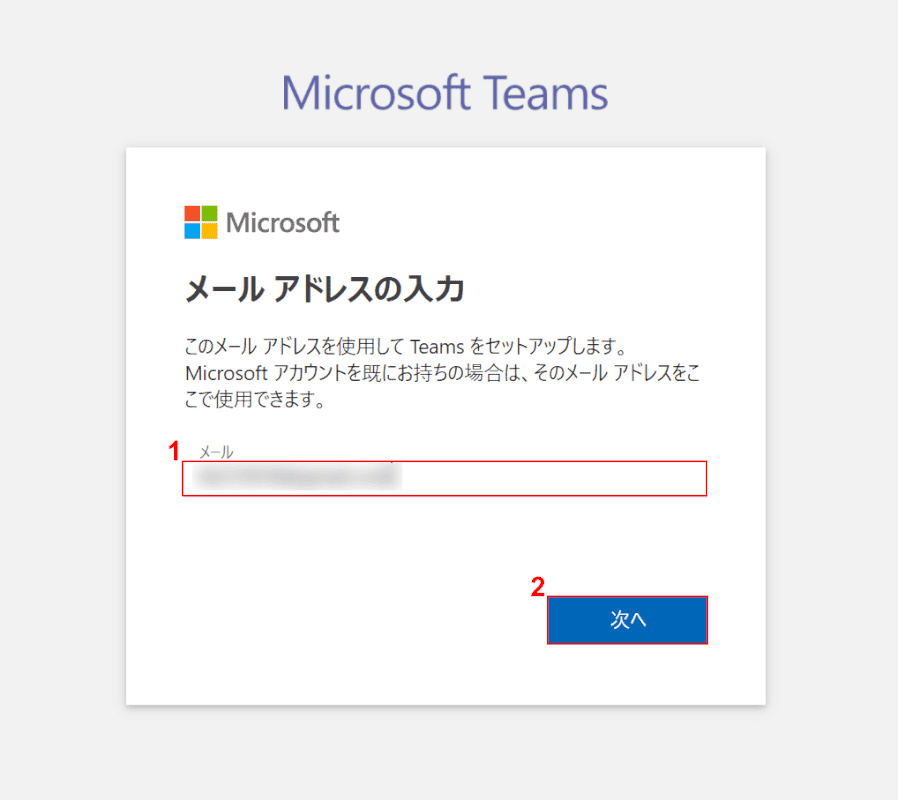
「メール アドレスの入力」ダイアログボックスが表示されます。①『任意のメールアドレス』を入力し、②【次へ】ボタンを押します。ここで登録するメールアドレスは、Microsoftアカウントのメールアドレスでなくても構いません。
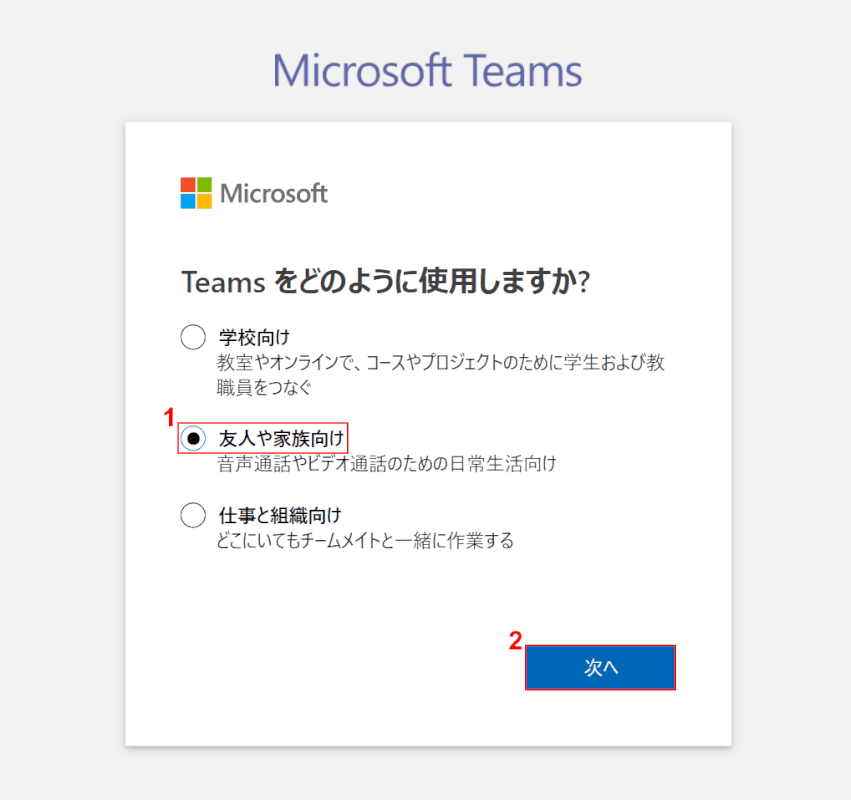
「Teams をどのように使用しますか?」という使用目的の確認画面が表示されます。①【ご自身の使用目的(例:友人や家族向け)】を選択し、②【次へ】ボタンを押します。
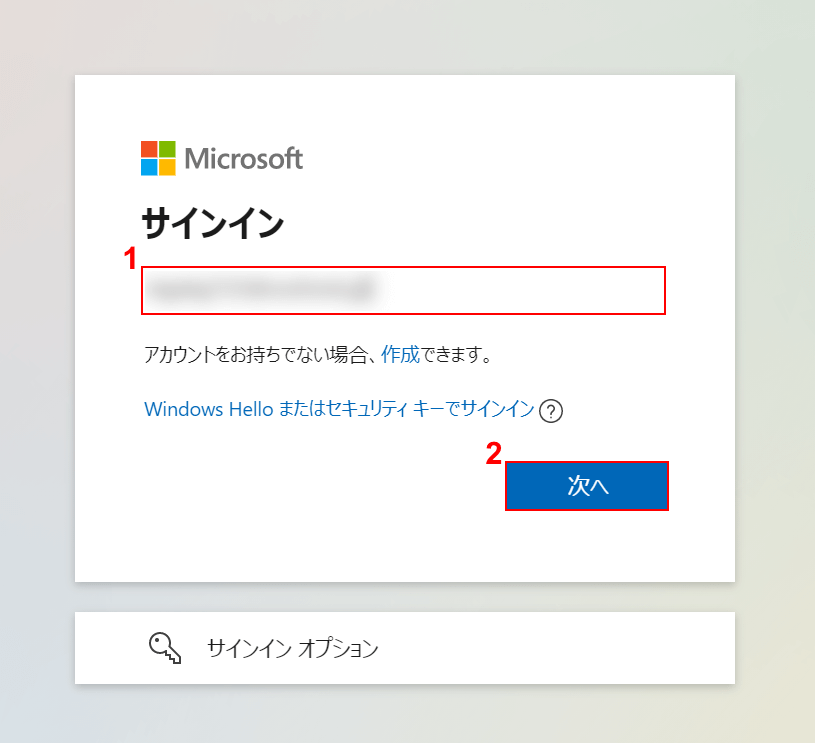
「サインイン」ダイアログボックスが表示されます。①『任意のMicrosoft アカウントのメールアドレス』を入力し、②【次へ】ボタンを押します。
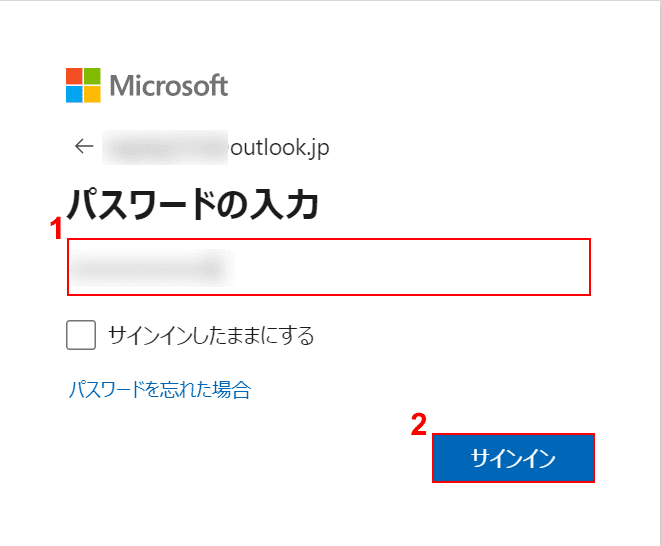
「パスワードの入力」ダイアログボックスが表示されます。①『任意のMicrosoft アカウントのパスワード』を入力し、②【サインイン】ボタンを押します。
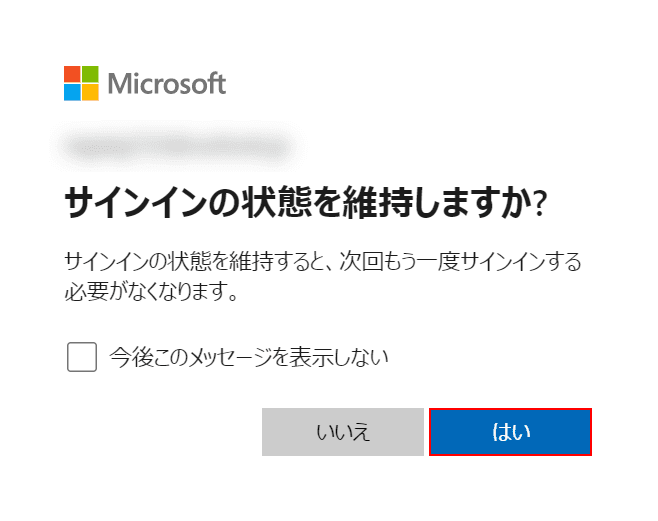
「サインインの状態を維持しますか?」という確認画面が表示されます。【はい】ボタンを押します。共用のPCをお使いの方は、セキュリティ面を考慮して「いいえ」を選択してください。
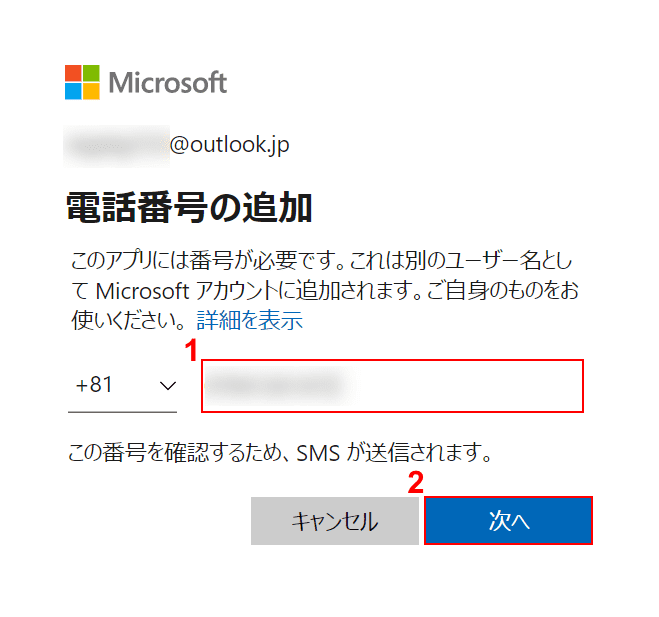
「電話番号の追加」ダイアログボックスが表示されます。①【電話番号】を入力し、②【次へ】ボタンを押します。
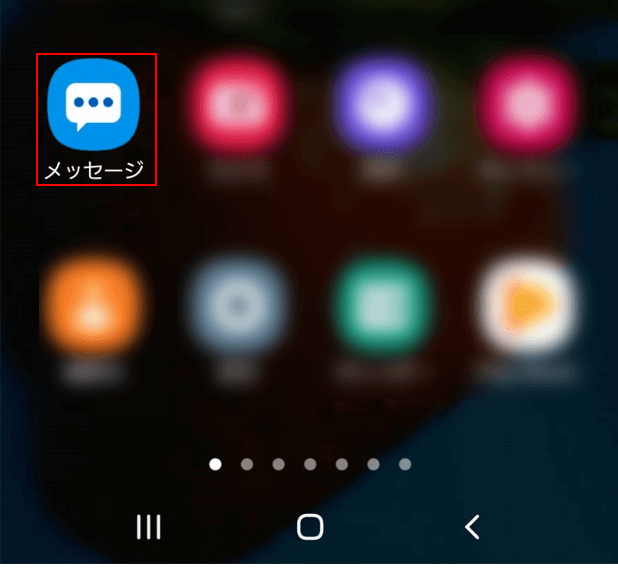
お手持ちのスマートフォンを確認しましょう。【メッセージアプリ】を開きます。
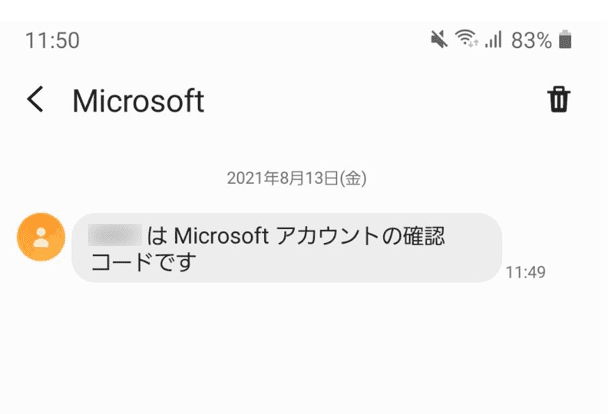
メッセージに確認コードが送られているのを確認します。確認コードをメモなどに控えておきましょう。
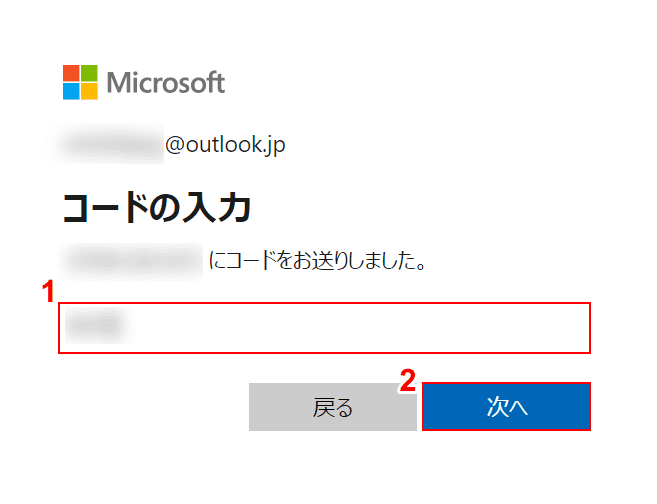
「コードの入力」ダイアログボックスが表示されます。①『確認コード』を入力し、②【次へ】ボタンを押します。
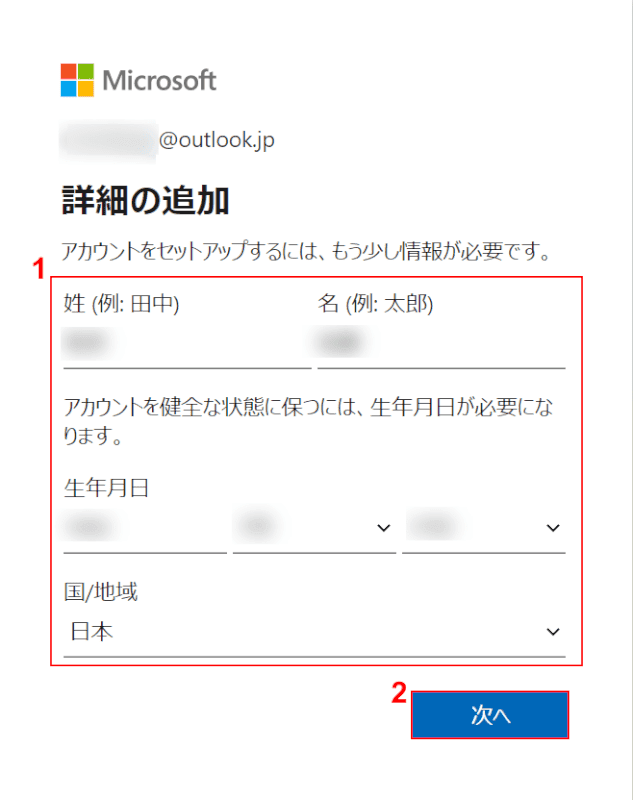
「詳細の追加」ダイアログボックスが表示されます。①赤枠で示した『名前や生年月日』を入力し、②【次へ】ボタンを押します。
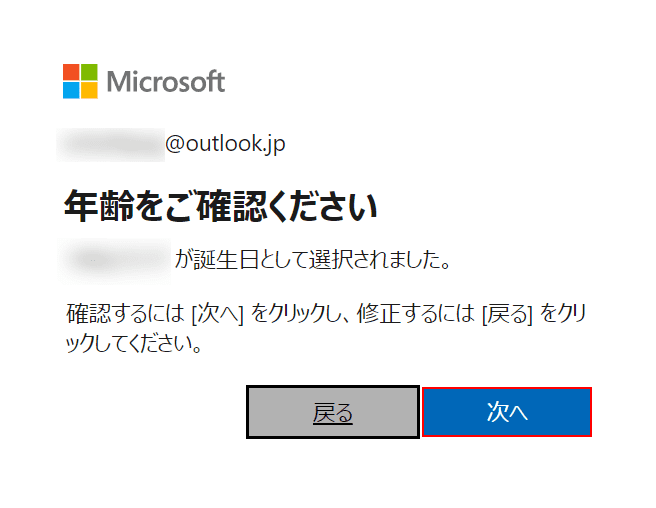
「年齢をご確認ください」ダイアログボックスが表示されます。生年月日の間違いがないか確認したら、【次へ】ボタンを押します。
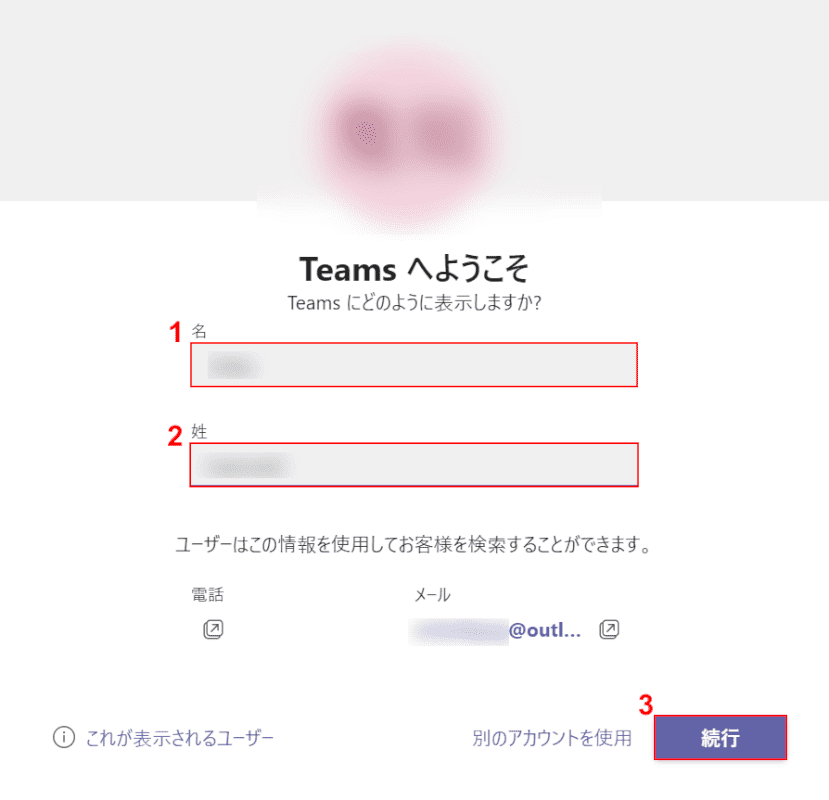
「Teams へようこそ」ダイアログボックスが表示されます。①『名』、②『姓』を入力し、③【続行】ボタンを押します。
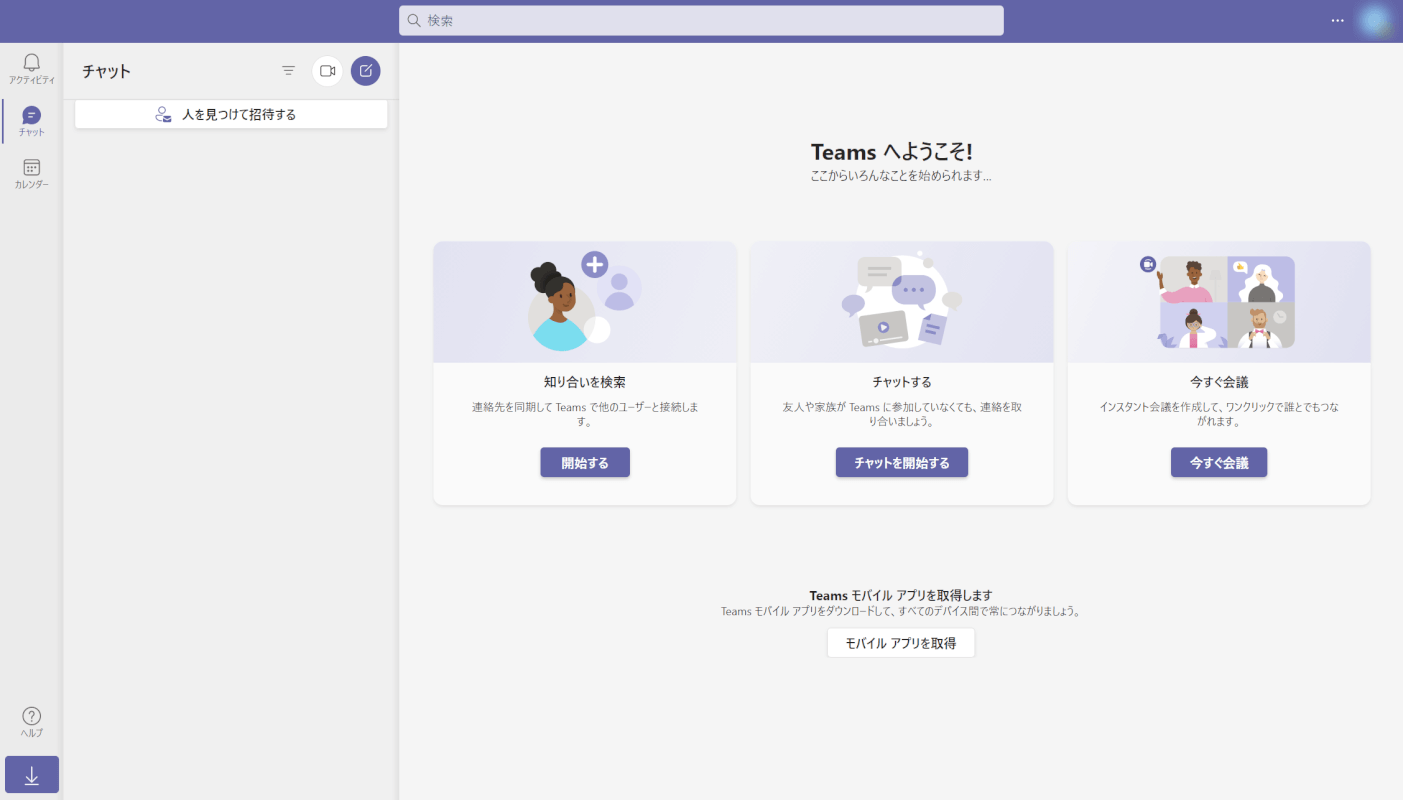
これで、Teamsの個人アカウントが作成されました。
アカウントが登録できない場合
Microsoft Teamsのアカウントを作成するには、Microsoft アカウントが必要です。
Microsoft アカウントをお持ちでない場合は、Microsoft Teamsのアカウントを作成することが出来ません。
Microsoft アカウントを作成する方法は以下の通りです。
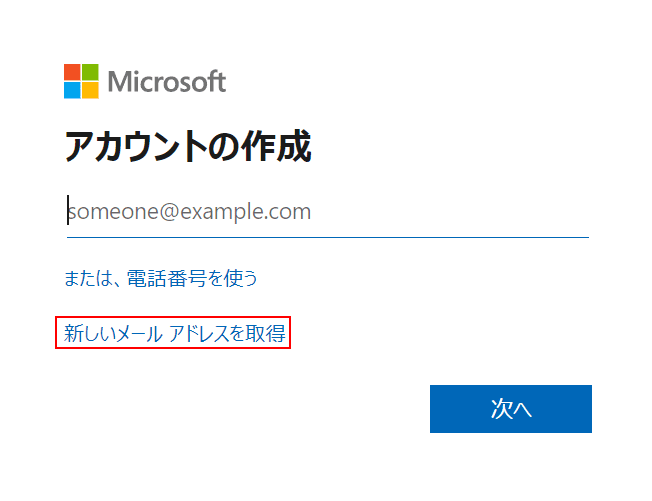
「アカウントの作成」ダイアログボックスが表示されます。
【新しいメール アドレスを取得】を選択します。
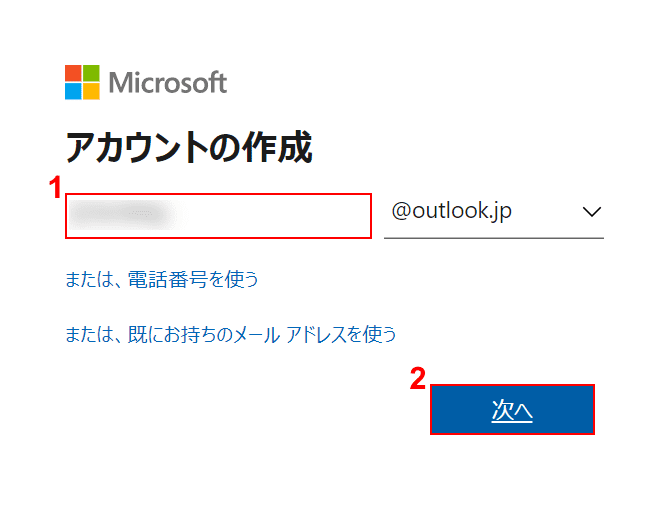
①『任意の新規メールアドレス』を入力し、②【次へ】ボタンを押します。
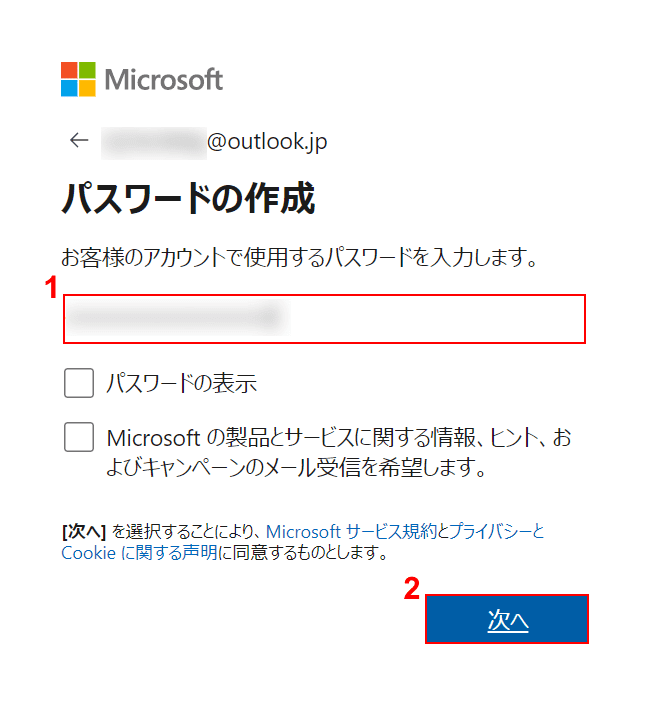
「パスワードの作成」ダイアログボックスが表示されます。
①『任意の新規パスワード』を入力し、②【次へ】ボタンを押します。
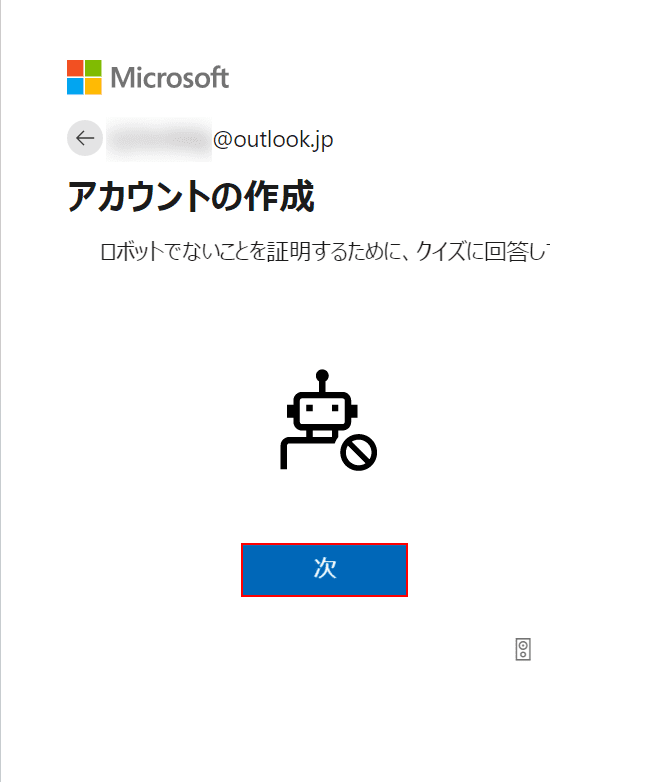
簡単なクイズに回答し、【次へ】ボタンを押します。
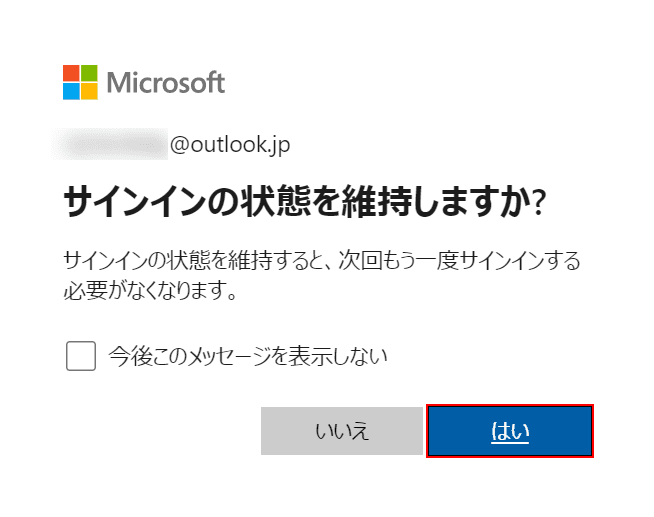
「サインインの状態を維持しますか?」ダイアログボックスが表示されます。
【はい】ボタンを押します。
共用のPCをお使いの方は、セキュリティ面を考慮して「いいえ」を選択してください。
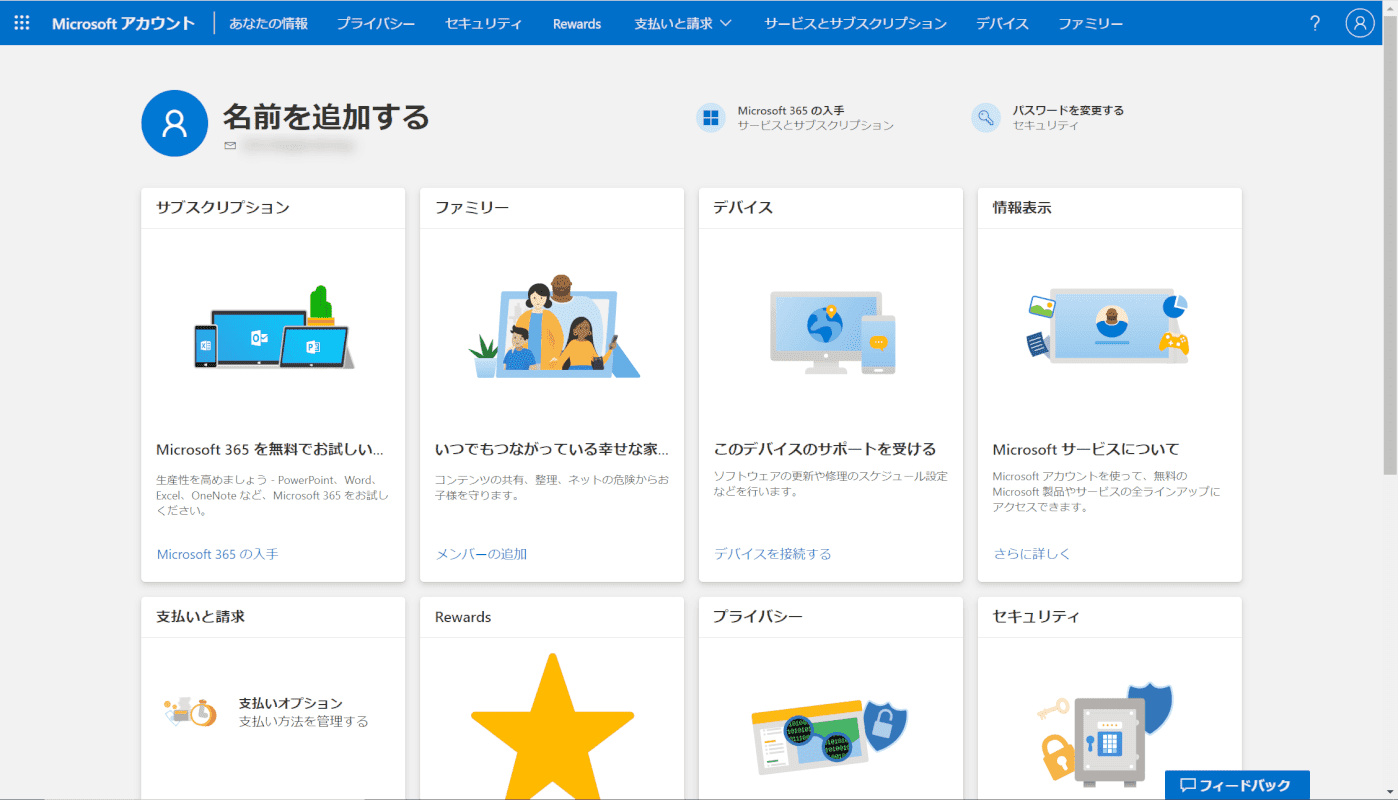
これで、Microsoft アカウントが作成できました。
Microsoft Teamsの個人アカウントが作れるかどうか、上記「個人のTeamsアカウントの作成方法」セクションを参考に再度試してみてください。