- 公開日:
Gmailアカウントの名前変更をスマホから行う方法
Gmailを仕事でお使いの方で「Gmailアカウントの名前をスマホからさくっと変更したい」とお悩みの方もいらっしゃるのではないでしょうか。
本記事では、Gmailアカウントの名前変更をスマホから行う方法についてご紹介しております。
Gmailアカウントの名前変更をスマホ(iPhone)から行う方法
Gmailアカウントの名前変更をスマホ(iPhone)から行う方法は、以下の通りです。
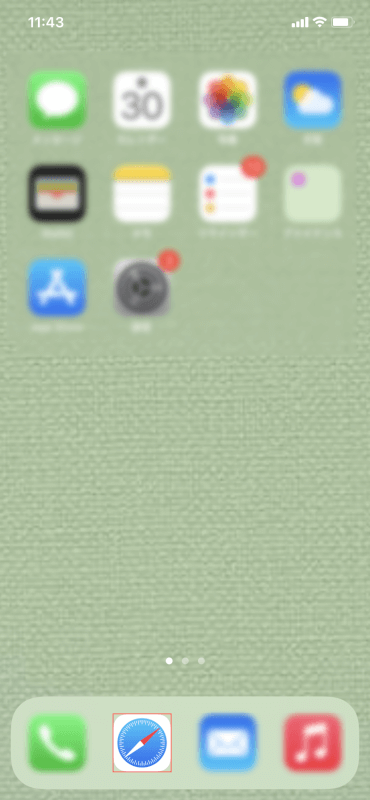
スマホ(iPhone)で【任意のブラウザアプリ(例:Safari)】を選択し開きます。
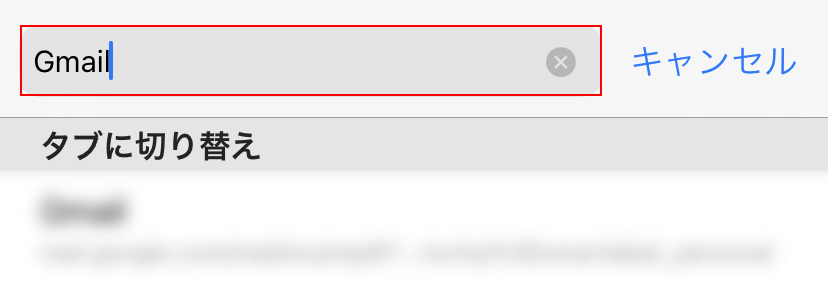
画面上の検索バーに『Gmail』と入力し、検索します。
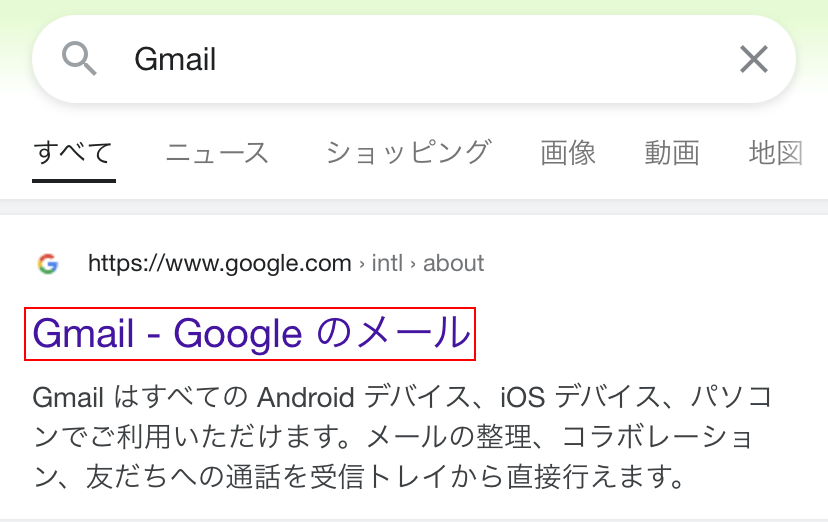
検索結果が表示されるので、【Gmail】を選択します。
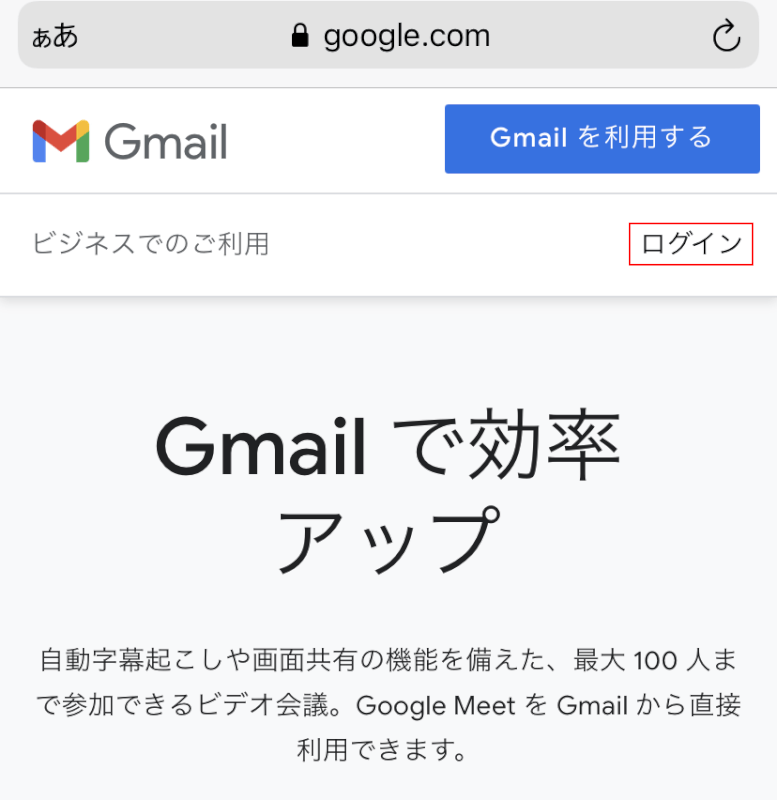
「Gmail」の画面が開きました。画面右上の【ログイン】を押します。
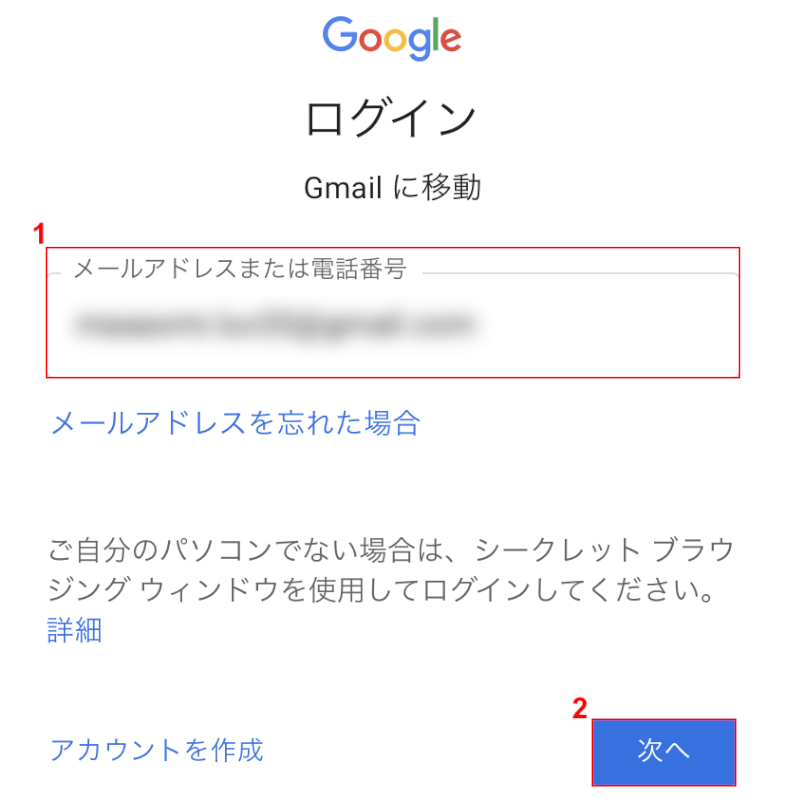
①『メールアドレスまたは電話番号』を入力し、②【次へ】ボタンを押します。
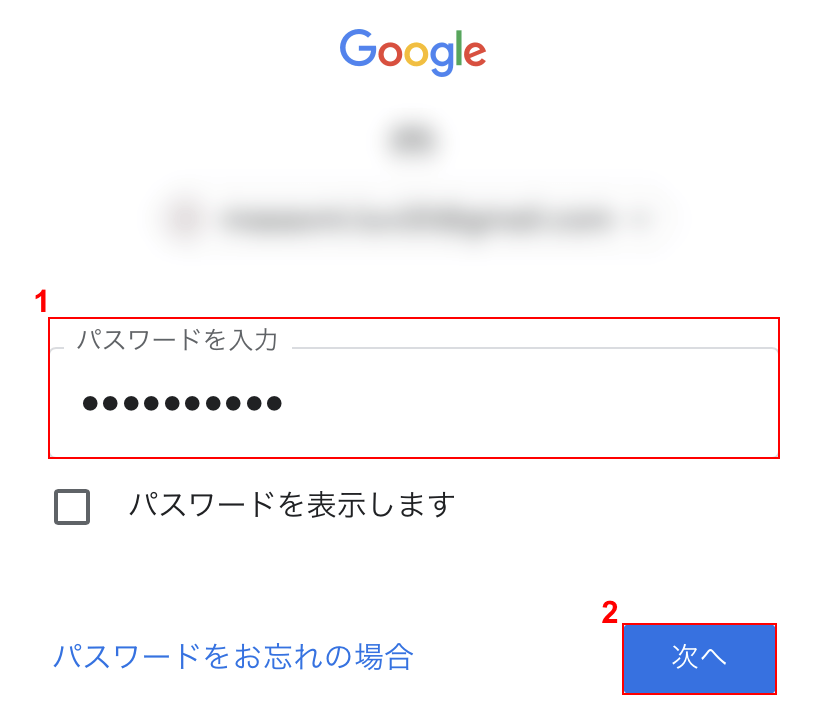
①『パスワード』を入力し、②【次へ】ボタンを押します。
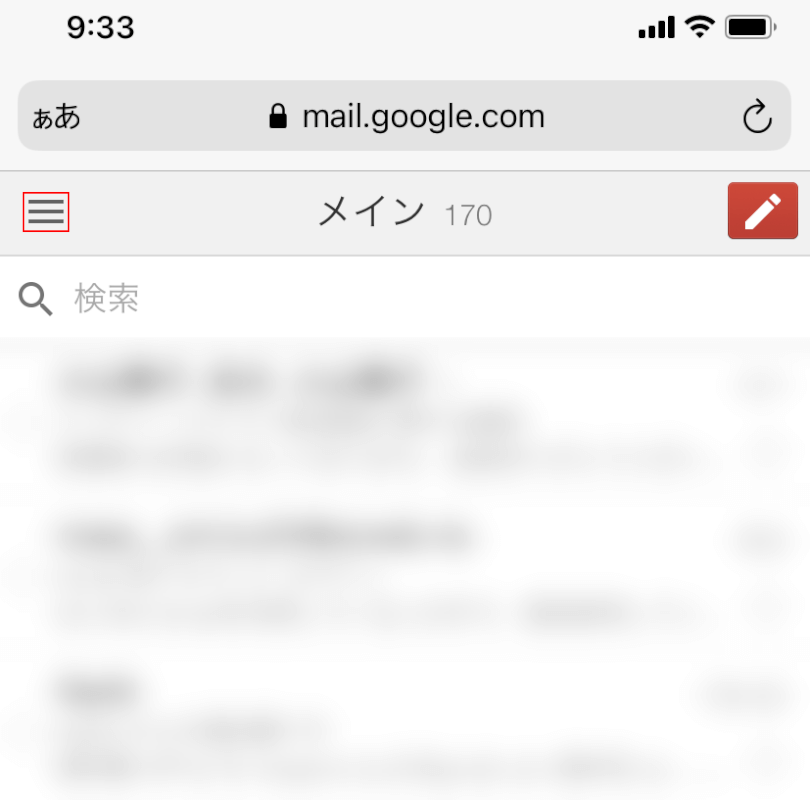
Gmailにログインできました。画面左上にある【メニューボタン】を押します。
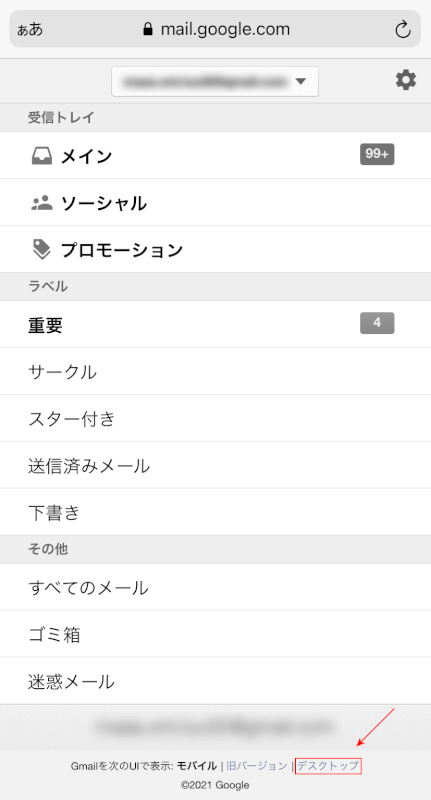
画面が切り替わったら、画面下の【デスクトップ】を選択します。
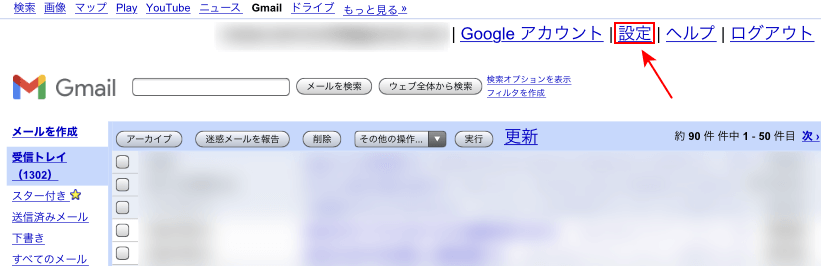
PC版Gmailの受信トレイが表示されたら、画面右上の【設定】を選択します。
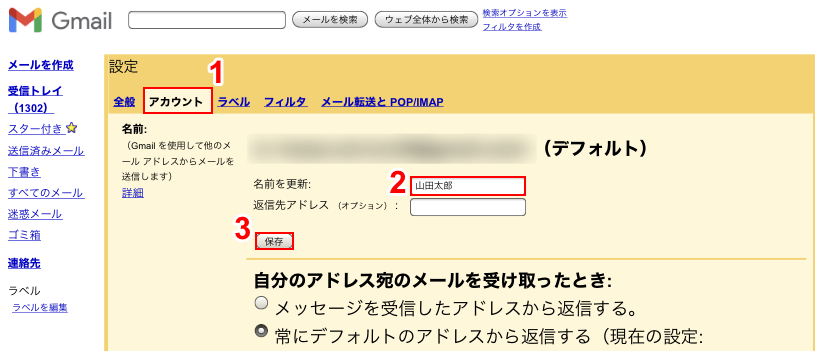
①【アカウント】タブを選択します。②「名前を更新」に『任意の名前(例:山田太郎)』を入力し、③【保存】ボタンを押して完了です。
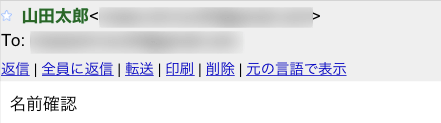
変更後から送信するメールは、送信元が新しく設定した名前で表示されます。
