- 公開日:
- 更新日:
Gmailの名前を変更する方法
「Gmailのアカウントの名前を変更したい」、「登録した名前やアイコンが反映されない」、「差出人の連絡先を変更するにはどうしたらいいか」などのお困りの声があるかと思います。
本記事では、Gmailのアカウントの名前の表示を変更する方法と名前が変更できない場合の対処法について説明します。
Gmailの名前(アカウント名)を変更する方法
ここでは、PCでGmailの名前(アカウント名)を変更する方法について説明します。
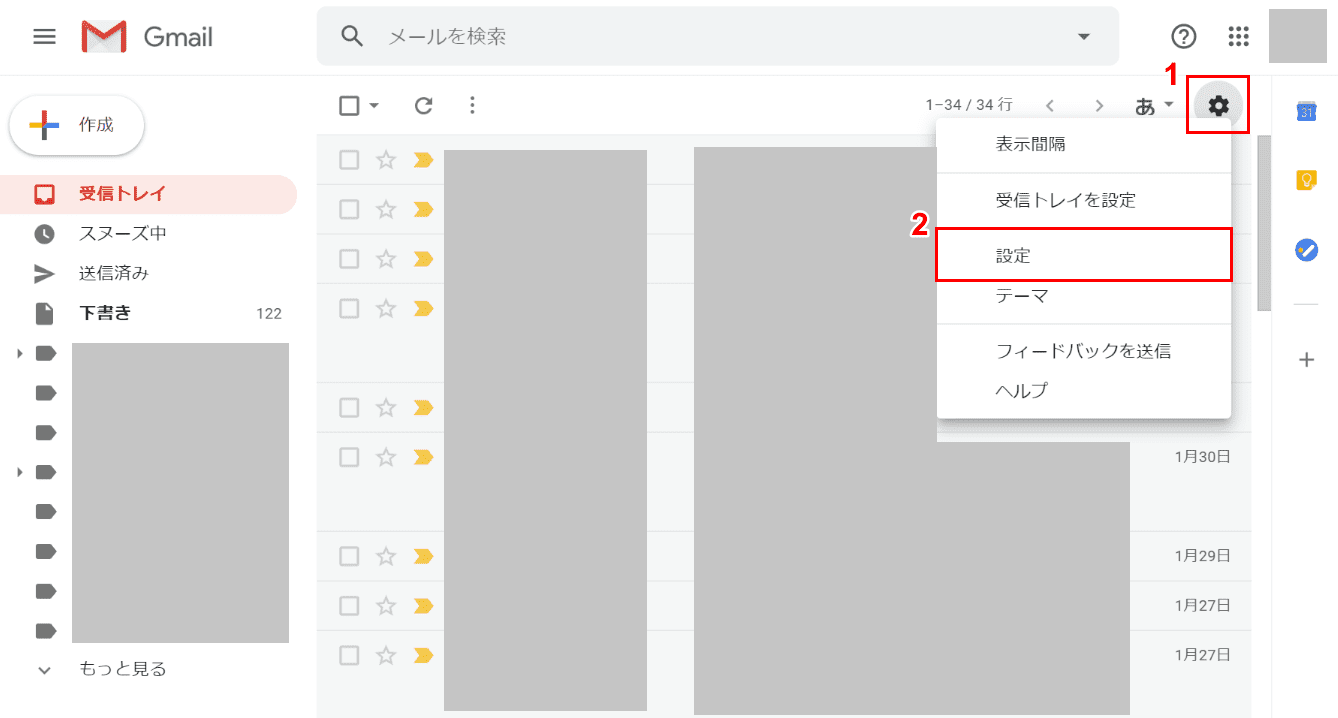
Gmailにログインします。①【設定(歯車のマーク)】ボタンを押すとコンテキストメニューが表示されるので、②【設定】を選択します。
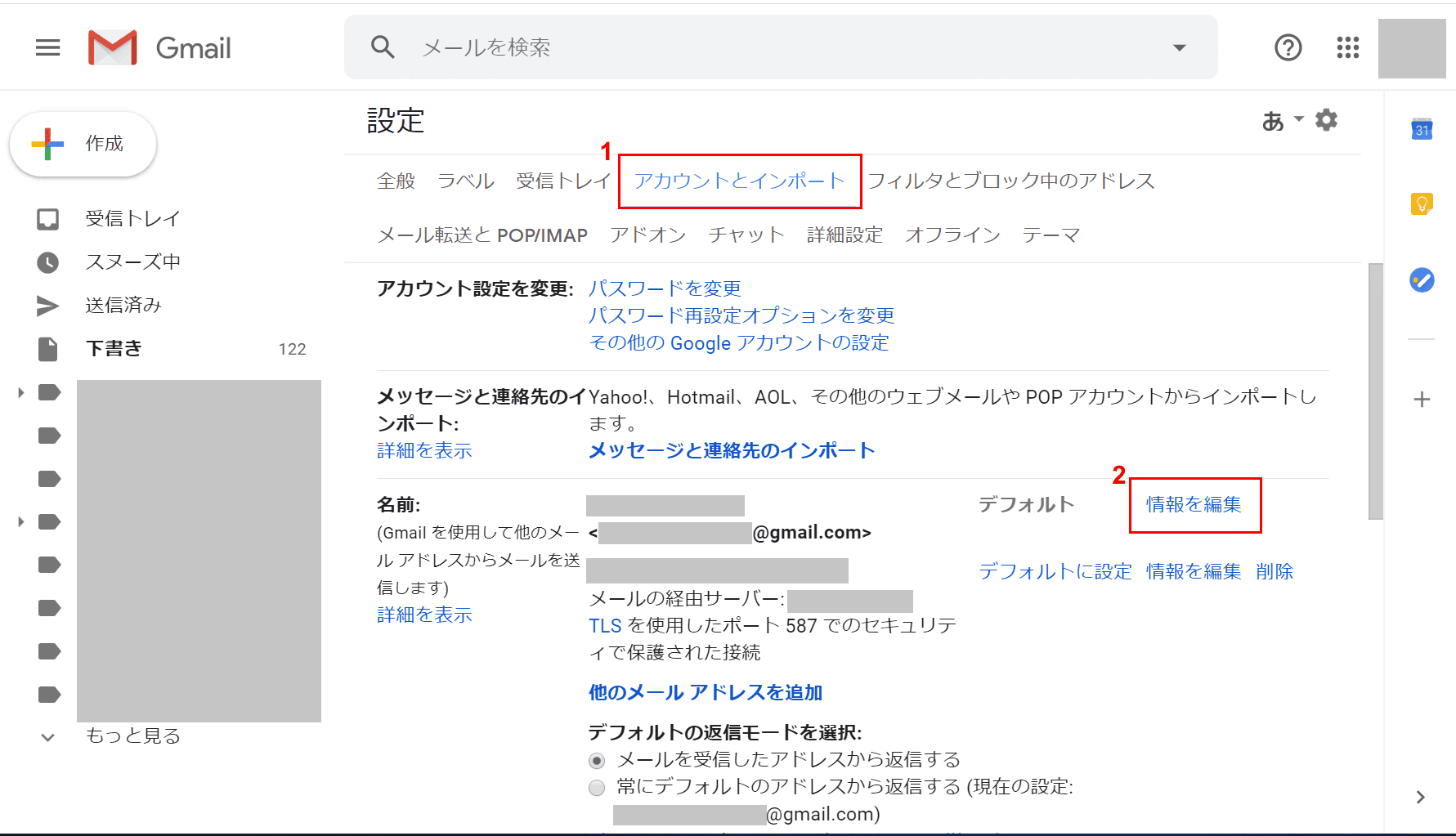
「設定」画面になりました。①【アカウントとインポート】タブを選択します。「名前」の項目にある【情報を編集】ボタンを押します。
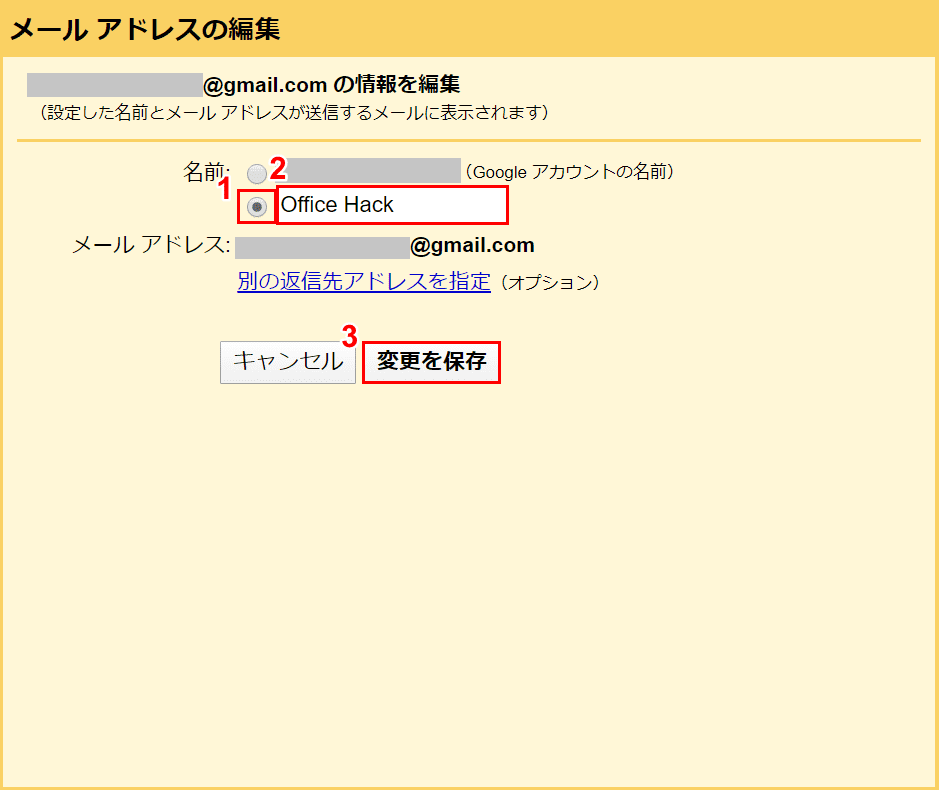
「メール アドレスの編集」ダイアログボックスが表示されるので、①「名前」の項目にある2段目のラジオボタンを選択します。②『名前(例:Office Hack)』を入力し、③【変更を保存】ボタンを押します。
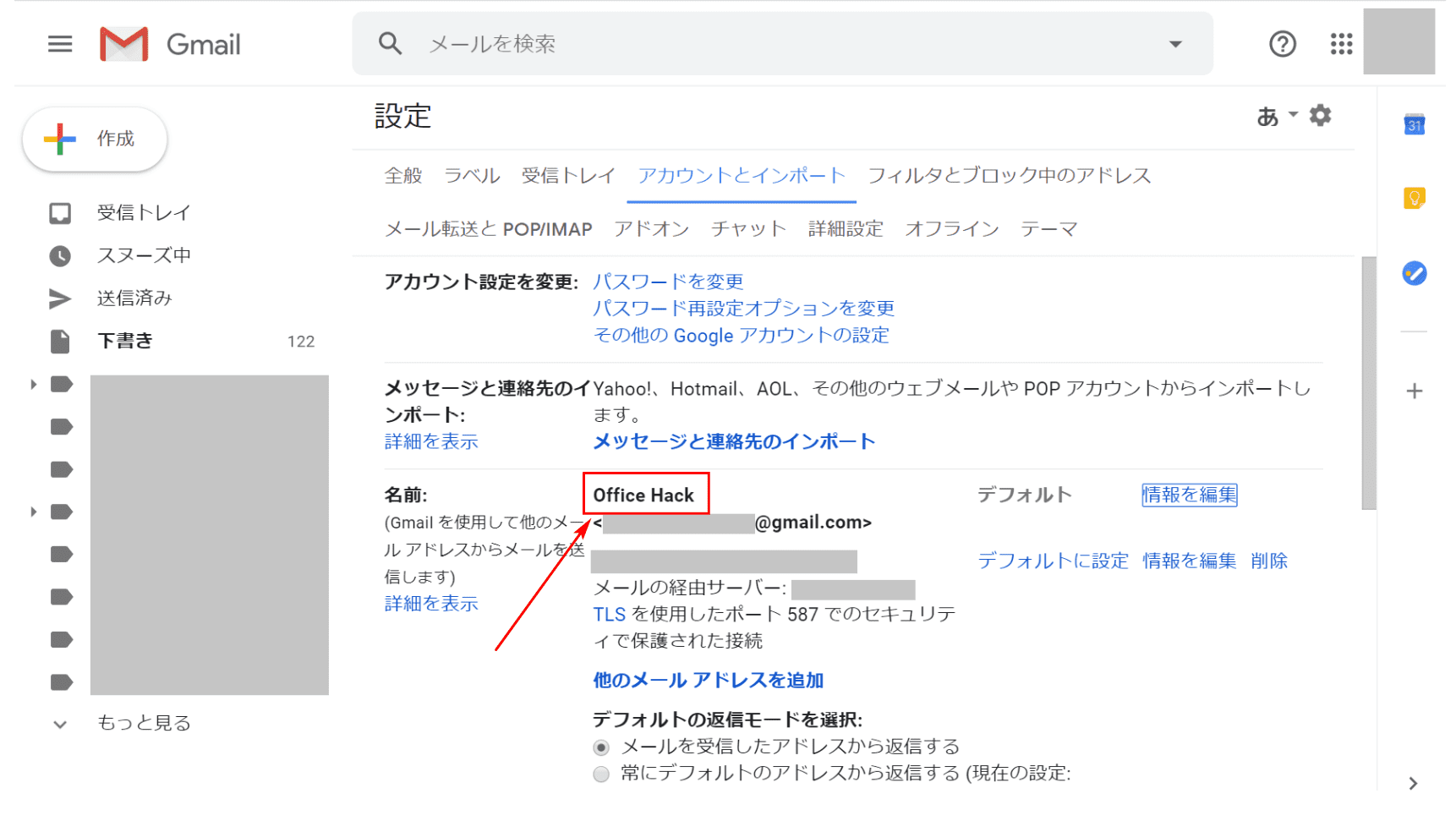
名前が「Office Hack」に変更されたことが確認できました。
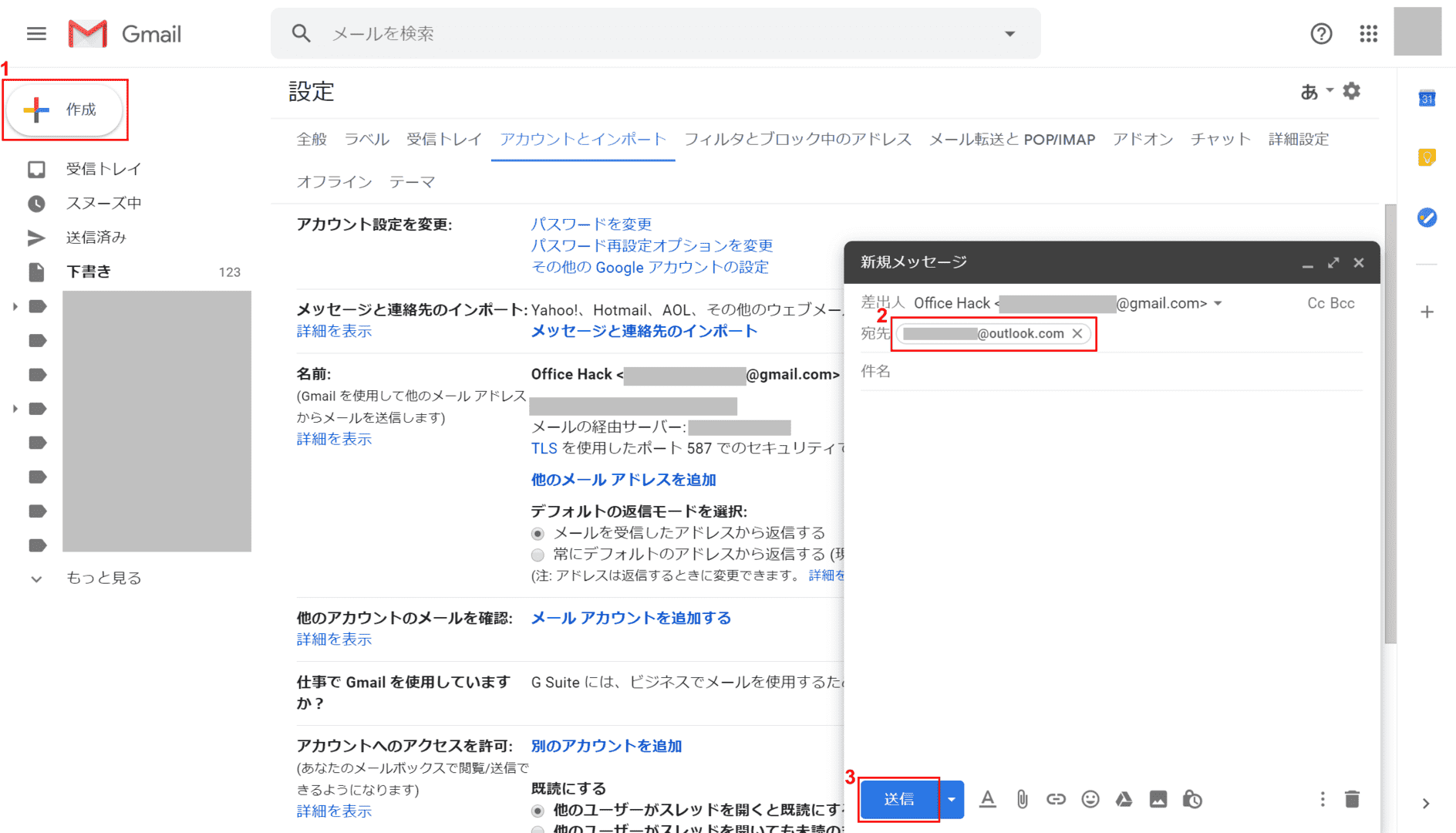
名前(アカウント名)が変更されたか確認のためメールを送ってみます。①【作成】ボタンを押します。②『宛先のアドレス』を入力し、③【送信】ボタンを押します。
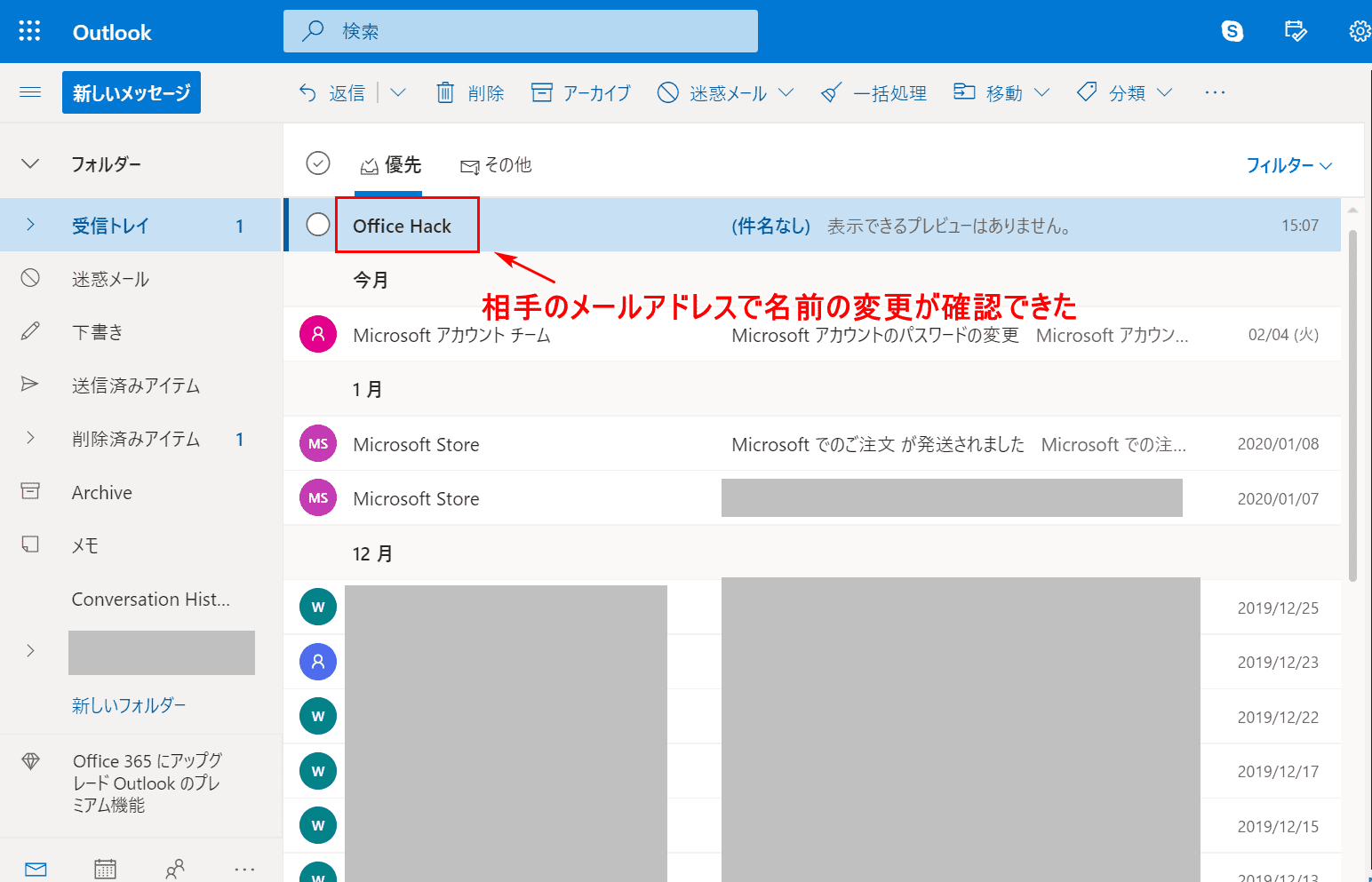
メールを受信した相手の受信トレイに変更された名前が表示されているのが確認できました。
スマホ(iPhone)で名前を変更する方法
ここでは、スマホ(iPhone)を使ってGmailの名前(アカウント名)を変更する方法について説明します。
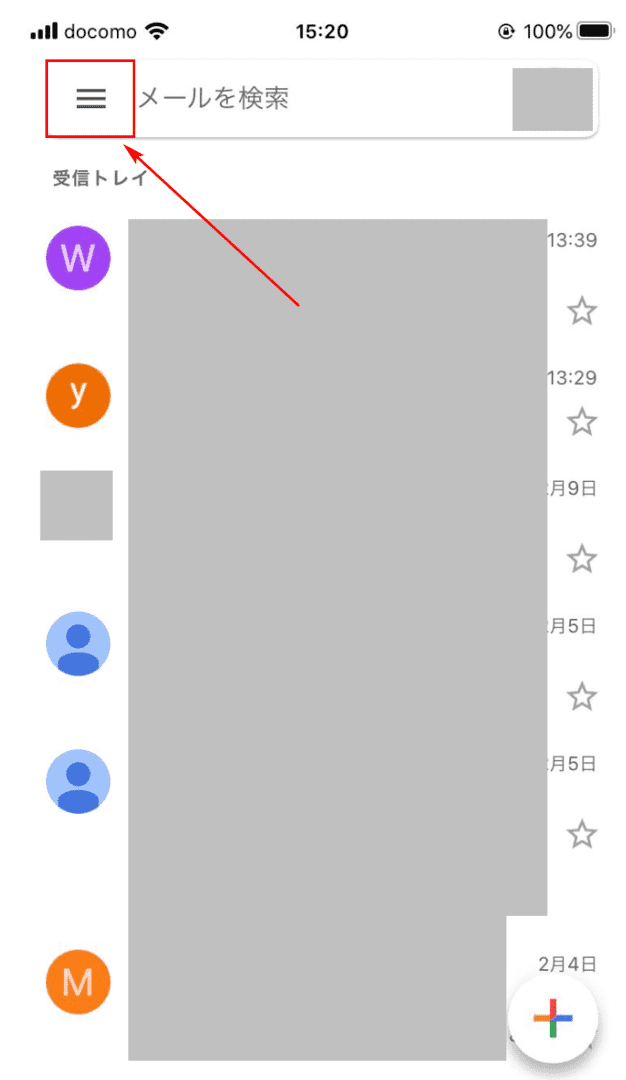
Gmailにログインします。左上の【メインメニュー】ボタンを押します。
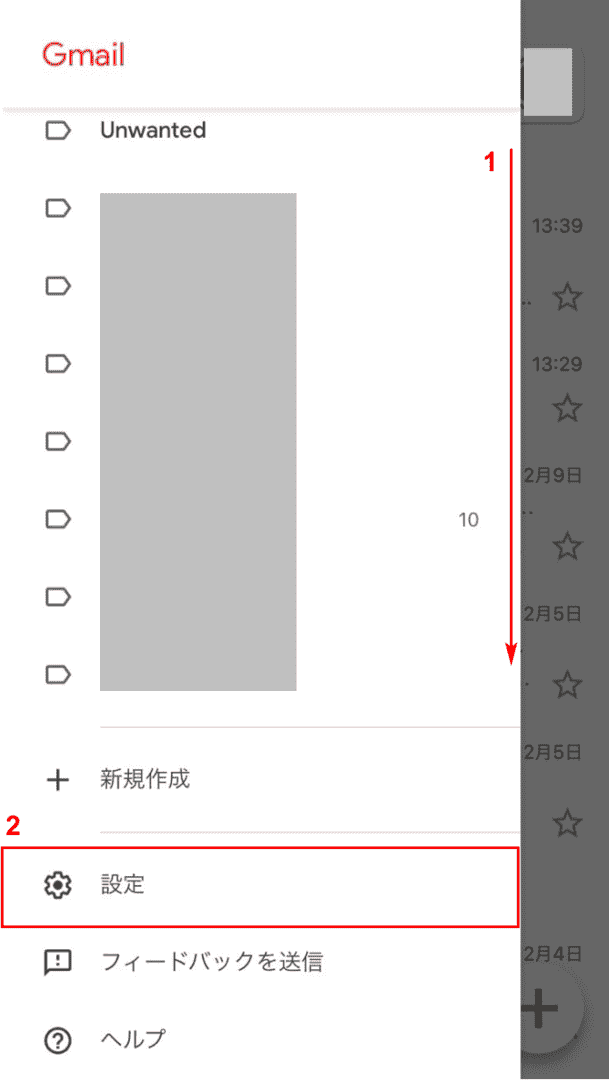
①下までスクロールし、②【設定】を選択します。
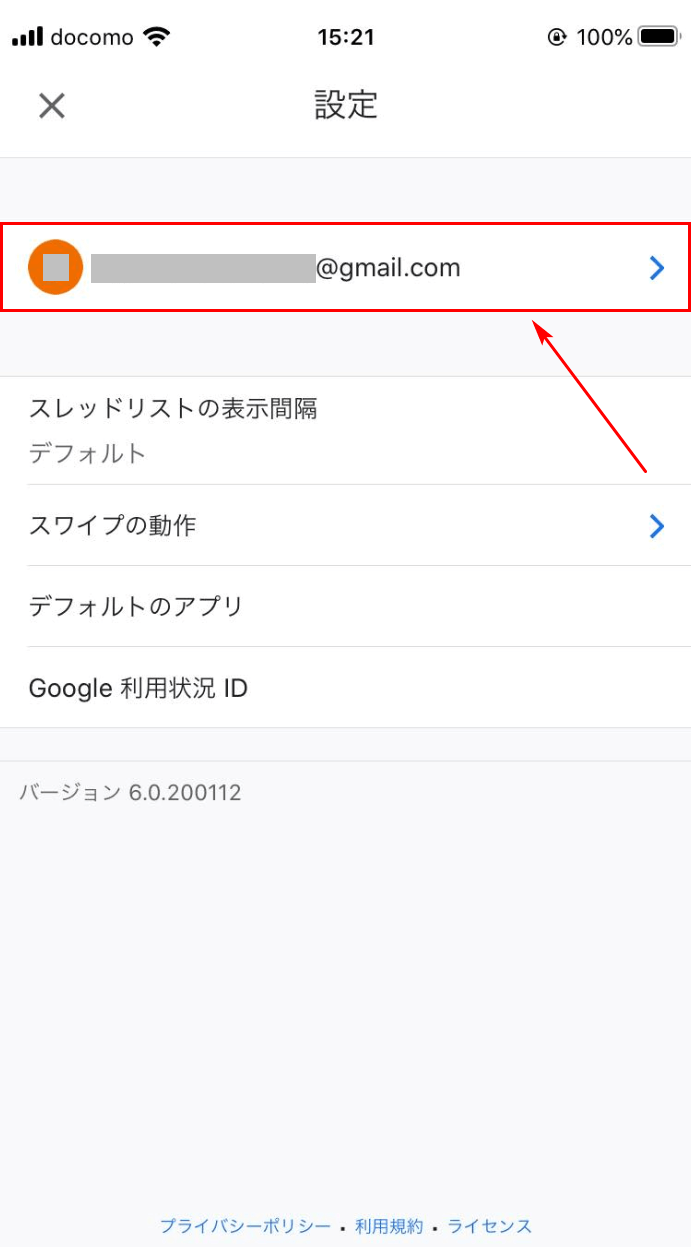
【アカウント(…@gmail.com)】を押します。
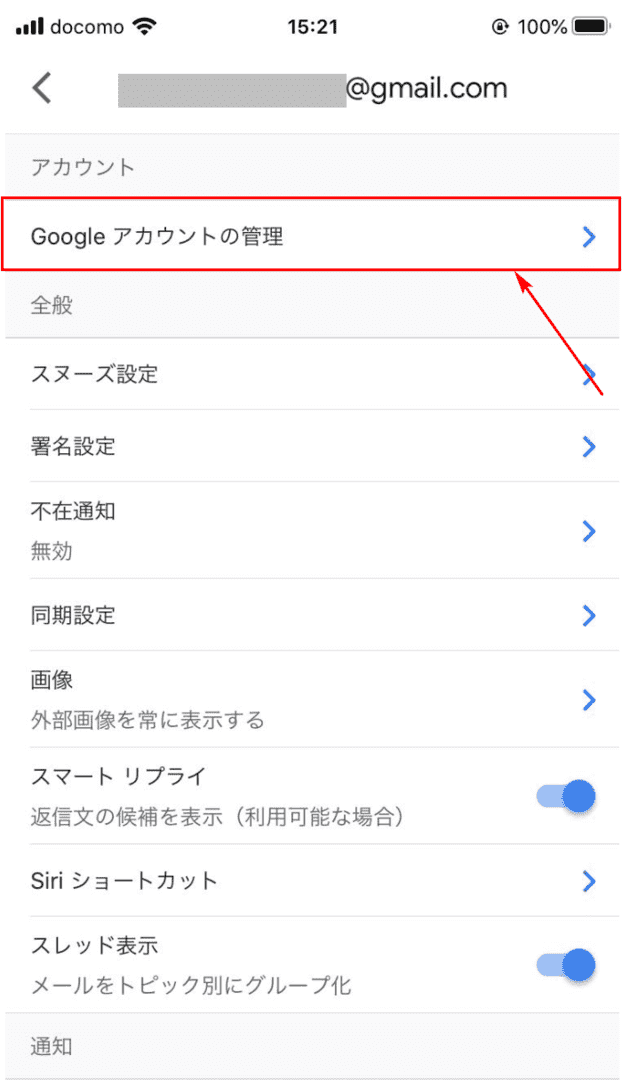
【Google アカウントの管理】を押します。
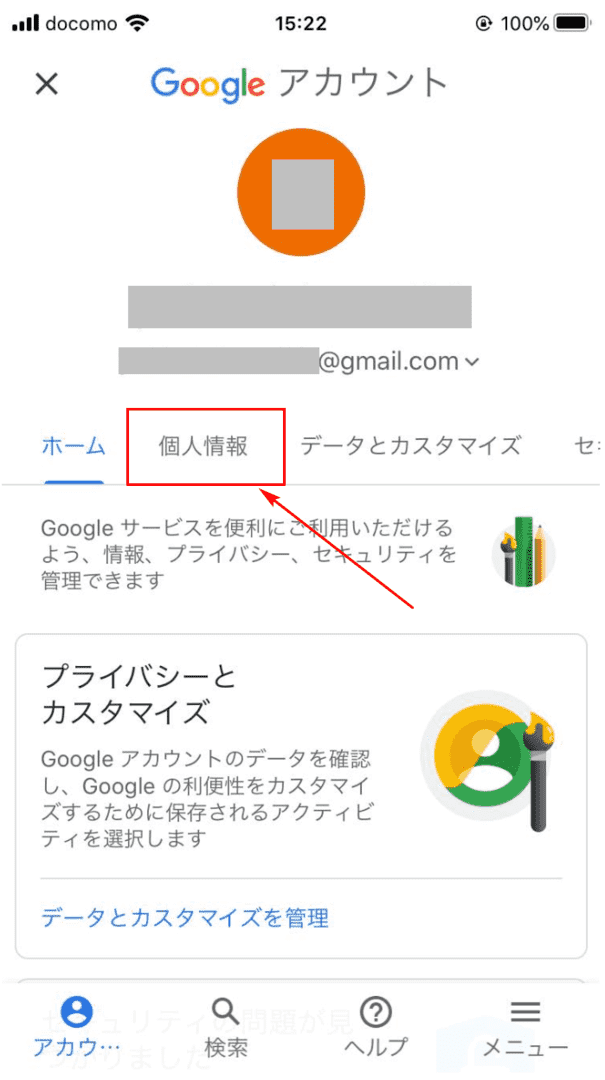
「Google アカウント」画面が表示されるので、【個人情報】タブを選択します。
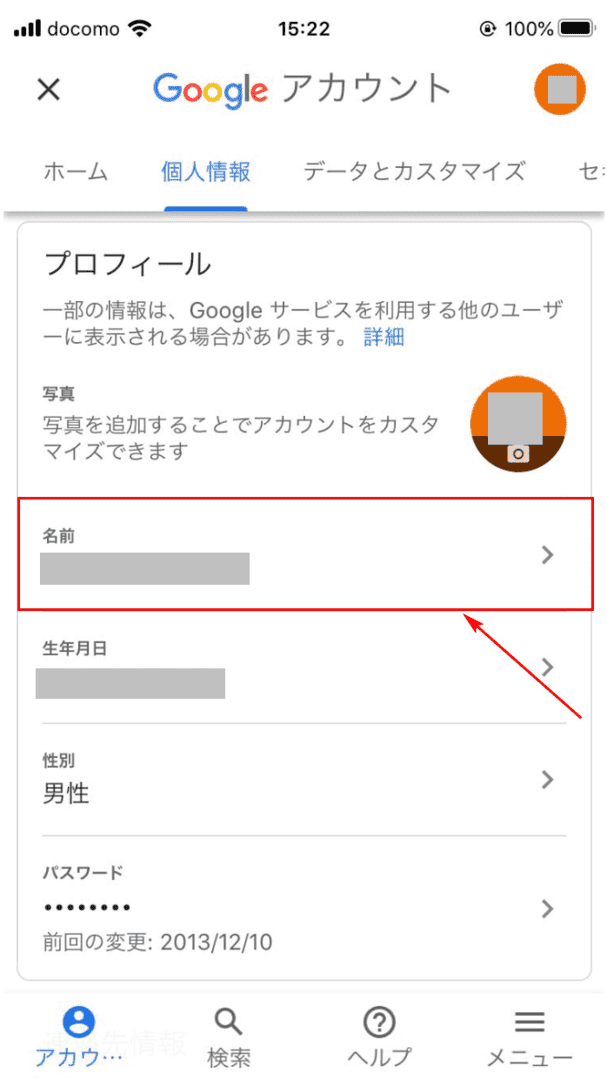
【名前】を押します。
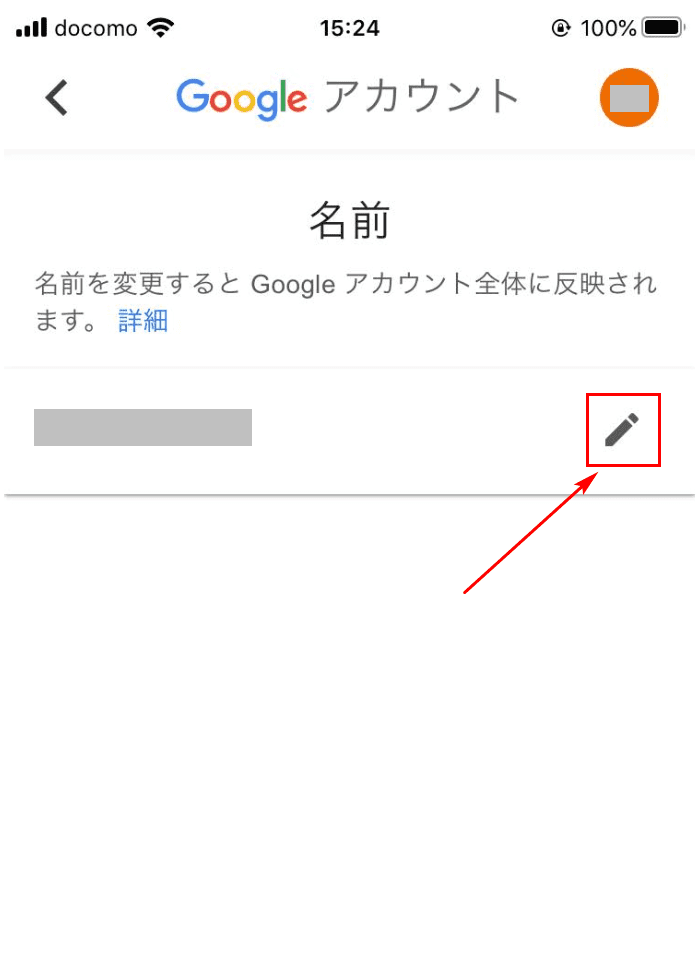
【編集(ペンのマーク)】ボタンを押します。
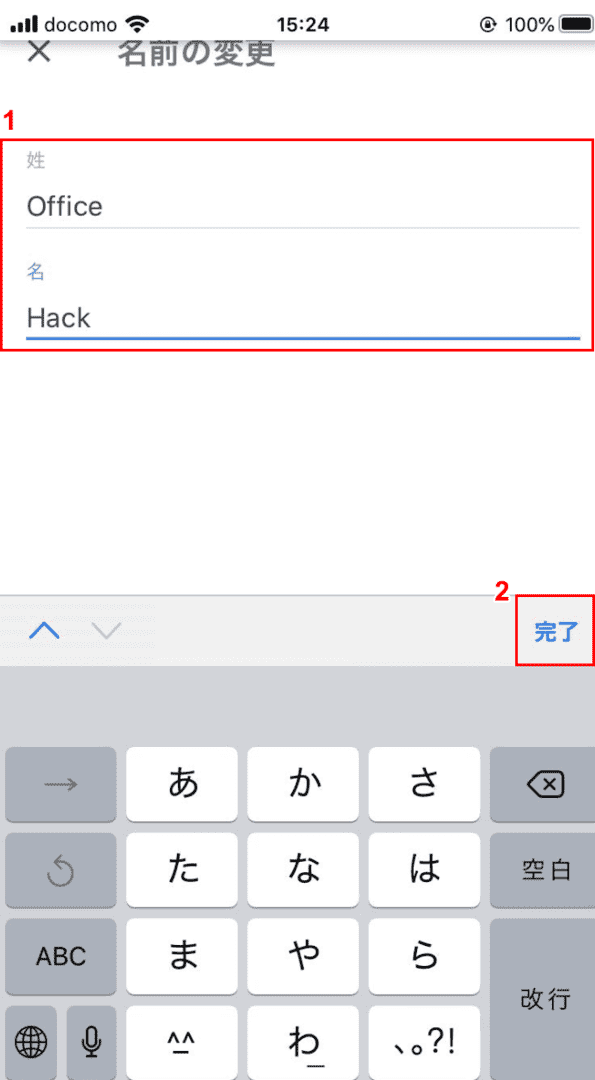
「名前の変更」画面が表示されました。①『名前(例:「姓」に『Office』、「名」に『Hack』とそれぞれ入力)』を入力し、②【完了】ボタンを押します。
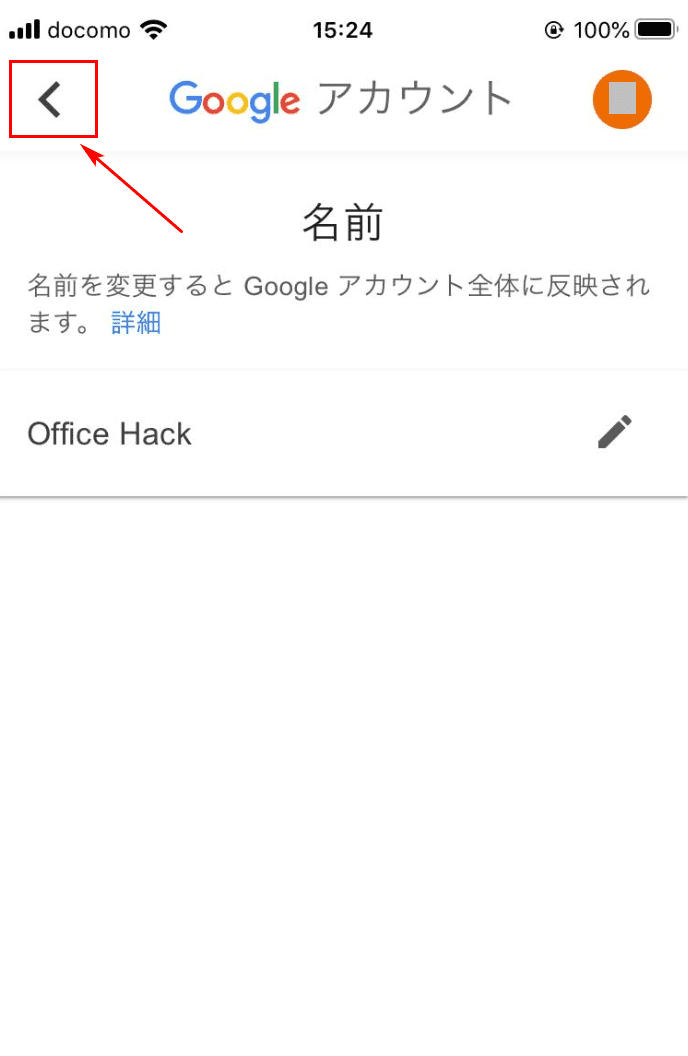
完了しました。名前(アカウント名)が変更されたか確認のためメールを送ってみます。左上の【<】ボタンと【×】ボタンを何度か押し、受信トレイ画面まで戻ります。
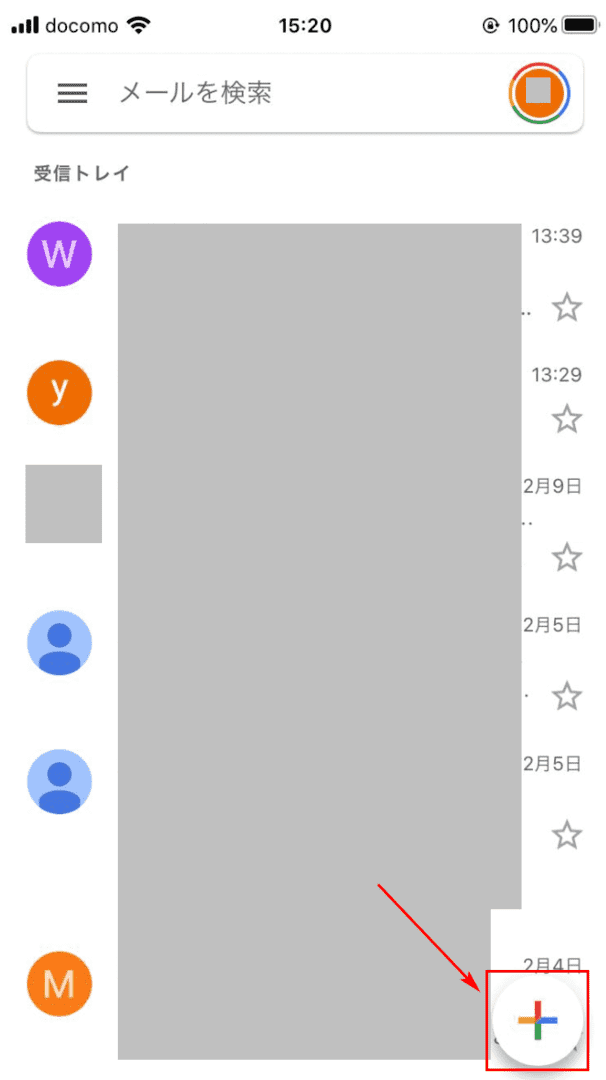
受信トレイ画面に戻りました。【+】ボタンを押します。
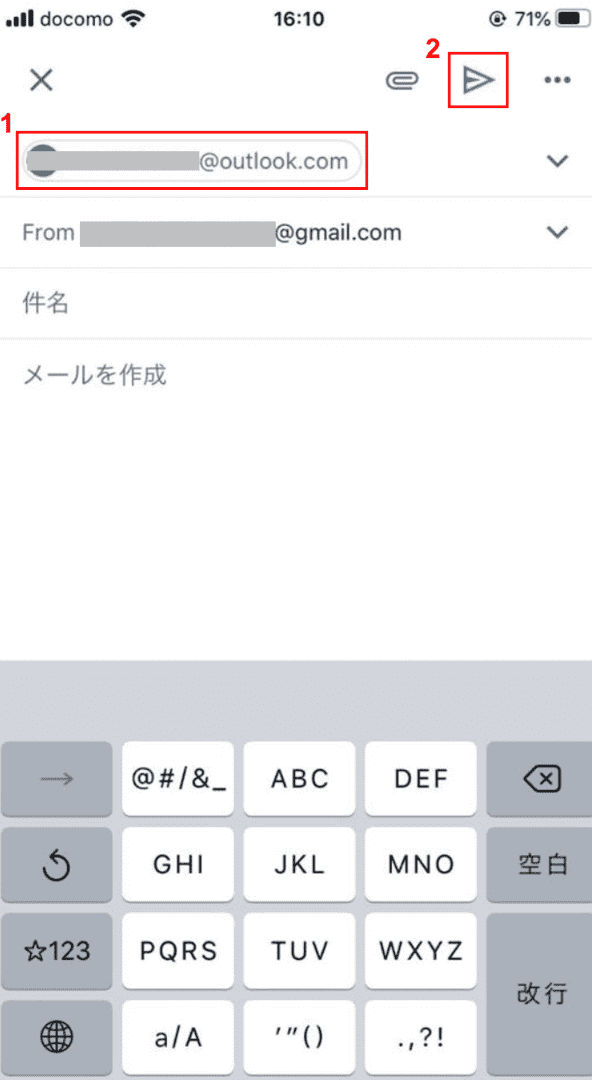
「メール作成」画面が表示されました。①『宛先』を入力し、②【送信】ボタンを押します。
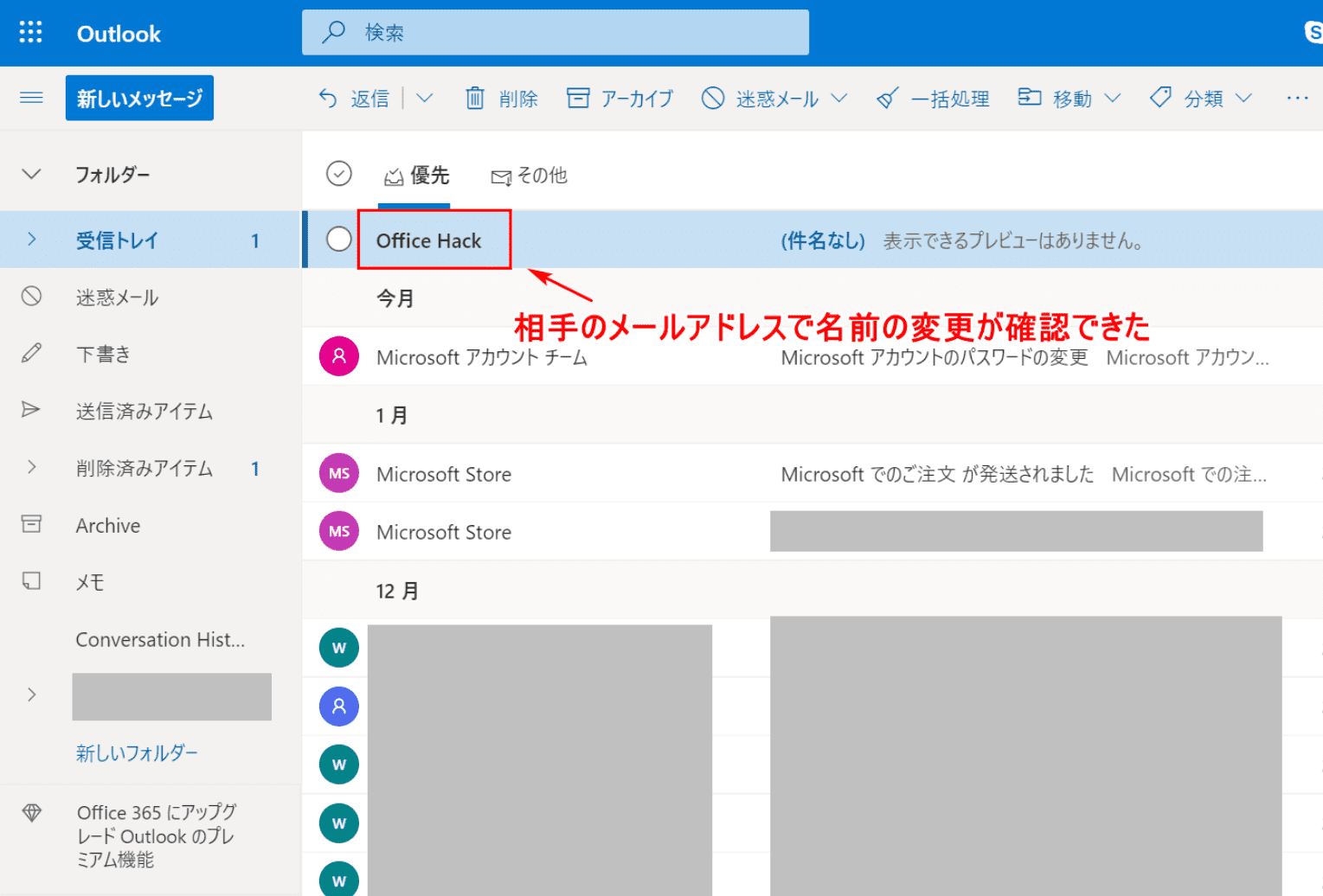
メールを受信した相手の受信トレイに変更された名前が表示されているのが確認できました。
その他の名前変更について
ここでは、アイコンの変更と差出人(送信者)の名前の変更について説明します。
名前のアイコンを変更する
ここでは、アイコンの画像を変更する方法について説明します。
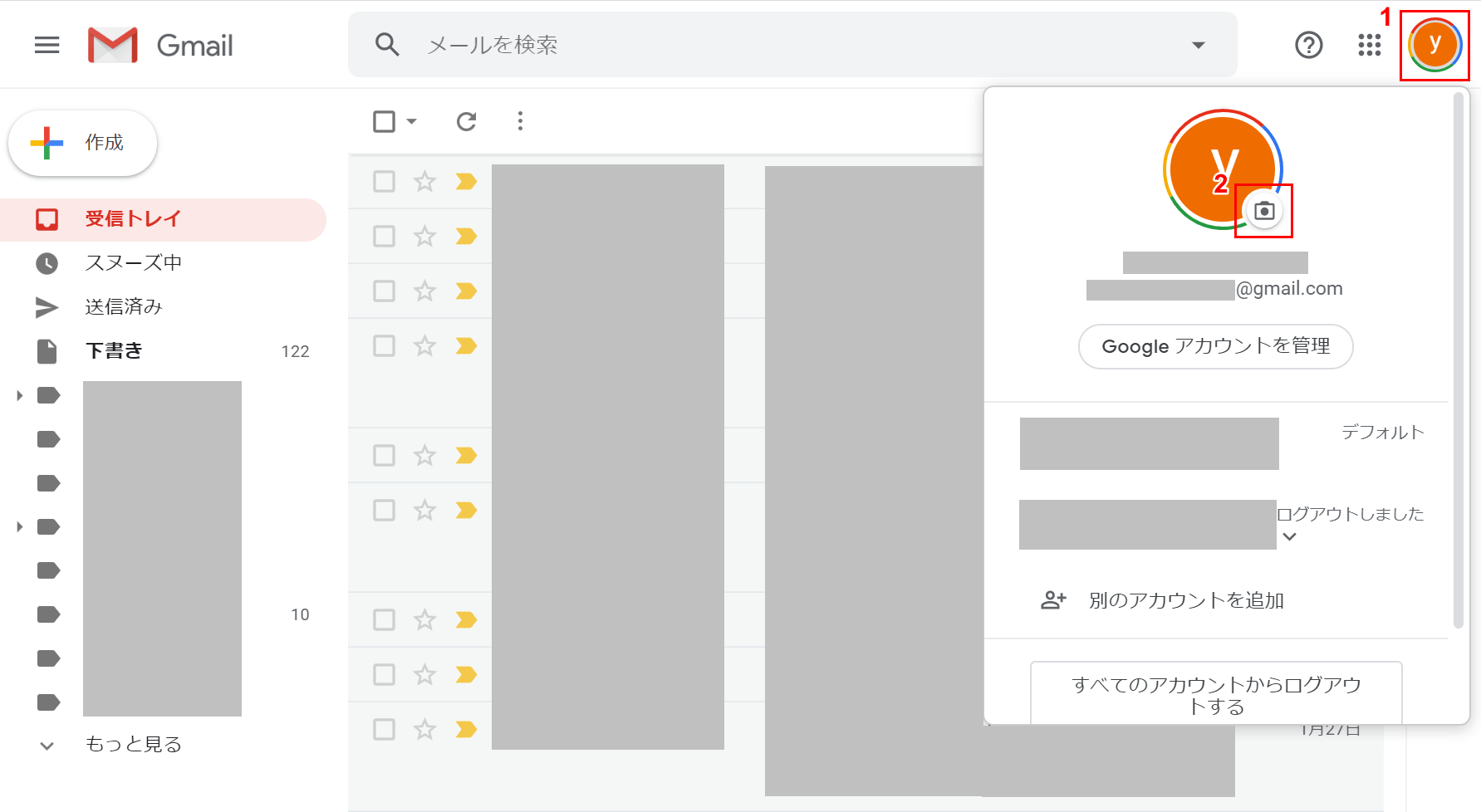
Gmailにログインします。①右上の【アイコン】ボタンを押すと、コンテキストメニューが表示されるので、②赤枠内の【カメラのマーク】を押します。
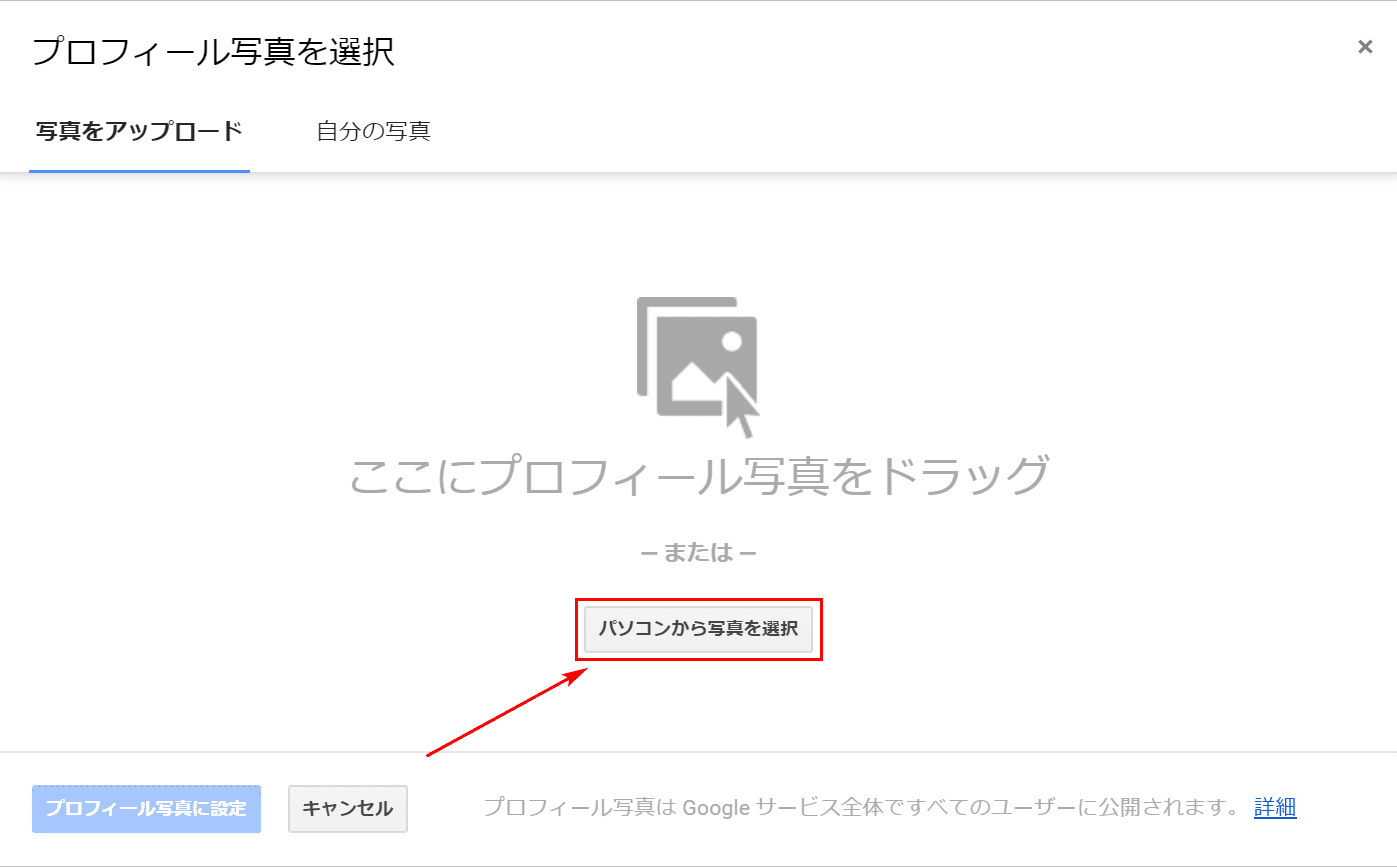
「プロフィール写真を選択」ダイアログボックスが表示されました。【パソコンから写真を選択】を押します。
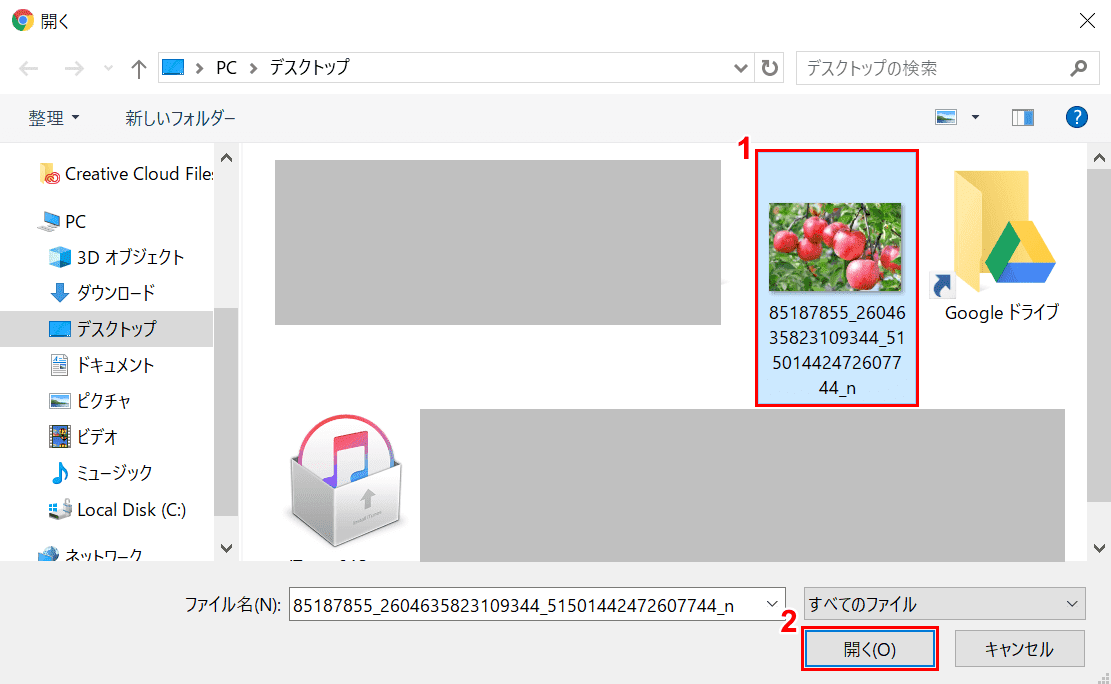
「開く」ダイアログボックスが表示されました。①【アイコンにしたい写真】を選択し、②【開く(O)】ボタンを押します。
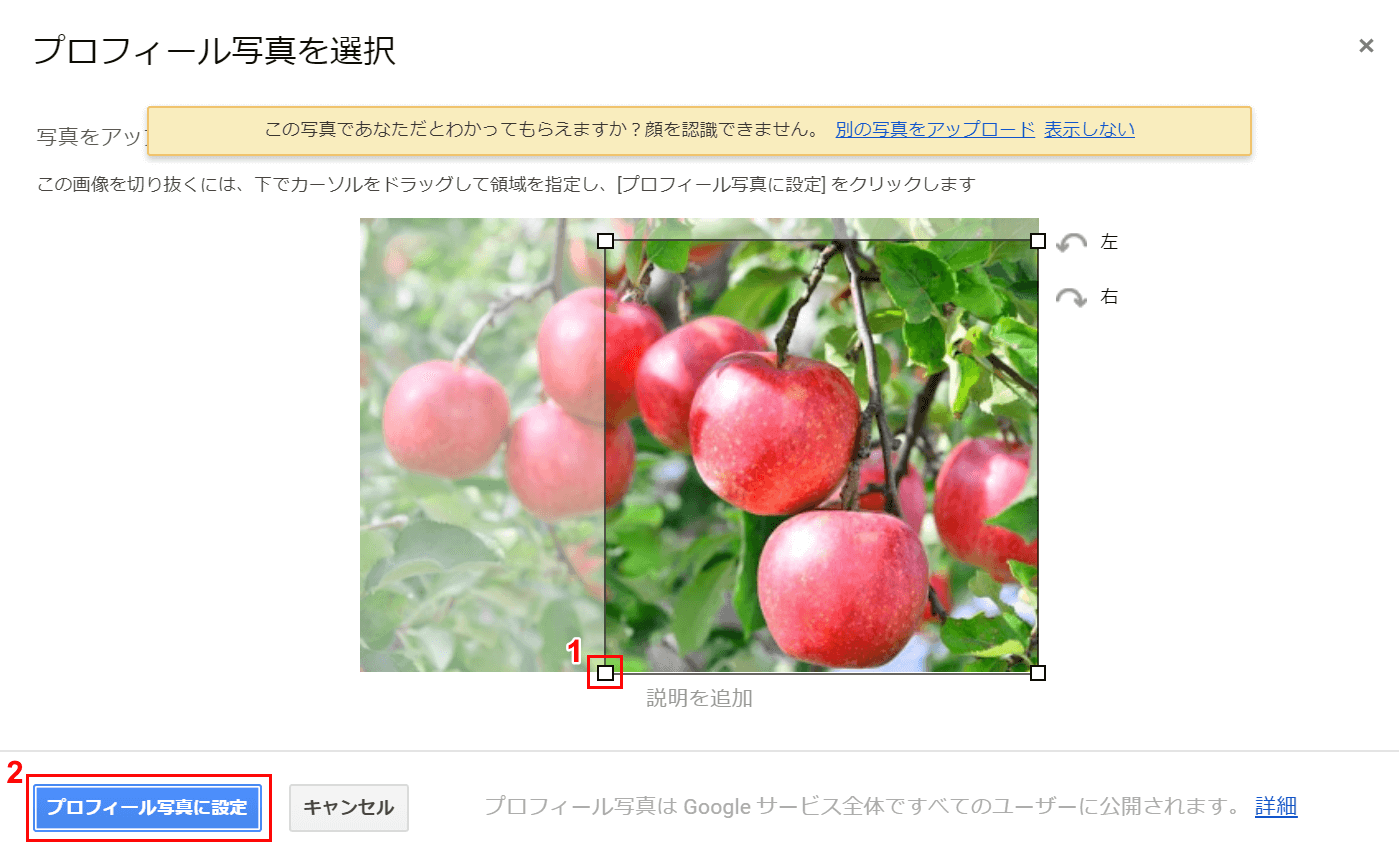
「プロフィール写真を選択」ダイアログボックスが表示されました。①【サイズ変更ハンドルを「左クリック」】しながら動かすと、アイコンに表示する範囲を変更できます。また、【画像を「左クリック」】で上下左右に動かしながらアイコンに表示する箇所を選択することもできます。
②【プロフィール写真に設定】ボタンを押します。
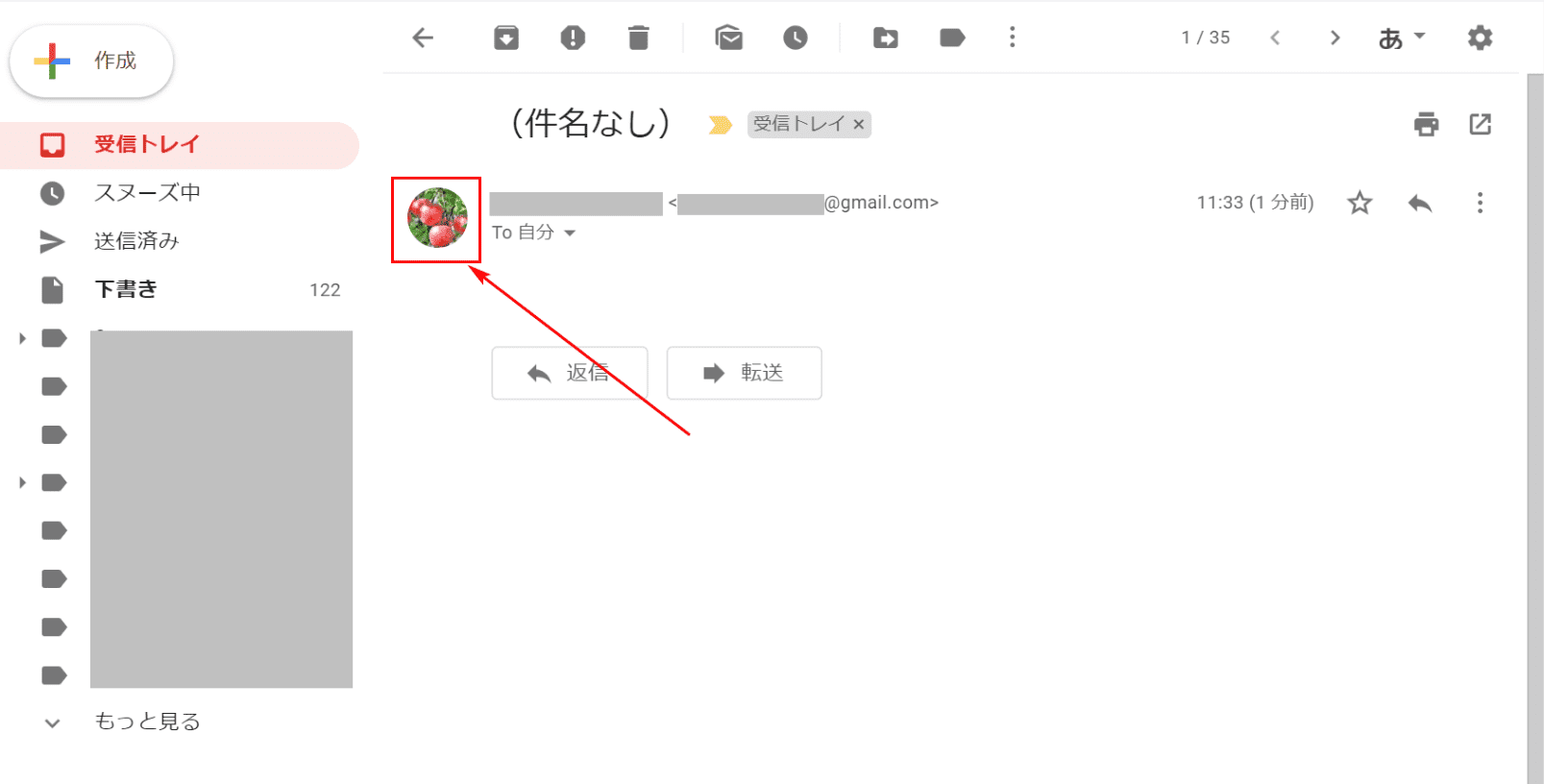
アイコンの変更が完了しました。名前のアイコンは反映に時間がかかります。
差出人(送信者)の名前を変更する
ここでは、自分が受信したメールの差出人(送信者)の名前を変更する方法について説明します。
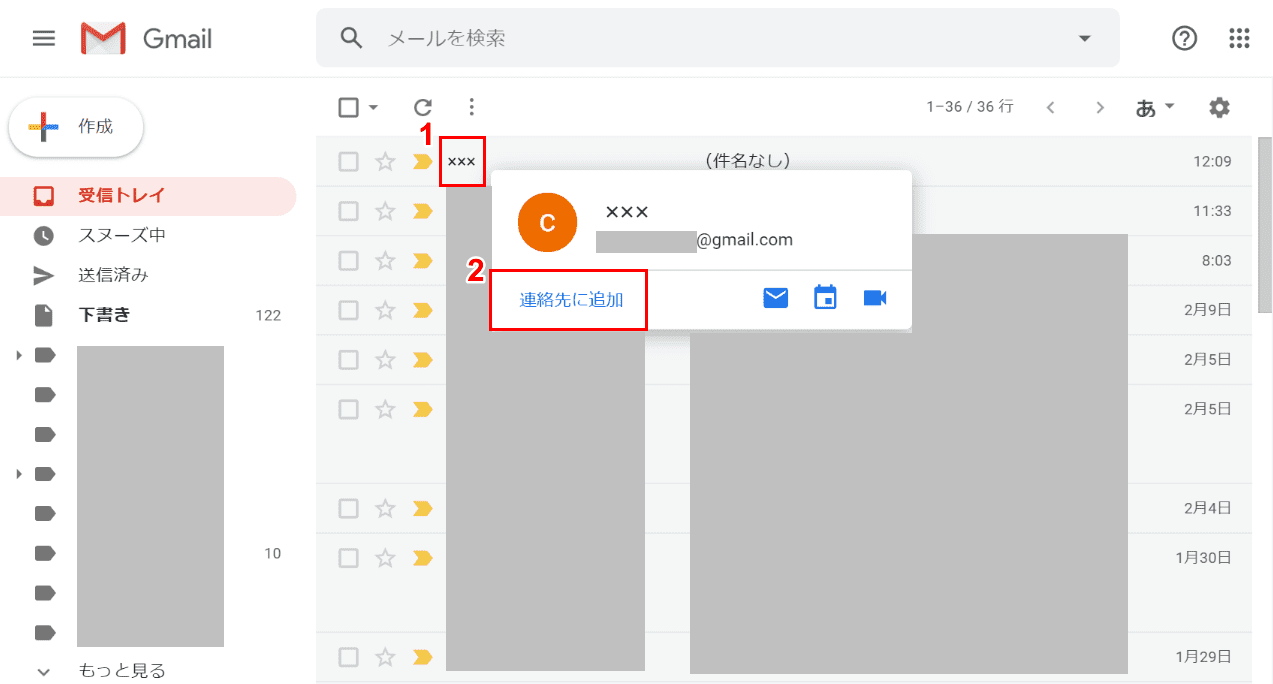
Gmailにログインします。①メール一覧から、【変更したい差出人(送信者)の名前の部分】にカーソルを合わせます。コンテキストメニューが表示されるので、②【連絡先に追加】ボタンを押します。
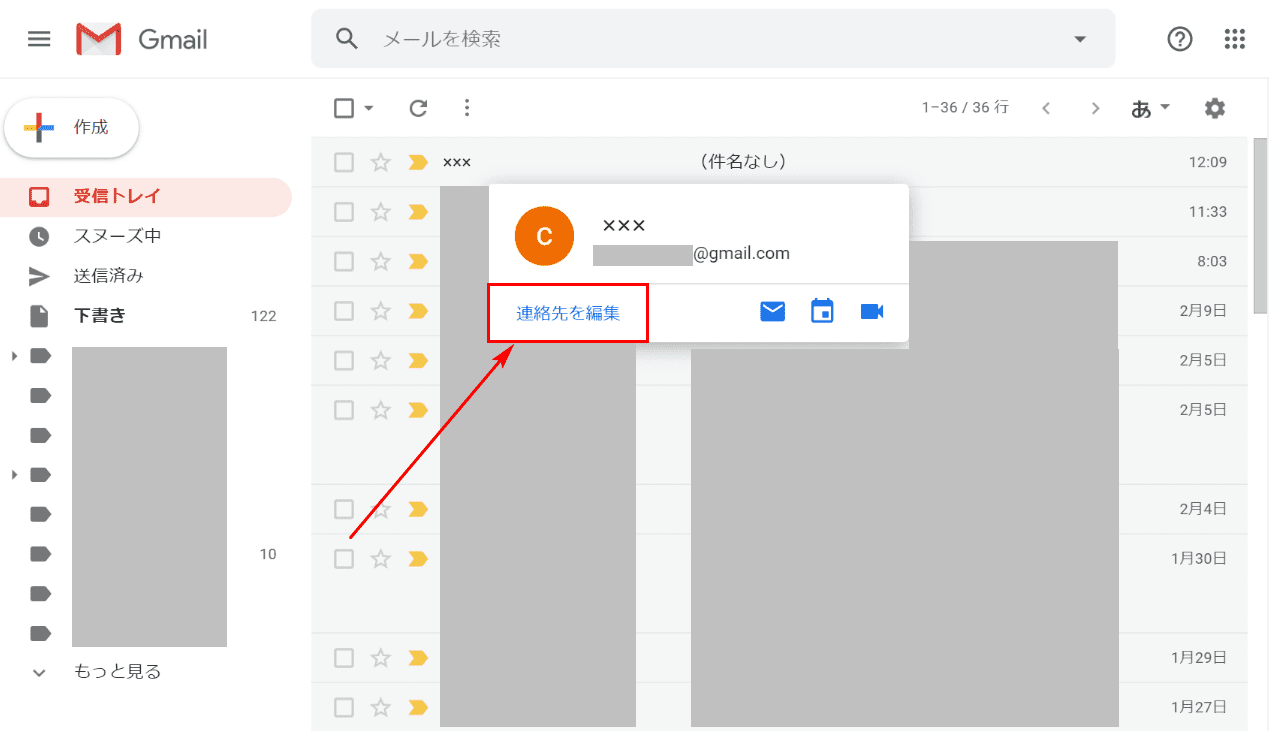
差出人(送信者)のアドレスが連絡先に追加されました。【連絡先を編集】ボタンを押します。
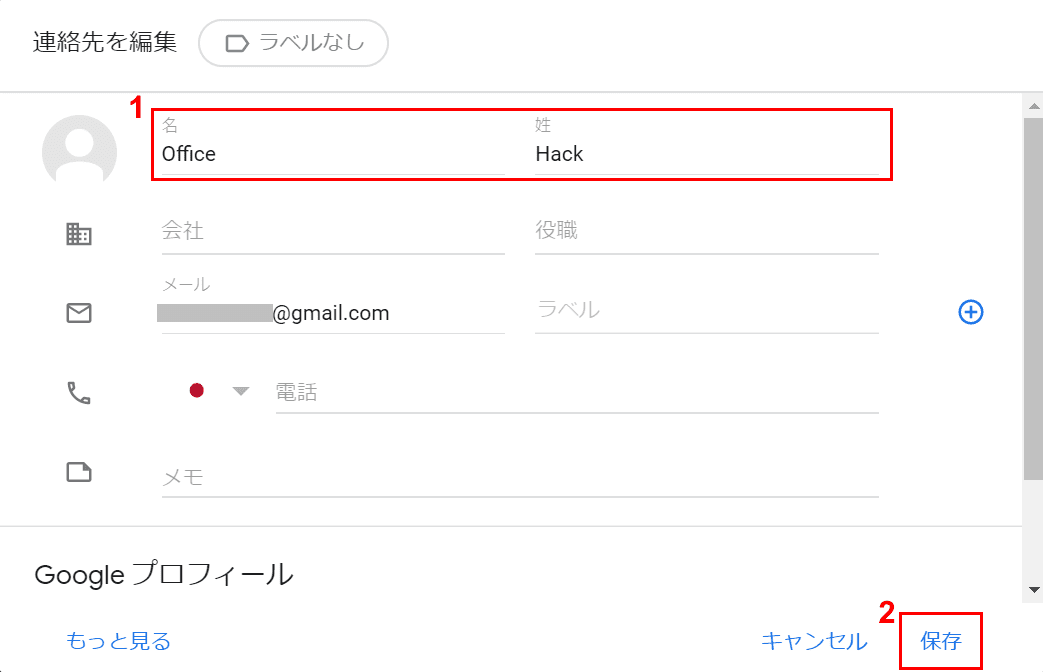
「連絡先を編集」ダイアログボックスが表示されました。
①『「名」に「例:Office」、「姓」に「例:Hack」』を入力し、②【保存】ボタンを押します。
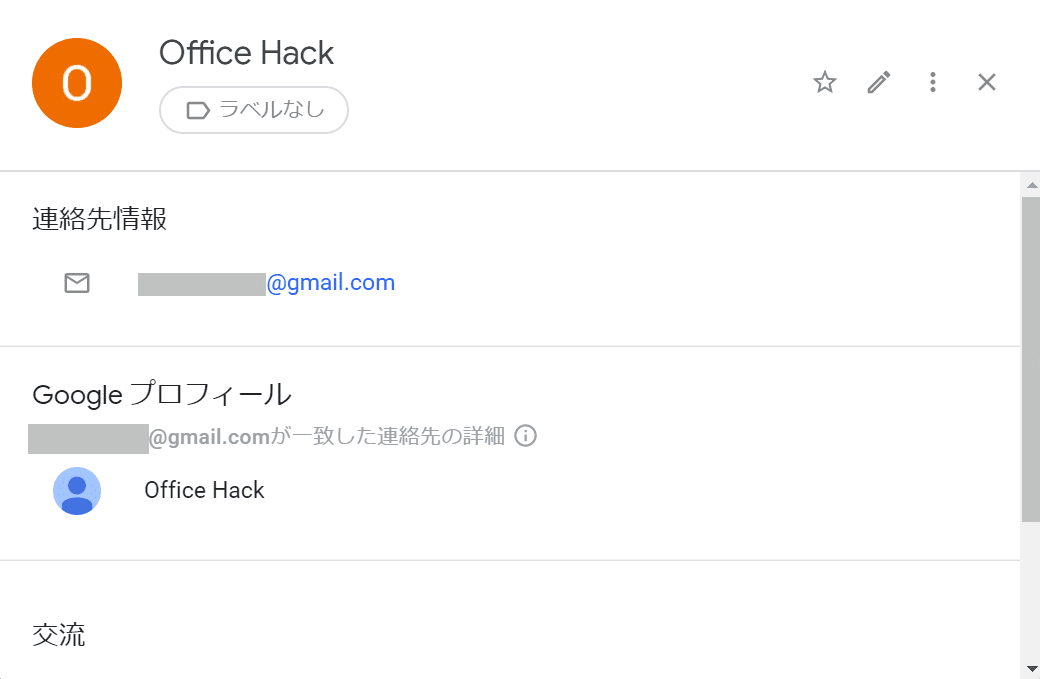
差出人(送信者)の名前が変更されました。今後、差出人(送信者)から届いたメールは変更された名前で表示されます。
名前の変更ができない場合は?
アカウント名が変更できない原因はいくつか考えられます。お心当たりがある対処法を試してみてください。
- 反映に数時間がかかる場合もあるので待つ
- スマホのGmailアプリを最新版アップデートする
- G Suiteアカウントを使用している場合は管理者から名前の変更の許可を得る
