- 公開日:
Gmailで迷惑メールの設定を解除する方法
「必要なメールまで迷惑メールに振り分けられてしまう」とお困りの方も多いかと思います。ここでは、個別のメールとドメインなど一括で迷惑メールの設定を解除する方法を説明していきます。
迷惑メールの設定解除の申請方法
PCの場合
ここでは、迷惑メールに振り分けられたメールを解除する方法を説明します
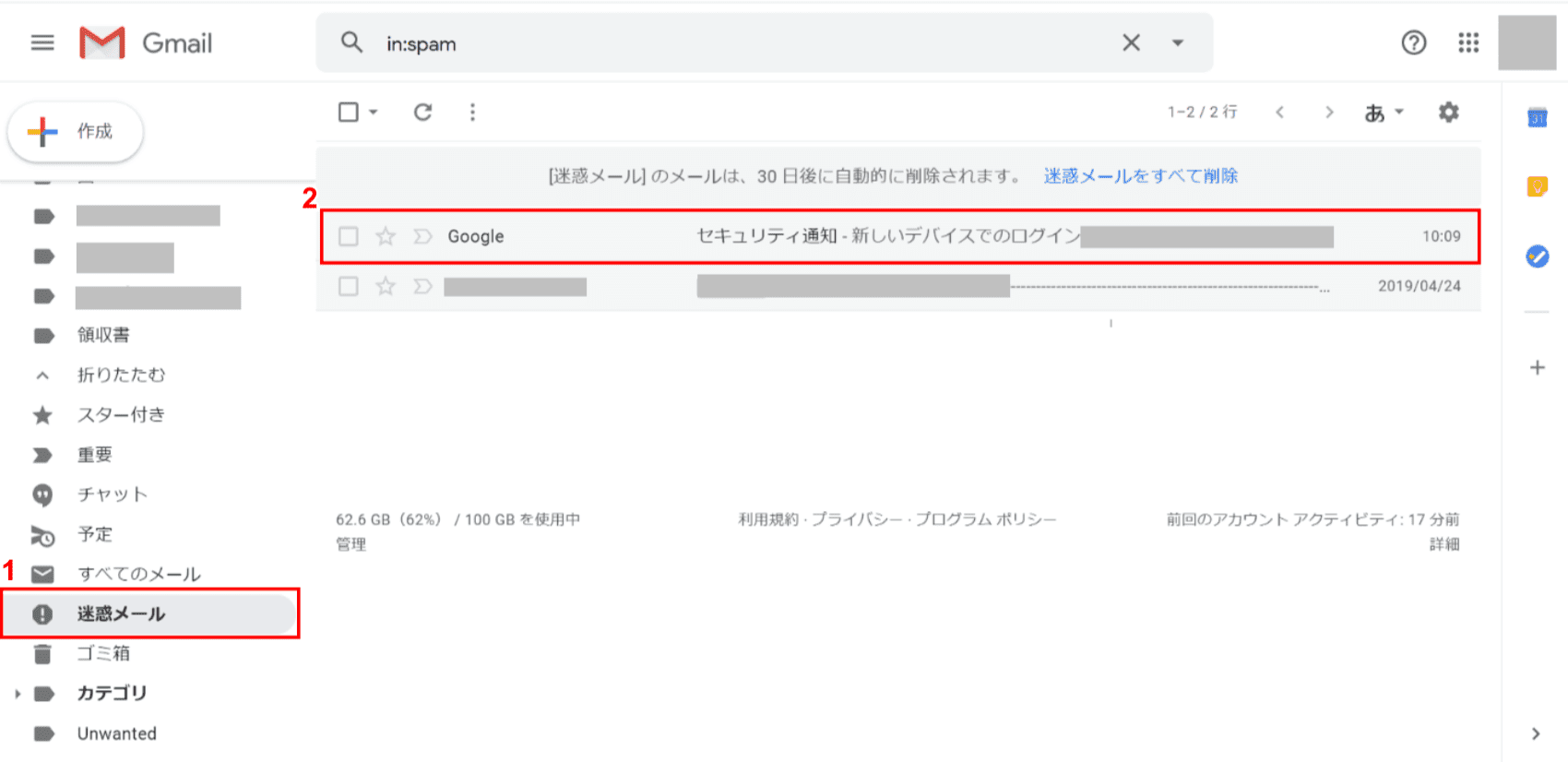
Gmailにログインします。①【迷惑メールフォルダ】を選択し、②【解除したいメール】を選択します。
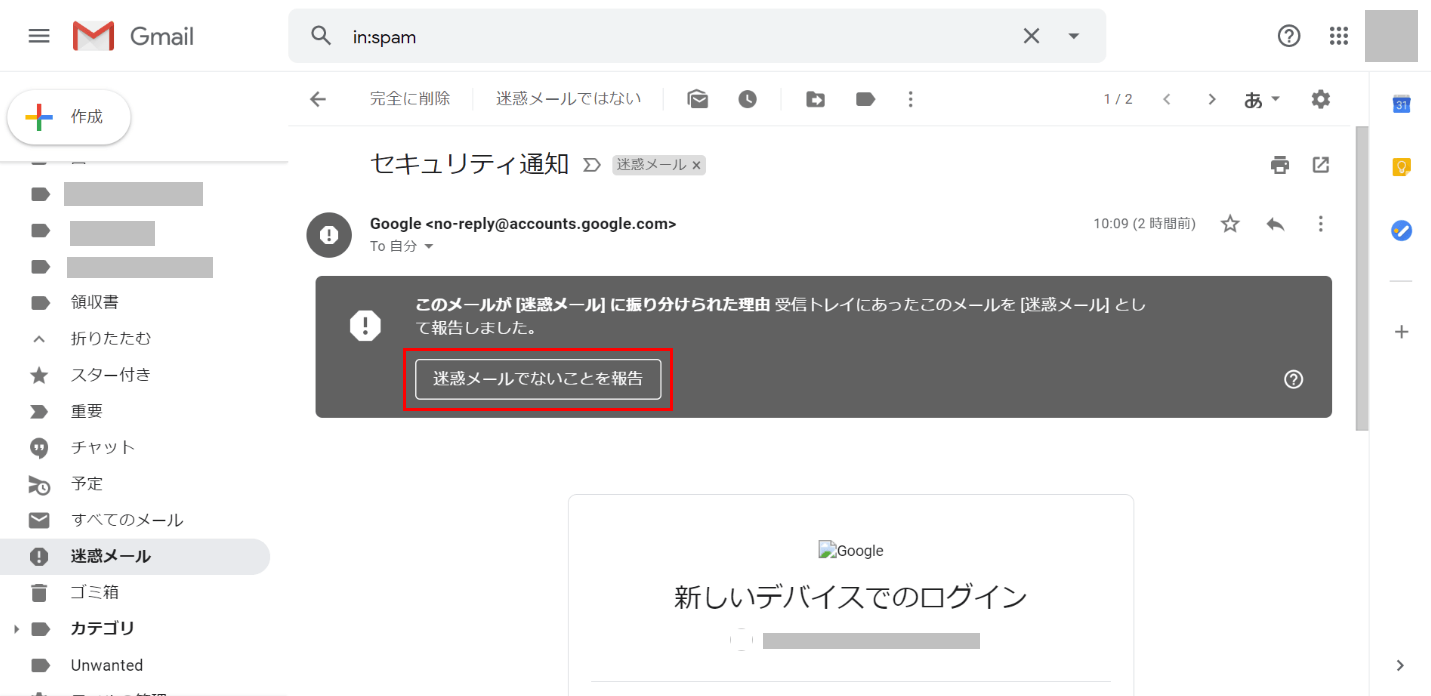
【迷惑メールでないことを報告】ボタンを押します。
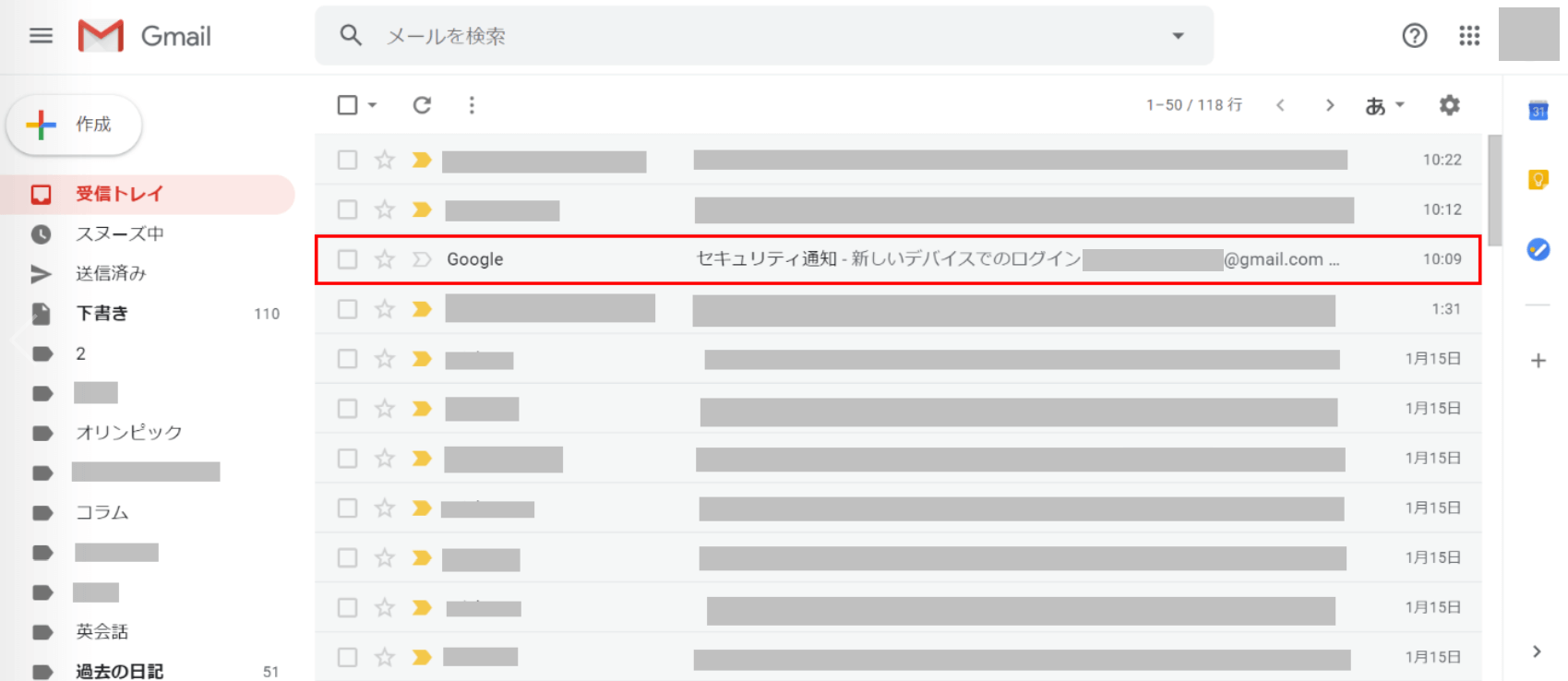
受信フォルダに解除したメールが移動します。完了です。
スマホ(iPhone)の場合
ここでは、スマホ(iPhone)を使って迷惑メールを解除する方法を説明していきます。
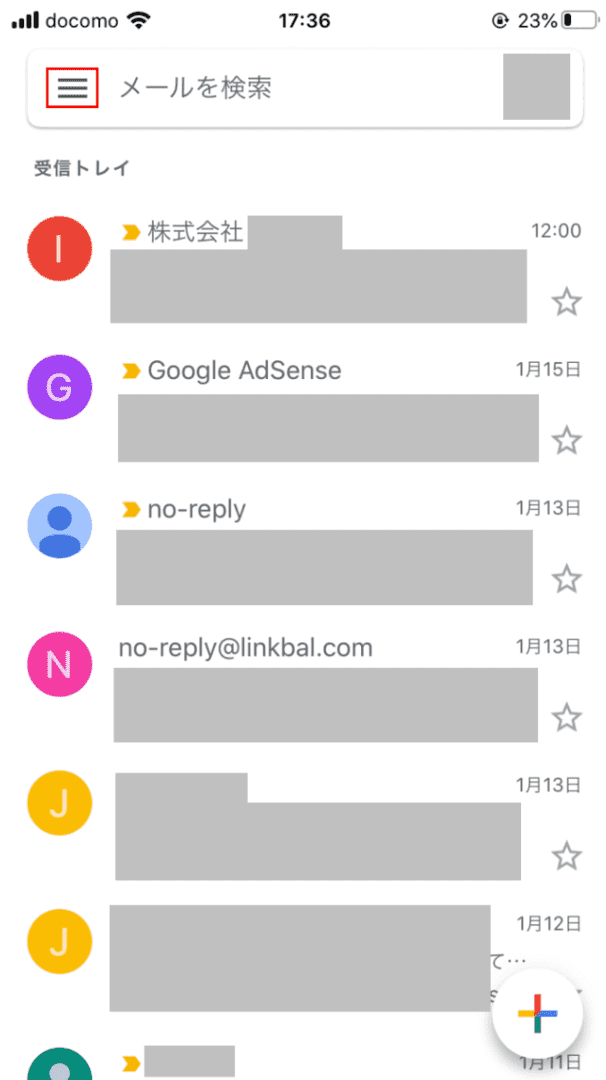
Gmailにログインします。赤枠部分の【三重線のマーク】を押します。
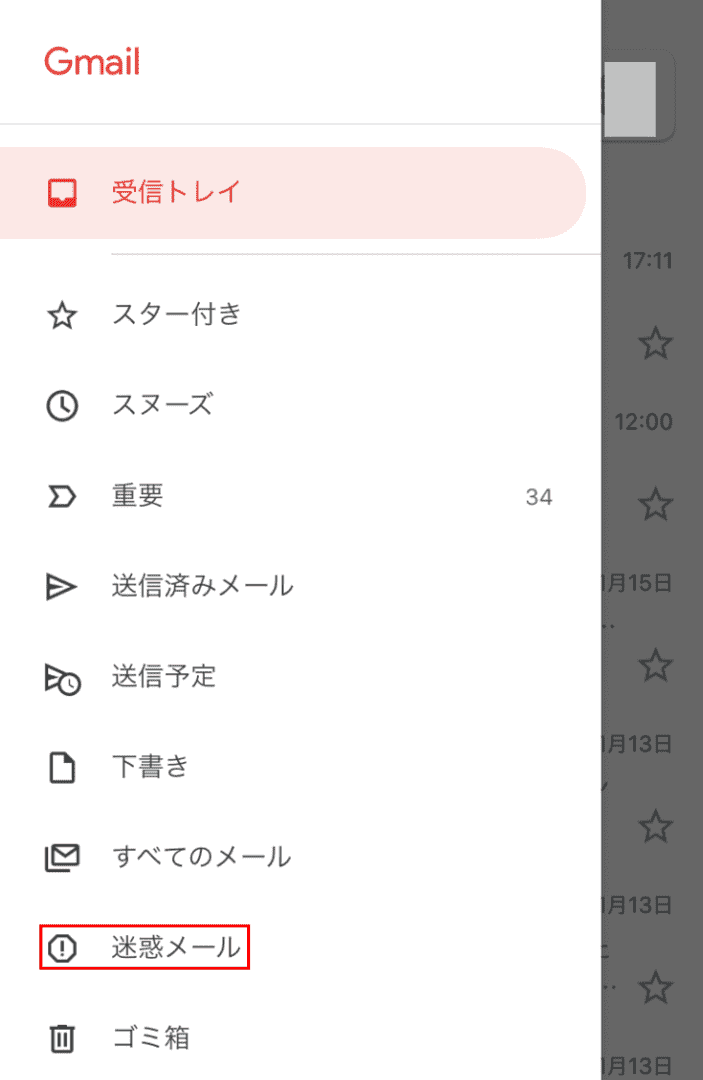
【迷惑メール】を選択します。
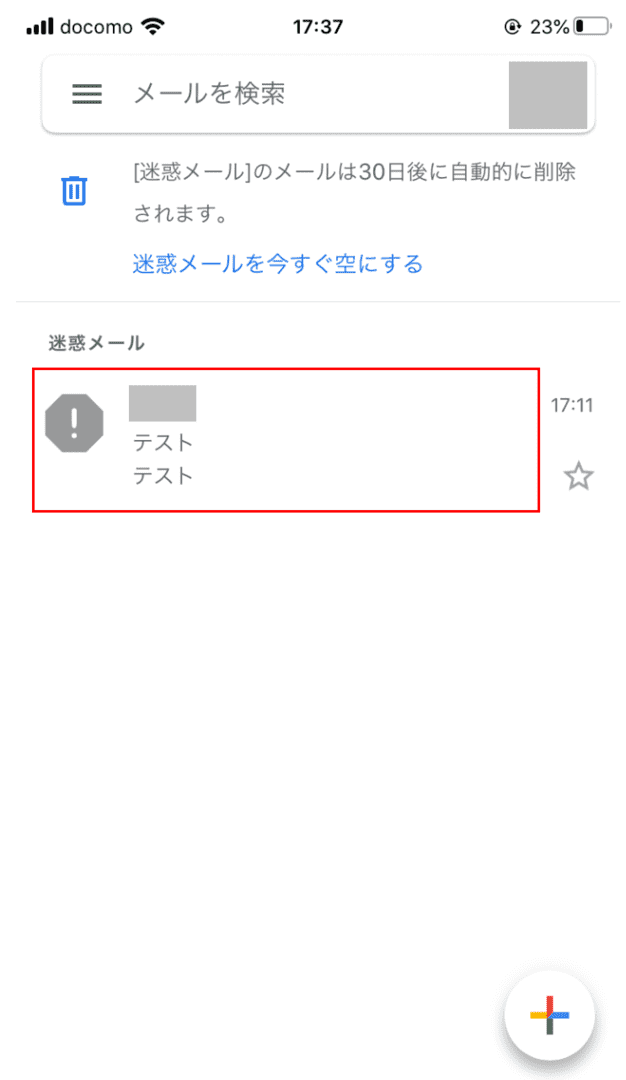
迷惑メールのフォルダから【迷惑メールを解除したいメール】を選択します。
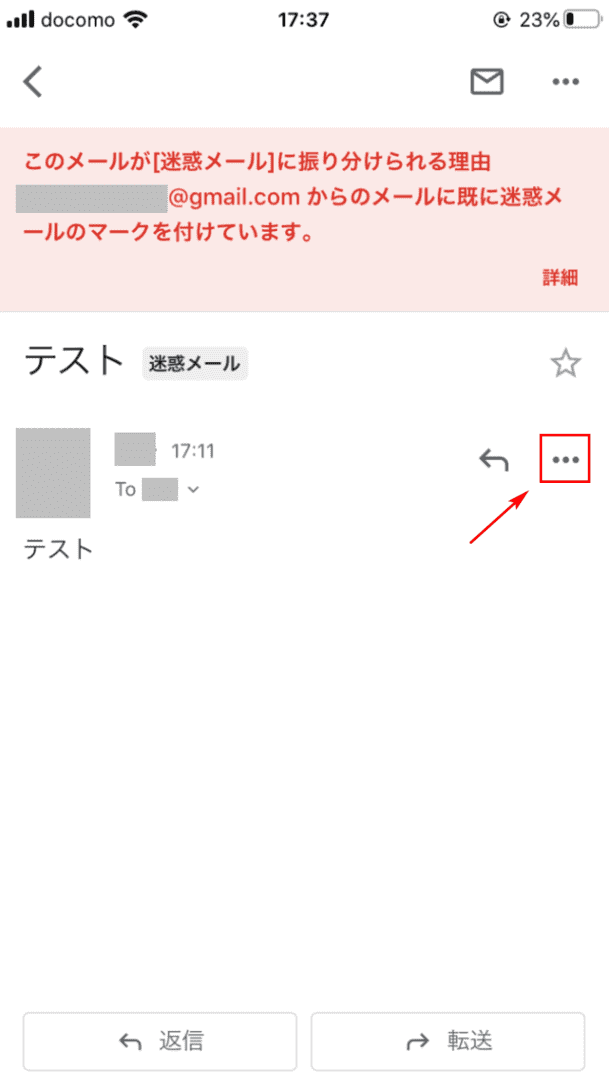
選択した迷惑メールが開きました。赤枠の【...】を押します。
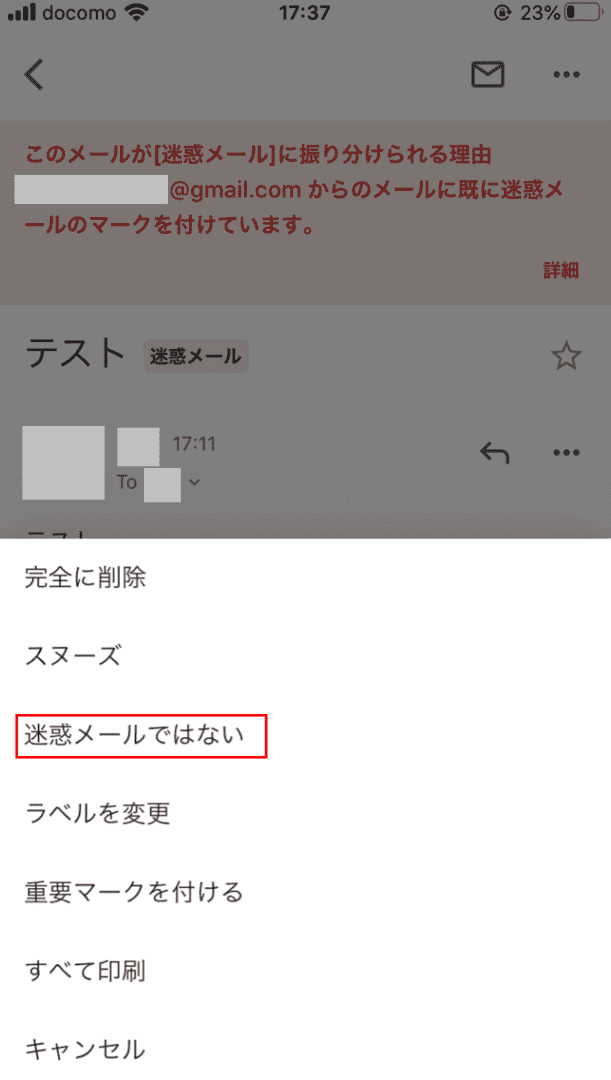
【迷惑メールではない】を選択します。
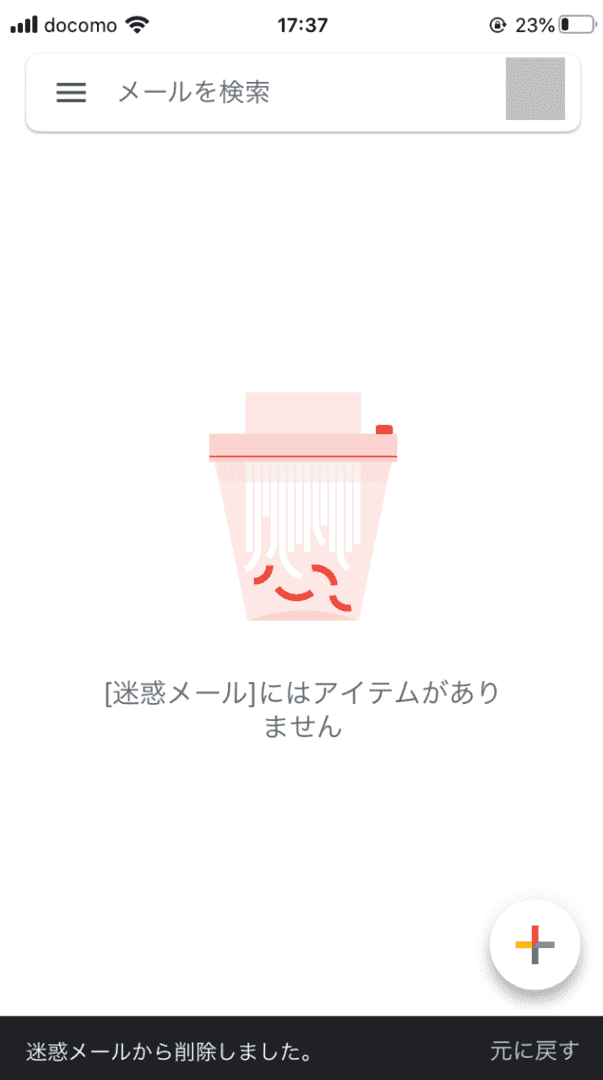
「迷惑メール」のフォルダから選択した迷惑メールが消去されました。
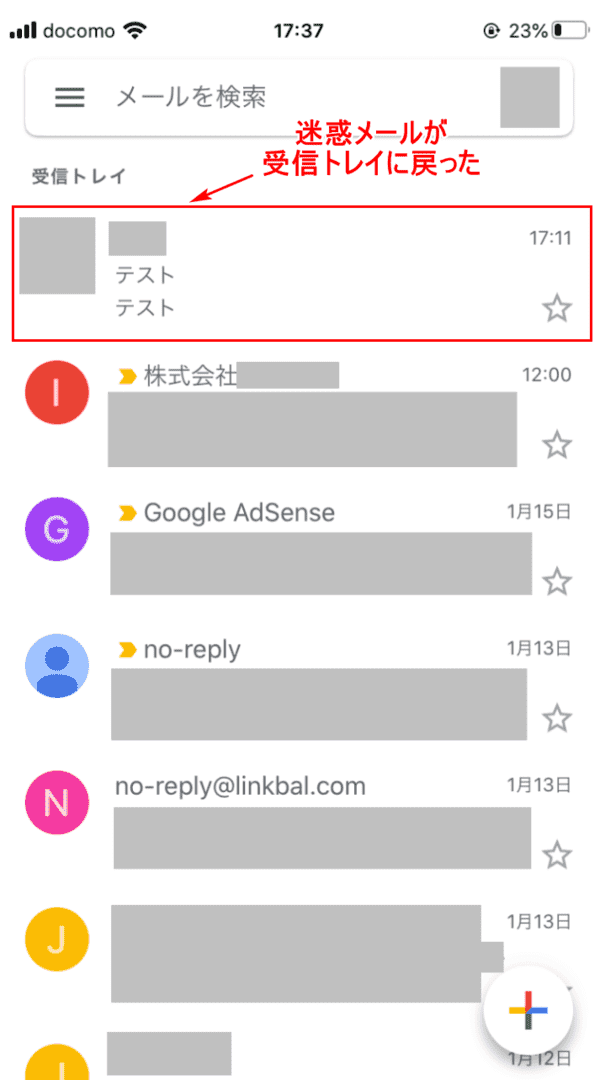
受信トレイを見ると、選択されていた迷惑メールが追加されていることが確認できました。
「迷惑メールにしない」設定をする
ここでは、指定したドメインを「迷惑メールにしない」設定をする方法について説明します。
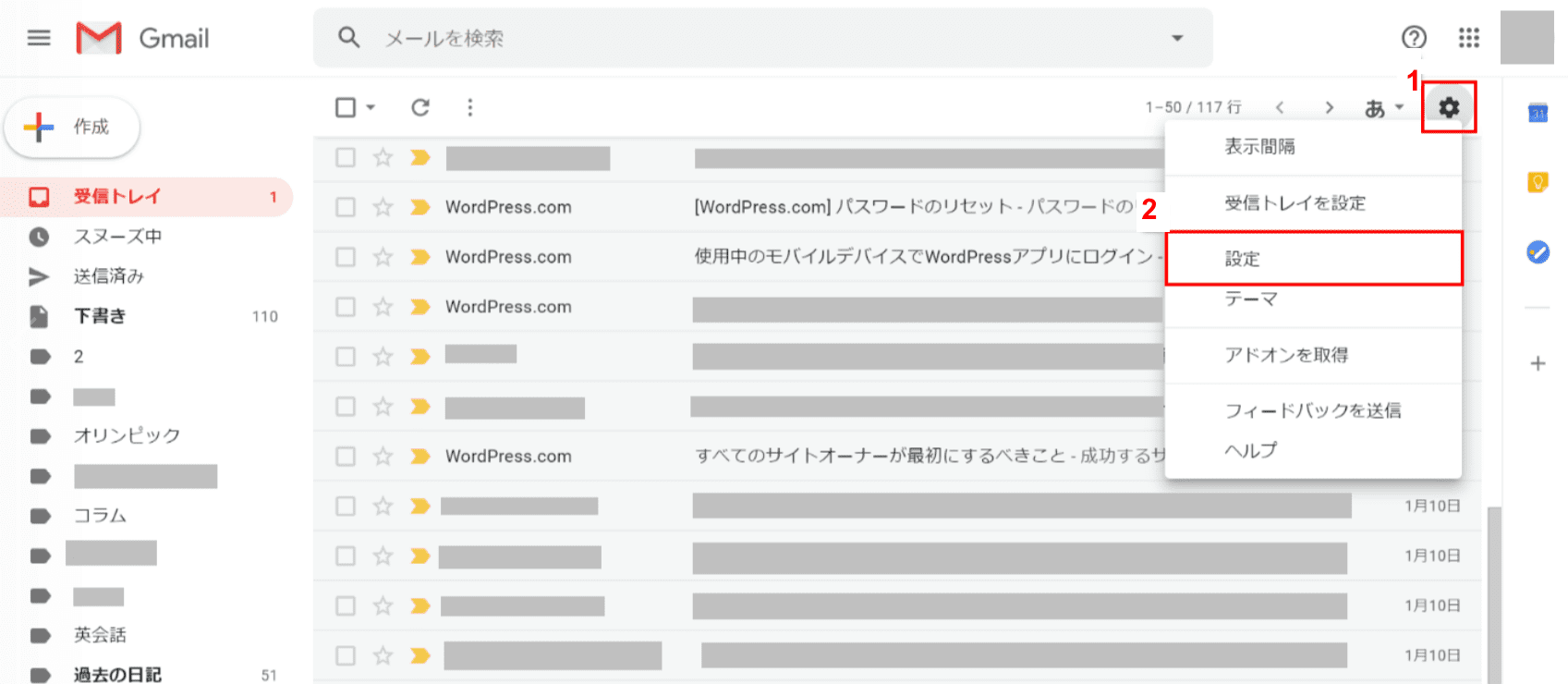
Gmailにログインします。①【設定(歯車のマーク)】ボタンを押して、②【設定】を選択します。
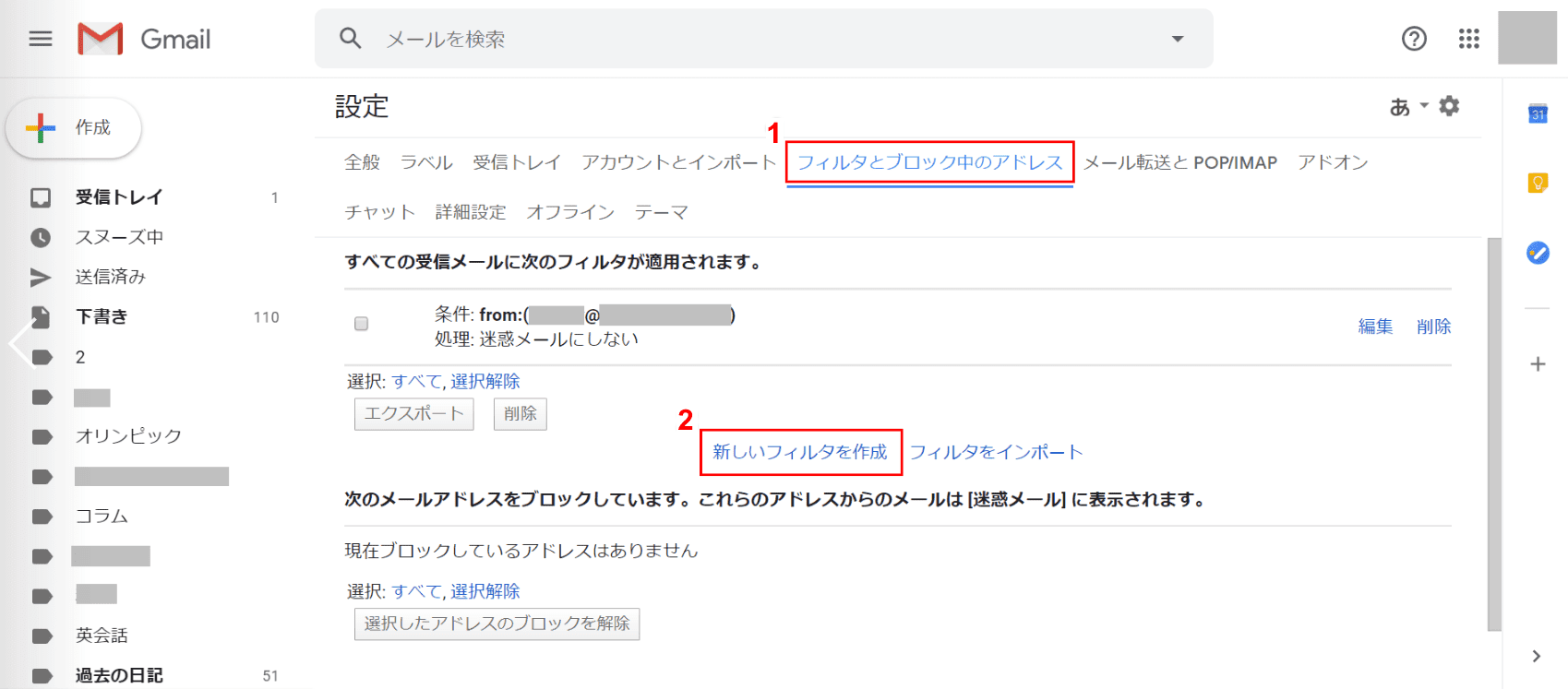
①【フィルタとブロック中のアドレス】を選択し、②【新しいフィルタを作成】を押します。
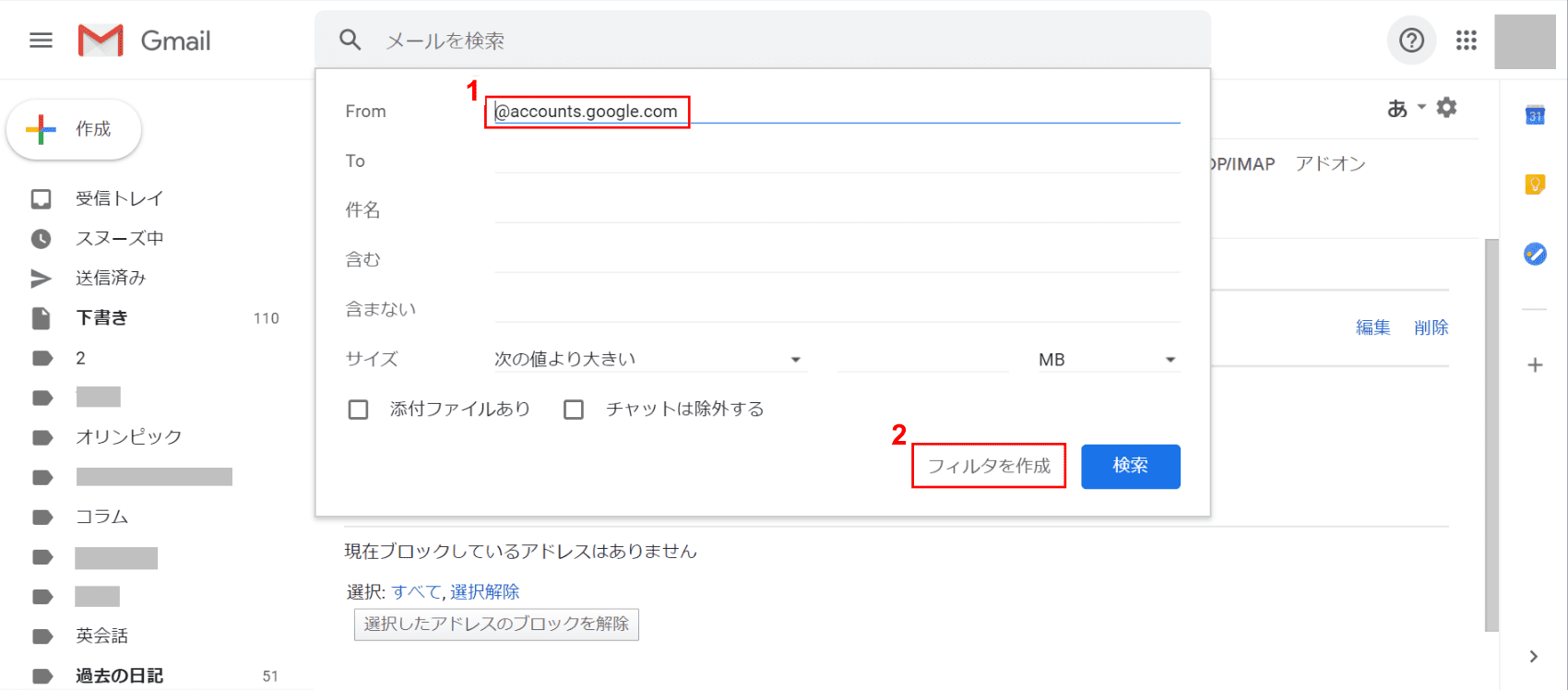
①From欄に受信したい相手の情報(例:ドメイン(アドレスの@以降))を入れ、②【フィルタを作成】を押します。
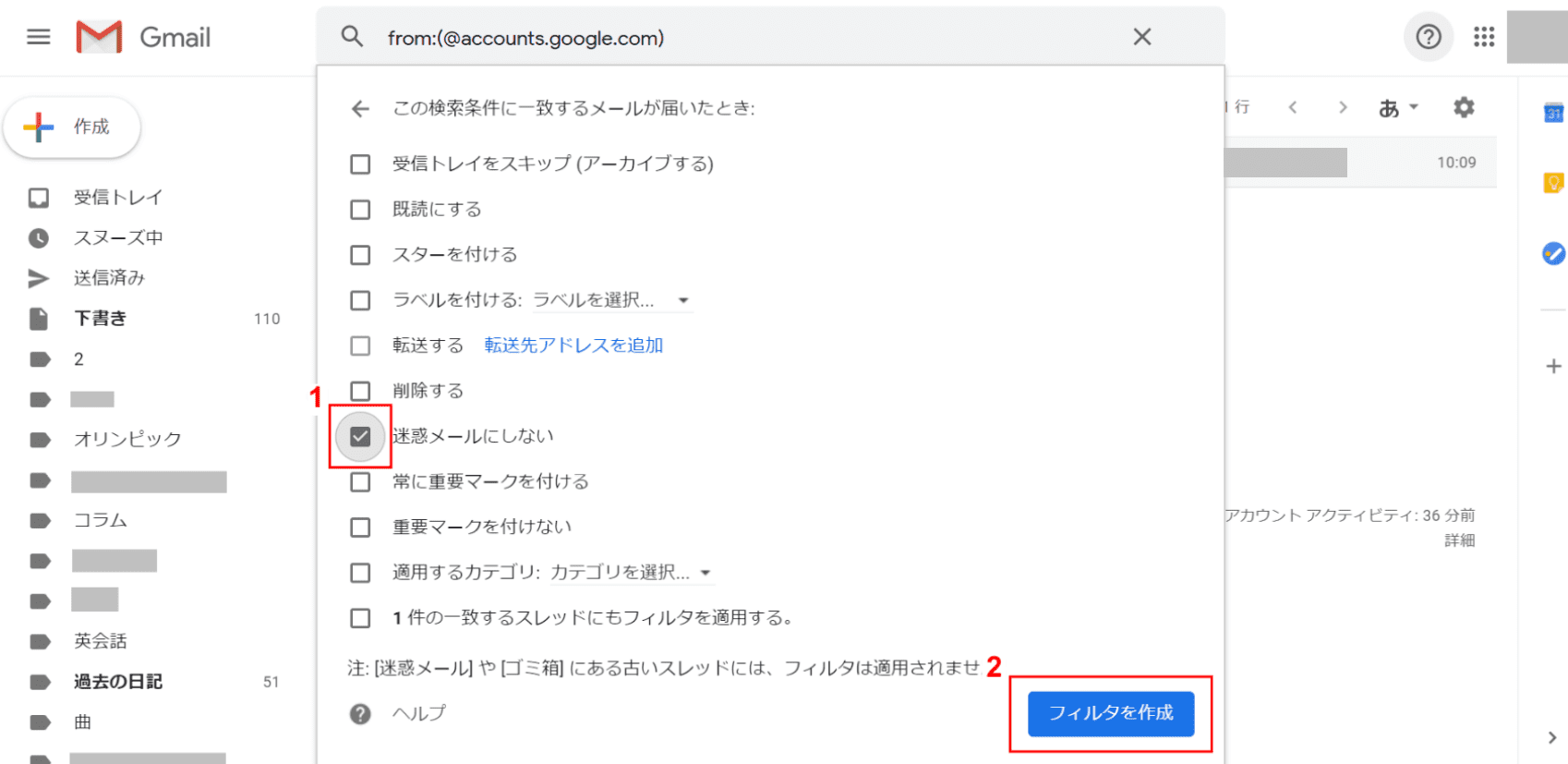
①【迷惑メールにしない】にチェックを入れ、②【フィルタを作成】を押します。
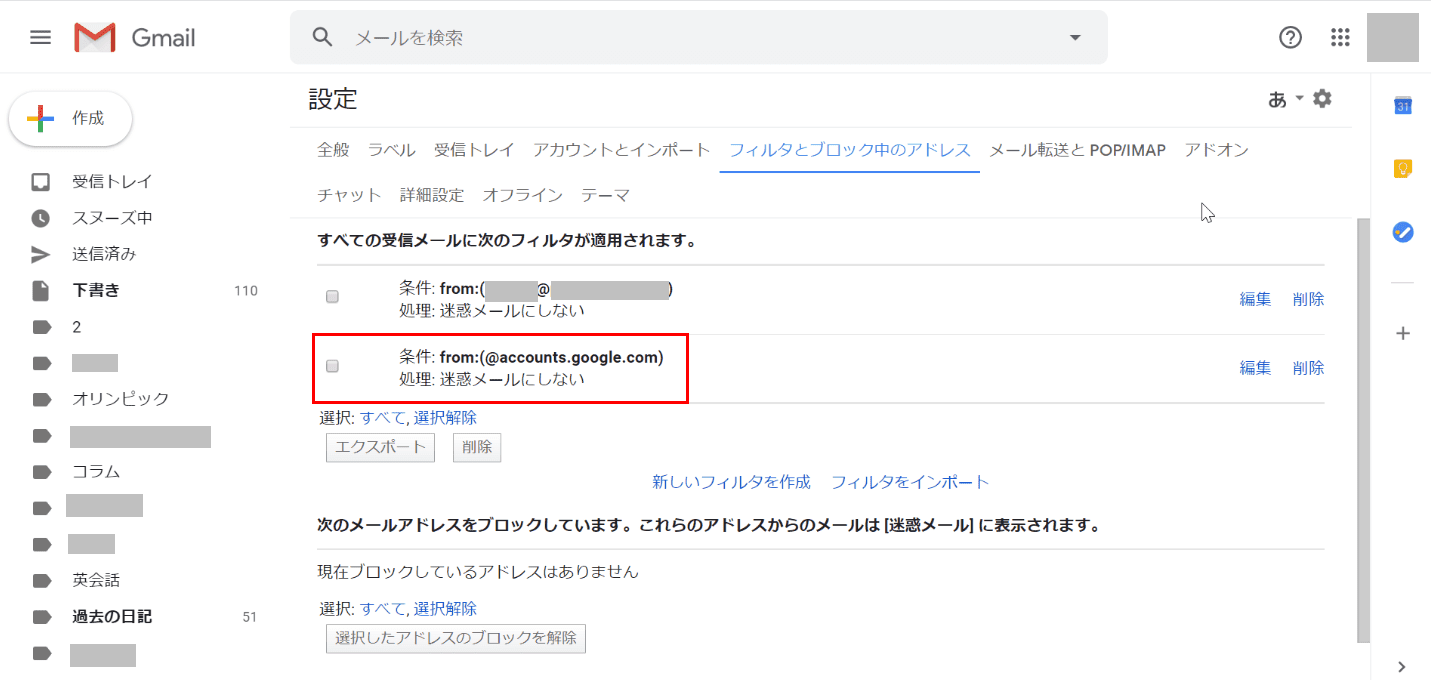
【すべての受信メールに次のフィルタが適用されます】一覧のリストに追加されているのを確認すれば完了です。
