- 公開日:
- 更新日:
Gmailの迷惑メールフィルタを設定する方法
Gmailの受信トレイに必要のないメールがあると、大切なメールを見落としがちになります。ここでは、必要のないメールをGmailの迷惑メールフィルタに振り分ける方法をPCの場合とスマホ(iPhone)の場合に分けて、それぞれ説明します。
迷惑メールフィルタの設定をする方法
PCの場合
ここでは、PCからログインしたGmailで迷惑メールフィルタを設定する方法について説明します。

Gmailにログインします。迷惑メールに振り分けたいメールを選択します。
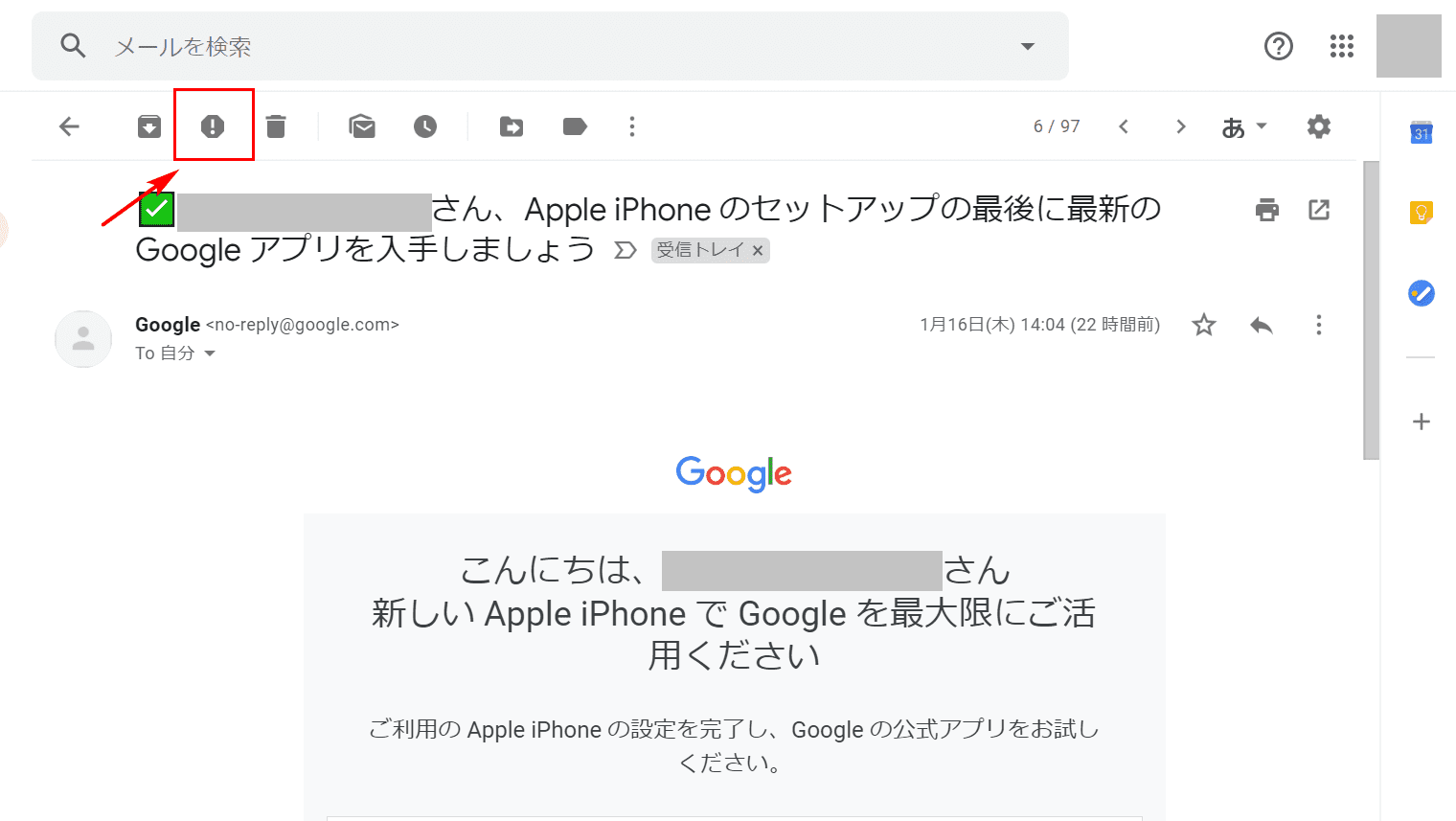
上部にあるアイコンの中から【迷惑メールを報告する】を選択します。
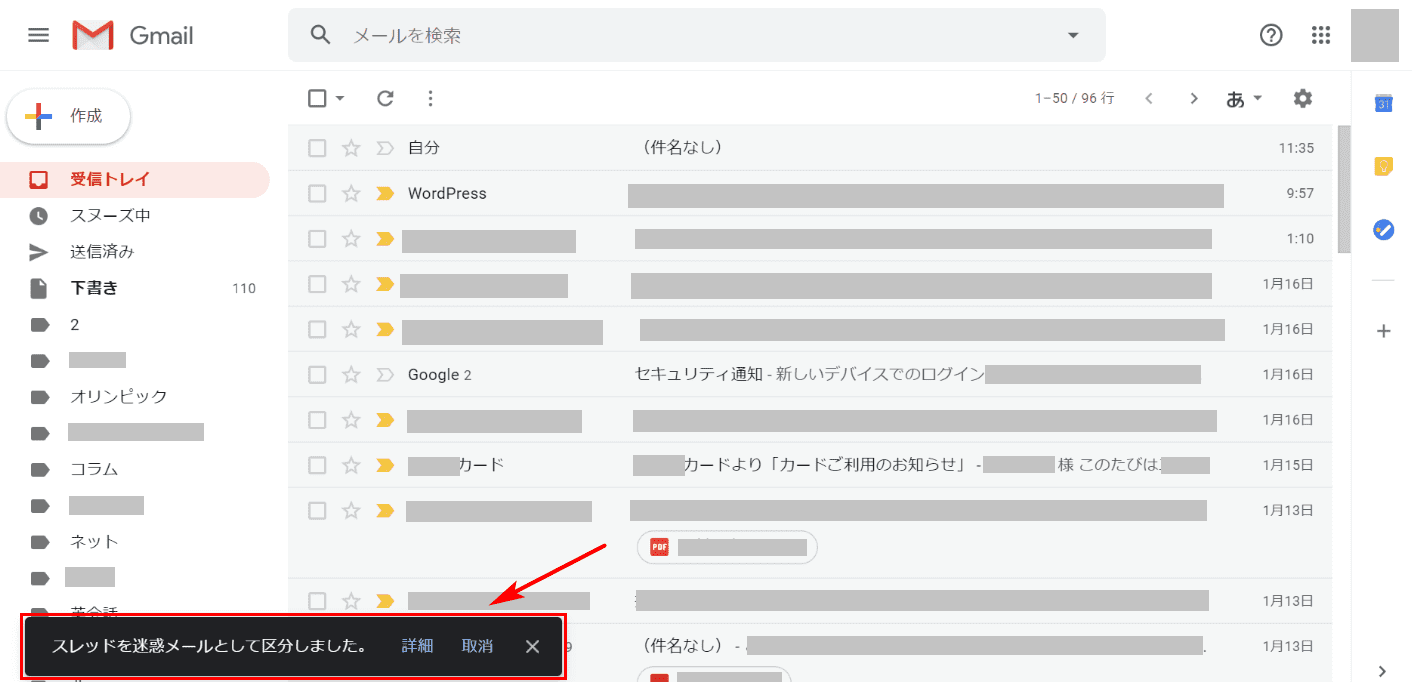
【スレッドを迷惑メールとして区分しました。】という表示が出て、迷惑メールのフォルダに移動しました。今後同じアドレスからのメールは迷惑メールのフォルダに振り分けられます。
スマホ(iPhone)の場合
ここでは、iPhoneにダウンロードしたGmailのアプリにログインして、迷惑メールフィルタを設定する方法について説明します。
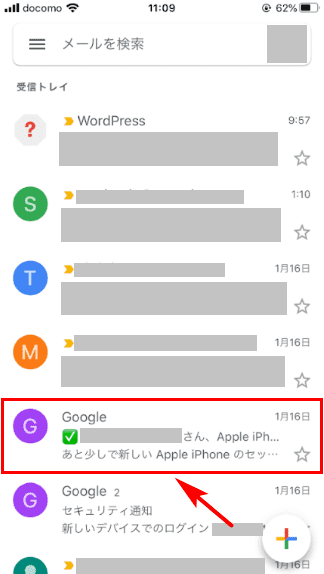
Gmailにログインします。迷惑メールに振り分けたいメールを選択します。
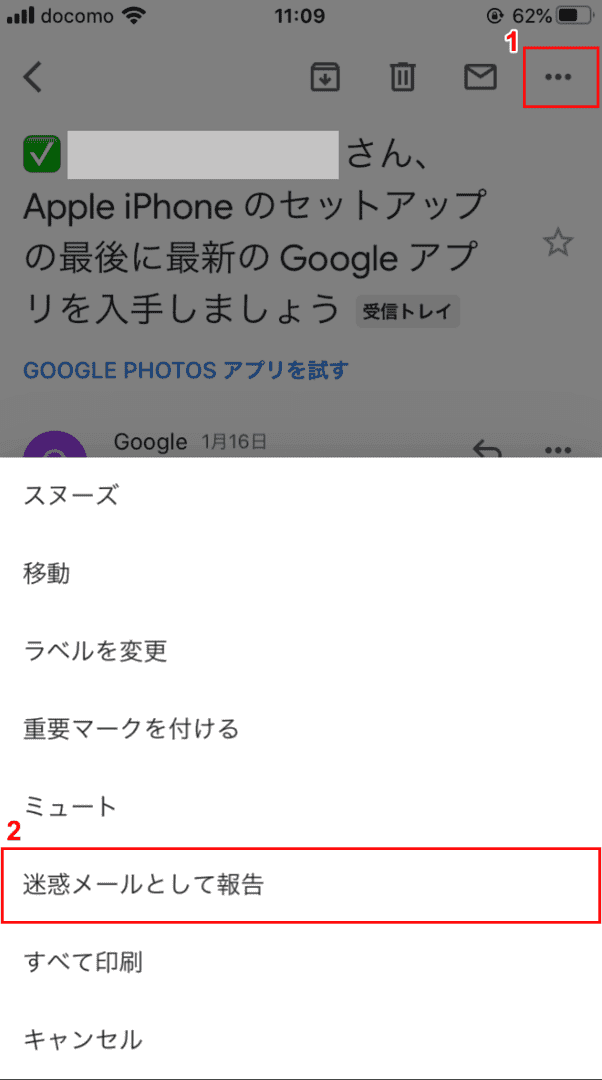
①右上の【…】ボタンを押すと画面が暗くなり、コンテキストメニューが画面下に表示されます。②【迷惑メールとして報告】を選択します。
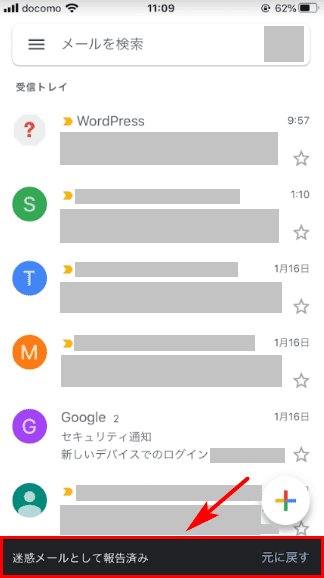
【迷惑メールとして報告済み】という表示が出て、選択していたメールが迷惑メールのフォルダに移動しました。今後同じアドレスからのメールは迷惑メールのフォルダに振り分けられます。
迷惑メールの設定を解除する方法を知りたい方は
迷惑メールの設定を解除されたい方はこちらの記事をご参照ください。
「必要なメールまで迷惑メールに振り分けられてしまう」とお困りの方もご覧ください。
