- 公開日:
Gmailでメールを今すぐ確認するショートカット
会社のアドレスや独自ドメインなど、Gmailに外部アドレスを追加している場合、メールが届くまでに時間がかかることがあります。
Gmailには、そのようなときに使える「メールを今すぐ確認する」機能がありますが、ショートカットはなく、設定の中にあるため辿り着くのにも一苦労です。
本記事では、Gmailの「今すぐメールを確認する」機能の代わりに使える便利なショートカットを紹介します。
ショートカットキー一覧表を無料でダウンロード!
ジーメールの全ショートカットキーの一覧表を印刷できるようにPDFにしました。「登録なし」で「無料ダウンロード」できます。
メールを今すぐ確認するとは?
例えば、〇〇〇〇@office-hack.comというような「Gmail以外の外部アドレス」をGmailに追加している場合、メールの受信にタイムラグが生じることがあります。
そのような場合は、Gmailの「メールを今すぐ確認する」機能を使用します。
この操作を実行することで、新着メールがないかどうかをすぐに確認できます。
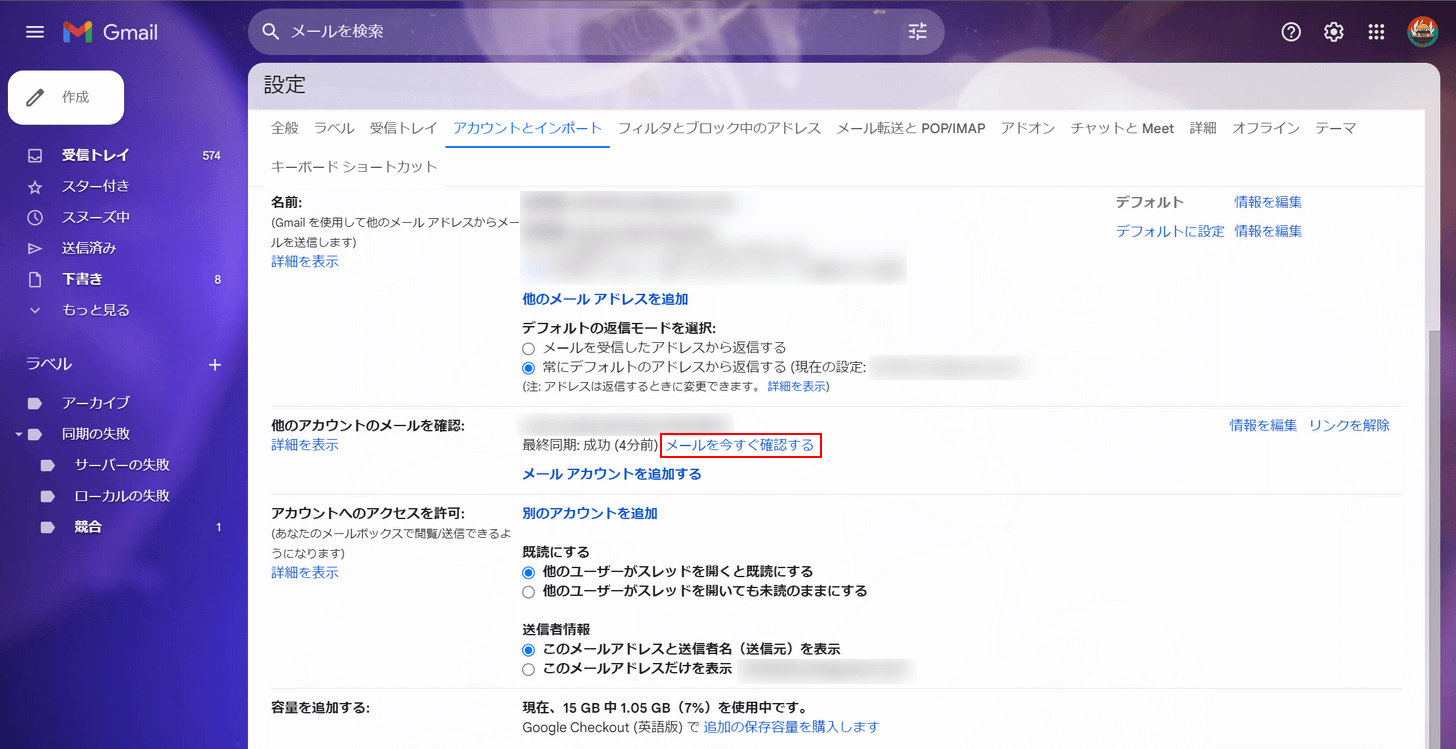
しかし「メールを今すぐ確認する」はGmailの設定内にあり、設定→すべての設定を表示→アカウントとインポート→メールを今すぐ確認するの順で選択しないと辿り着けません。
最低でも4回はマウスで選択する必要があり、毎回となると手間がかかります。
「メールを今すぐ確認する」を実行するショートカットはありませんが、代わりに使えそうなショートカットはありますので、以下で紹介します。
Gmailでメールを今すぐ確認するショートカット
Gmailの「更新」機能をショートカットで実行して、外部アドレス宛てのメールの受信を早める方法を紹介します。
ショートカットを使用するには、Gmailの設定を有効にする必要がありますので、以下の記事「Gmailでショートカットを使うための事前準備」セクションを参考に設定を変更してください。
設定変更は、たったの3ステップで完了します。
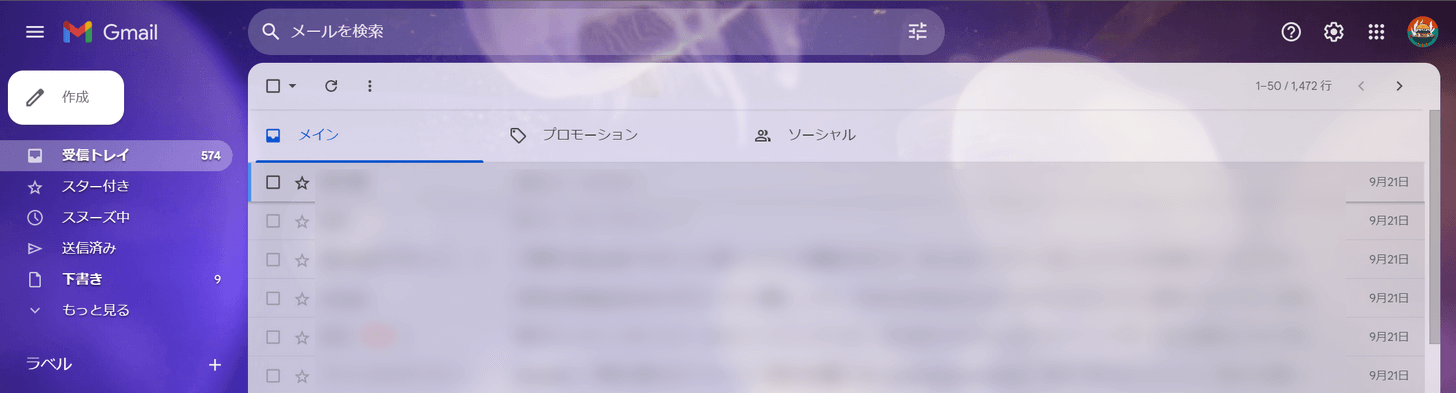
外部アドレス宛てのメールを受信するには、Gmailを開いた状態で以下のキーを押します。
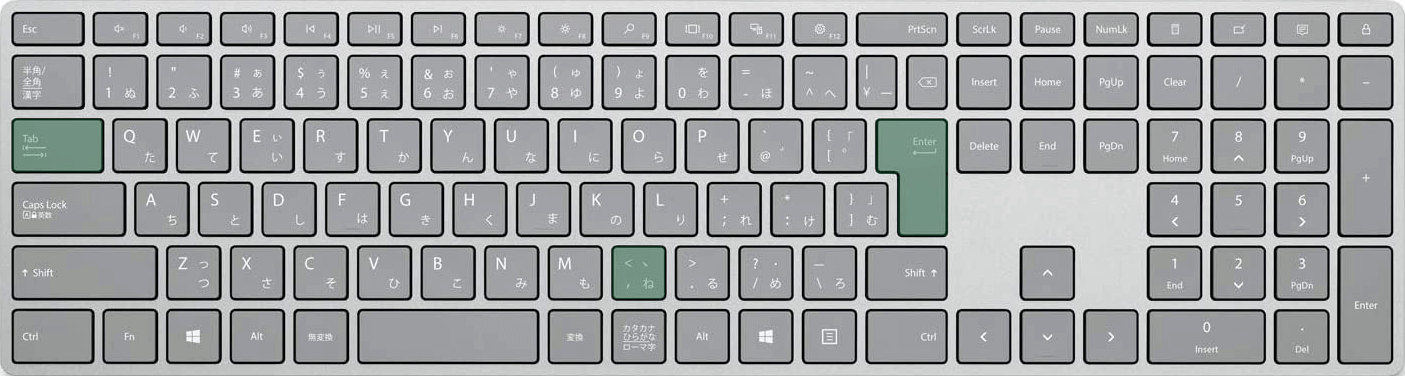
Gmailで外部アドレス宛てのメールを今すぐ確認するショートカットは、,(カンマ), Tab, Enterです。
3つのキーを同時に押すのではなく、1つずつ順番に押していきます。
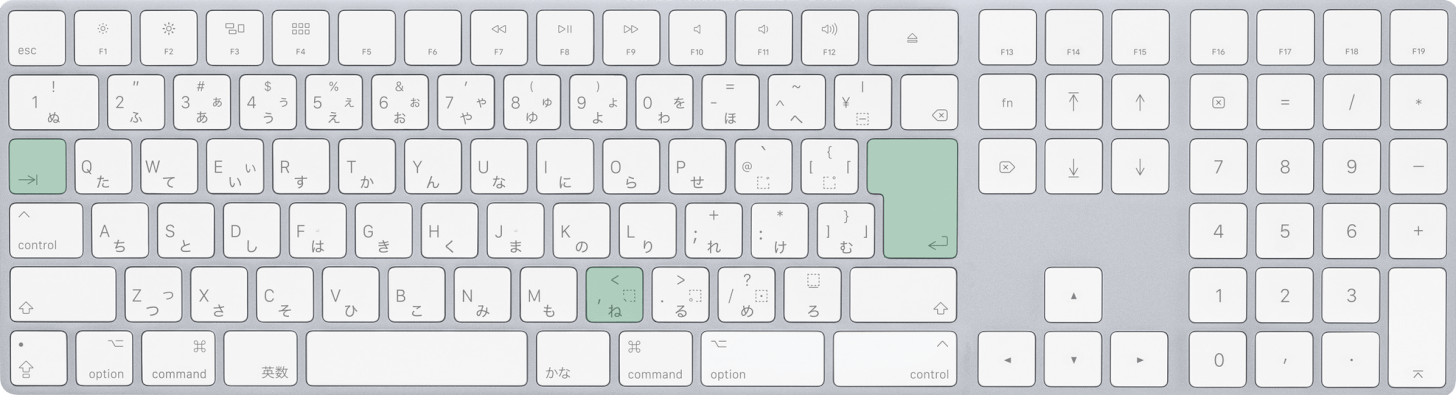
MacでGmailを使用している場合も、,(カンマ), tab, returnを順に押します。
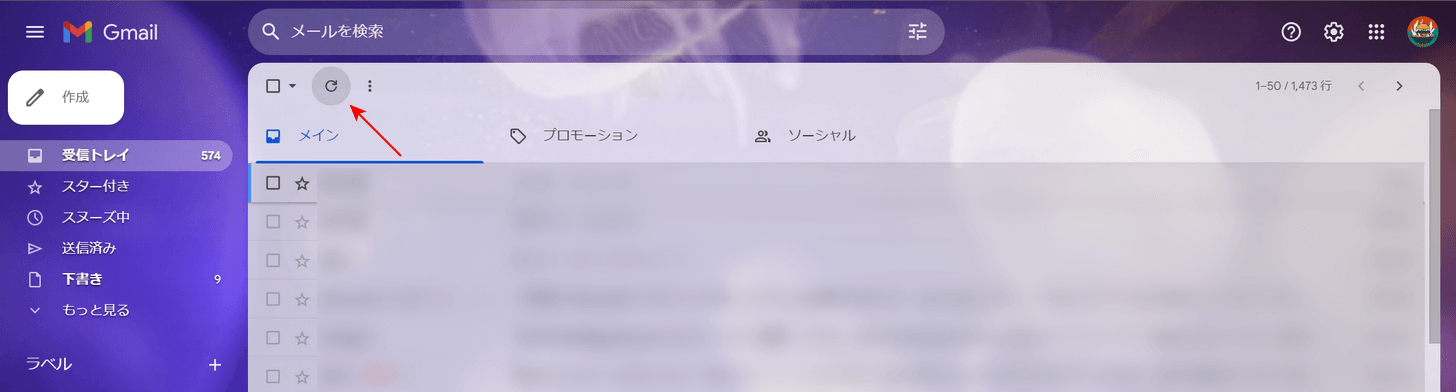
,(カンマ), Tabを順に押していくと、ツールバーにある「更新」が選択されますので、Enterキーを押して実行します。
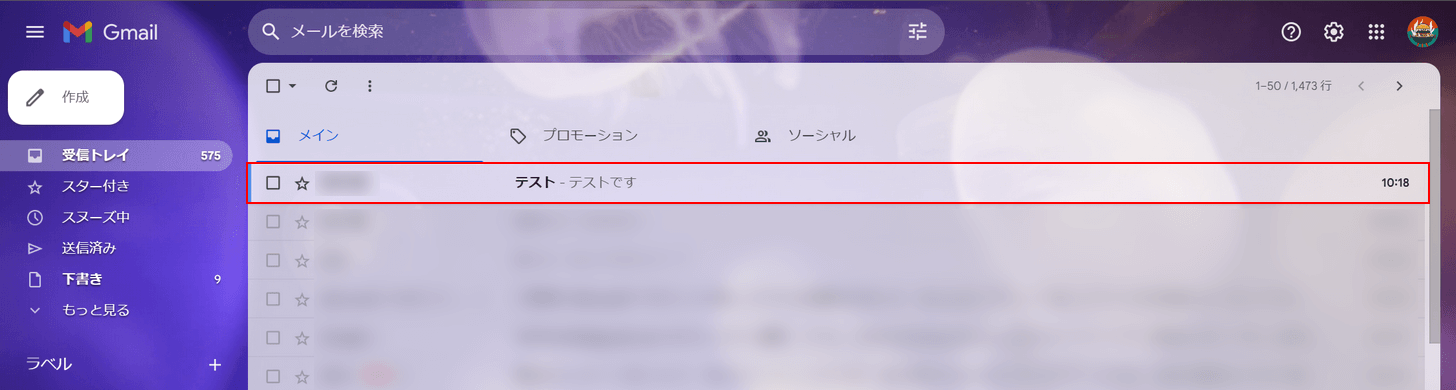
受信トレイが更新されます。新着メールがある場合は、受信トレイに表示されます。
今回は1件の新着メールが届きました。外部アドレス宛てのメールかどうか確認してみましょう。
届いたメールを選択します。
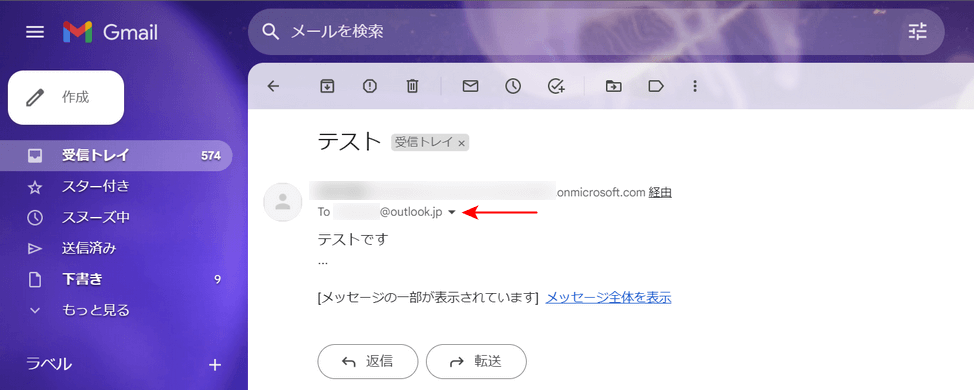
「To」の横にあるメールアドレスを見てみると、このメールが外部アドレス宛てであることが分かります。
これで外部アドレス宛てのメールを確認することができました。
更新機能を使っても数秒のタイムラグはありますが、放置して待つよりは早くメールを確認できます。押すキーは3つだけですので、繰り返し使って覚えてみてください。
