- 公開日:
Microsoft 365 Apps for businessとは?個人で使う際はお得か?
本記事では、法人向けMicrosoft 365 Apps for businessについてご紹介しています。
個人向けMicrosoft 365 Personalや大企業向けMicrosoft 365 Apps for enterpriseとのプランの比較や、購入方法についても記載していますので、必要の際にお役立てください。
Microsoft 365 Apps for businessとは?
Microsoft 365 Apps for businessとは、Microsoftが提供する中小企業向けのサブスクリプション型サービスで、WordやExcelといったOfficeの基本的な機能を常に最新バージョンで利用できます。
中小企業向けプランの特徴としては、最大300人のユーザーまで追加できることや、OneDrive for Businessのクラウドストレージを1TBまで使用できることが挙げられます。
同じく中小企業向けプランであるMicrosoft 365 Businessと比べると、法人メールやTeamsなどのサービスが付いていない代わりに価格が抑えられているため、基本的なOfficeの機能が使用できればいいといった場合にオススメです。
法人向けとして提供されているプランになりますが、個人でも契約が可能です。
Microsoft 365 Apps for businessに関するQ&A
価格/機能/インストール可能台数は?
Microsoft 365 Apps for businessの価格や機能、インストール可能台数をMicrosoft 365 Businessのプランと比較して表にしました。
| 項目 | Microsoft 365 Apps for business | Microsoft 365 Business Basic | Microsoft 365 Business Standard | Microsoft 365 Business Premium |
|---|---|---|---|---|
| 年間契約時の税込価格 1ユーザー/月相当 | 990円/月(11,880円/年) | 594円/月(7,128円/年) | 1,496円/月(17,952円/年) | 2,398円/月(28,776円/年) |
| インストール可能台数 | 各端末ごとに最大5台※1 | 各端末ごとに最大5台(モバイル版のみ)※2 | 各端末ごとに最大5台※1 | 各端末ごとに最大5台※1 |
| Word | ○ | ○(WEB/モバイル版のみ) | ○ | ○ |
| Excel | ○ | ○(WEB/モバイル版のみ) | ○ | ○ |
| PowerPoint | ○ | ○(WEB/モバイル版のみ) | ○ | ○ |
| OneNote | ○ | ○(WEB/モバイル版のみ) | ○ | ○ |
| Outlook | ○(デスクトップ版のみ) | ○(WEB/モバイル版のみ) | ○ | ○ |
| Access(Windows PC のみ) | ○ | - | ○ | ○ |
| Publisher(Windows PC のみ) | ○ | - | ○ | ○ |
| OneDrive(容量) | ○(1TB) | ○(1TB) | ○(1TB) | ○(1TB) |
| Teams | - | ○ | ○ | ○ |
| Exchange | - | ○ | ○ | ○ |
| SharePoint | - | ○ | ○ | ○ |
| Intune | - | - | - | ○ |
| Azure Information Protection | - | - | - | ○ |
| 高度な脅威対策 | - | - | - | ○ |
※1 ユーザー1人あたり最大5台のWindows PCまたはMac、5台のタブレット、5台のスマートフォンにインストールできます。
※2 ユーザー1人あたり最大5台のタブレットと5台のスマートフォンにOffice Mobile アプリをインストールできます。デスクトップアプリは含まれていません。
個人で使うならPersonalとどっちが得か?
Microsoft 365 Apps for businessは法人向けプランとして提供されていますが、個人で契約することも可能です。個人向けMicrosoft 365 Personalとどちらがお得か、気になる方も多いでしょう。
PersonalとApps for businessでは含まれるアプリは基本的に同じため、価格だけで考えればApps for businessの方が年額で1,104円安く上がります。
ただし、PersonalではSkypeやMicrosoft エディターが使用できたり、インストール可能台数やOneDriveのサービスにも若干の違いがありますので、必要な機能をよく見極めた上でご選択ください。
以下の表では、個人向けMicrosoft 365 Personalと法人向けMicrosoft 365 Apps for businessの価格や機能、インストール可能台数の違いを比較しています。
| 項目 | Microsoft 365 Personal | Microsoft 365 Apps for business |
|---|---|---|
| 年間契約時の税込価格 1ユーザー/月相当 | 1,082円/月(12,984円/年) | 990円/月(11,880円/年) |
| インストール可能台数 | 無制限(同時使用は5台まで) | 各端末ごとに最大5台※1 |
| Word | ○ | ○ |
| Excel | ○ | ○ |
| PowerPoint | ○ | ○ |
| OneNote | ○ | ○ |
| Outlook | ○ | ○(デスクトップ版のみ) |
| Access(Windows PC のみ) | ○ | ○ |
| Publisher(Windows PC のみ) | ○ | ○ |
| OneDrive(容量) | ○(1TB) | ○(1TB) |
| Skype | ○ | - |
| Microsoft エディター | ○ | - |
※1 ユーザー1人あたり最大5台のWindows PCまたはMac、5台のタブレット、5台のスマートフォンにインストールできます。(同時使用は15台まで可)
OneDriveとOneDrive for Businessの違いは?
OneDriveには個人向けと法人向けの2種類が用意されており、同じ容量1TBのOneDriveでも、少し使用勝手が異なります。
Microsoft 365 Personalには個人用OneDrive、Microsoft 365 Apps for businessには法人用OneDrive for Businessが付属しており、それぞれの大きな違いは利用できるアカウントにあります。
OneDriveにサインインする際、OneDriveでは個人のマイクロソフトアカウント、OneDrive for Businessでは法人のユーザーアカウントを利用します。
既に無料版のOneDriveなどを個人的に使用している場合、個人用OneDriveであれば一緒に管理が行えますが、法人用OneDrive for Businessではまとめて管理が行えませんのでご注意ください。
Apps for businessとApps for enterpriseの違いは?
中小企業向けMicrosoft 365 Apps for businessと、大企業向けMicrosoft 365 Apps for enterpriseの違いとしては、ユーザー数の制限がApps for businessの場合は300人以下であるのに対し、Apps for enterpriseでは無制限であるという点が挙げられます。
また、Apps for enterpriseにはApps for businessと比較して、より組織向けの機能が追加されており、セキュリティやコンプライアンスも強化されています。
個人で使用する場合、Apps for businessは契約が可能ですが、Apps for enterpriseは契約できませんのでご注意ください。
以下の表では、中小企業向けMicrosoft 365 Apps for businessと大企業向けMicrosoft 365 Apps for enterpriseの価格や機能の違いを比較しています。
| 項目 | Microsoft 365 Apps for business | Microsoft 365 Apps for enterprise |
|---|---|---|
| 年間契約時の税込価格 1ユーザー/月相当 | 990円/月(11,880円/年) | 1,430円/月(17,160円/年) |
| 追加可能ユーザー数 | 1人~300人 | 無制限 |
| インストール可能台数 | 各端末ごとに最大5台※1 | 各端末ごとに最大5台※1 |
| Word | ○ | ○ |
| Excel | ○ | ○ |
| PowerPoint | ○ | ○ |
| OneNote | ○ | ○ |
| Outlook | ○(デスクトップ版のみ) | ○ |
| Access(Windows PC のみ) | ○ | ○ |
| Publisher(Windows PC のみ) | ○ | ○ |
| OneDrive(容量) | ○(1TB) | ○(1TB) |
| Office Delve | - | ○ |
| Microsoft Whiteboard | - | ○ |
| Sway | - | ○ |
| Forms | - | ○ |
| Power Virtual Agents | - | ○ |
| CDS Project Oakdale | - | ○ |
※1 ユーザー1人あたり最大5台のWindows PCまたはMac、5台のタブレット、5台のスマートフォンにインストールできます。
Macで使えるか?
Microsoft 365 Apps for businessはMacでも利用が可能ですが、PublisherやAccessなど、一部機能はWindows PCのみに使用が制限されておりますのでご注意ください。
Microsoft 365 Apps for businessの購入方法
Microsoft 365 Apps for business(無料試用版)の購入方法について解説します。
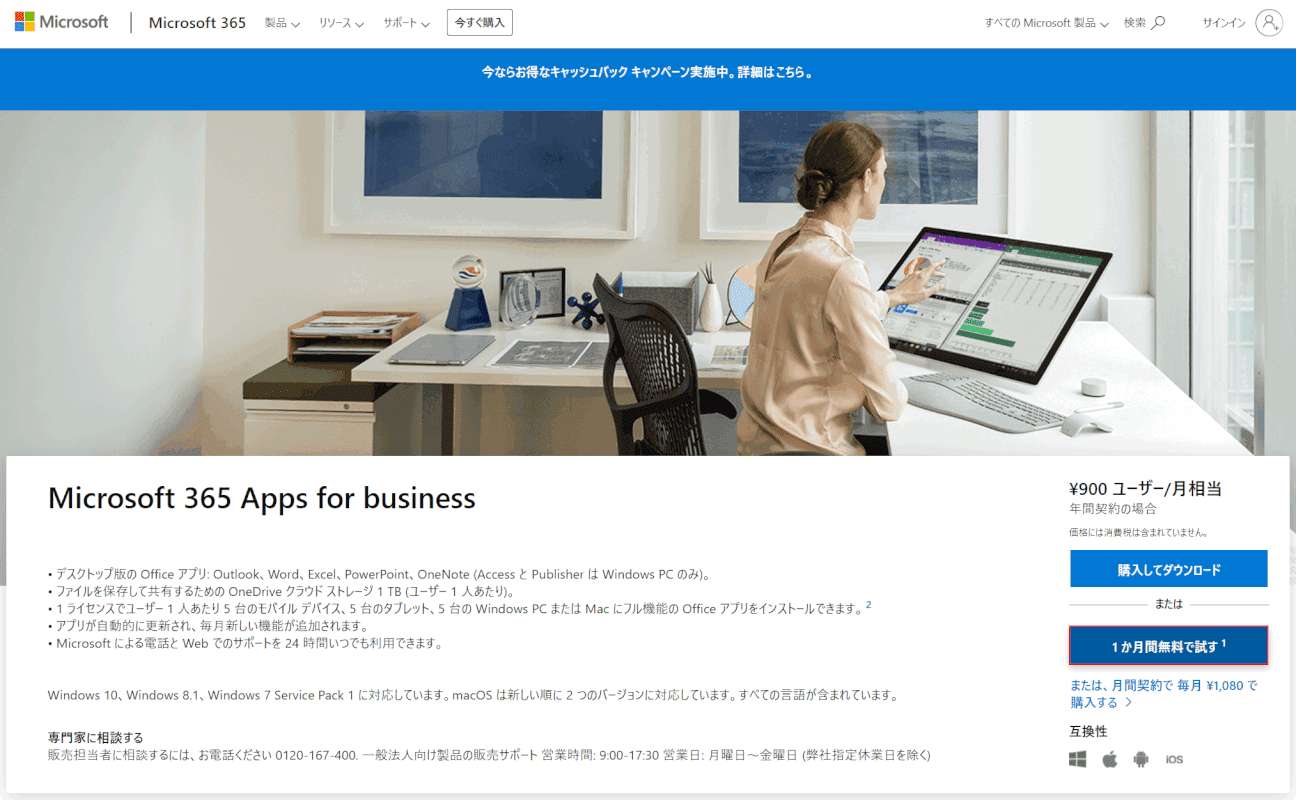
購入ページにアクセスし、【1か月間無料で試す】ボタンを押します。
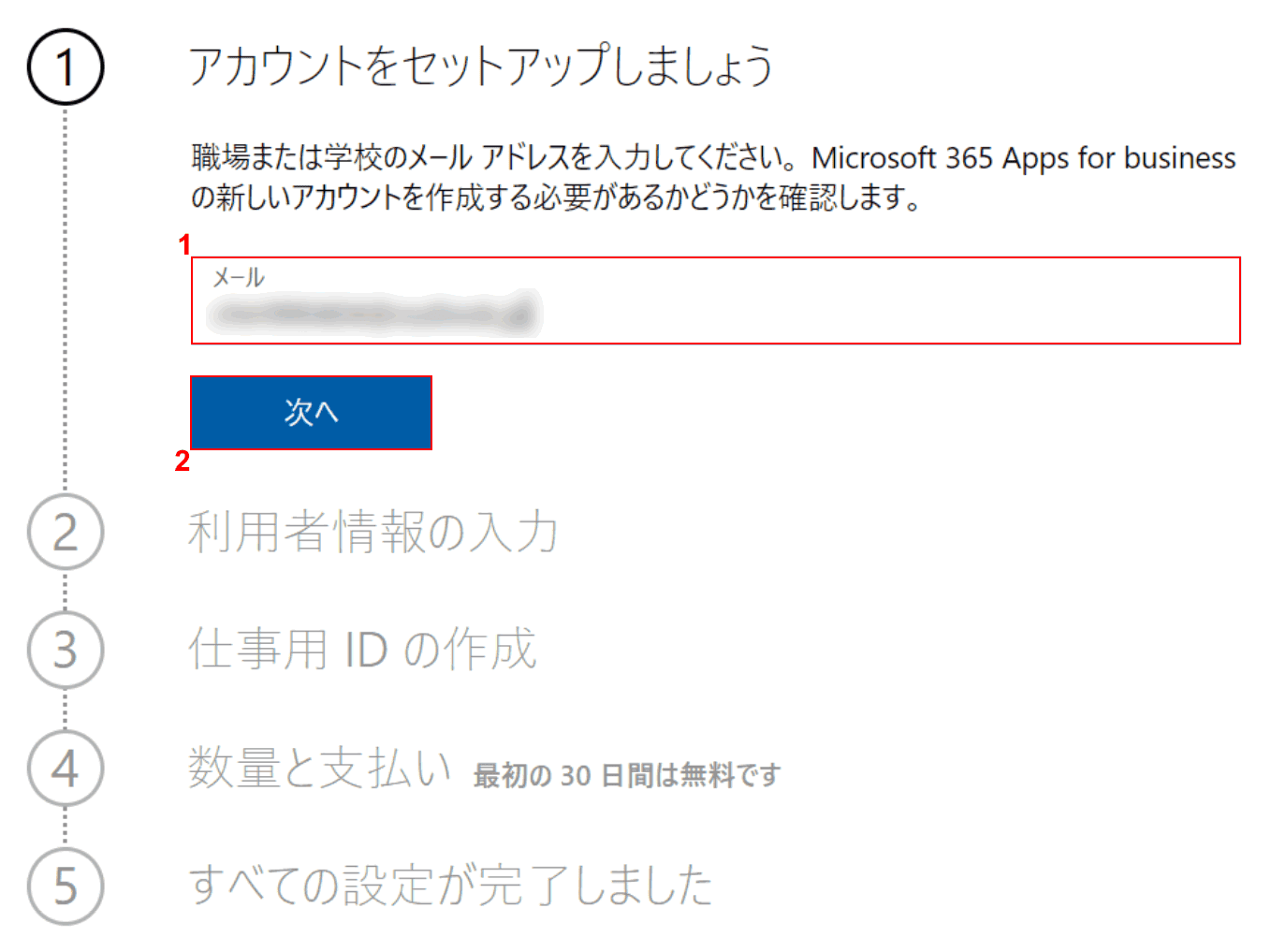
アカウントのセットアップ画面が表示されました。
①『職場または学校のメールアドレス』を入力し、②【次へ】ボタンを押します。
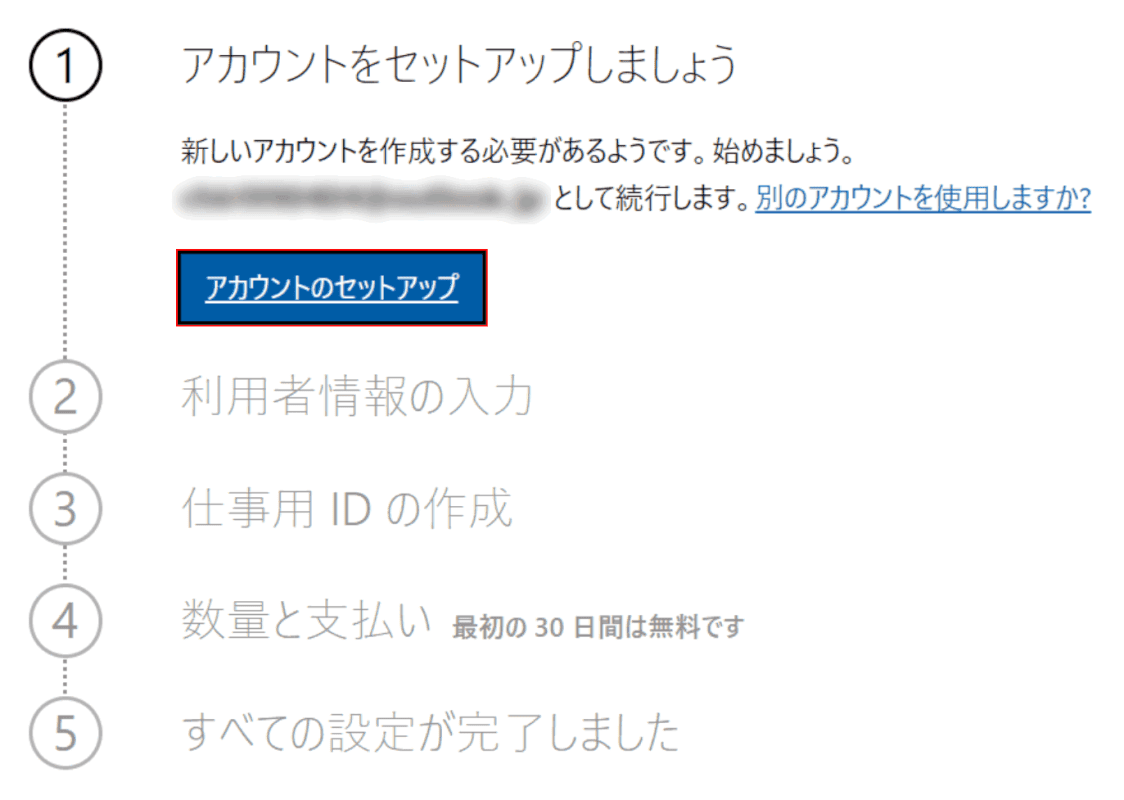
【アカウントのセットアップ】ボタンを押します。
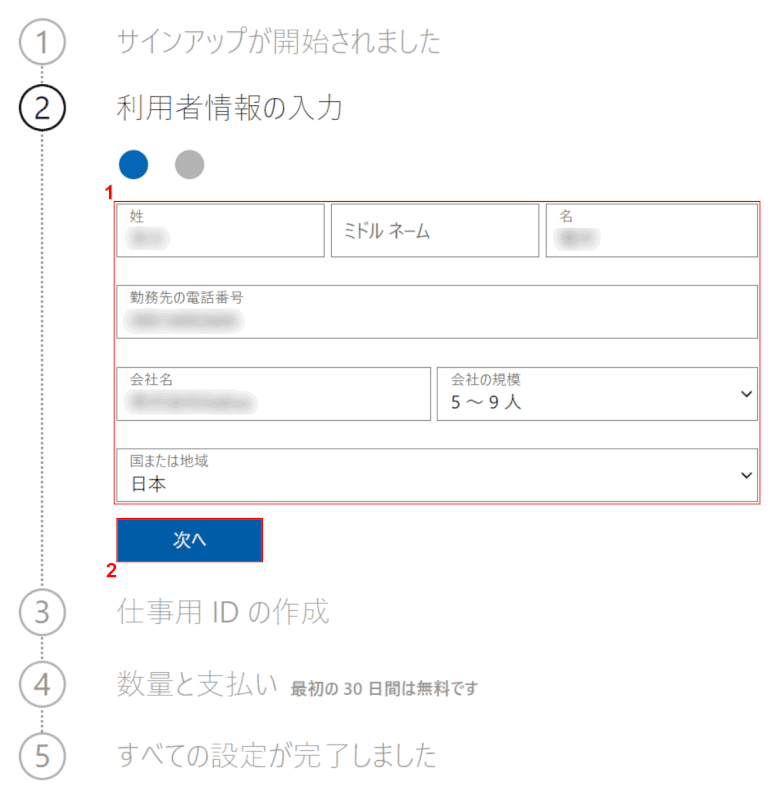
①『利用者情報』を入力し、②【次へ】ボタンを押します。
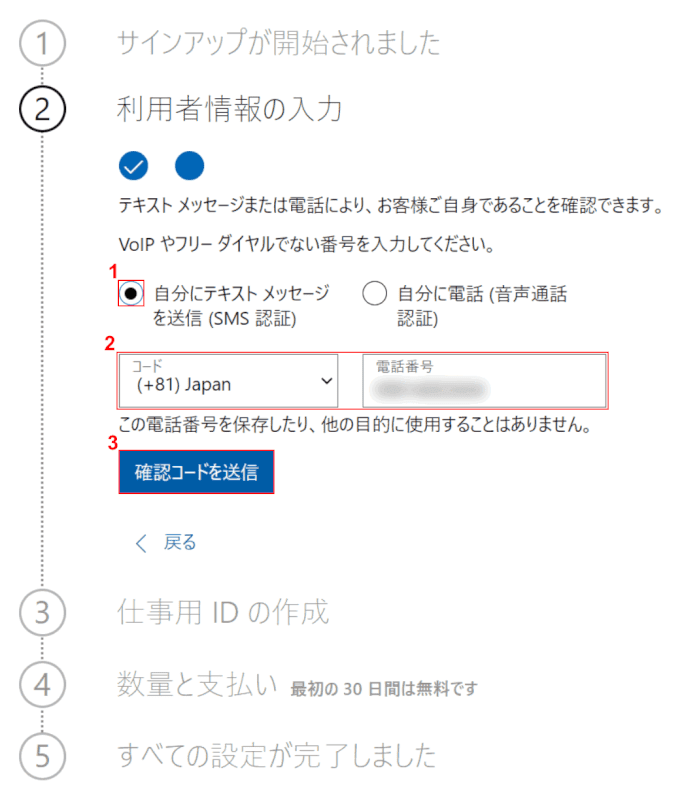
①【任意の本人確認方法(例:自分にテキスト メッセージを送信(SMS 認証))】を選択し、②『電話番号』を入力します。
③【確認コードを送信】ボタンを押します。
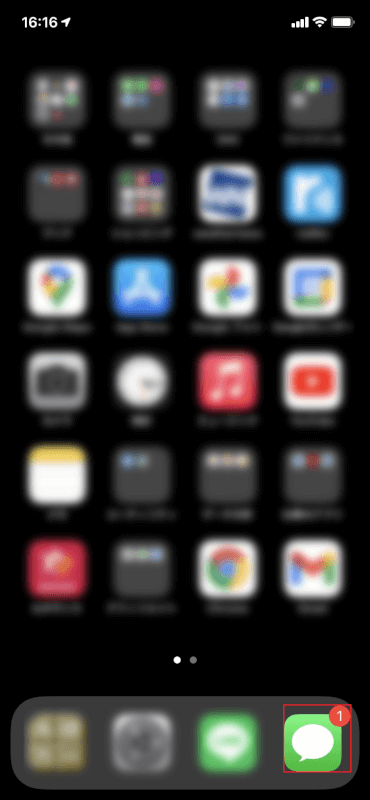
番号を入力したデバイスにメッセージが届きます。
【メッセージ】アプリを開きます。
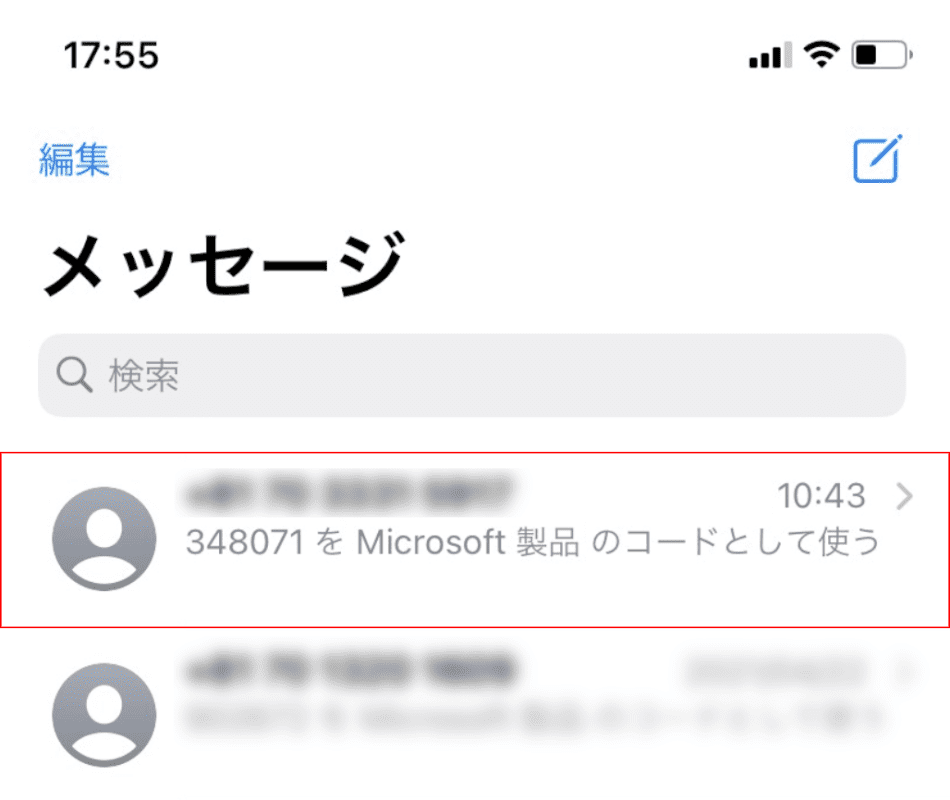
【Microsoftから届いたメッセージ】を選択します。
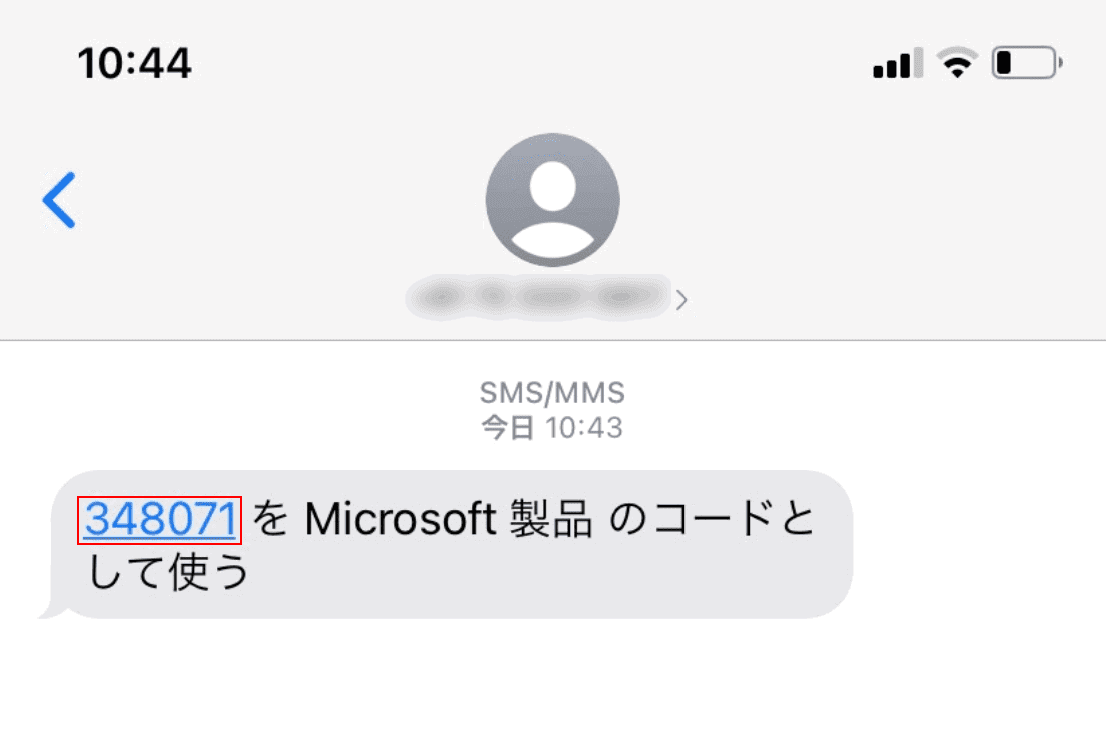
「確認コード」を確認します。
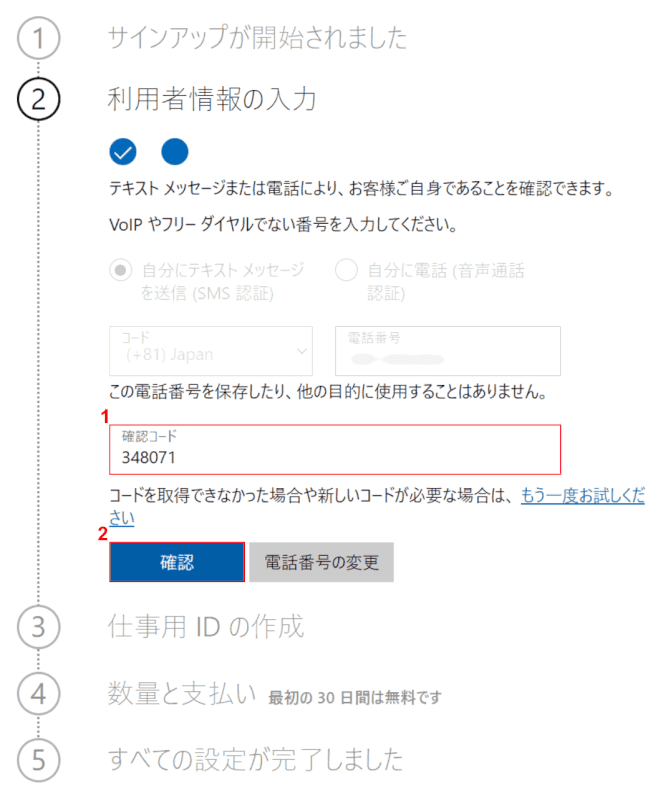
①『確認コード』を入力し、②【確認】ボタンを押します。
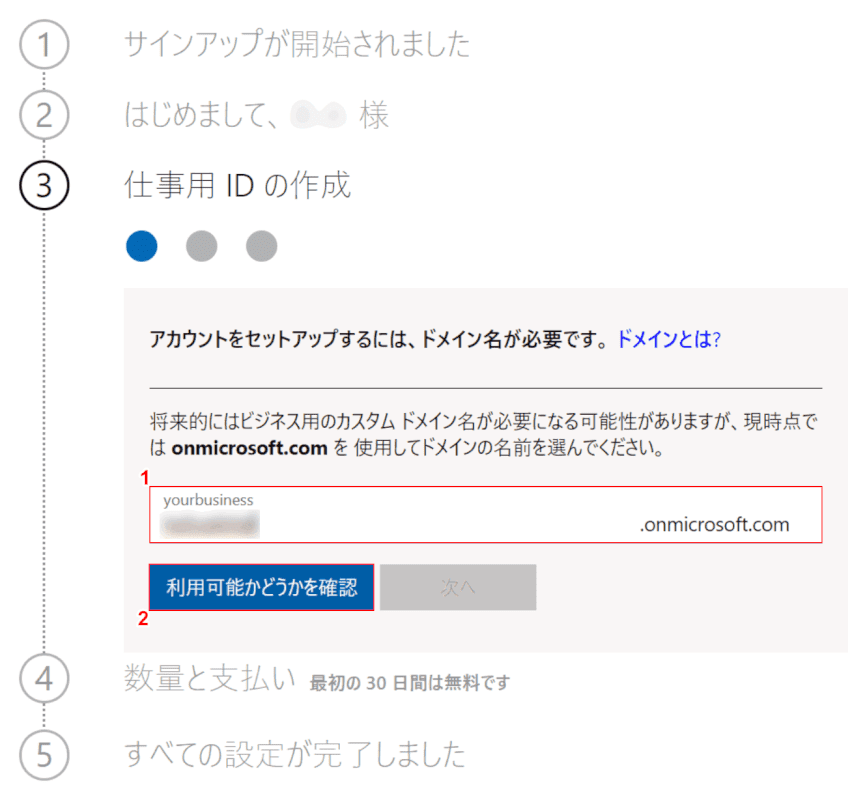
①『任意のドメイン名』を入力し、②【利用可能かどうかを確認】ボタンを押します。
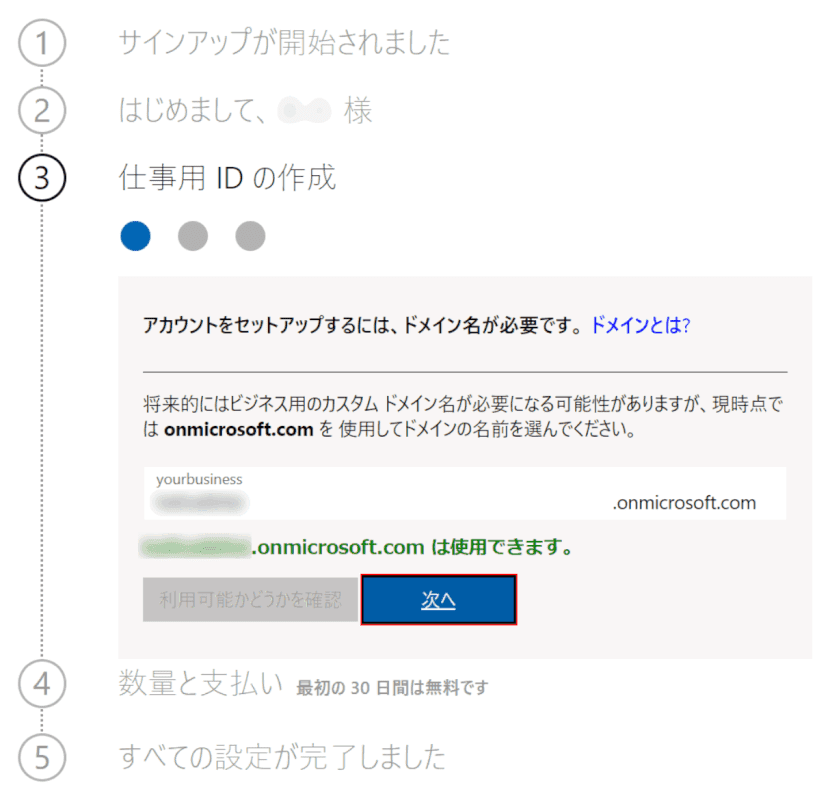
【次へ】ボタンを押します。
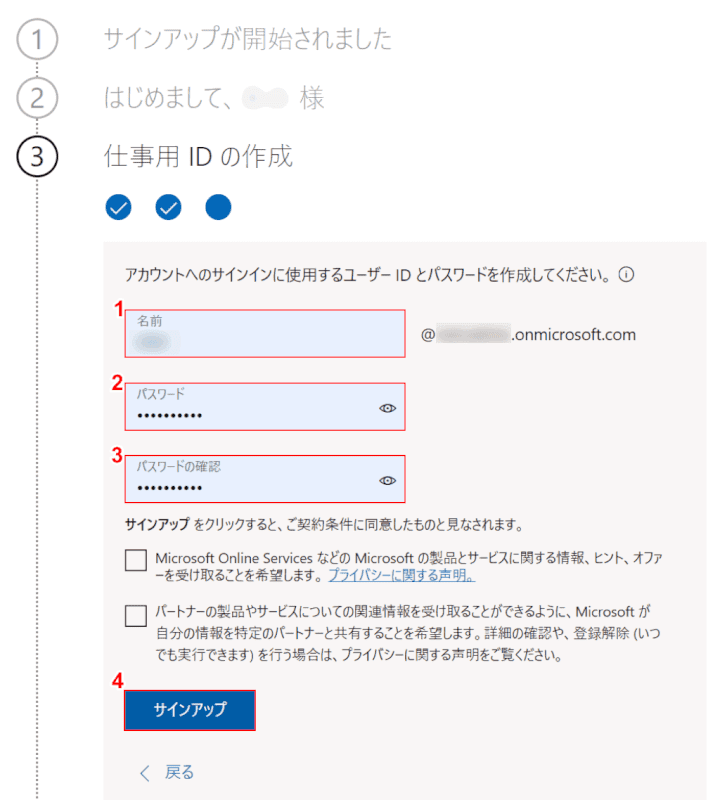
①『任意のユーザーID』、②『パスワード』、③『パスワードの確認』の順に入力します。
④【サインアップ】ボタンを押します。
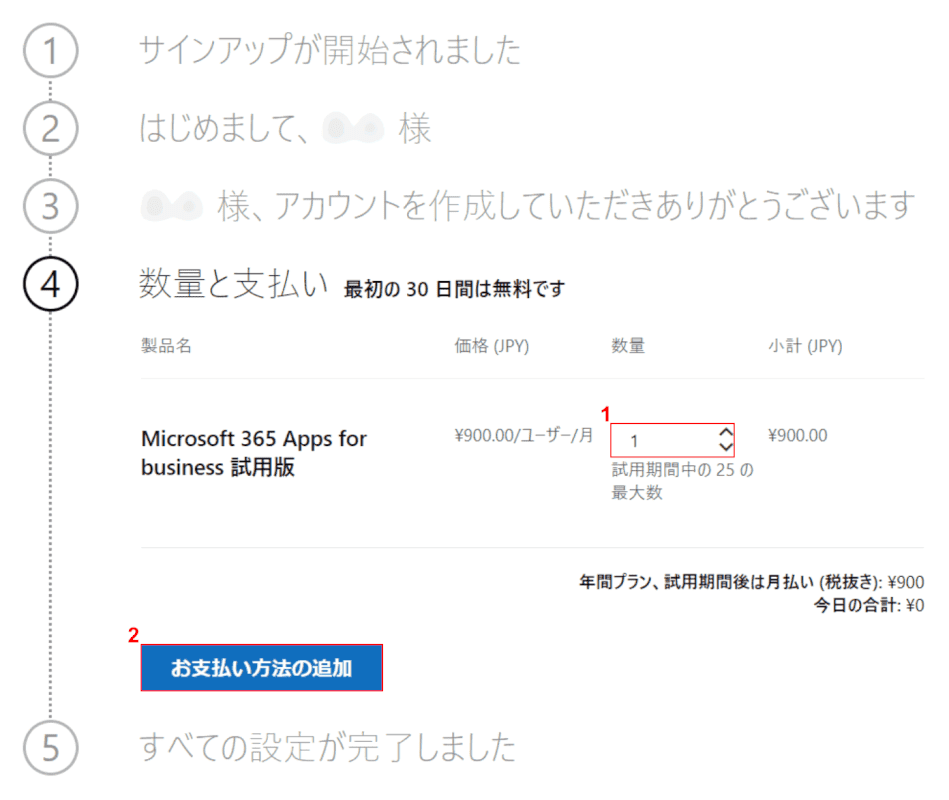
①『任意の数量(例:1)』を入力し、②【お支払い方法の追加】ボタンを押します。
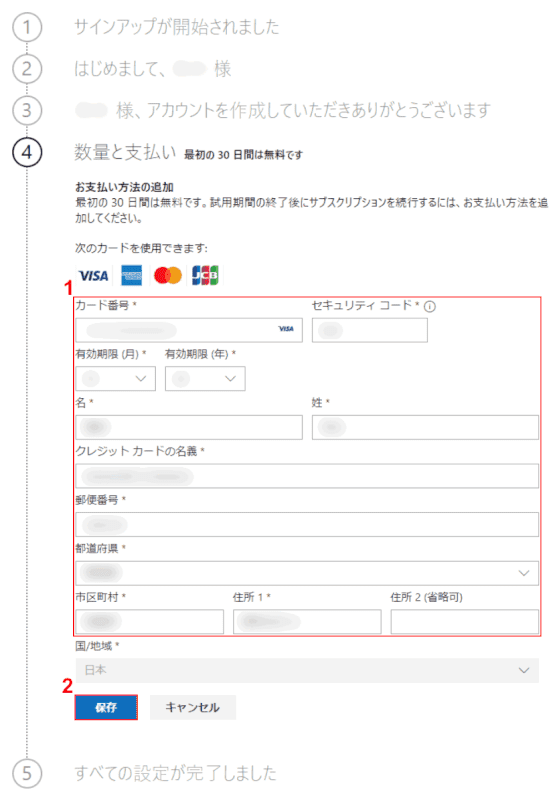
①『赤枠内』の項目を入力し、②【保存】ボタンを押します。
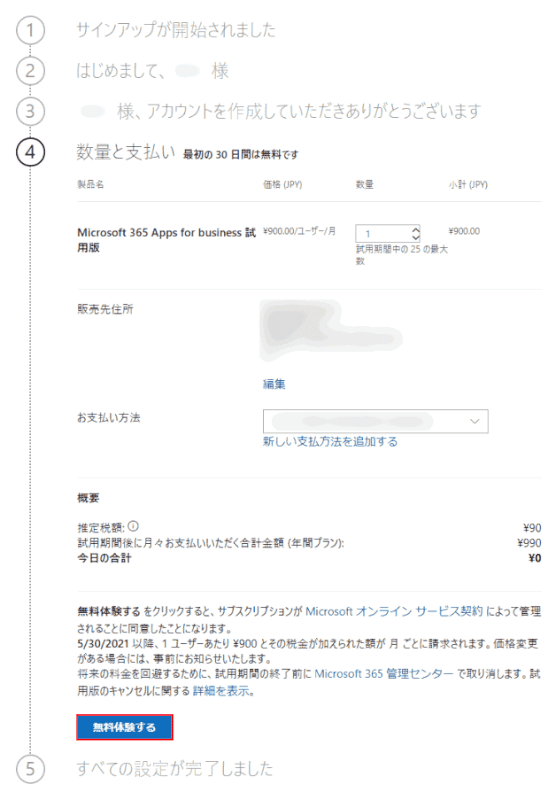
【無料体験する】ボタンを押します。
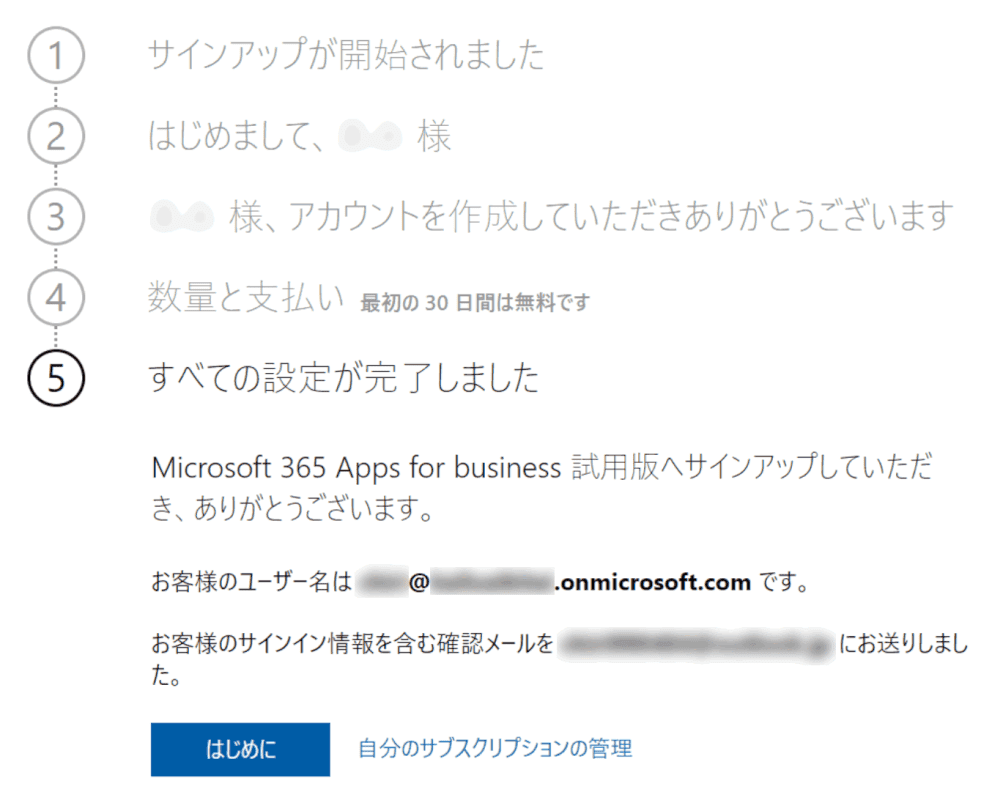
Microsoft 365 Apps for business(無料試用版)の契約が完了しました。
Microsoft 365 Apps for businessのログイン方法
Microsoft 365 Apps for businessの管理画面にログインする方法を解説します。
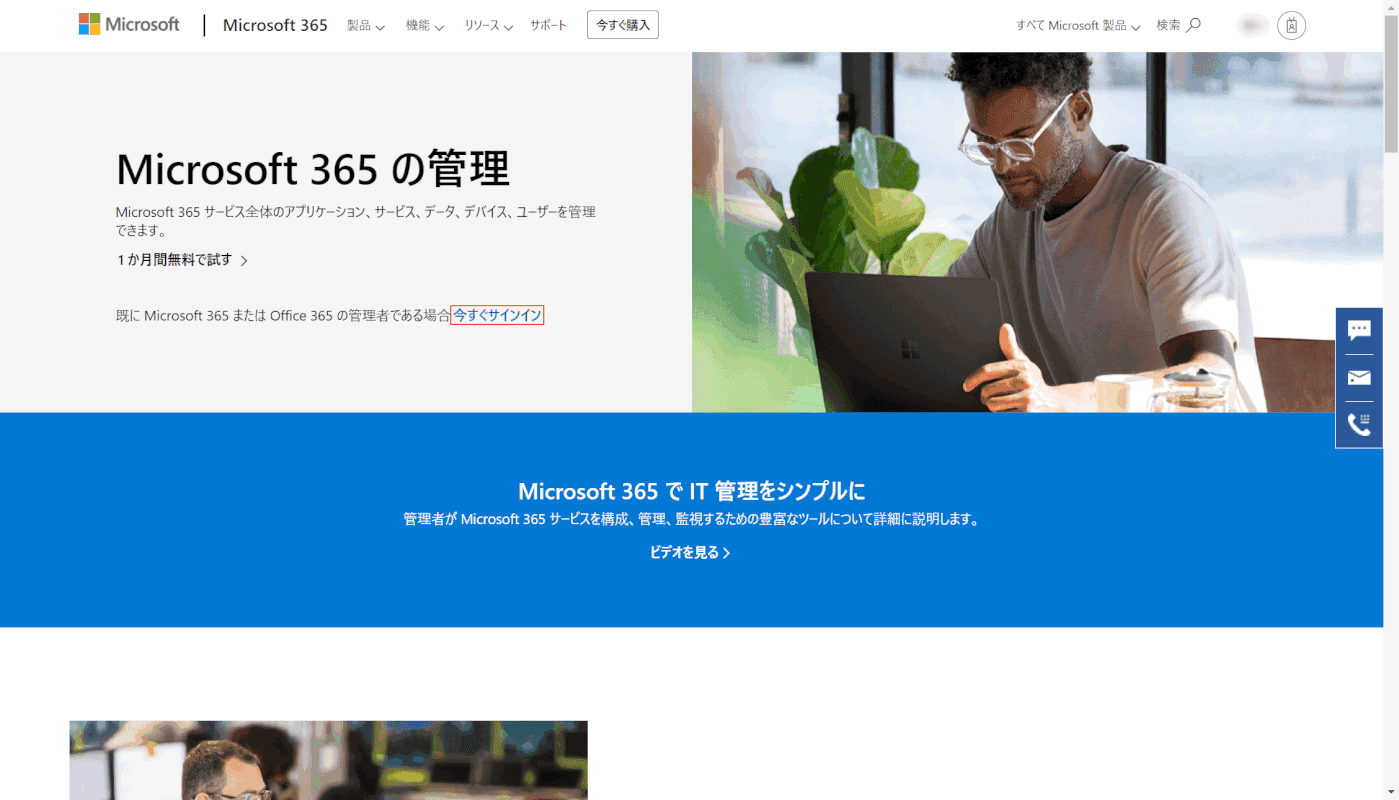
公式サイト「Microsoft 365 の管理」にアクセスし、【今すぐサインイン】を押します。
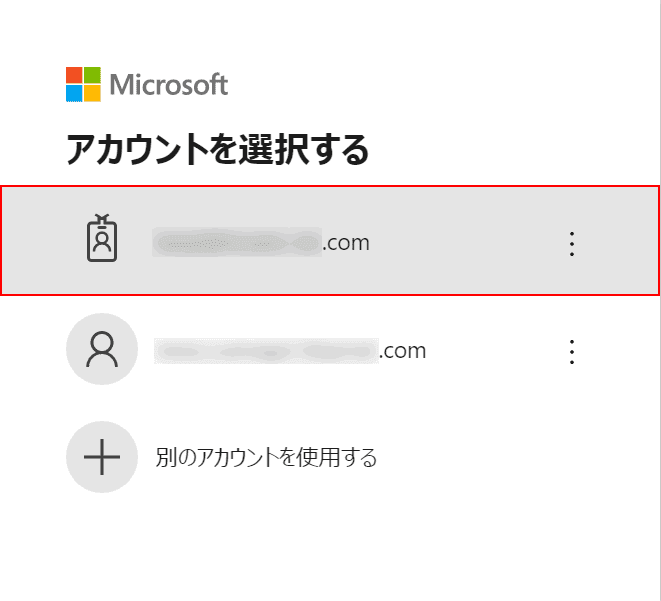
Microsoftアカウントのサインインページが表示されました。
【サインインするアカウント(メールアドレス)】を選択します。
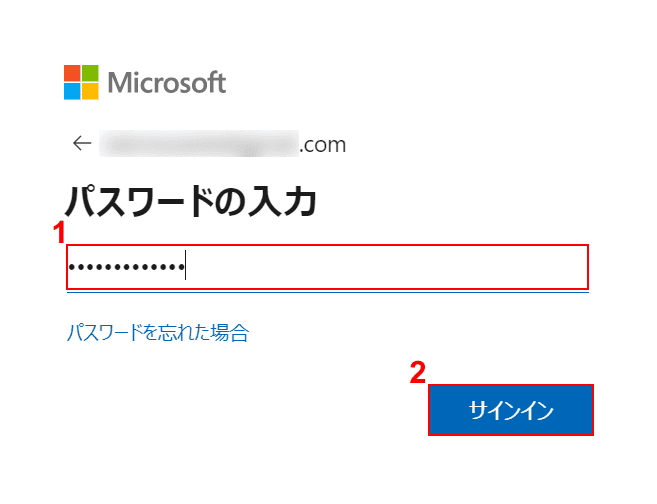
①『パスワード』を入力し、②【サインイン】ボタンを押します。
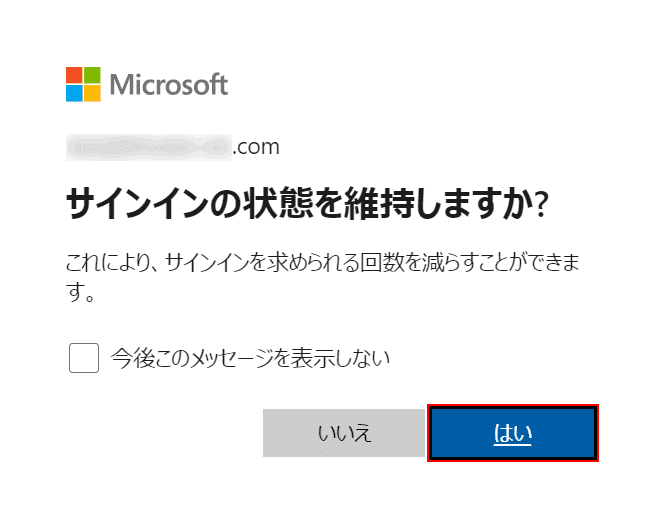
サインイン状態の維持に関して、【任意の回答(例:はい)】ボタンを押します。
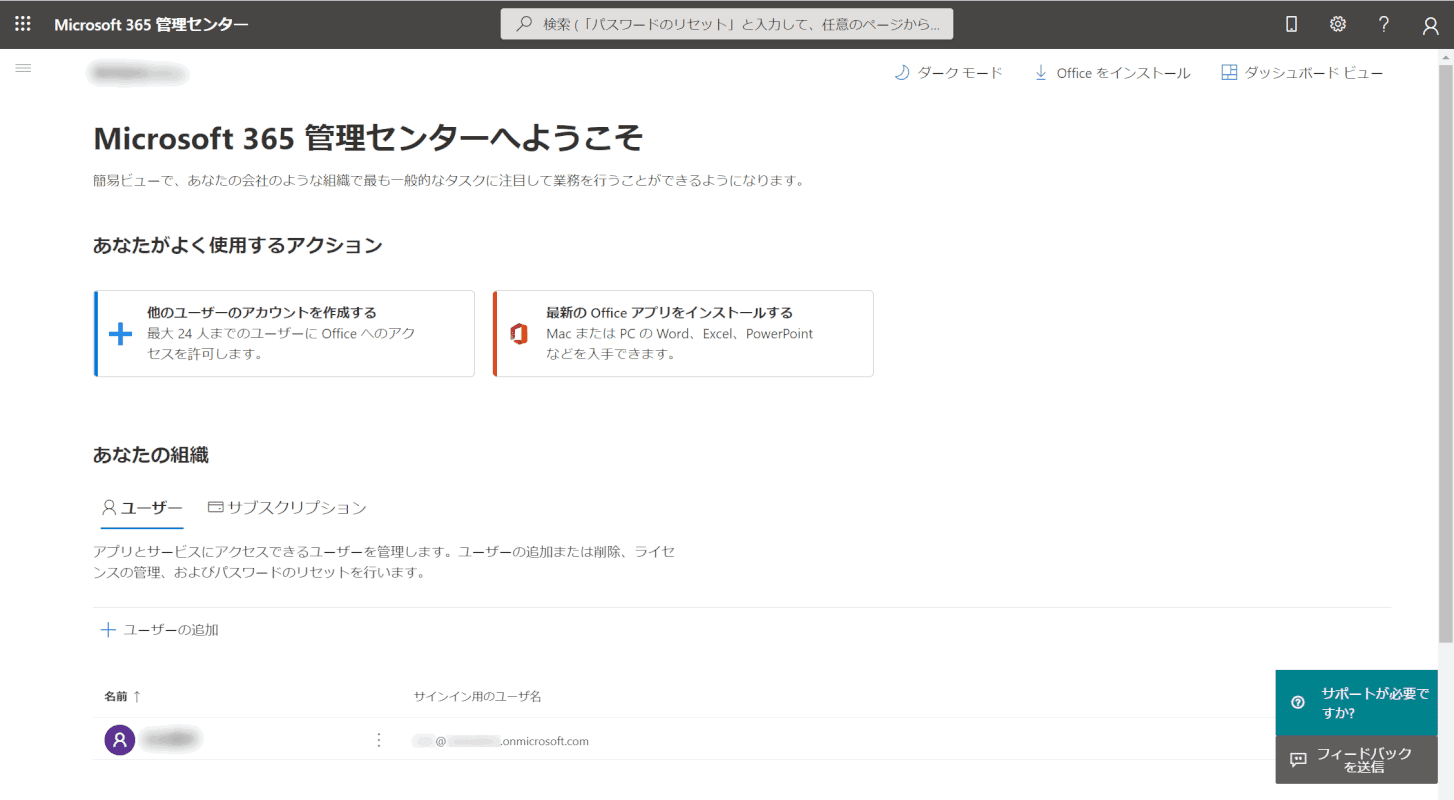
Microsoft 365 管理センターにログインしました。
ユーザーの追加やOfficeのインストール、その他サービスの管理をこのページで行えます。
Microsoft 365 管理センターの操作については、以下の記事もあわせてご参照ください。
Microsoft 365 Apps for businessの解約方法
Microsoft 365 Apps for businessの解約方法について解説します。
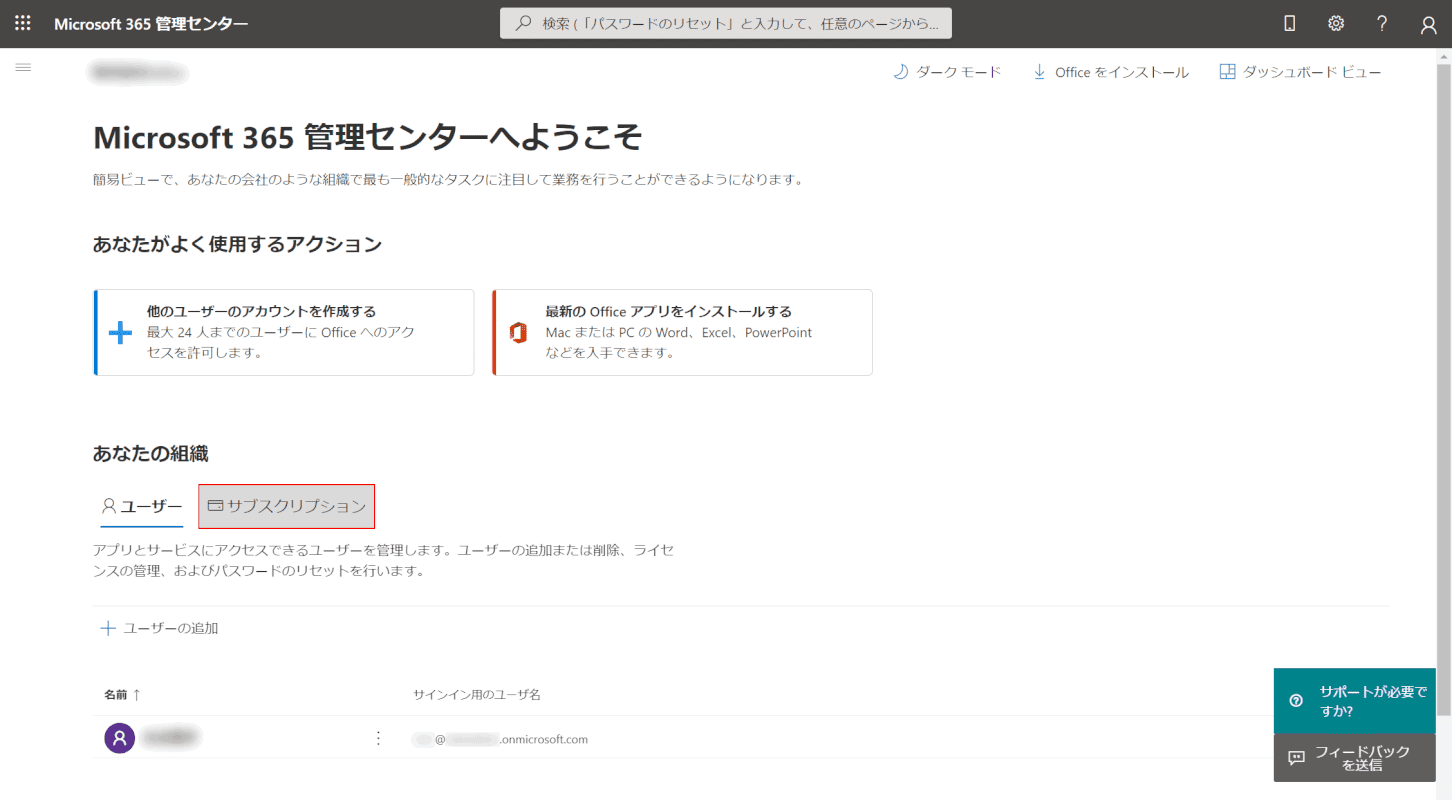
Microsoft 365 管理センターにログインし、【サブスクリプション】を選択します。
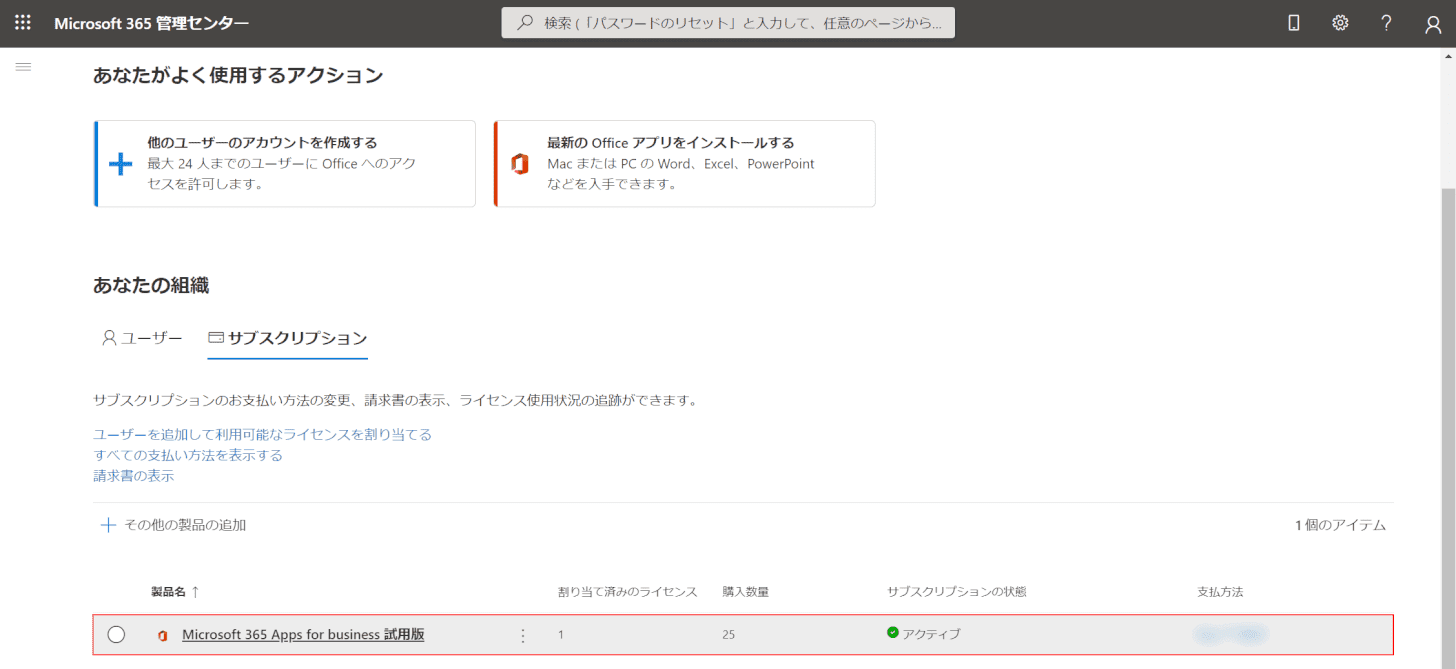
【Microsoft 365 Apps for business 試用版】を選択します。
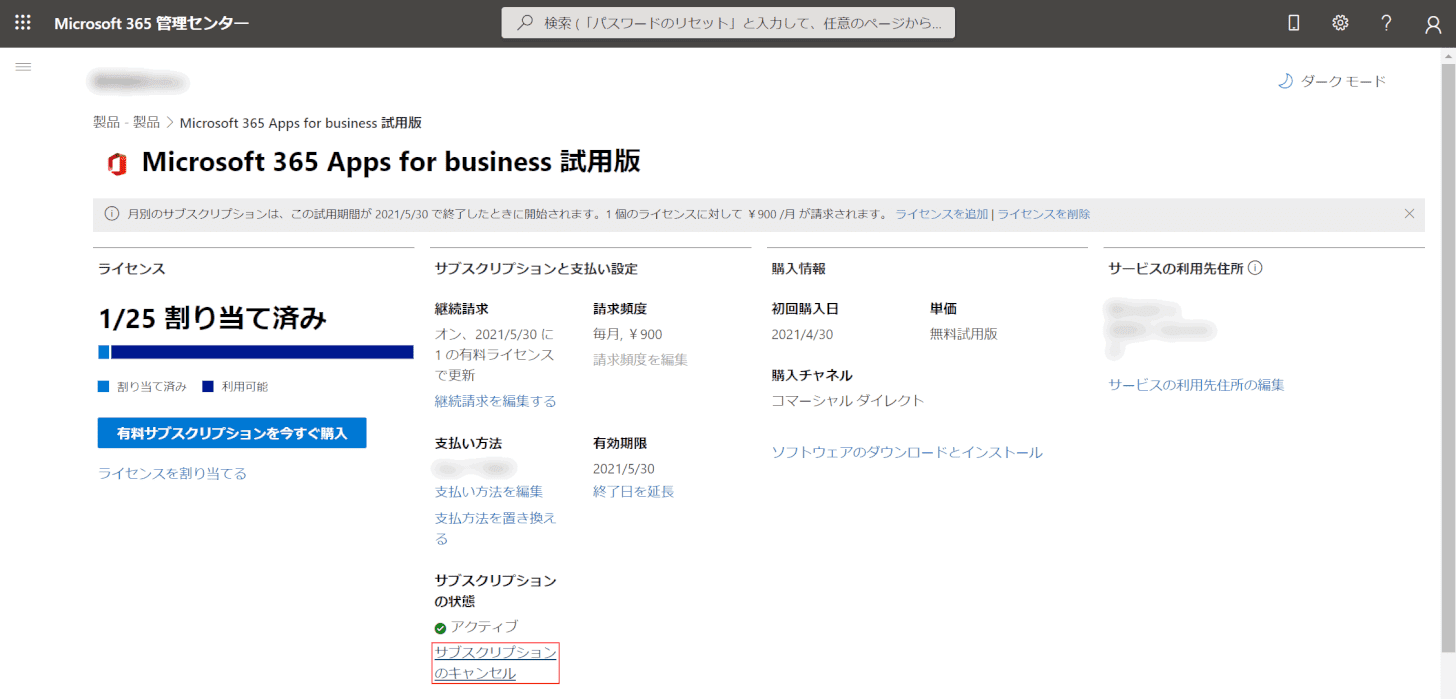
【サブスクリプションのキャンセル】を選択します。
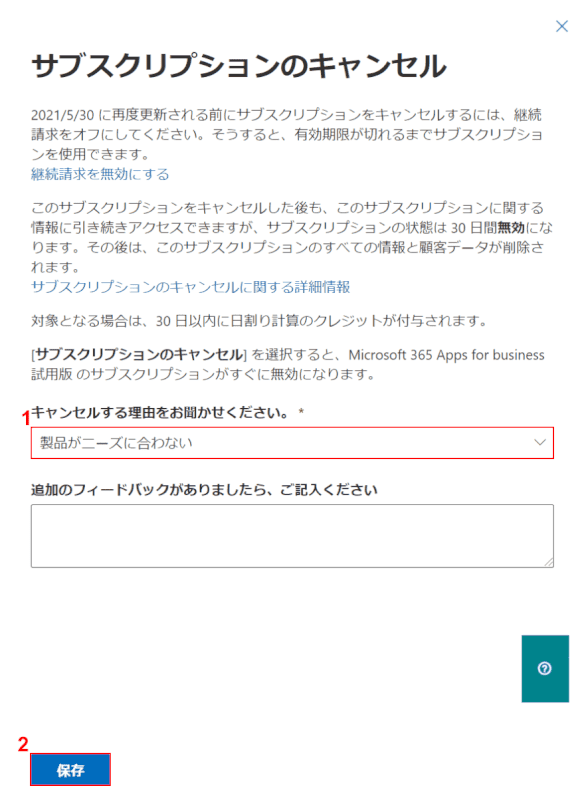
「サブスクリプションのキャンセル」ダイアログボックスが表示されます。
①【キャンセルする理由(例:製品がニーズに合わない)】を選択し、②【保存】ボタンを押します。
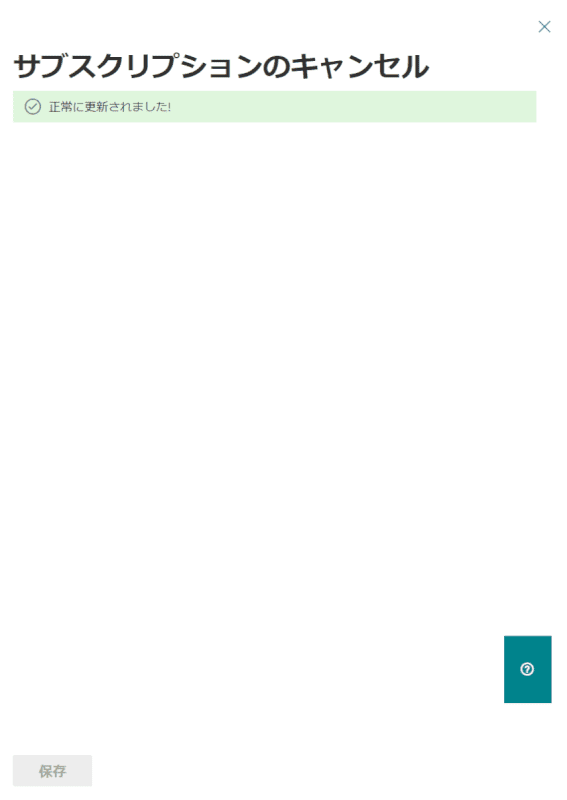
Microsoft 365 Apps for businessの解約が完了しました。