- 公開日:
Microsoft Office 2019をダウンロードする方法
Microsoft Office 2019(永続ライセンス)には、Home&Business、Professional Plus、Standard、学生向けのアカデミック版など様々な種類があります。この記事では、そのなかで最も人気のあるHome & Business 2019のダウンロード方法を購入から順を追ってご紹介します。
各種類や容量などについては、下記の記事をご参照ください。
Microsoft Office 2019(永続ライセンス)の価格/内容の全種類比較
Home & Business 2019をダウンロードする方法
Windows
このセクションでは、Microsoft Storeで「Microsoft Office Home & Business 2019(ダウンロード版)」購入し、ダウンロードする方法をご紹介します。
「Microsoft Office Home & Business 2019(ダウンロード版)」は、下記のボタンから購入できます。
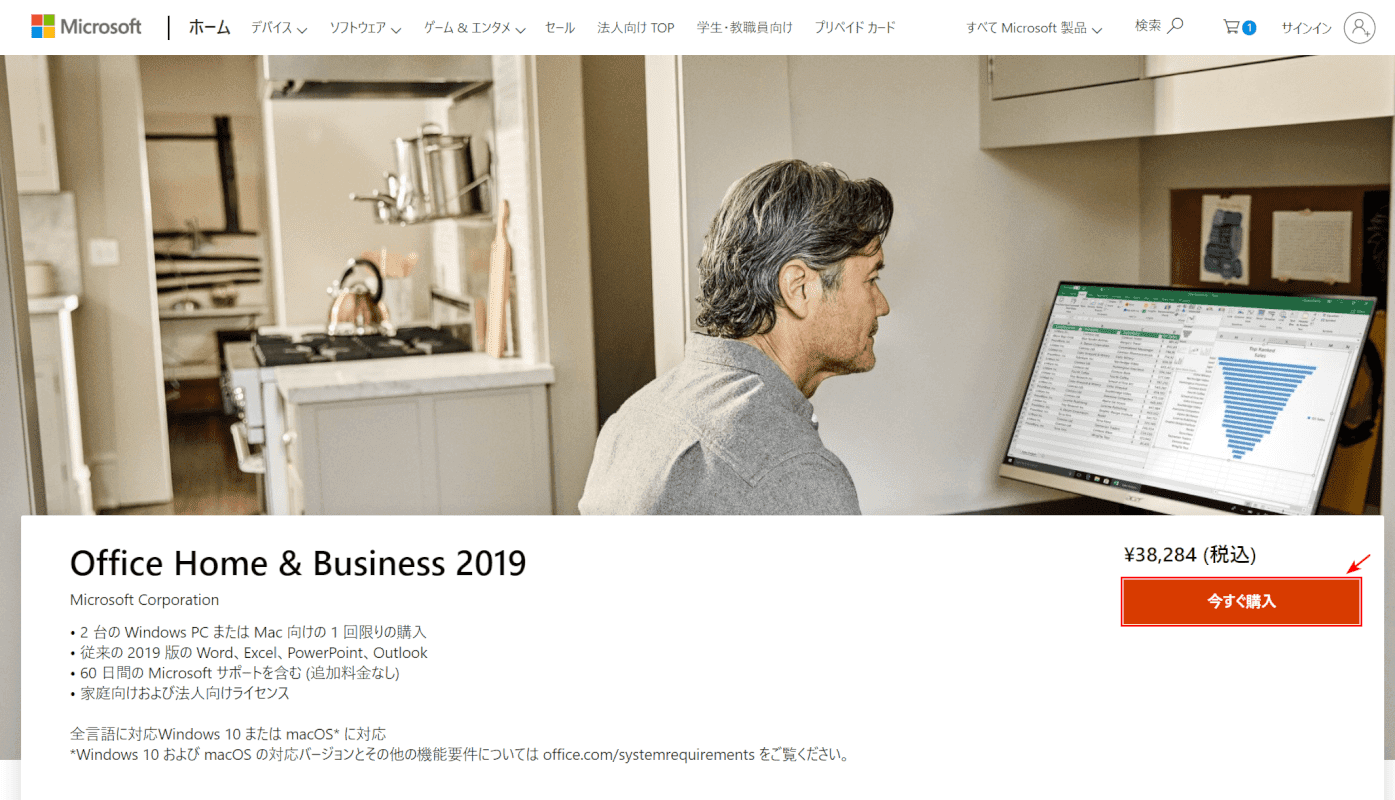
上記の【Microsoft Storeで価格を見る】ボタンからサイトへ移動します。【今すぐ購入】ボタンを押します。
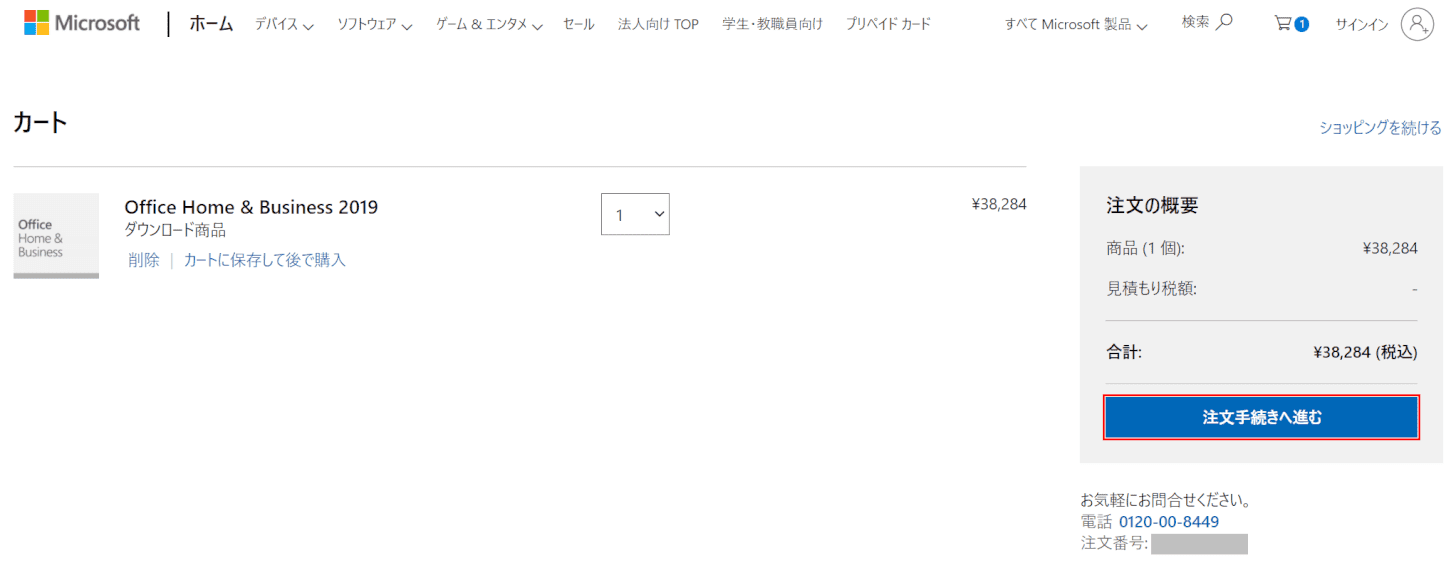
商品名、数量、金額を確認し、【注文手続きへ進む】ボタンを押します。
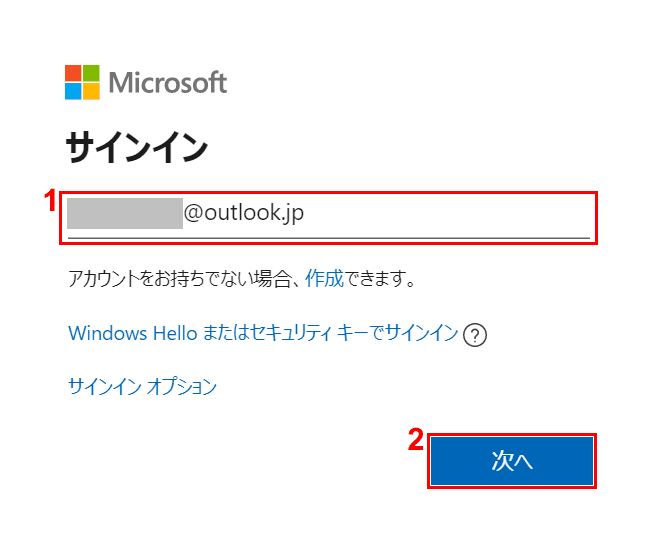
①Microsoftアカウントに登録した『メールアドレス』を入力し、②【次へ】ボタンを押します。アカウントがない場合は、作成できます。
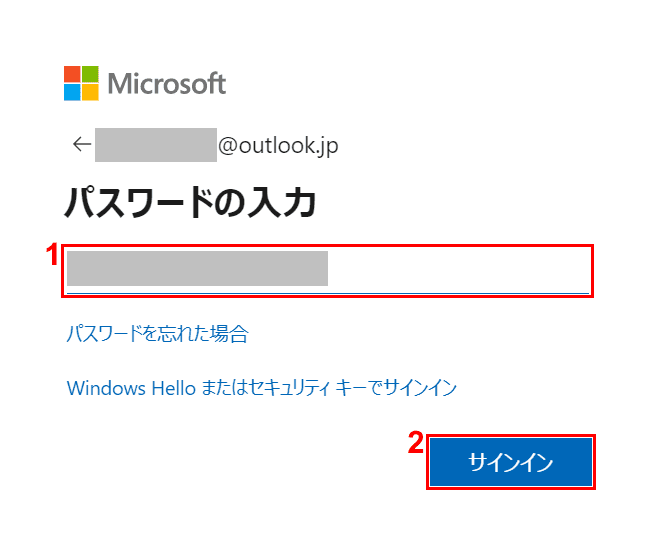
①『パスワード』を入力し、②【サインイン】ボタンを押します。
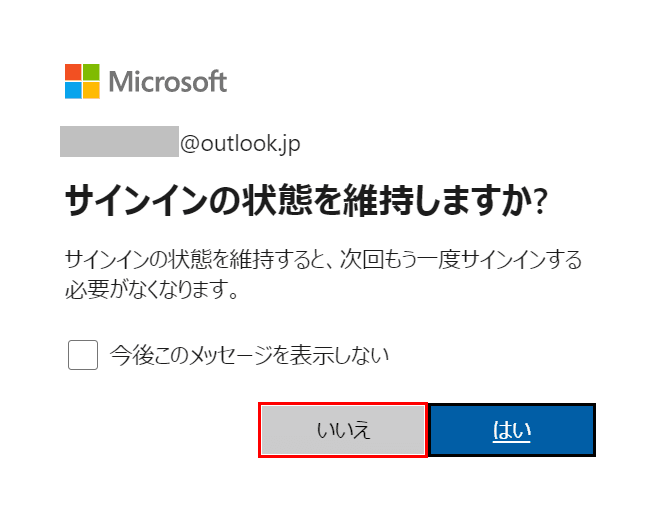
今回は【いいえ】ボタンを押します。
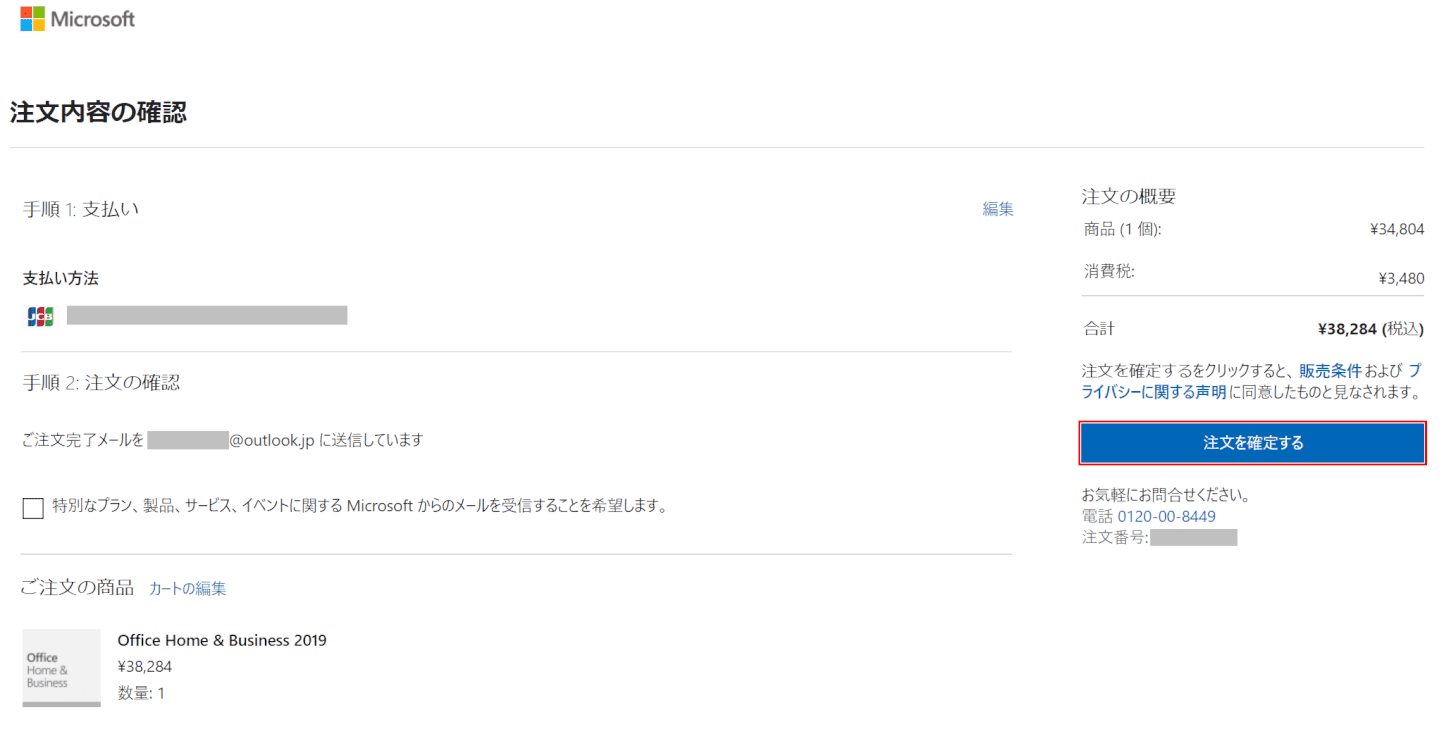
注文内容の確認と支払情報が表示されます。Microsoftアカウントに支払情報を登録していない場合は、支払い方法の項目から登録することができます。
商品名、数量、金額を確認し、【注文を確定する】ボタンを押します。
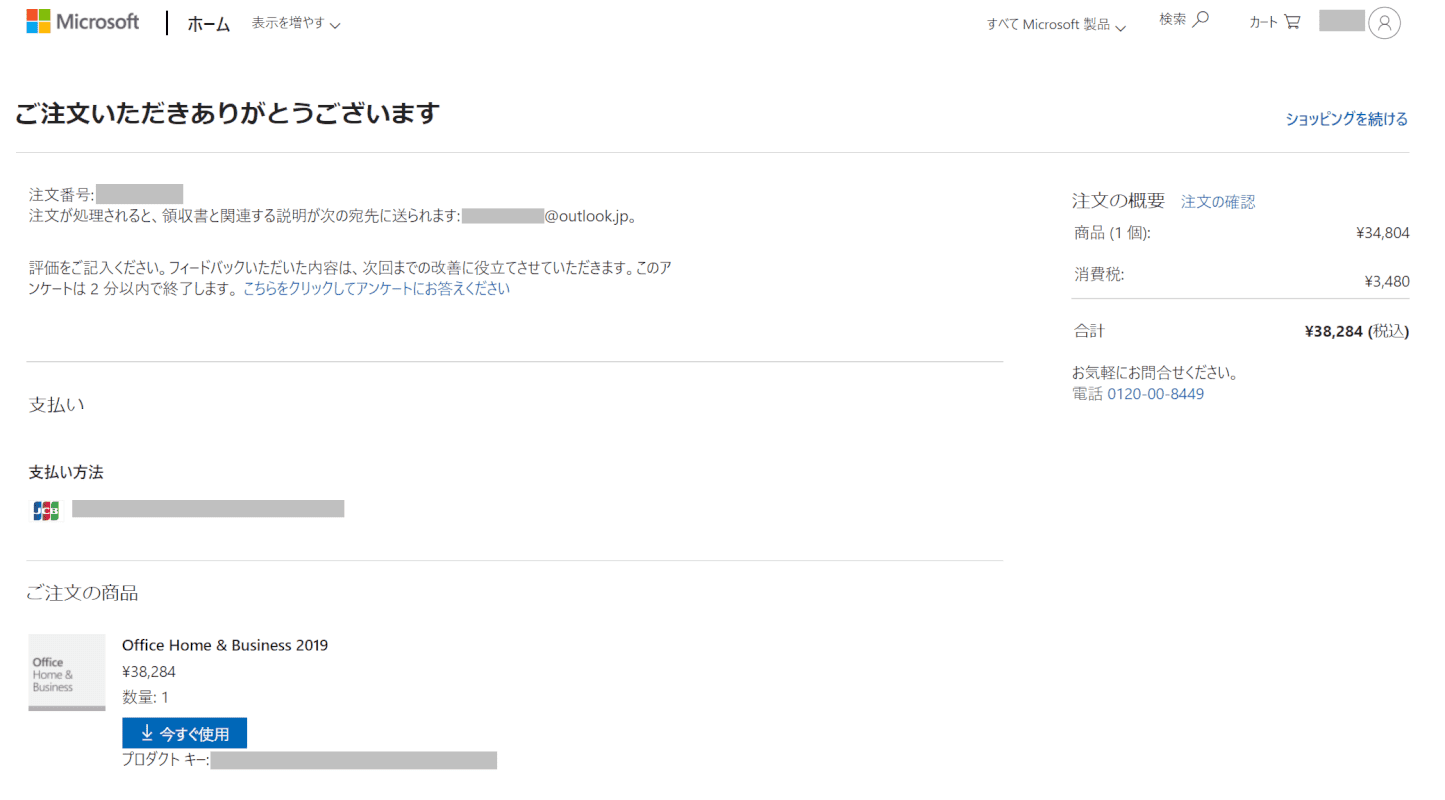
購入が完了し、インストールボタンとプロダクトキーが表示されました。プロダクトキーはインストールの際に必要になります。
Microsoft Office Home & Business 2019をインストールする方法は、下記の記事に掲載しています。
Microsoft Office 2019 をインストールする方法
Mac
Office 2019では、「Microsoft Office Home & Business 2019」がWindowsとMac共用になりました。
購入手順は、上記Windowsのセクションをご参照ください。
ダウンロードできない場合には?
サイトが表示されなかったり、遅かったりする場合は、インターネット接続に問題がある可能性があります。
インターネット接続をご確認ください。
更新プログラムをダウンロードする方法
Office 2019では、新機能やセキュリティを強化する更新プログラムを「Microsoft Store」からダウンロードできます。
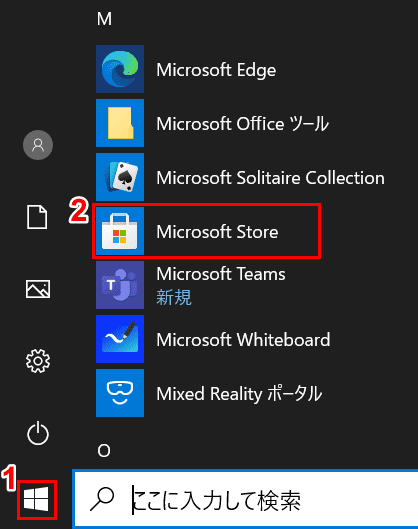
①【スタート】、②【Microsoft Store】の順に選択します。
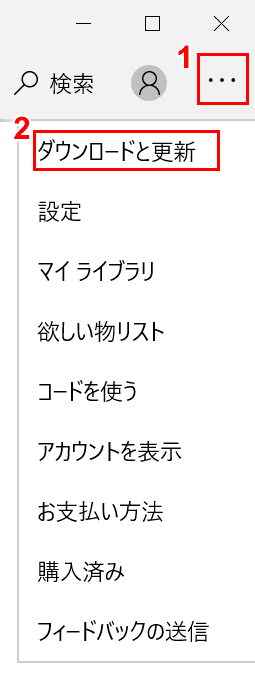
①【もっと見る】、②【ダウンロードと更新】の順に選択します。
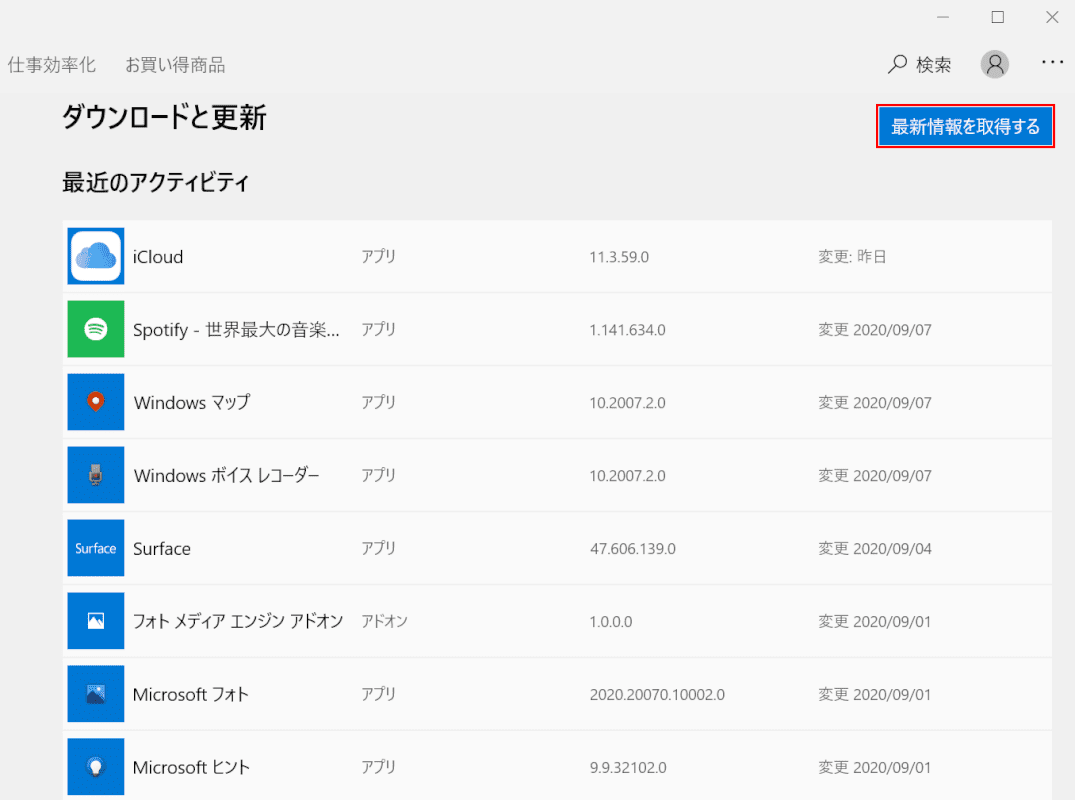
【最新情報を取得する】ボタンを押します。
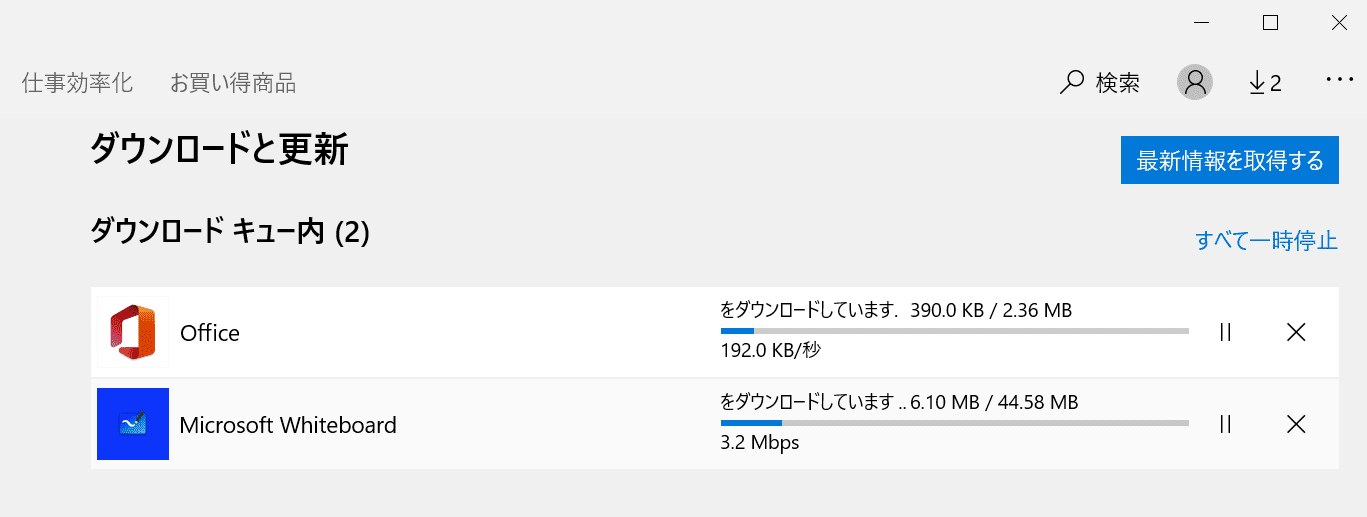
今回は2件の更新プログラムがあり、ダウンロードがはじまりました。

更新プログラムがない場合は、「最新の状態です」と表示されます。