- 公開日:
Microsoft Office 2019 をインストールする方法
Microsoft Office 2019(永続ライセンス)は、1ライセンスにつき、2台のPCにインストール可能です。この記事では、Office 2019の製品のうち、最も人気のあるHome & Business 2019をインストールする方法をお伝えします。
Microsoft Office 2019のボリュームライセンスなどの製品情報については、下記の記事をご参照ください。
Microsoft Office 2019(永続ライセンス)の価格/内容の全種類比較
Office Home & Business 2019をインストールする方法
このセクションでは、Microsoft Office Home & Business 2019をインストール方法を手順をおってご紹介します。
まだ購入がお済でない方は、下記の【Microsoft Storeで価格を見る】からご購入ください。
Windows
プロダクトキーを入力する
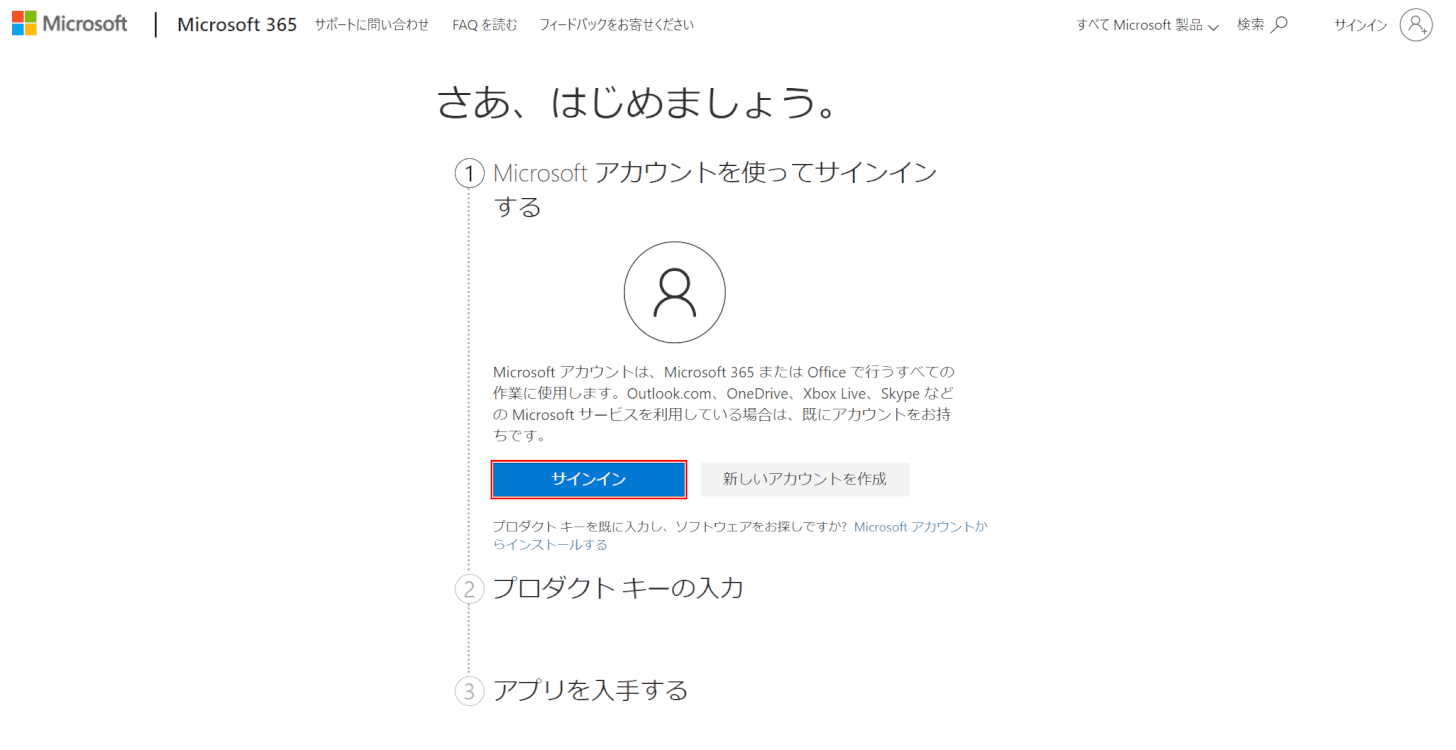
Microsoftサポートを開きます。【サインイン】ボタンを押します。
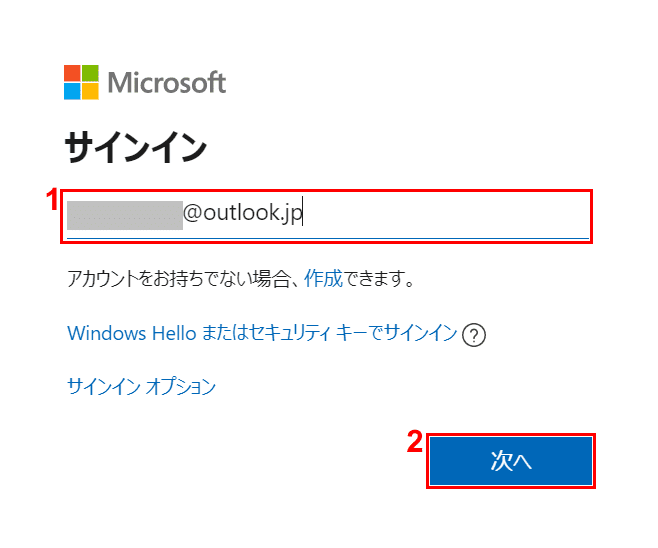
①Microsoftアカウント(マイクロソフトアカウント)の『メールアドレス』を入力し、②【次へ】ボタンを押します。
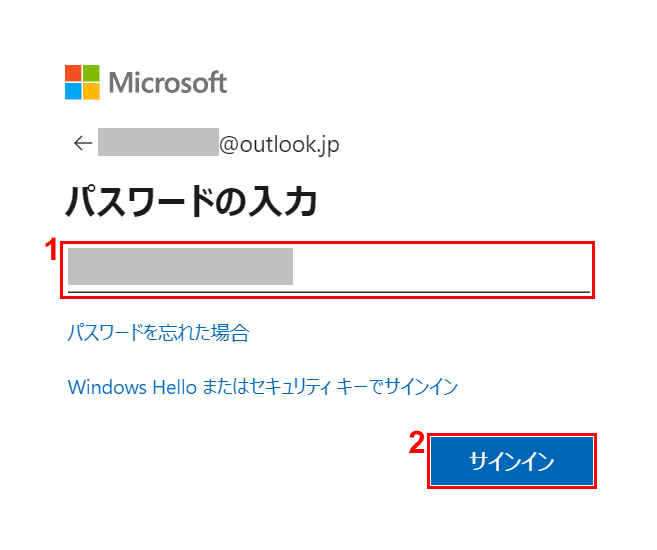
①『パスワード』を入力し、②【サインイン】ボタンを押します。
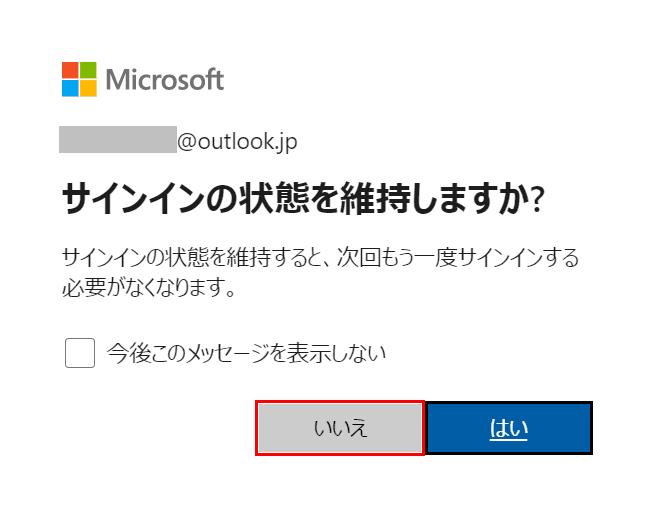
【いいえ】ボタンを押します。
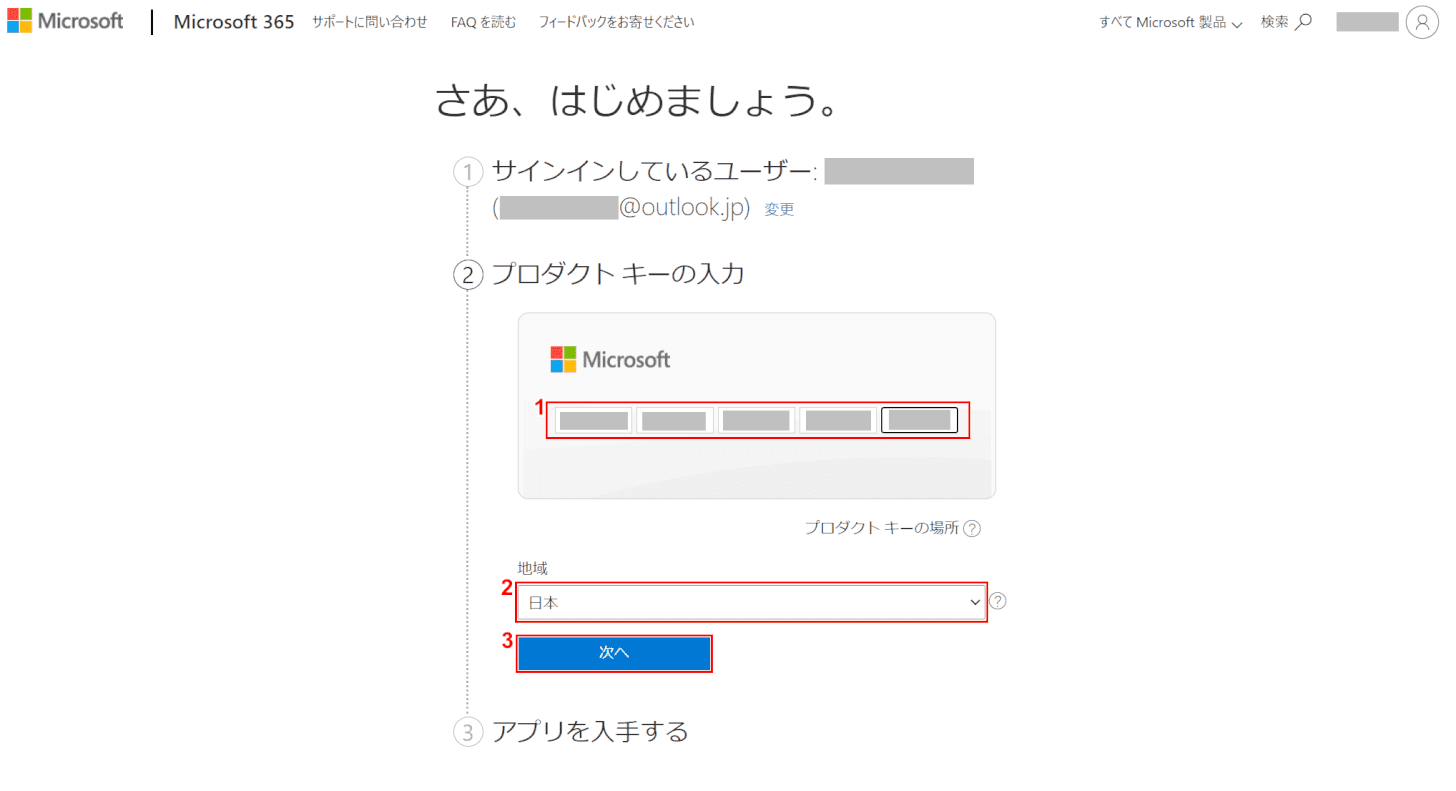
①【プロダクトキー】を入力し、②【日本】を選択し、③【次へ】ボタンを押します。
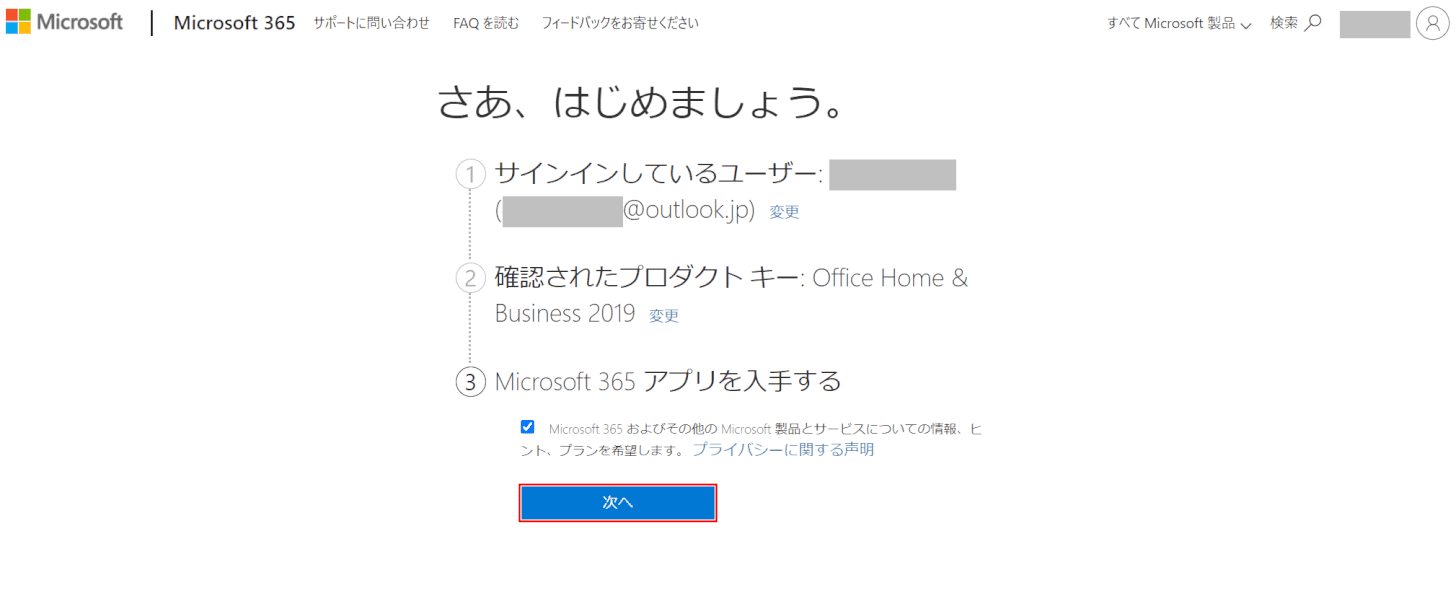
「Office Home & Business 2019」と表示されていることを確認し、【次へ】ボタンを押します。
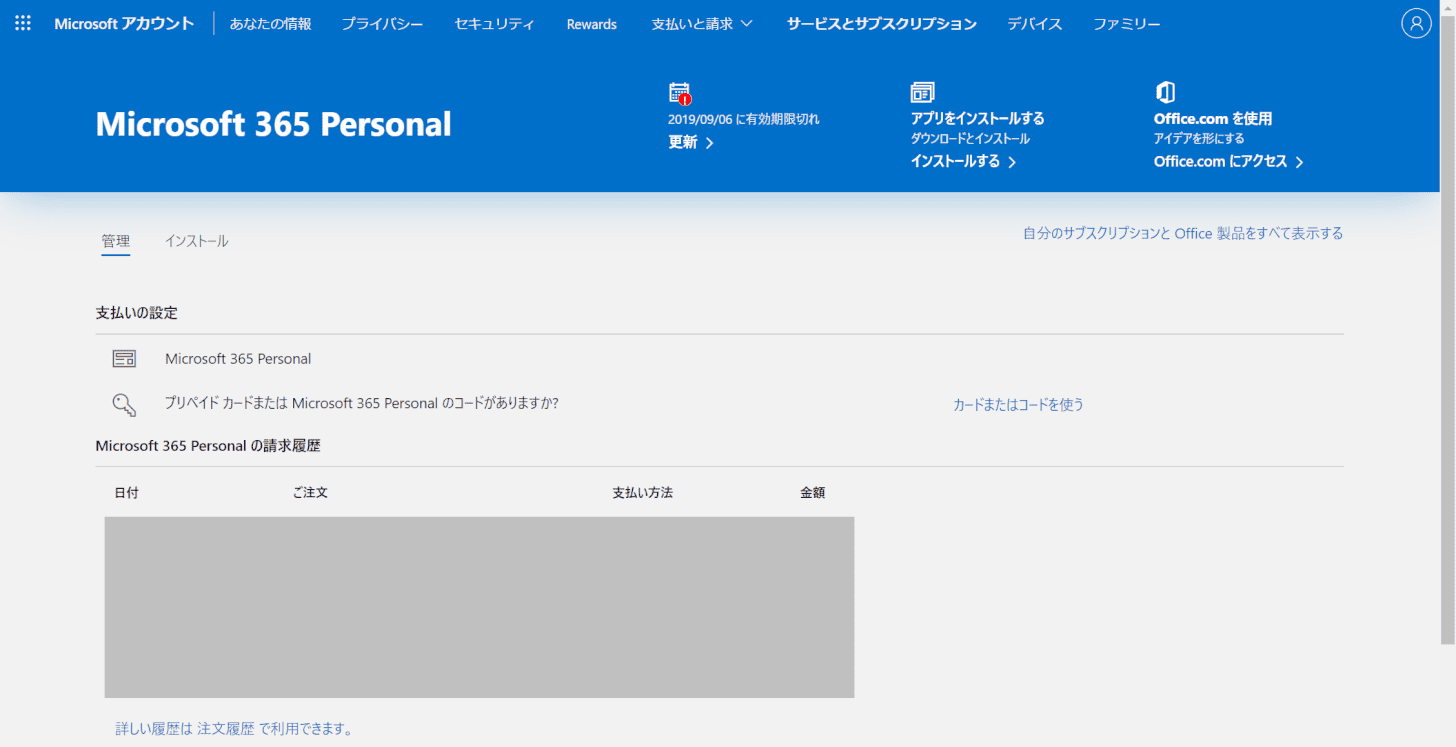
ページが移動しました。
インストールする
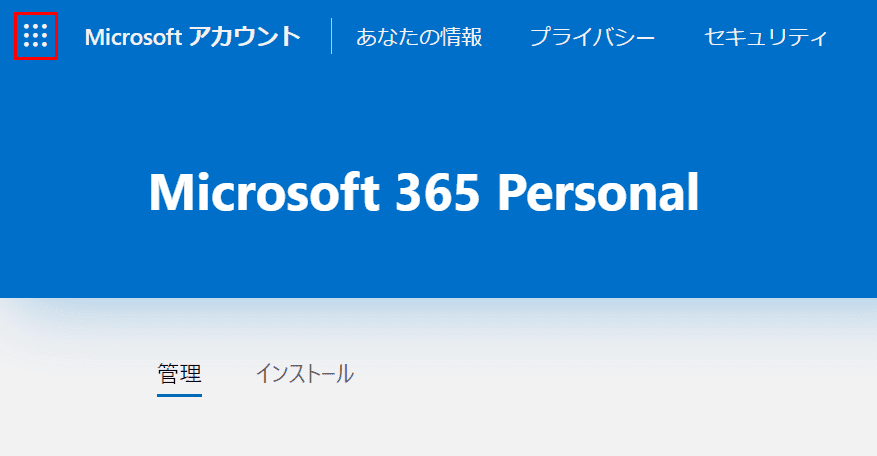
左上の【アプリ起動ツール】を選択します。
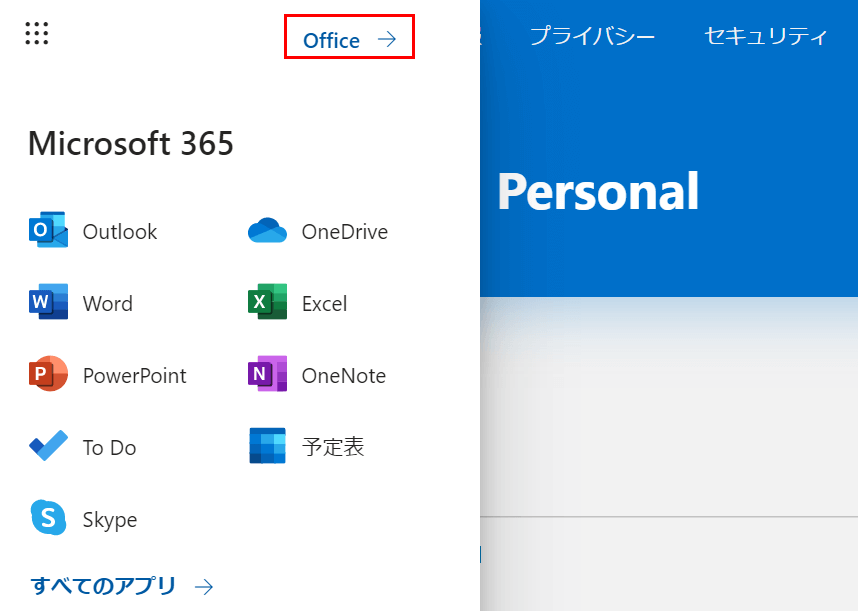
【Office】を選択します。
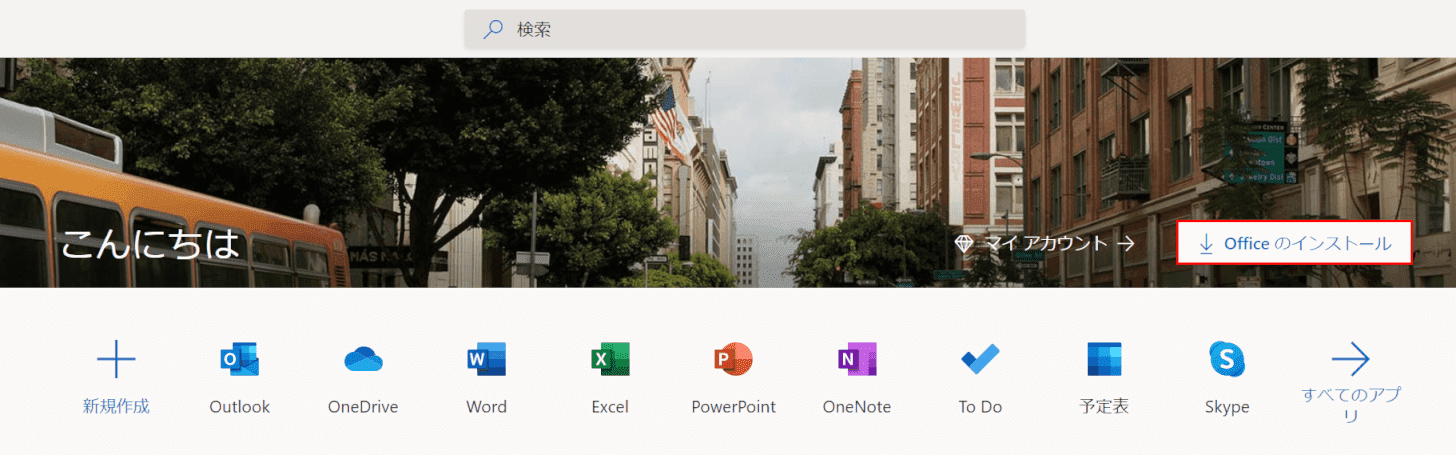
【Officeのインストール】ボタンを押します。
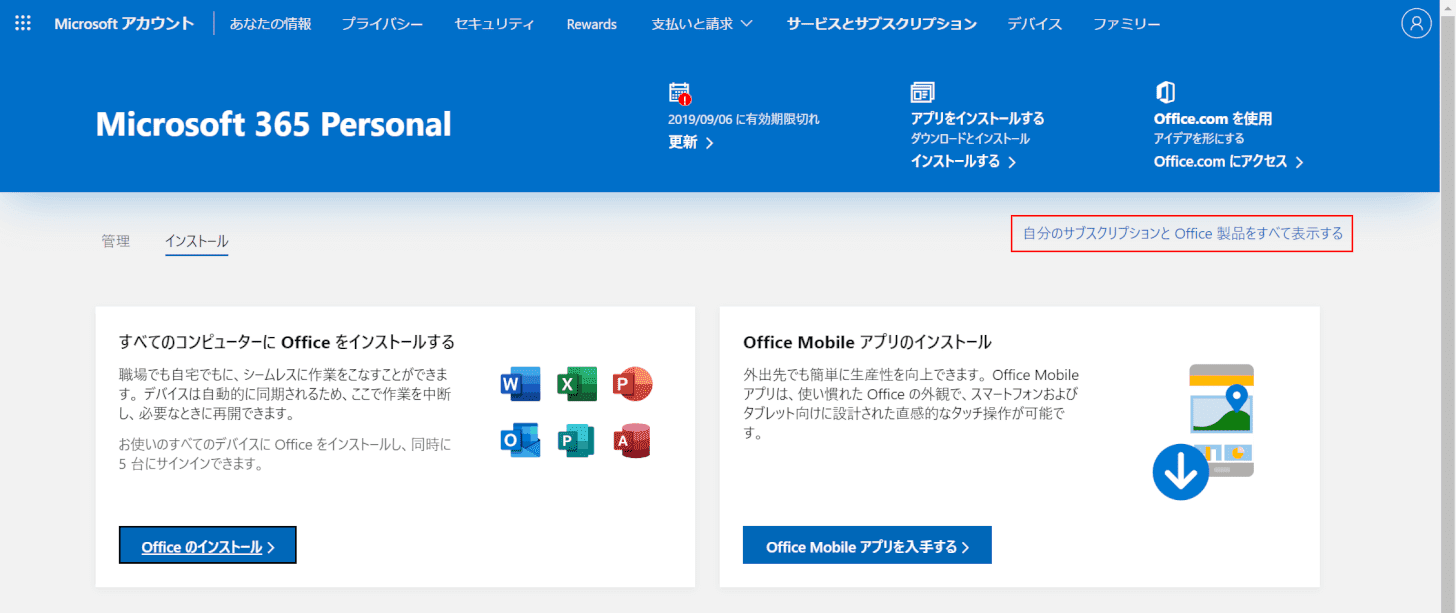
【自分のサブスクリプションとOffice製品をすべて表示する】を選択します。
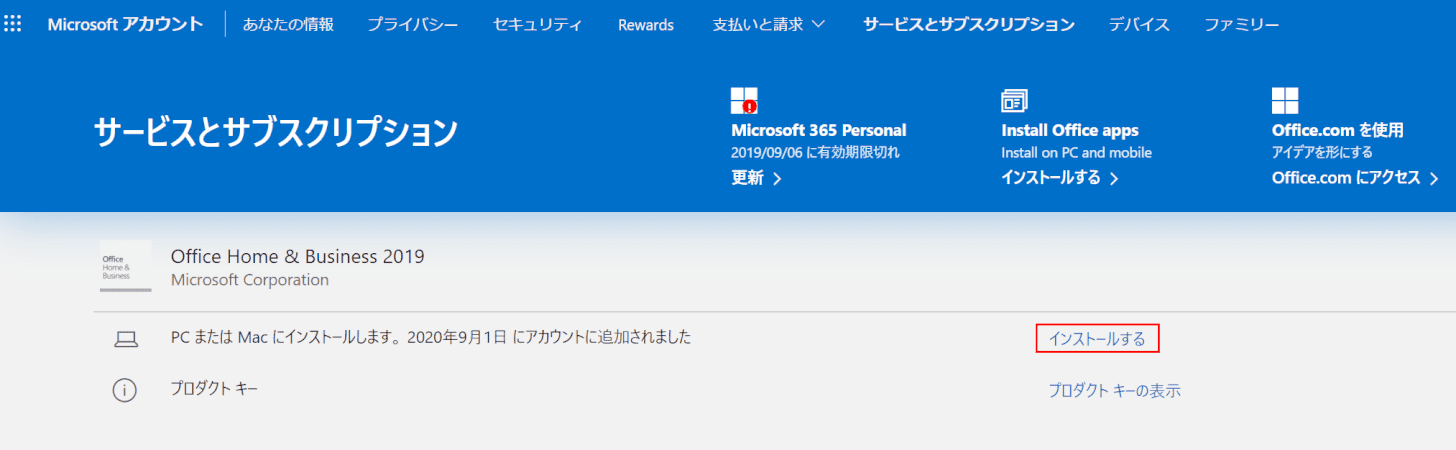
【インストールする】を選択します。
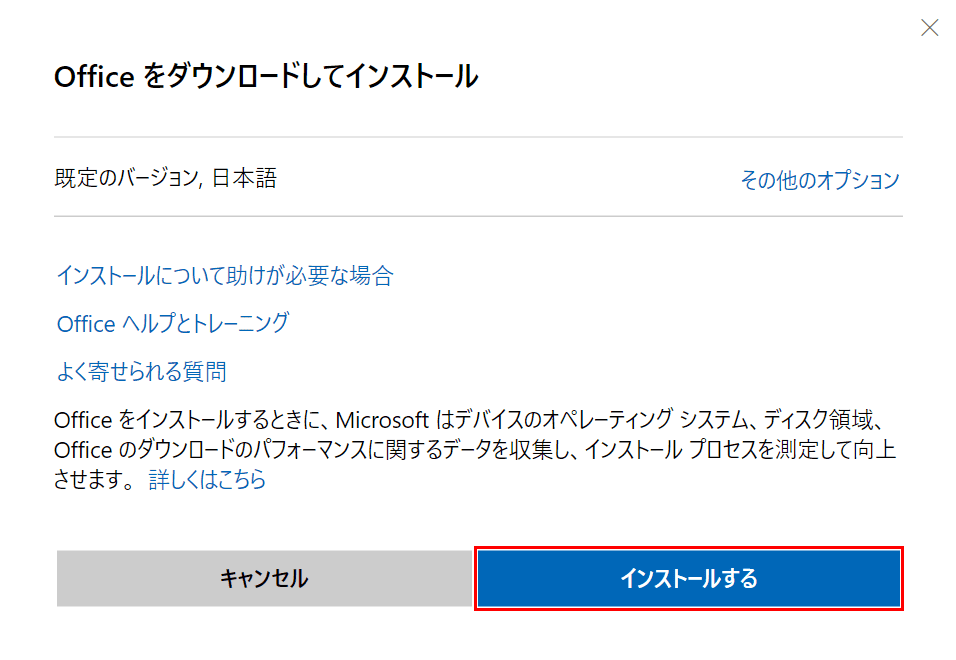
【インストールする】ボタンを押します。
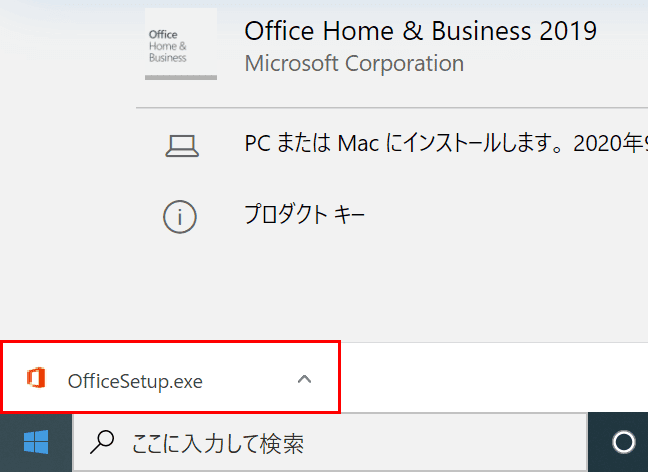
【インストーラー】を起動します。
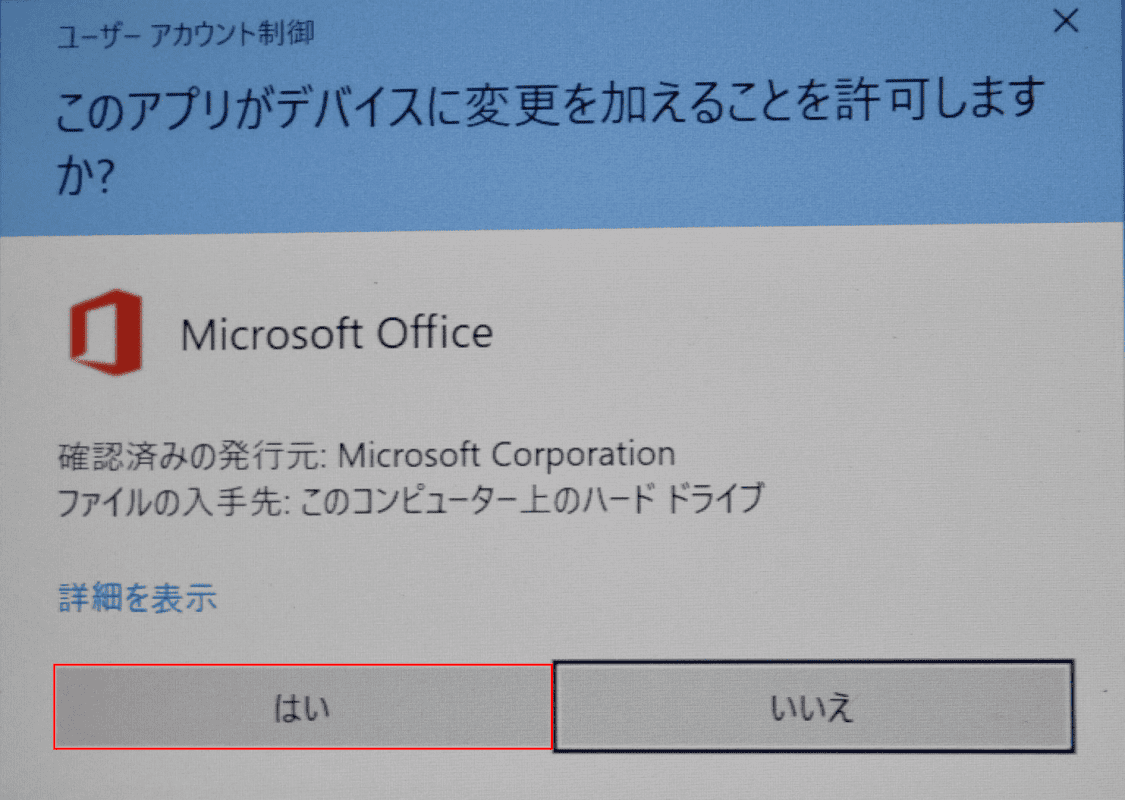
【はい】を選択します。
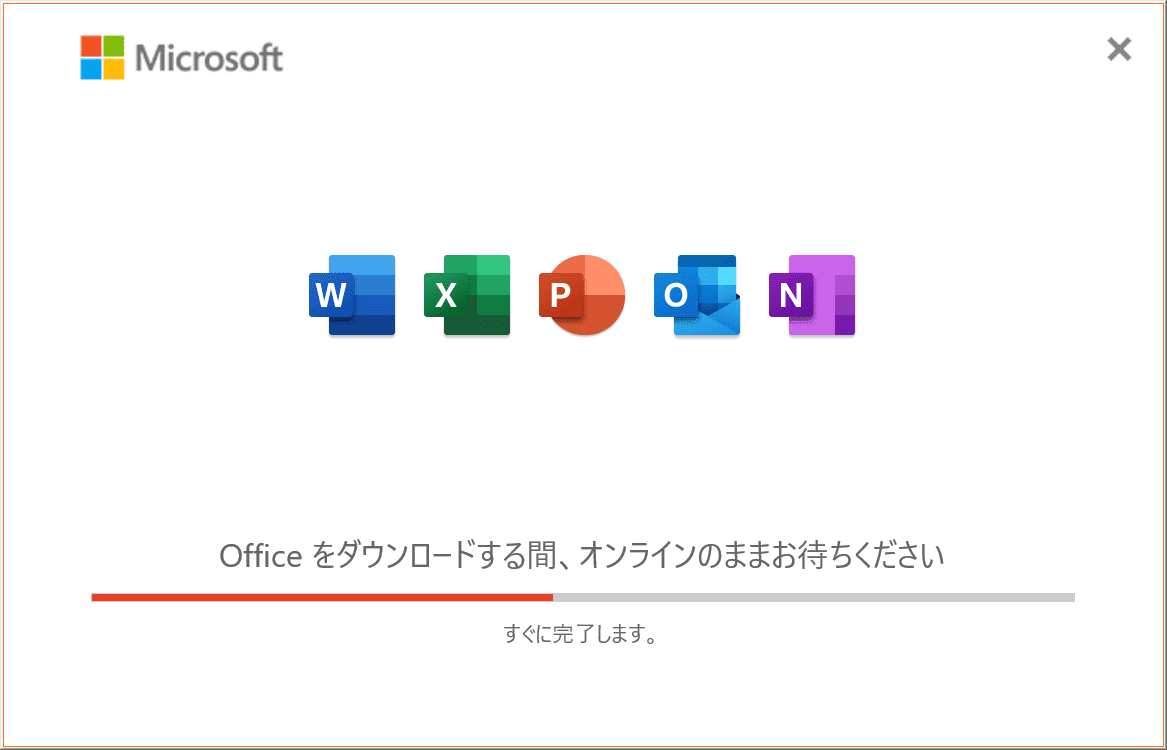
インストールが始まりました。

アクションセンターから、「インストールが完了しました。」とのトースト通知があり、インストールが完了しました。
Professional Plus 2019などの他の種類のOffice 2019のインストールも上記と同様です。
Mac
Office 2019では、「Microsoft Office Home & Business 2019」がWindowsとMac共用になりました。
プロダクトキー入力方法やインストールする手順は、上記Windowsのセクションをご参照ください。
インストールできないときは?
インストール完了の通知がないとき
インストール完了の通知がなかった場合でも、無事にインストールが完了している場合があります。Officeアプリで確認してみましょう。
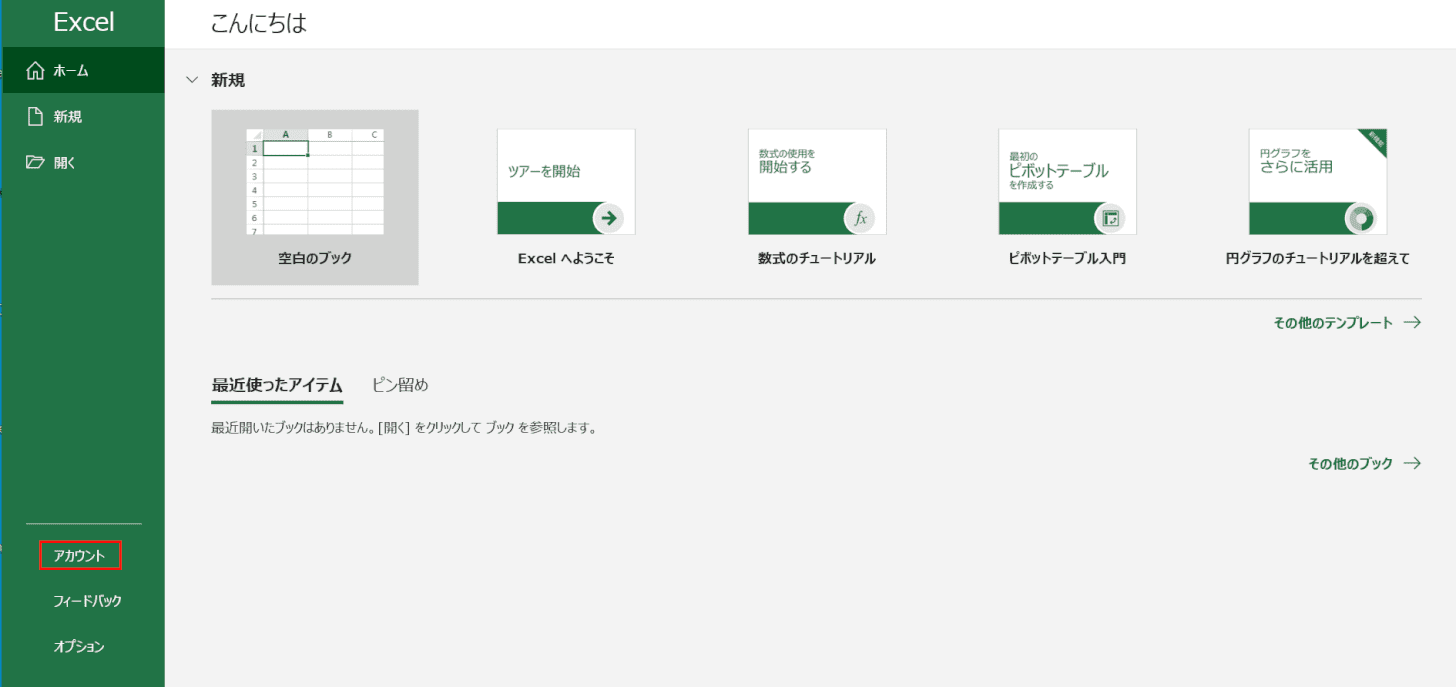
今回は、Excelで確認します。Excelを起動し、【アカウント】を選択します。
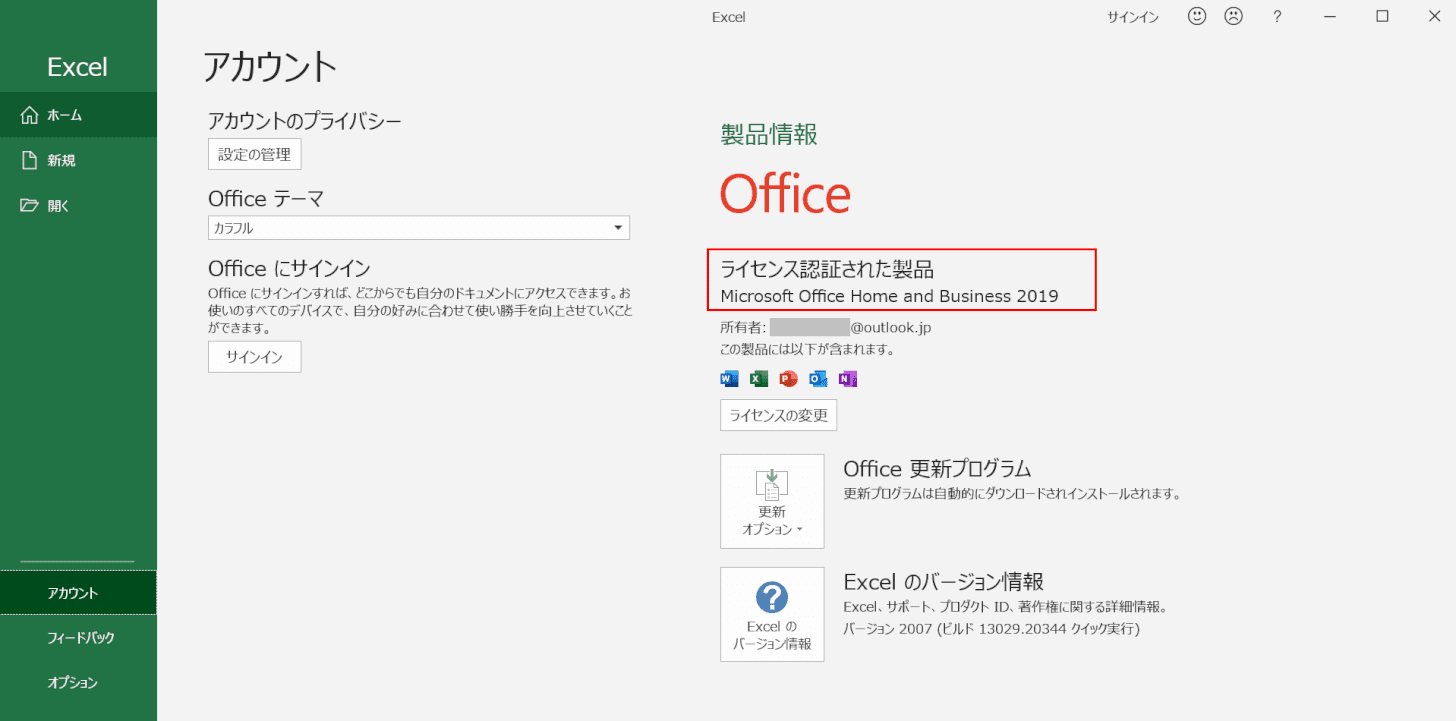
「Microsoft Office Home & Business 2019」の表示があればインストールは完了しています。
インストール中にトラブルが起きたとき
Officeインストール中に、「申し訳ございません。接続している回線の速度が遅いため...」とのエラーメッセージが表示される場合や、インストールに時間がかかりすぎる場合、インストールが停止する場合があります。
まずは、通信状態を確認してみましょう。通信環境が安定することで解決する場合もあります。通信環境が安定しない場合は、「オフラインインストーラー」をつかう方法もあります。
上記の方法で解決しない場合は、Officeをアンインストールし、再インストールする方法もあります。
Microsoft サポートには、いくつかの解決策が載っています。ご参照ください。