- 公開日:
Office2019を再インストールする方法
Offic 2019は、インストール時に登録したMicrosoftアカウントを使い再インストールすることができます。この記事では、Microsoftアカウントサイトにログインし、Office Home & Business 2019の再インストール完了までの手順をご紹介します。
Office Home & Business 2019を再ダウンロード/再インストールする方法
Office Home & Business 2019を再ダウンロード/再インストールする方法をご紹介します。
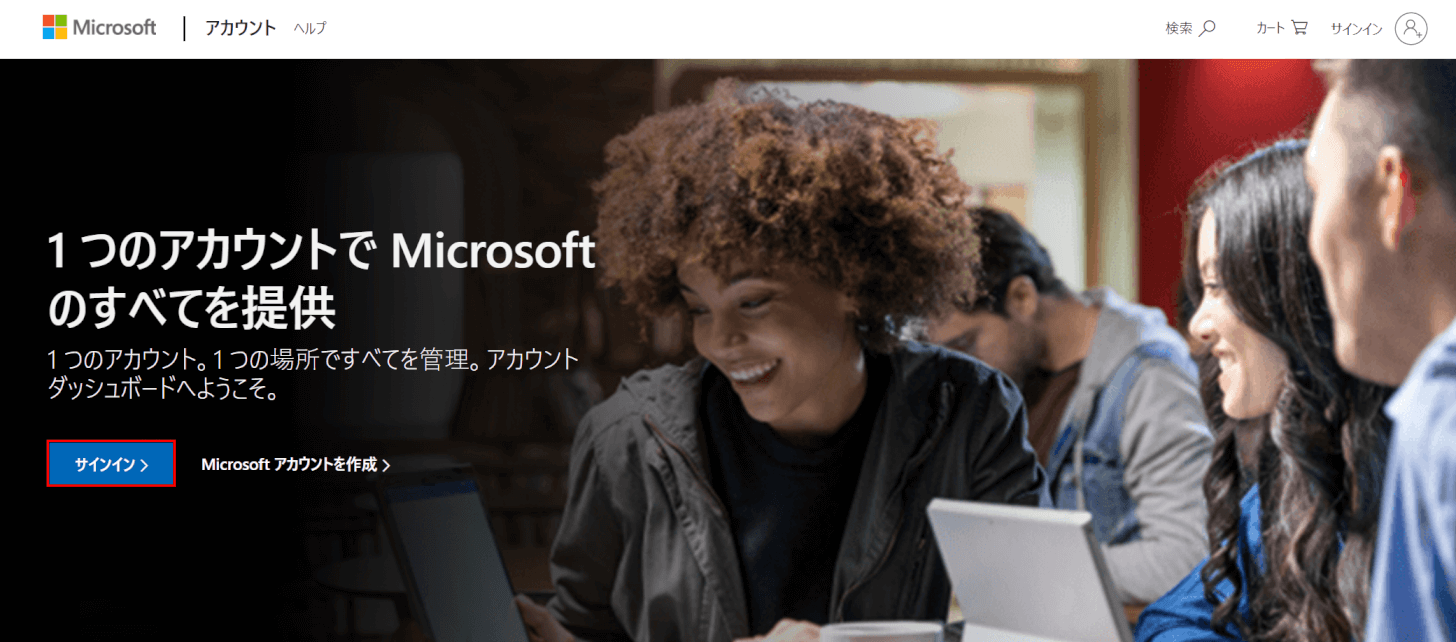
Microsoftアカウントサイト(https://account.microsoft.com/account/)を開き、【サインイン】ボタンを押します。
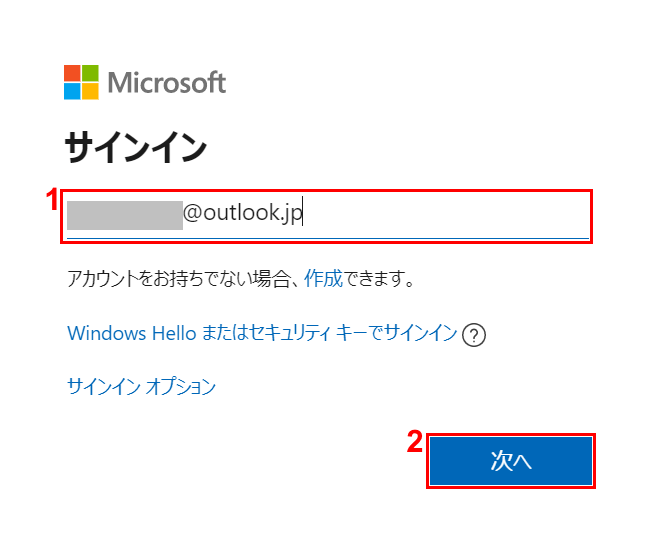
①Microsoftアカウントに登録した『メールアドレス』を入力し、②【次へ】ボタンを押します。
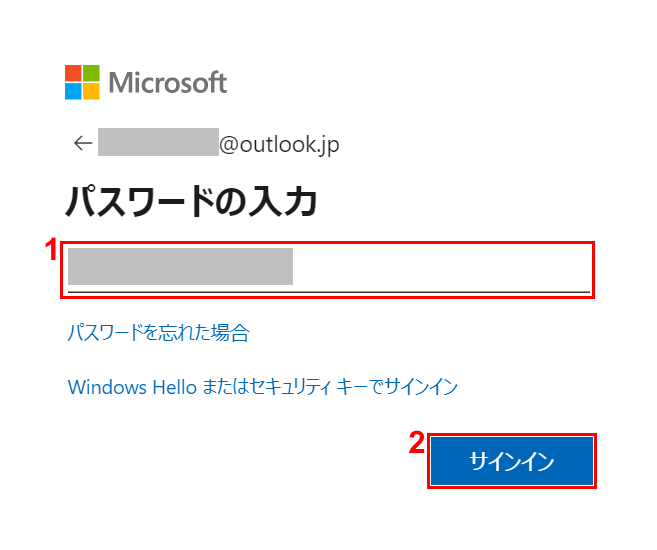
①『パスワード』を入力し、②【サインイン】ボタンを押します。
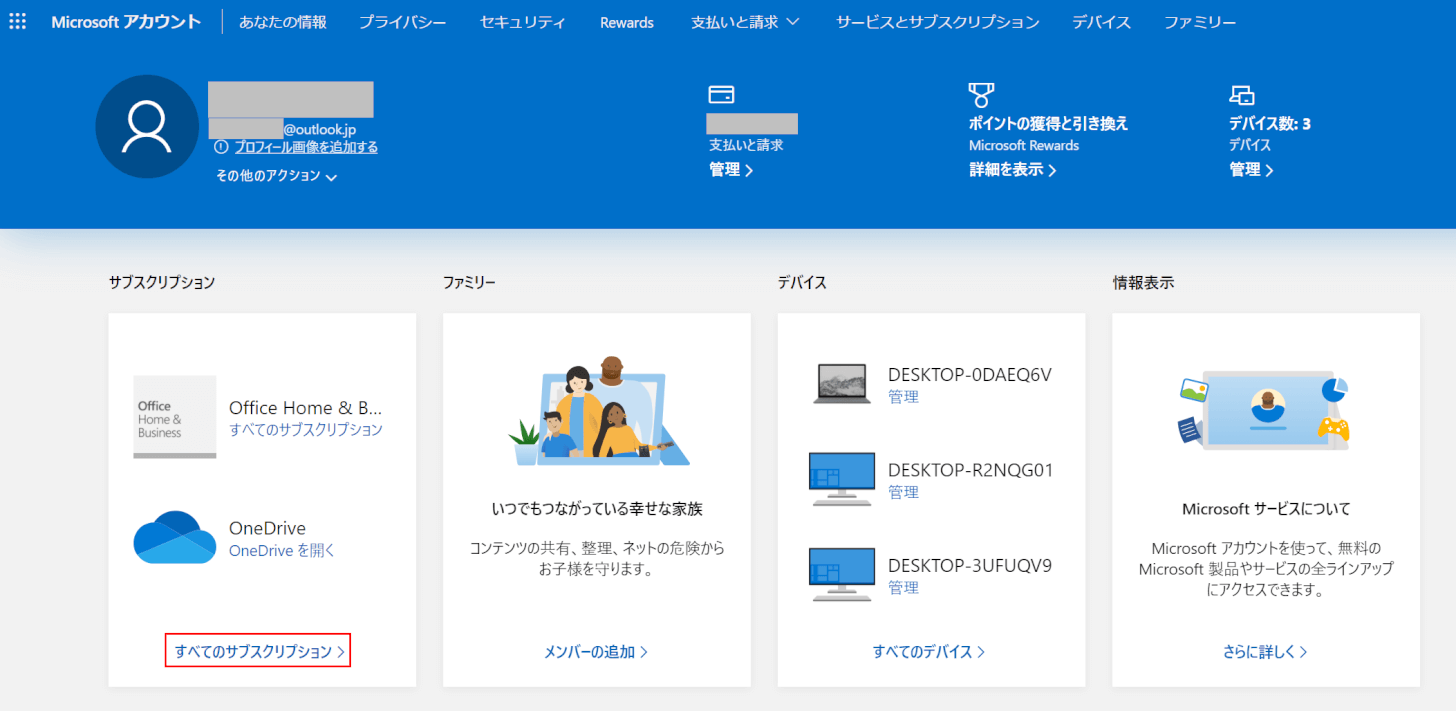
【すべてのサブスクリプション】を選択します。
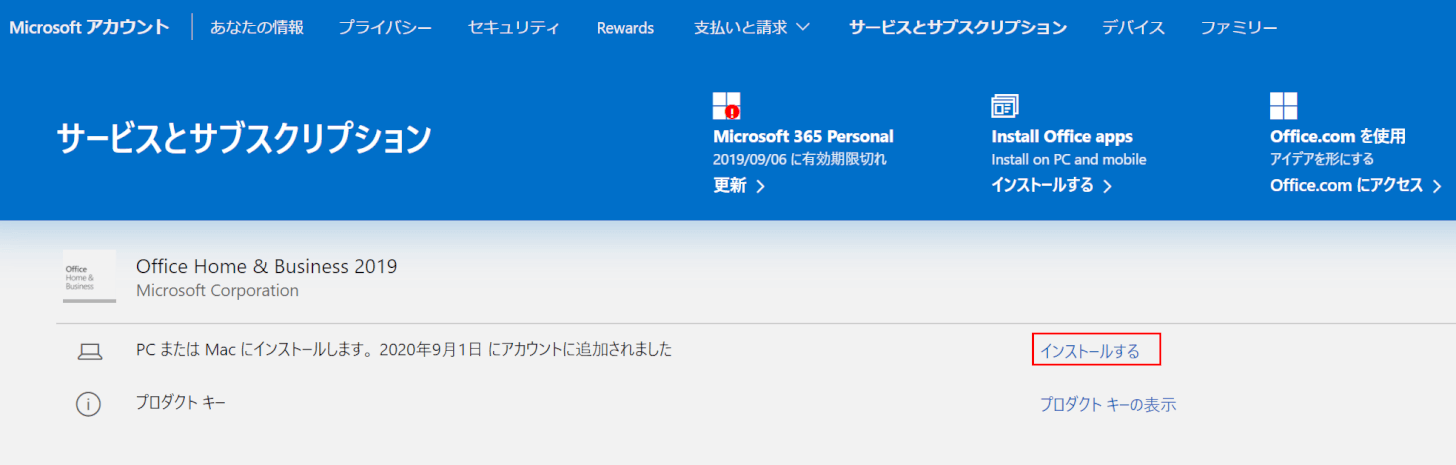
購入済みのOfficeが表示されます。今回は、「Home & Business 2019」の【インストールする】を選択します。
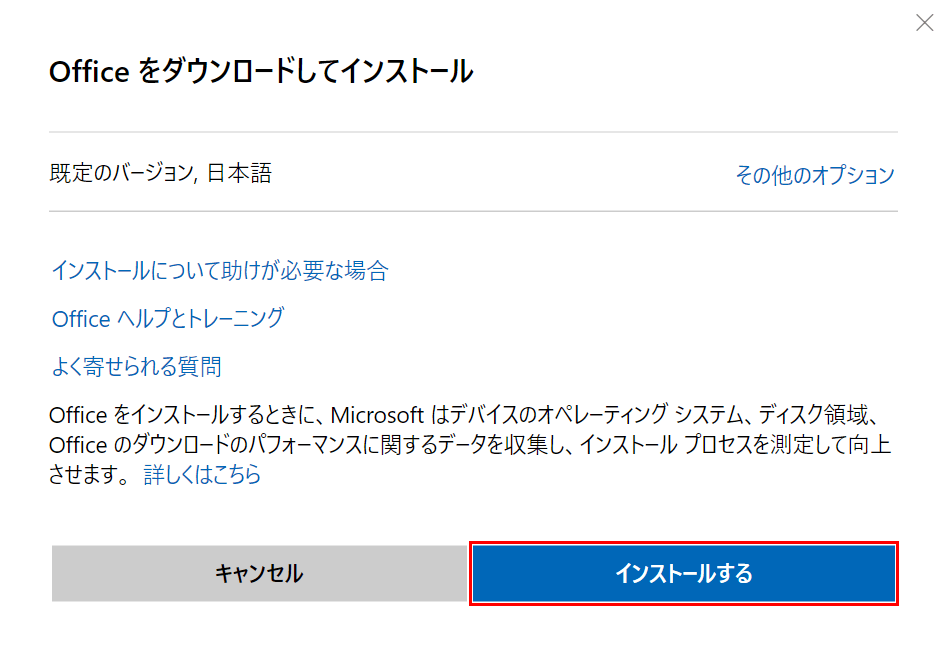
【インストールする】ボタンを押します。

【インストーラー】を起動します。
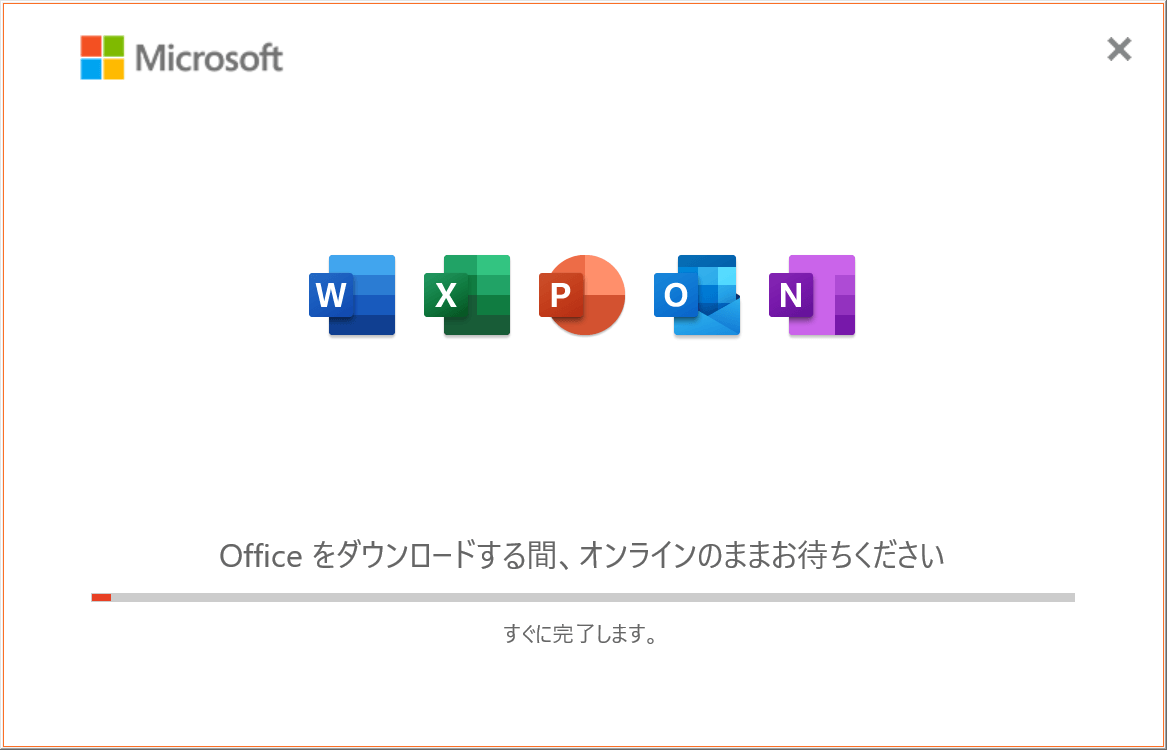
ダウンロード/インストールが始まります。
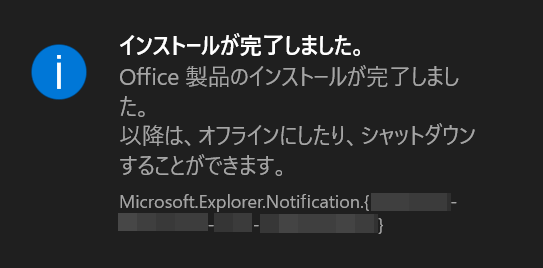
インストールが完了し、トースト通知が表示されました。
Office Professional 2019やOffice Professional Plus 2019も同様の手順で再インストール可能です。
再インストールできないときには
再インストールに時間がかかったり、再インストールができないときには、通信状態を確認してみましょう。通信環境が安定することで解決する場合もあります。
Offic 2019の再インストールできない原因として、Offic 2019のアンインストールが完了していない場合もあります。Microsoft サポート/回復アシスタントについての「Microsoft サポート/回復アシスタント」を使いアンインストール&クリーンアップをお試しください。
また、Microsoftサポートに解決方法がある場合もございます。ご確認ください。