- 公開日:
Microsoft Office 2019をアカウントなしでインストールする方法
MicrosoftアカウントなしでMicrosoft Office 2019をインストールしたいというときに、Microsoftの「Office展開ツール」を利用することができます。この記事では、展開ツールを使い、MicrosoftアカウントなしでOffice 2019をインストールする手順をご紹介します。
注意事項と前提条件
注意事項
「展開ツール」を使ったインストール方法は、企業のIT担当者などのMicrosoftやプログラミングの有識者を対象としています。Officeの仕様やバージョン、言語、ログの保管の有無などを選択し、プログラムの一部を作成し、コマンドプロンプトを起動してインストールを行います。
一般的な利用においては、Microsoftアカウントを作成した方がインストールや再インストールが簡単にできるなどのメリットがあります。
Microsoftアカウントにログインし、Office 2019をインストールする方法は下記の記事をご参照ください。
Microsoft Office 2019 をインストールする方法
前提条件
Office展開ツールでOffice 2019をインストールするための条件は下記のとおりです。
- Officeがインストールされていないこと
- Officeインストールに必要なシステム要件があること
- インターネットに接続した状態であること
各製品のシステム要件については、下記記事の各製品をご確認ください。
Microsoft Office 2019(永続ライセンス)の価格/内容の全種類比較
MicrosoftアカウントなしでOffice 2019をインストールする方法
Microsoft Office 2019 の展開 (IT 担当者向け)を参考に、Microsoftアカウントなしで「Office Professional Plus 2019(ボリュームライセンス)」をインストールする方法をご紹介します。
展開ツールをダウンロードする
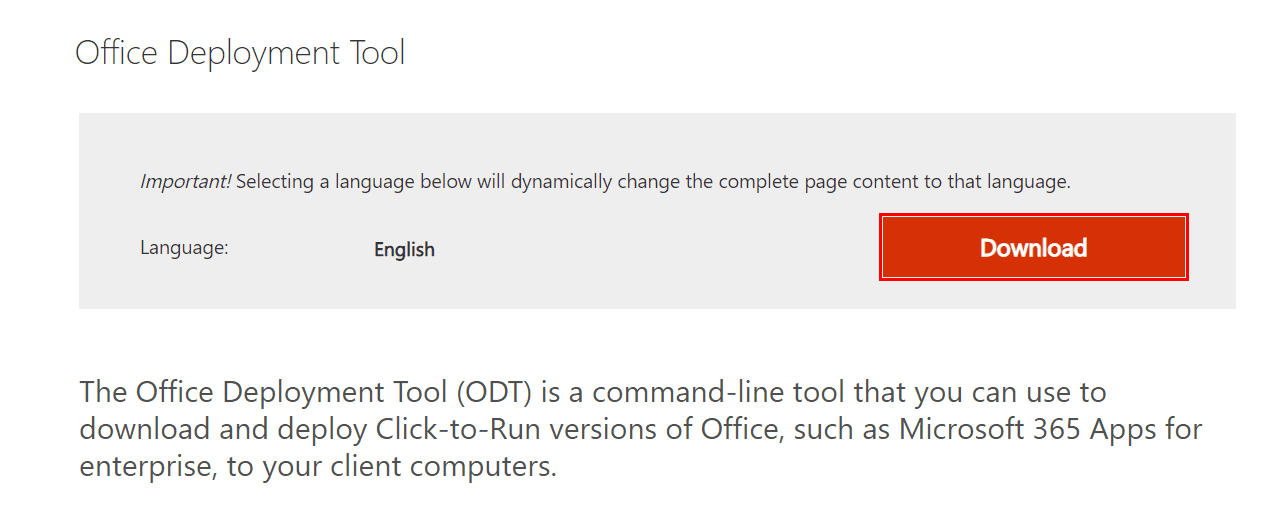
MicrosoftのDownload Centerを開き、【Download】ボタンを押します。
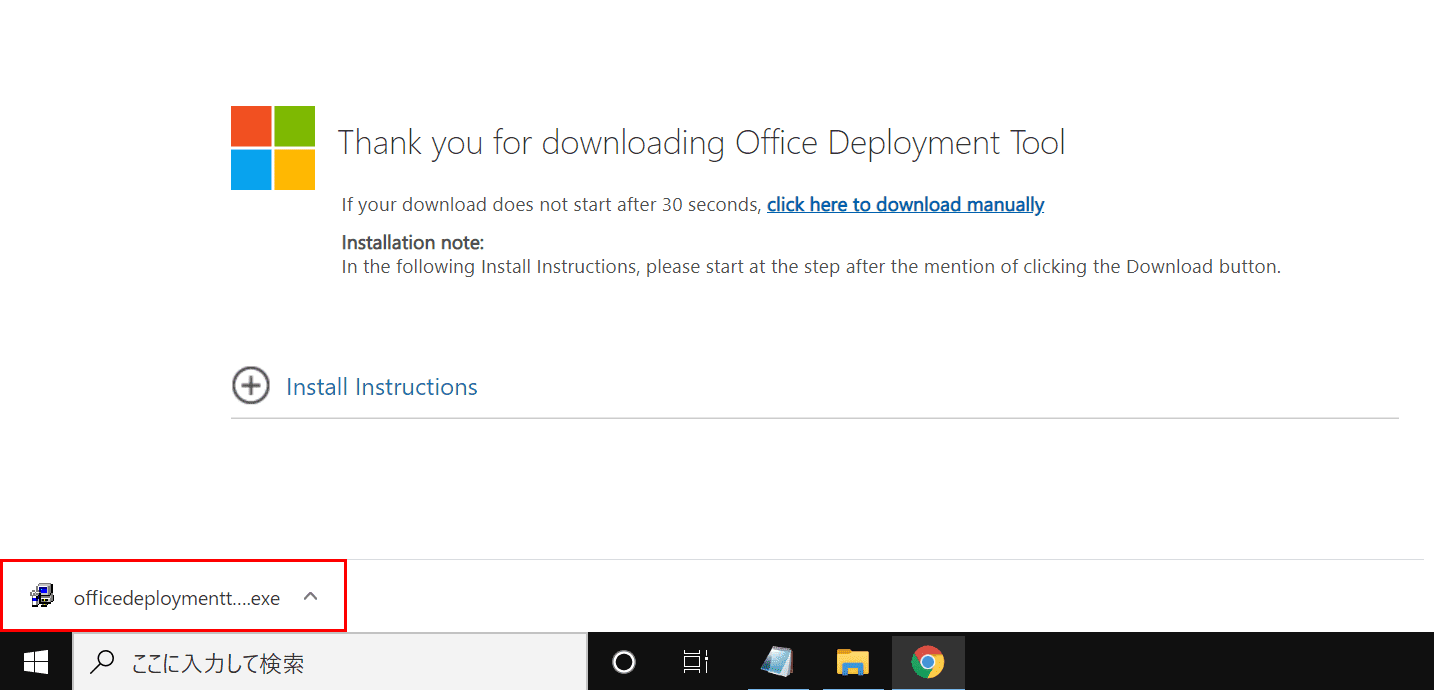
【インストーラー】を起動します。
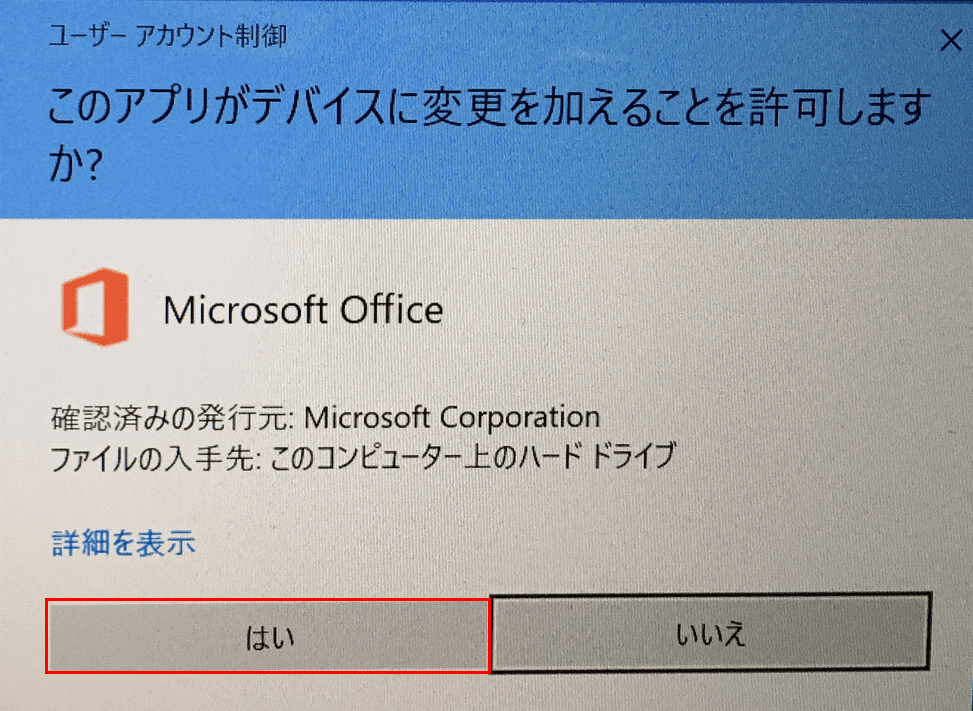
【はい】ボタンを押します。
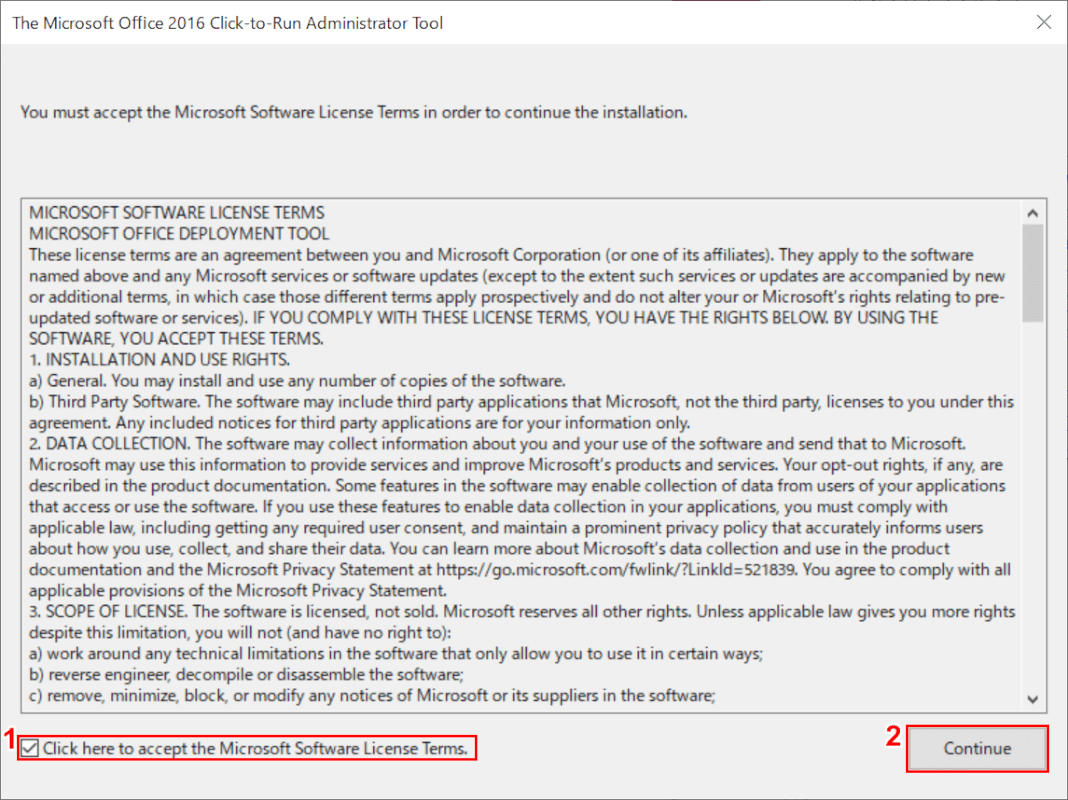
①【Click here to accept Microsoft Software License Terms.(Microsoftソフトウェアのライセンス契約に合意)】を選択し、②【Continue(継続)】ボタンを押します。
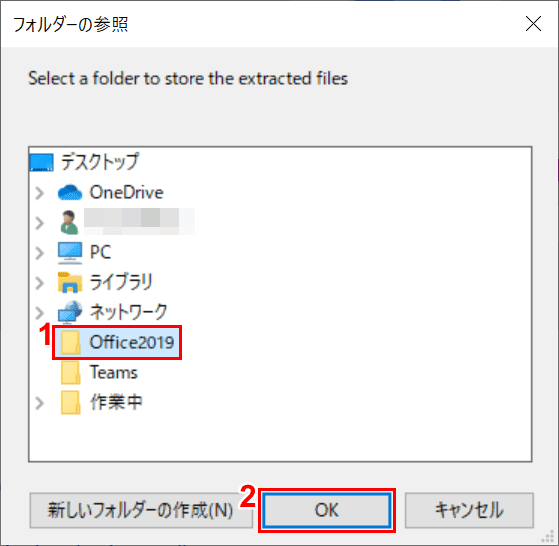
ファイルをダウンロードする場所を選択します。今回は、①デスクトップの「Office2019」フォルダを選択し、②【OK】ボタンを押します。
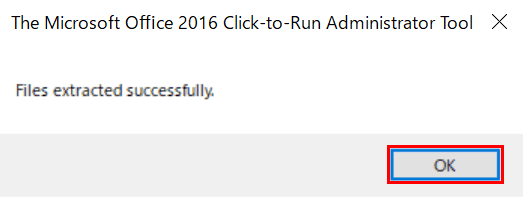
【OK】ボタンを押します。
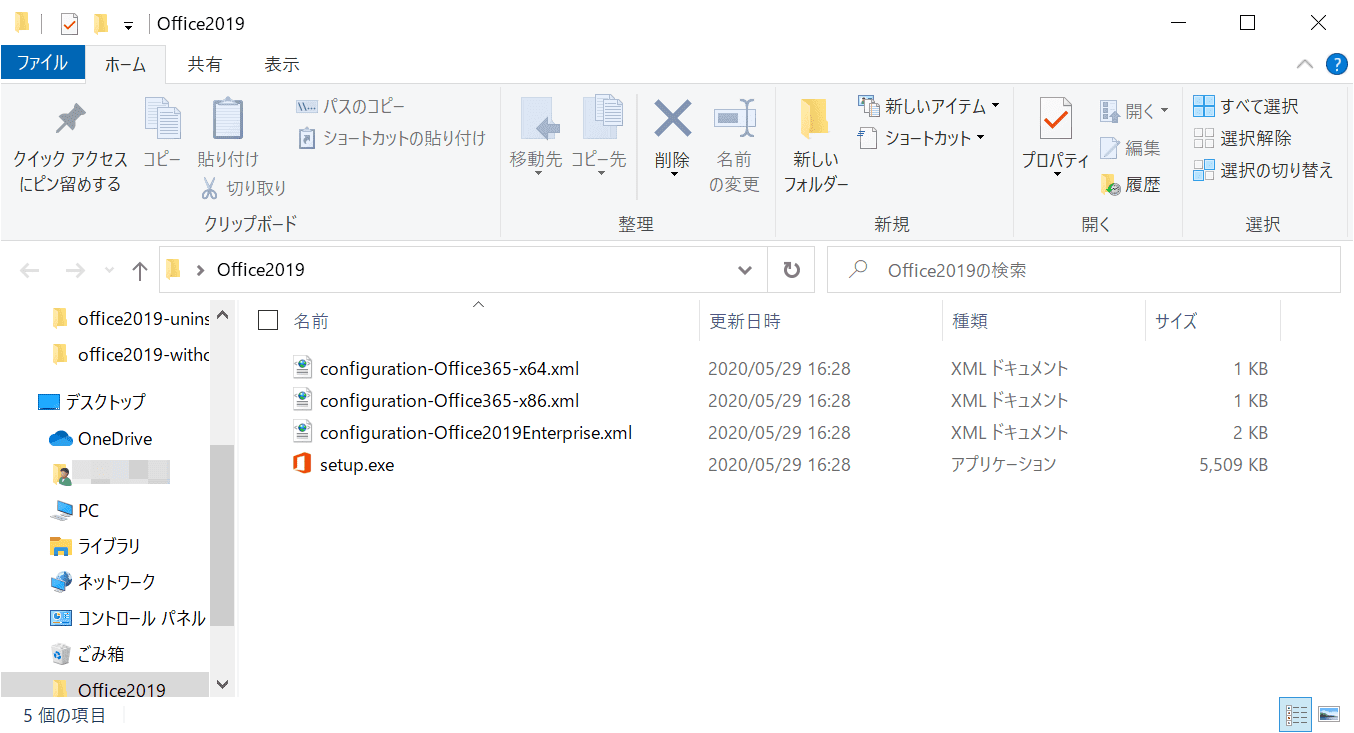
展開ツールの保存が完了し、Office2019フォルダに、4つのファイルが作成されました。
メモ帳で「configuration.xml」ファイルを作る
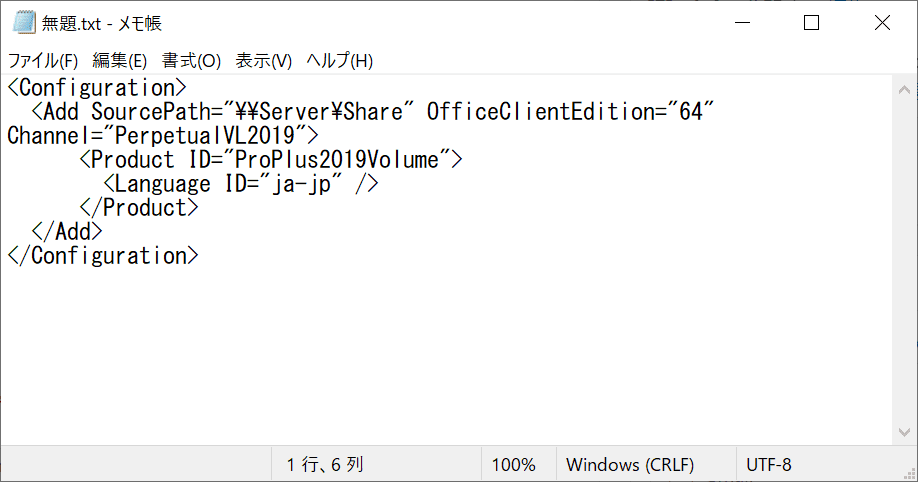
メモ帳を使って、「configuration.xml」ファイルを作成します。今回は、64bitのOffice Professional Plus 2019をインストールするので下記の内容で作成します。
<Configuration>
<Add SourcePath="\\Server\Share" OfficeClientEdition="64" Channel="PerpetualVL2019">
<Product ID="ProPlus2019Volume">
<Language ID="ja-jp" />
</Product>
</Add>
</Configuration>
製品コードやオプションコードなどは、下記の展開ツール情報を参考にしてください。
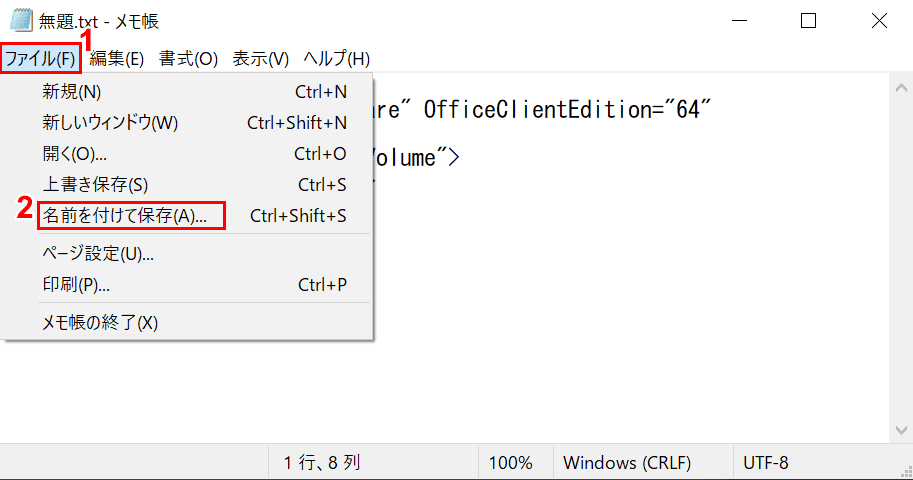
①【ファイル】、②【名前を付けて保存】の順に選択します。
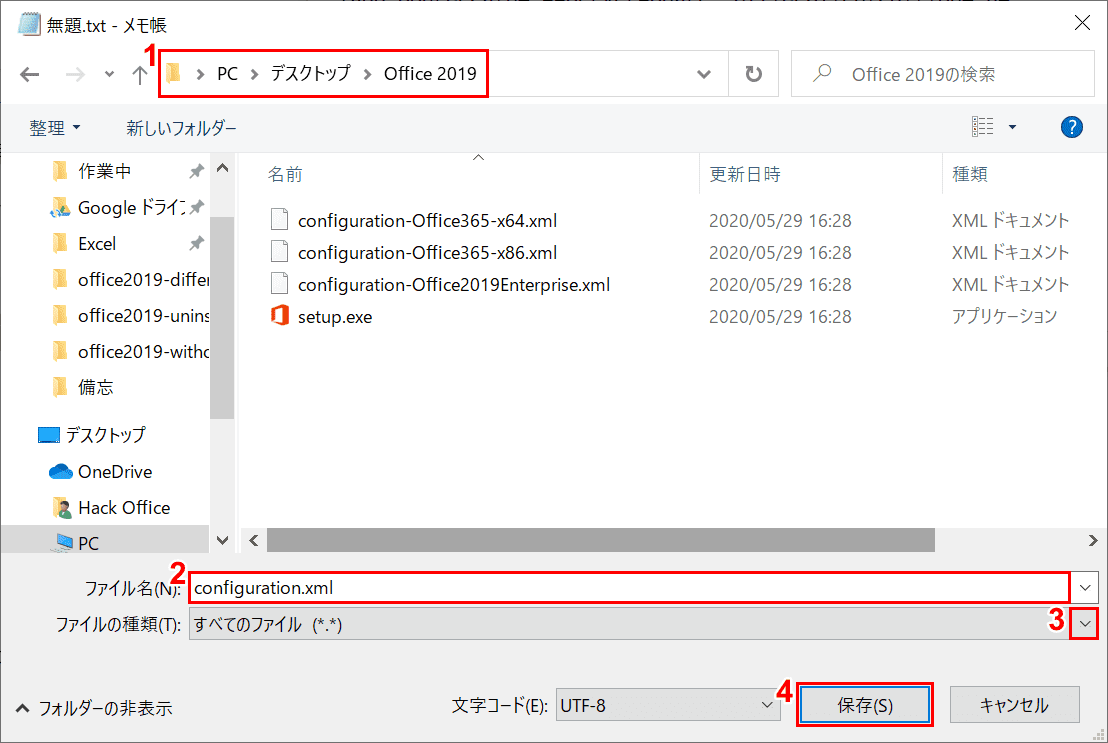
①Office2019フォルダを選び、②『configuration.xml』と入力し、③保存形式を【すべてのファイル】に変更し、④【保存】ボタンを押します。
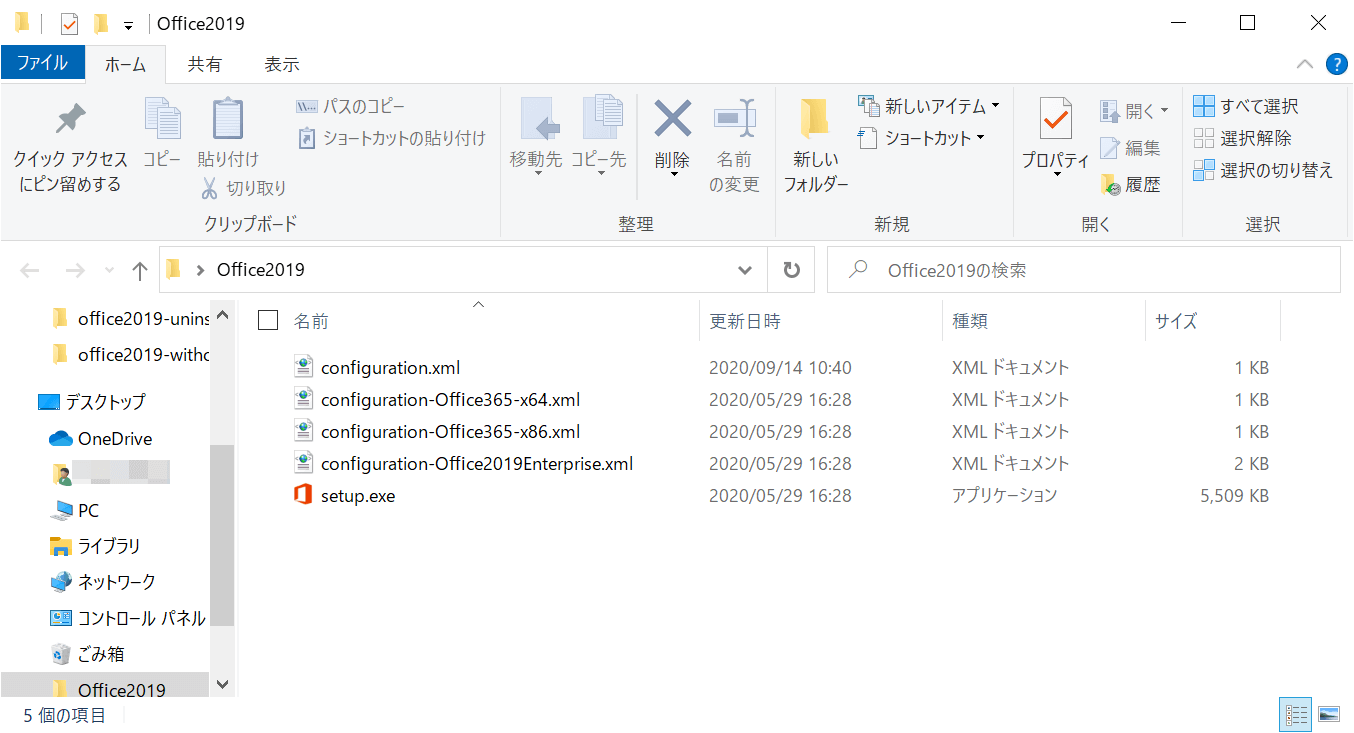
「configuration.xml」のファイルが作成されました。
コマンドプロンプトを起動する
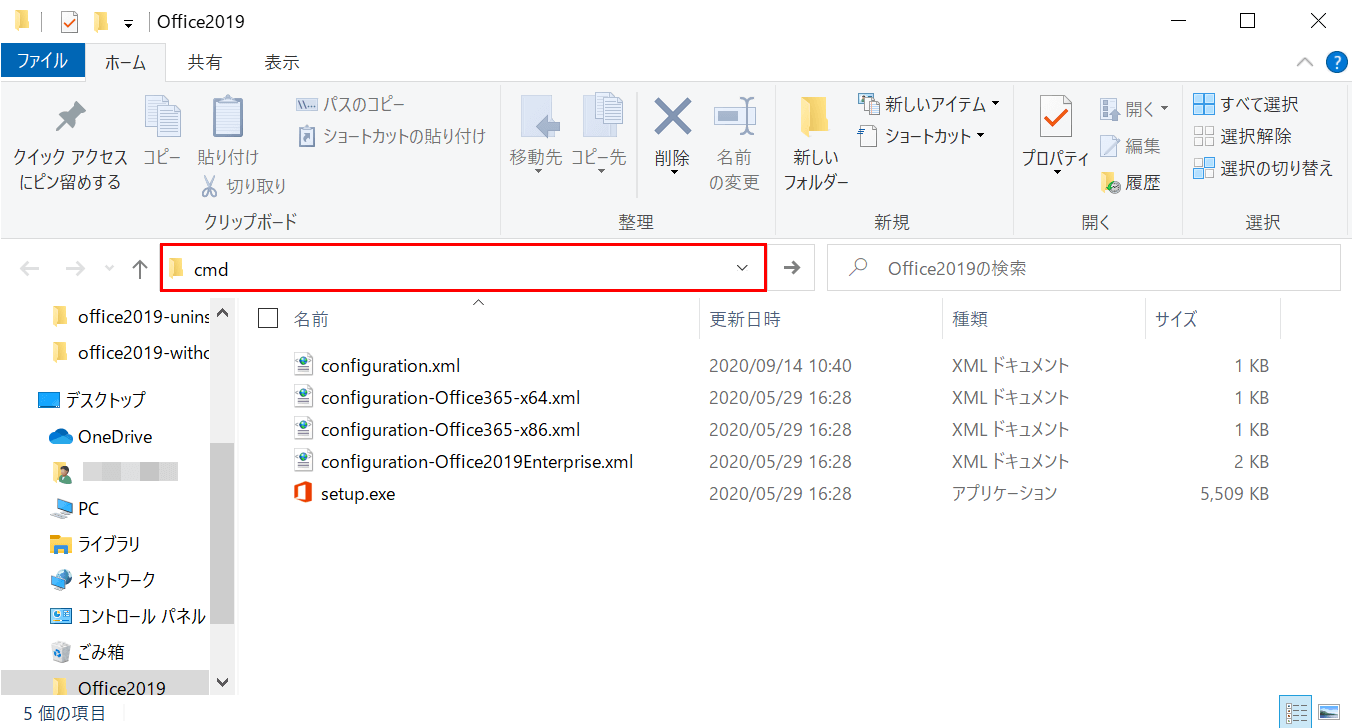
フォルダ名にカーソルを合わせ、『cmd』と入力し、Enterを押します。
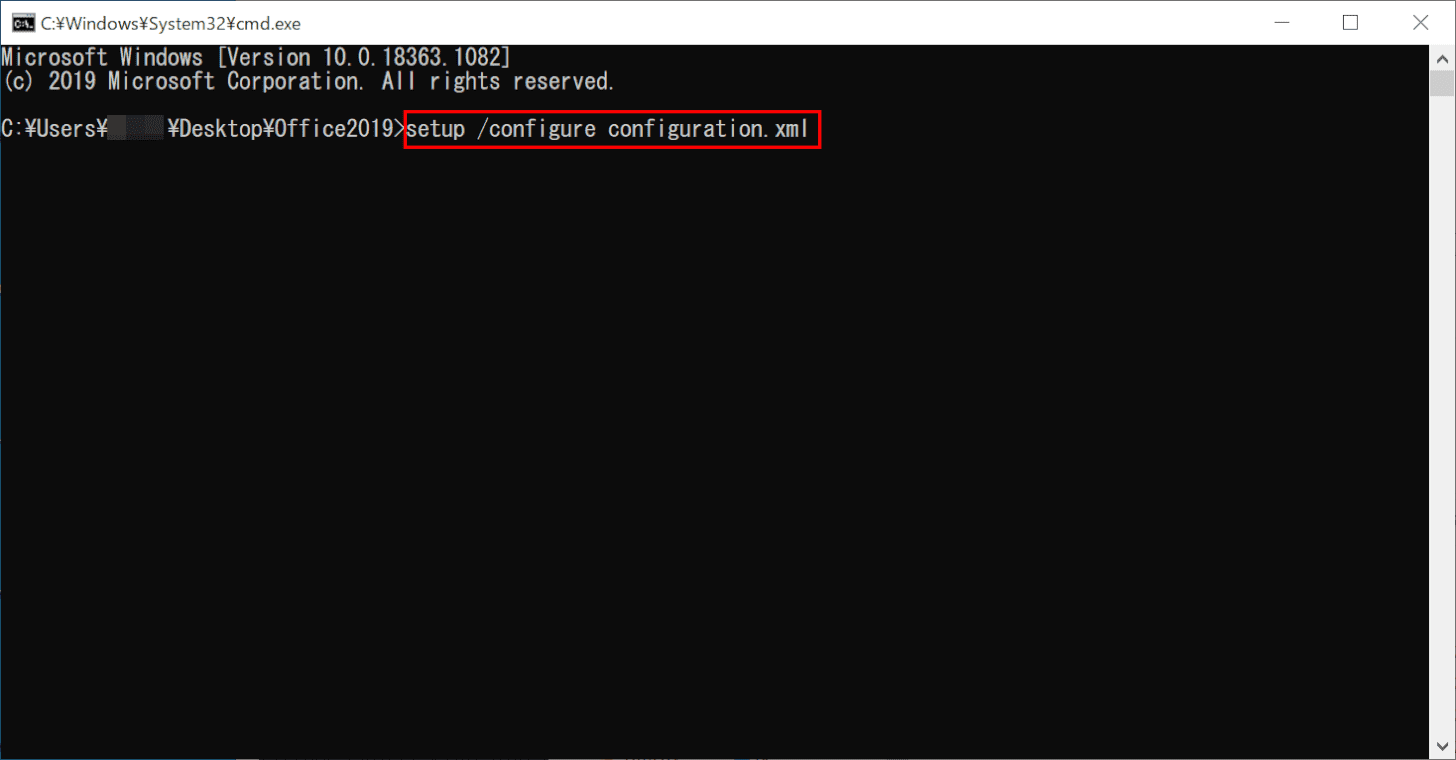
コマンドプロンプトが「Office 2019」を指定し開きました。以下のコマンドを入力し、Enterを押します。
setup /configure configuration.xml
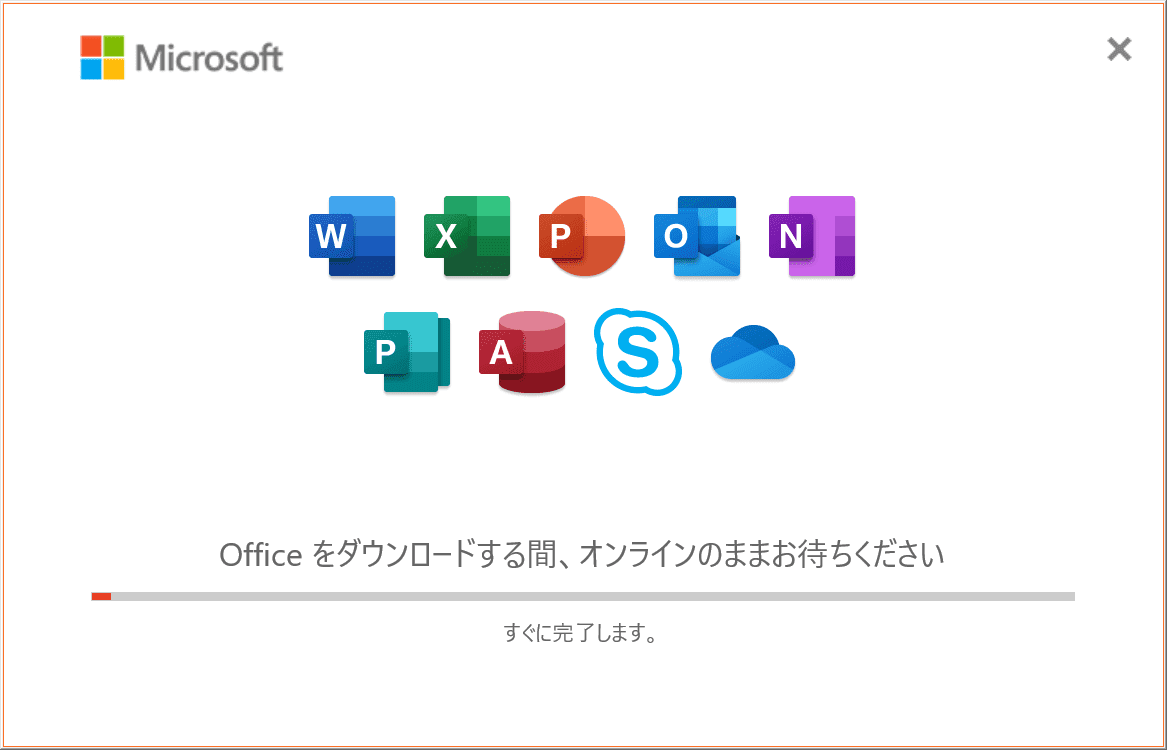
インストールが始まりました。
インストール完了
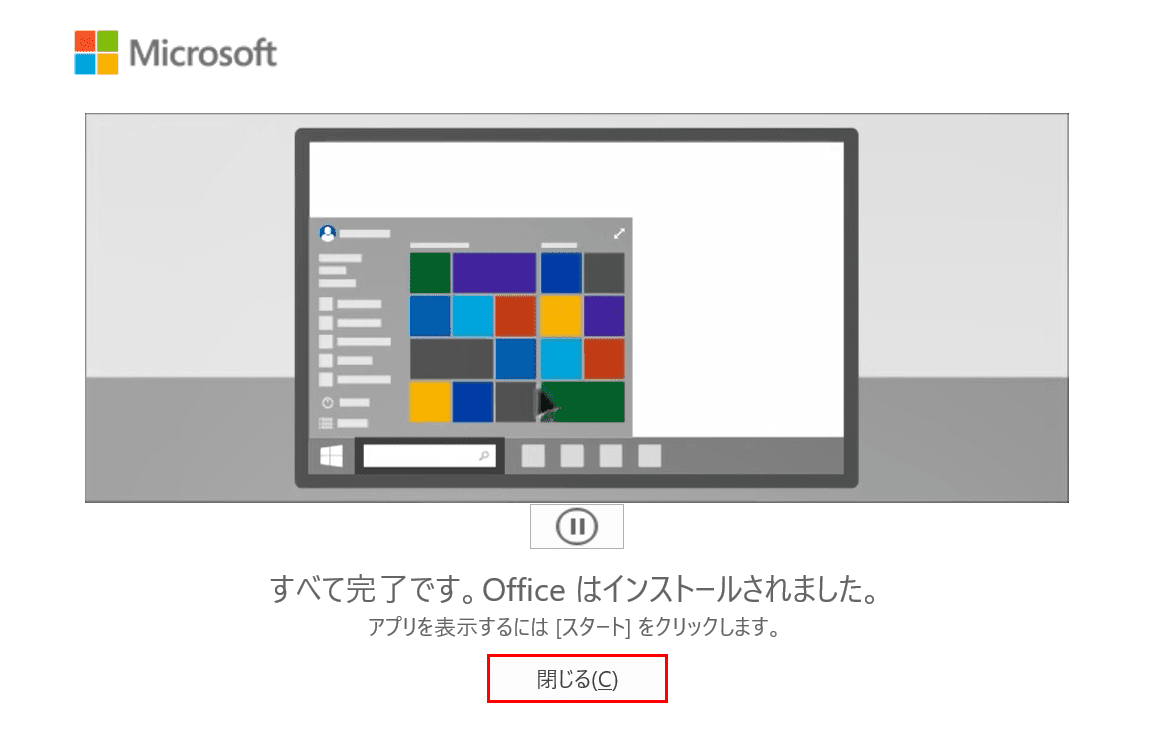
インストール完了しました。【閉じる】ボタンを押します。
ライセンス認証について
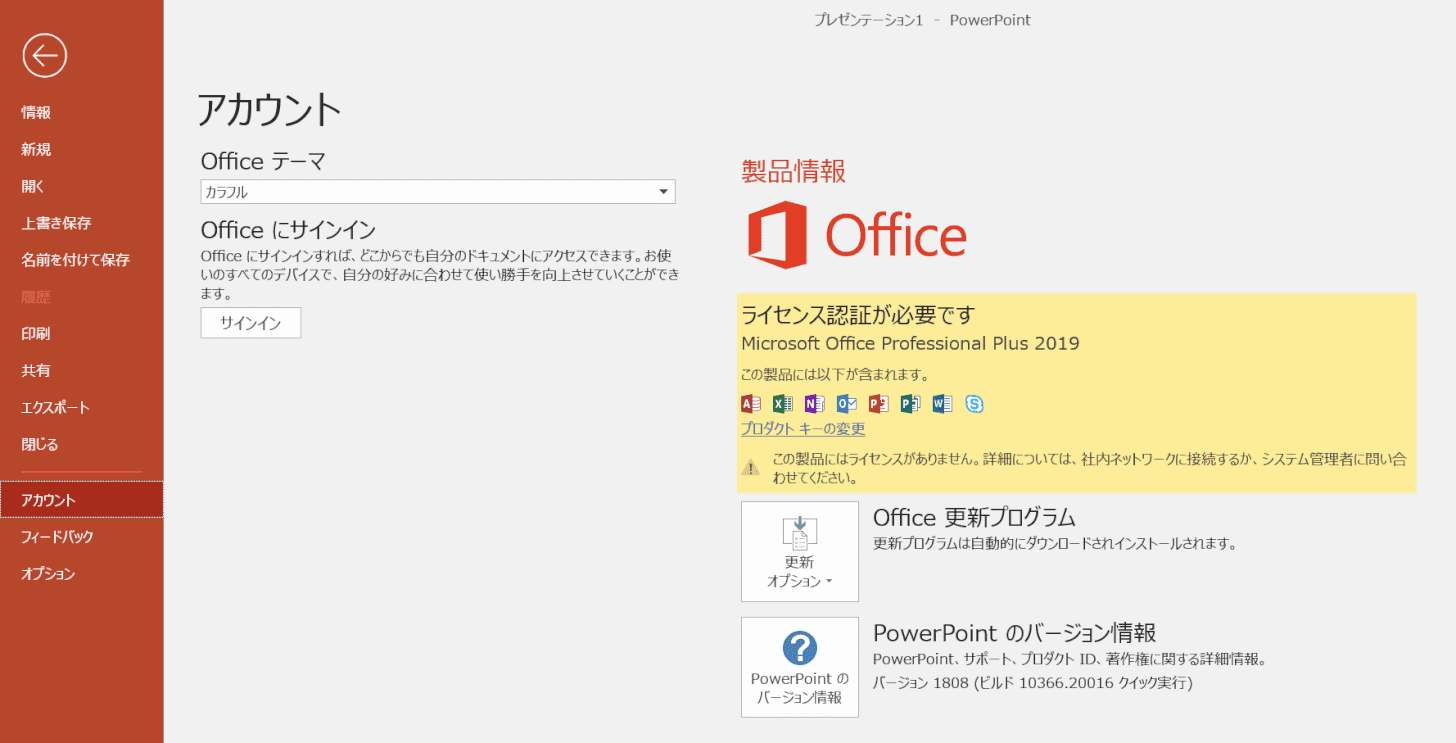
今回は展開ツールにプロダクトキーを入力しなかったため、Officeアプリでライセンス認証をする必要があります。