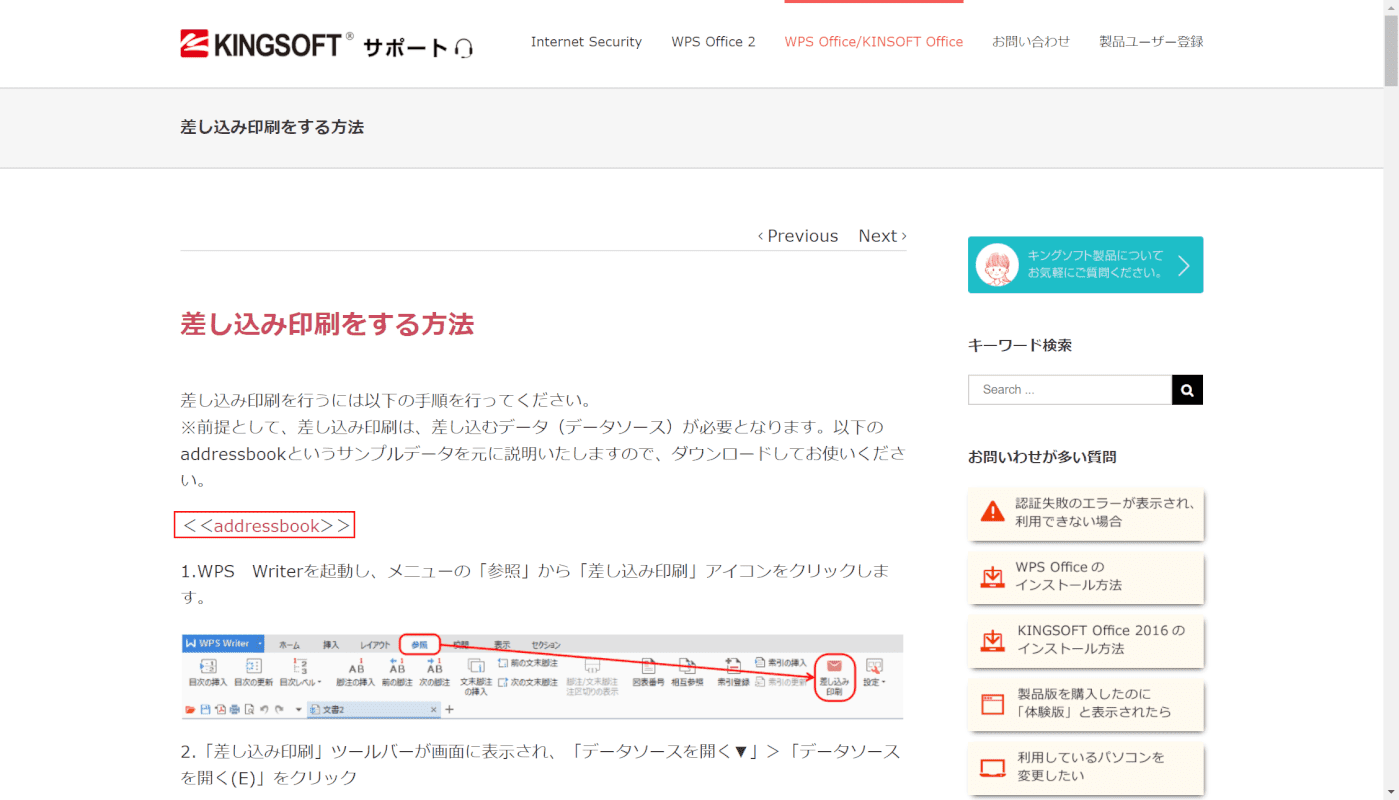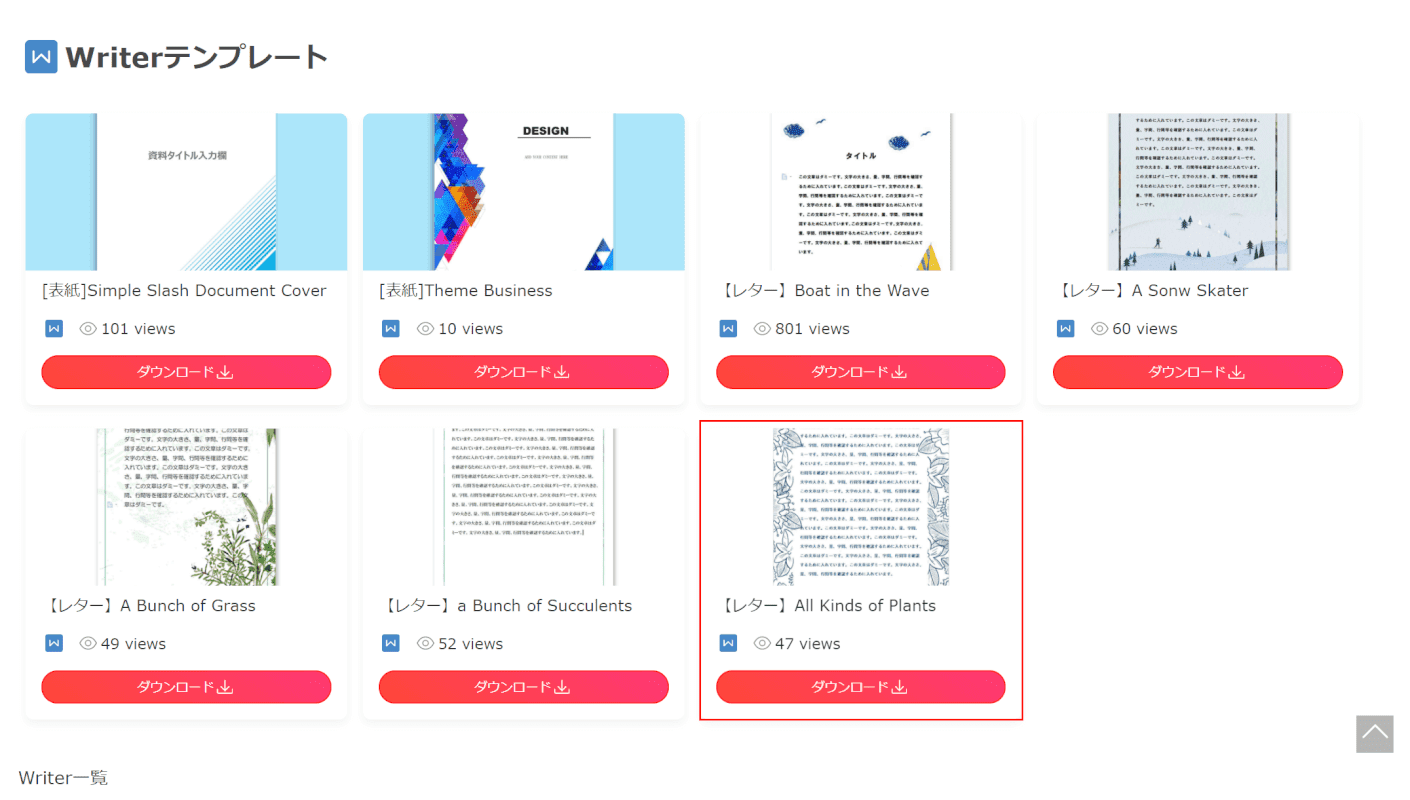- 公開日:
- 更新日:
WPS Writerとは?Wordとの違いや使い方などの情報
「Microsoft Wordを使いたいけれど、高い。もっと手頃な文章作成ソフトを探したい。」と思ったことありませんか?
本記事では、オフィス互換ソフト「WPS Office」の文章作成ソフトWPS Writerについてご紹介します。
WPS Writerとは?
WPS Writerはキングソフト株式会社が提供するMicrosoft Office互換文章作成ソフトです。Microsoft Wordユーザーが違和感なく使えるように開発されています。
スマートフォン、タブレットとの共有にも強い点も特徴です。モバイル端末用の「WPS Office for Android / iOS 」は無料で利用できます。
WriterとWordの違い
2020年8月13日現在Writerは単独で販売されていません。最小単位はWriterとSpreadsheetsを含む「Personal Edition」となります。
WordとPersonal Editionの公式サイトでの販売価格(2020年8月13日現在)は以下のようになっています。
| Word | Writer+Spreadsheets (Personal Edition) |
|
|---|---|---|
| 提供元 | Microsoft | Kingsoft |
| 価格 | ¥16,284(税込) | ¥4,190(税込) |

WPS Office Liteについて
WPS Office Liteは2020年8月13日現在Google Playでのみインストール可能なWPS Office for Androidベータ版です。
WPS Writerのインストール方法
Kingsoftは、WPS Writer(文章作成)、WPS Spreadsheets(表計算)、WPS Presentation(スライド作成)の3つのMicrosoftオフィス互換ソフトを「WPS Office」シリーズとして提供しています。
スライド作成ソフトのみの「Premium Presentation」を除き、すべてのバージョンではWPS Writer(文章作成)がセットに含まれるため「WPS Office」をインストールすると、WPS Writerもインストールされます。
各モールで「Standard Edition」の価格を見る

キングソフト | WPS Office 2 - Standard Edition | ダウンロード版 | Microsoft Officeと高い互換性 | 永続版
\Yahoo!プレミアム会員限定 最大50%OFFクーポン/Yahoo!ショッピングで価格を見る
各モールで「Gold Edition」の価格を見る

キングソフト | WPS Office 2 Personal Edition 【DVD付】|Microsoft Officeと高い 互換 性 Word Excel PDF Windows 対応 【永続版】
\Yahoo!プレミアム会員限定 最大50%OFFクーポン/Yahoo!ショッピングで価格を見る
各モールで「Platinum Edition」の価格を見る

キングソフト | WPS Office 2 Personal Edition 【DVD付】|Microsoft Officeと高い 互換 性 Word Excel PDF Windows 対応 【永続版】
\Yahoo!プレミアム会員限定 最大50%OFFクーポン/Yahoo!ショッピングで価格を見る
各モールで「Personal Edition」の価格を見る

キングソフト | WPS Office 2 Personal Edition 【DVD付】|Microsoft Officeと高い 互換 性 Word Excel PDF Windows 対応 【永続版】
\Yahoo!プレミアム会員限定 最大50%OFFクーポン/Yahoo!ショッピングで価格を見る
WPS Writerの使い方
WPS Writerの使い方はWriterの使い方にも掲載されています。
以下では多くの方が気にしているいくつかの機能の使い方を体験版でご紹介します。
縦書き入力
このセクションではWPS Writerで、ページを縦書きにする方法を紹介します。
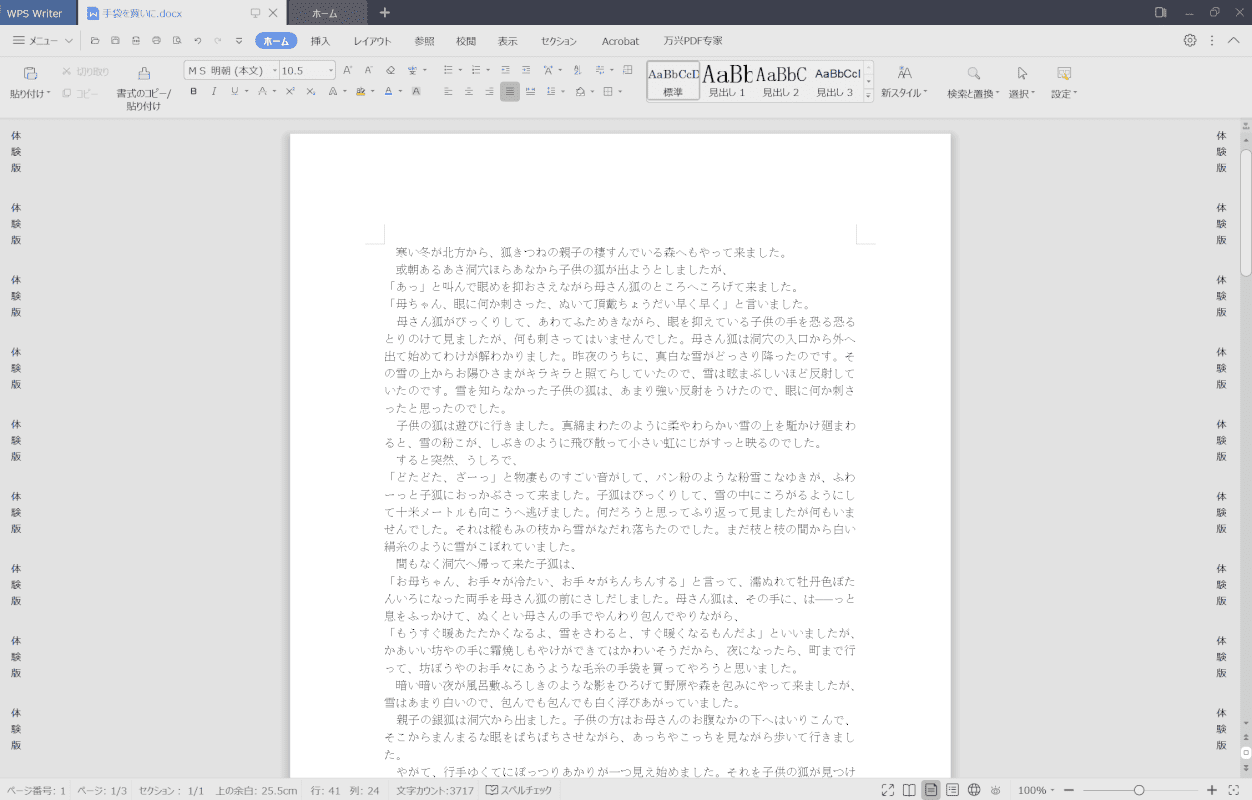
ページを用意します。
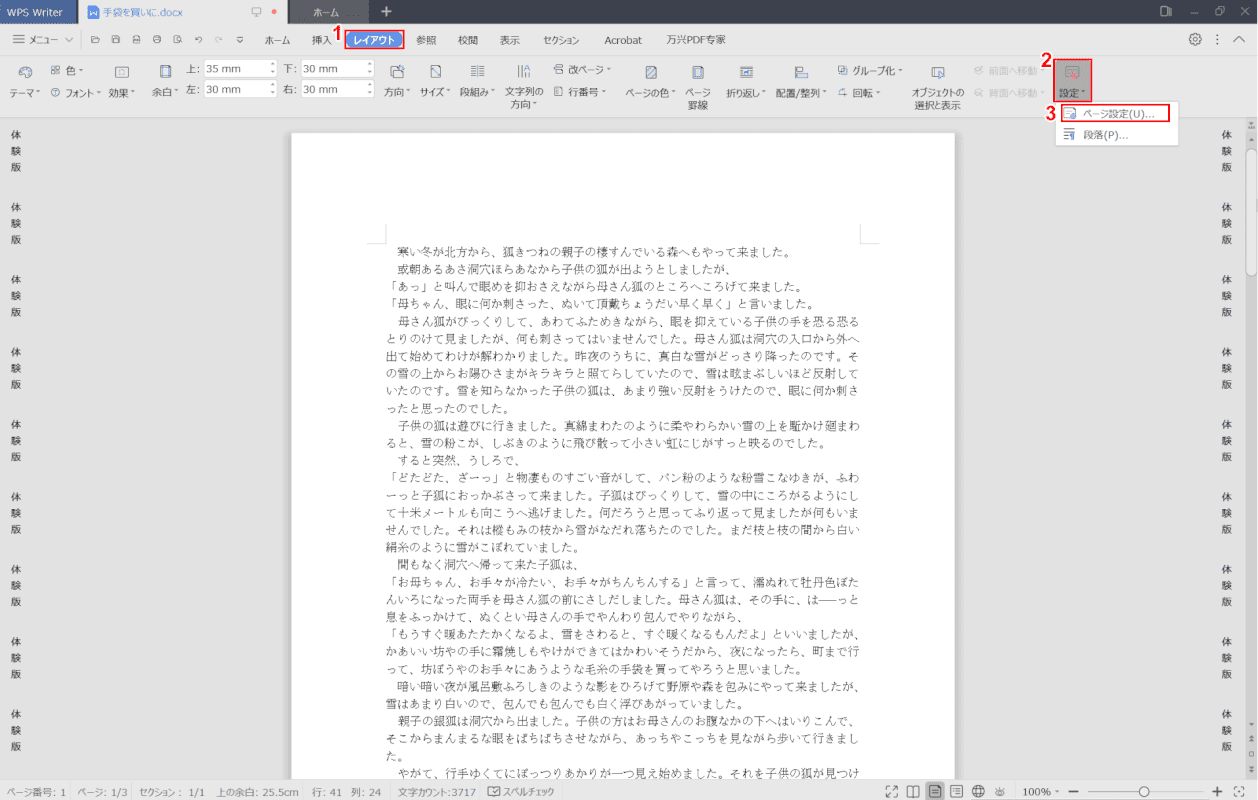
①【レイアウト】タブ、②【設定】、③【ページ設定】の順に選択します。
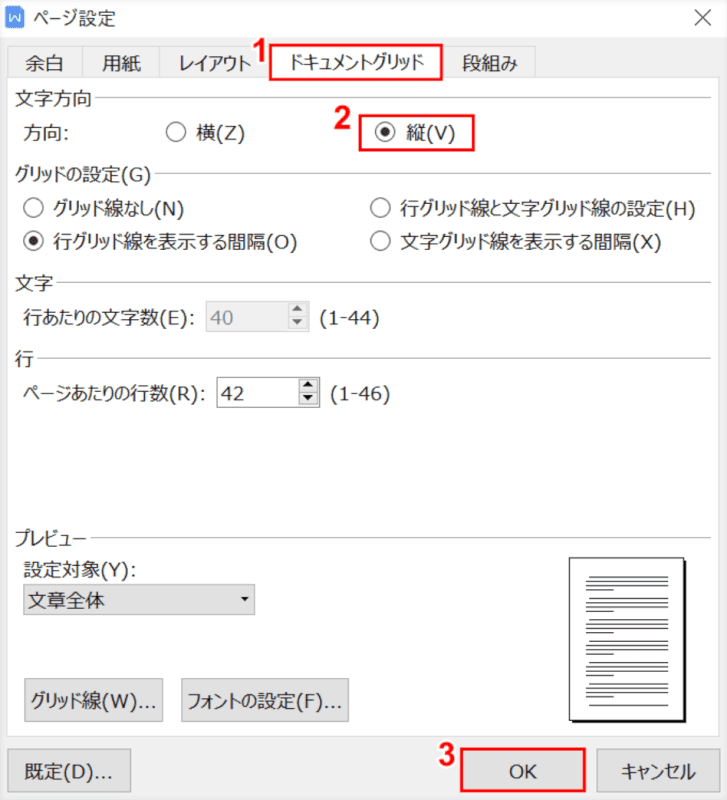
「ページ設定」ダイアログボックスが表示されました。
①【ドキュメントグリット】タブ、②文字方向【縦】の順に選択し、③【OK】ボタンを押します。
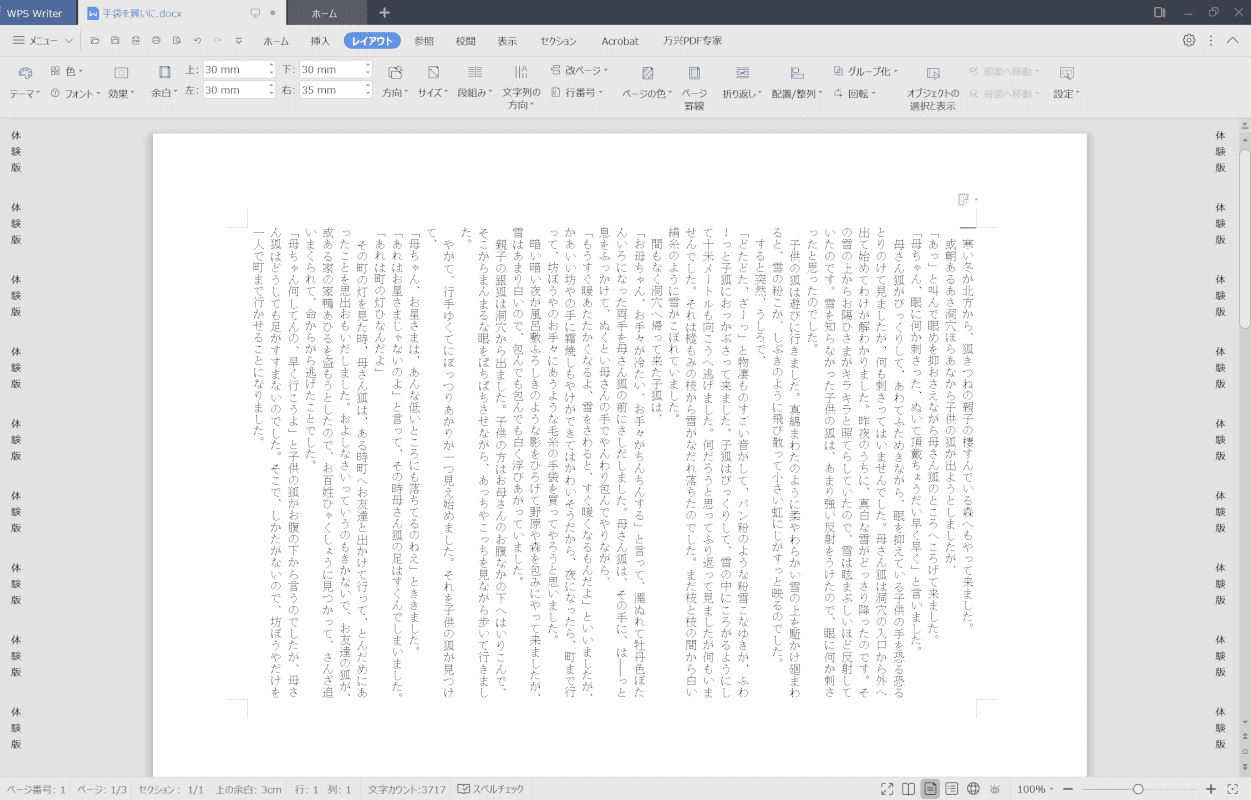
ページが縦書きになりました。
数字を縦書きで入力
縦書きにした場合、数字はどのように表示されるのでしょうか?
WriterではWordと同じように、全角数字は縦書きに表示され、半角数字は横書きに表示されます。
KINGSOFT サポートによると、「縦中横」の設定はありません。
差し込み印刷
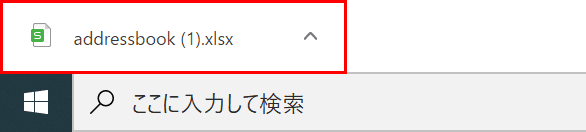
【テンプレートファイル】を起動します。
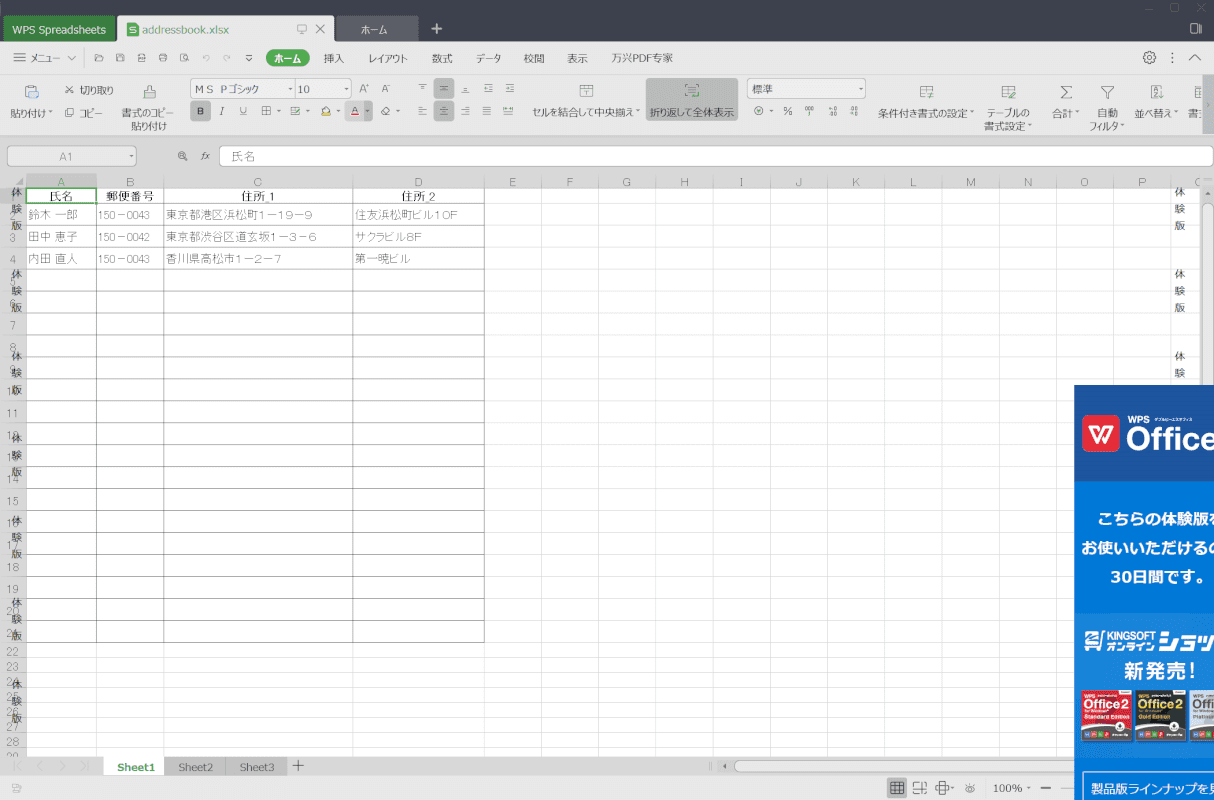
サンプルデータが開きました。名前を付けて保存します。
今回は.xls形式で保存しました。Spreadsheetsを閉じます。
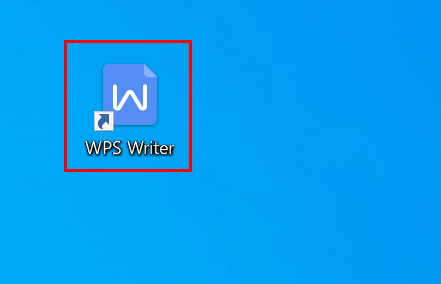
【「WPS Writer」を「ダブルクリック」】します。
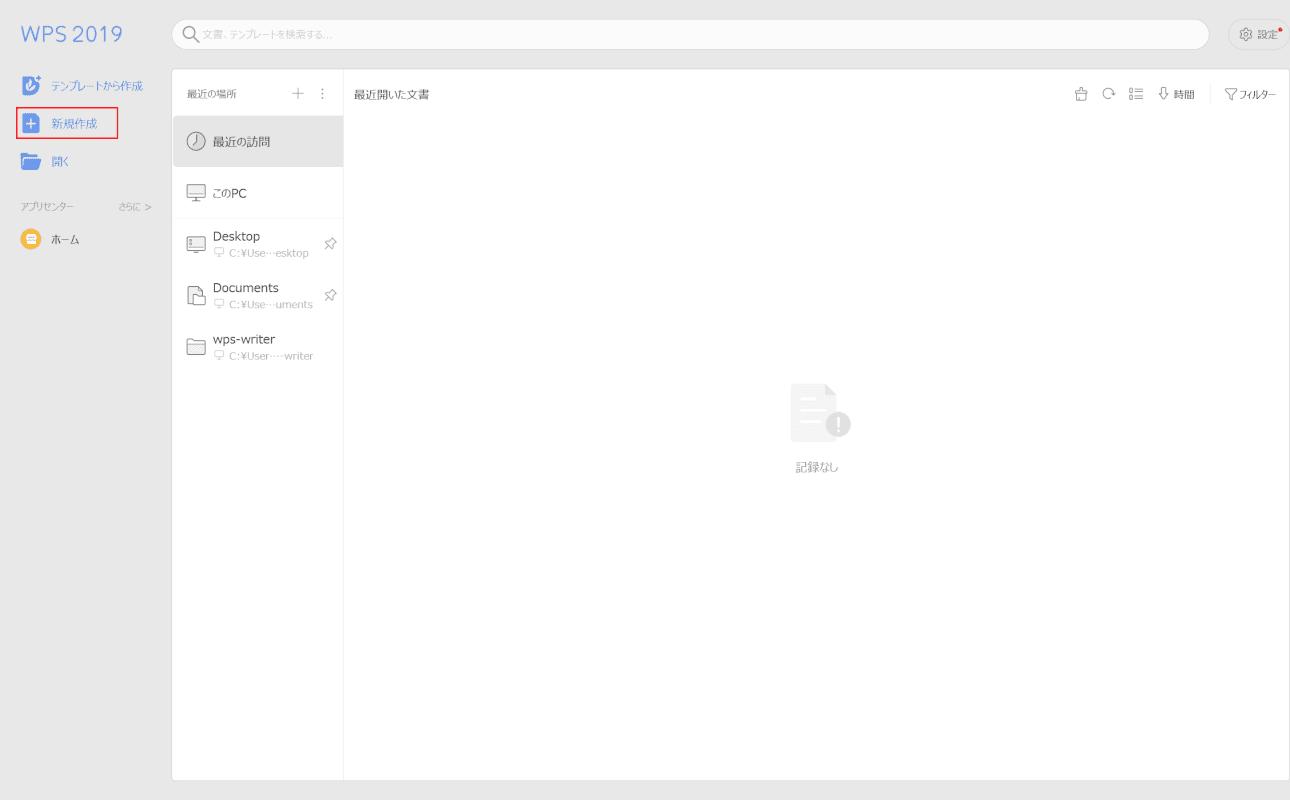
WPS Writerが起動しました。
【新規作成】を選択します。
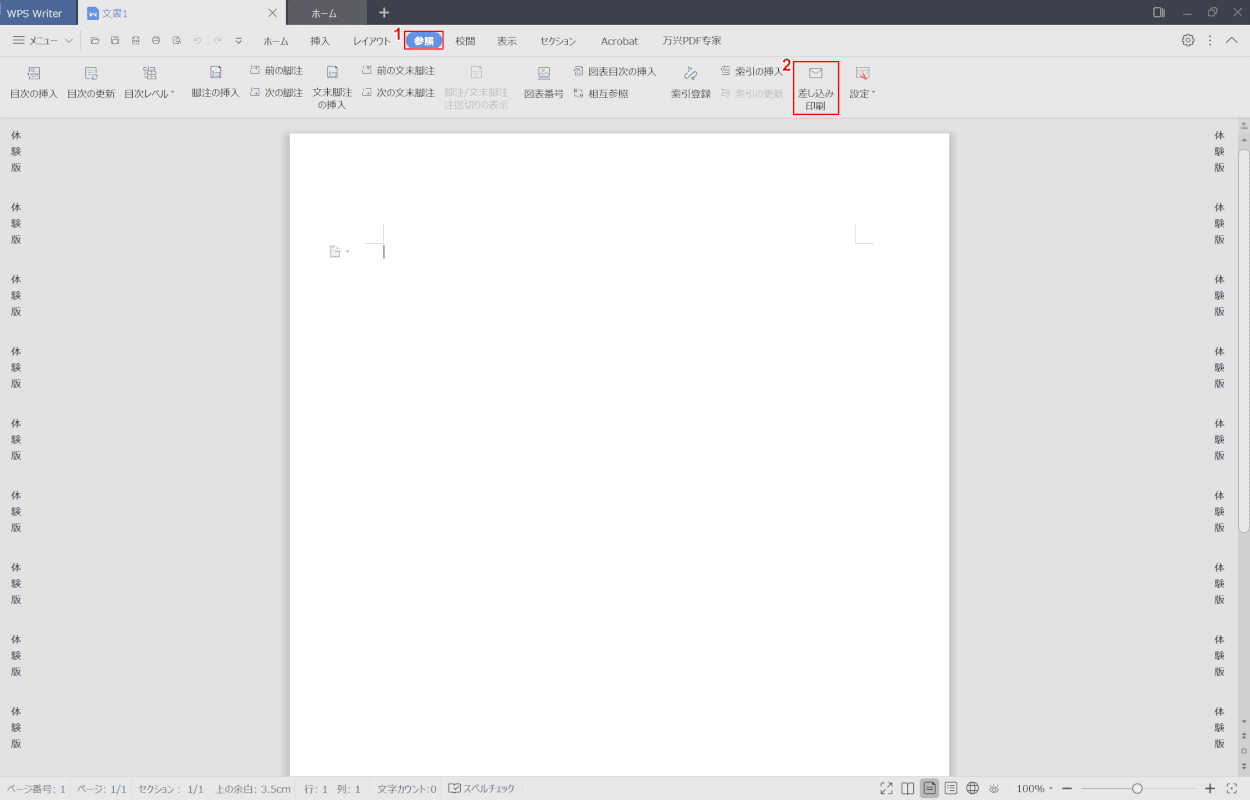
①【参照】タブ、②【差し込み印刷】の順に選択します。
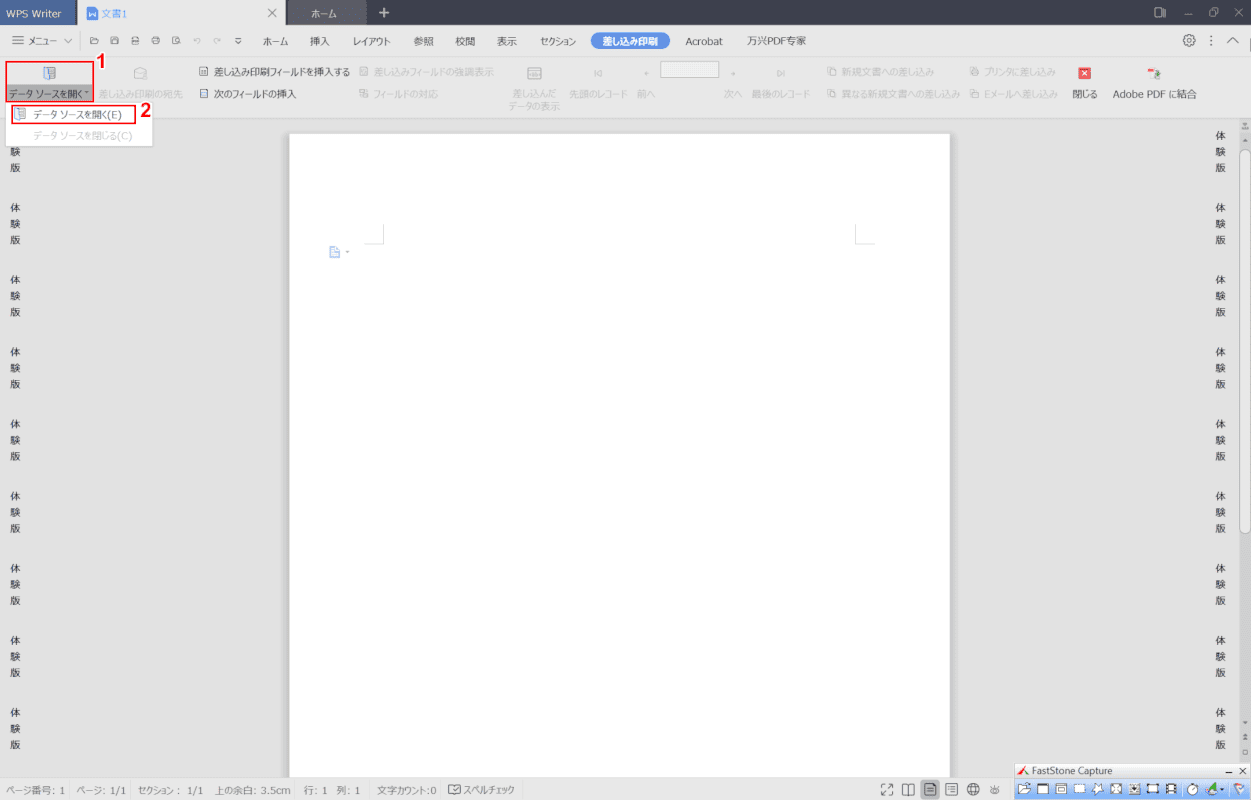
①【データソースを開く▼】、②【データソースを開く】の順に選択します。
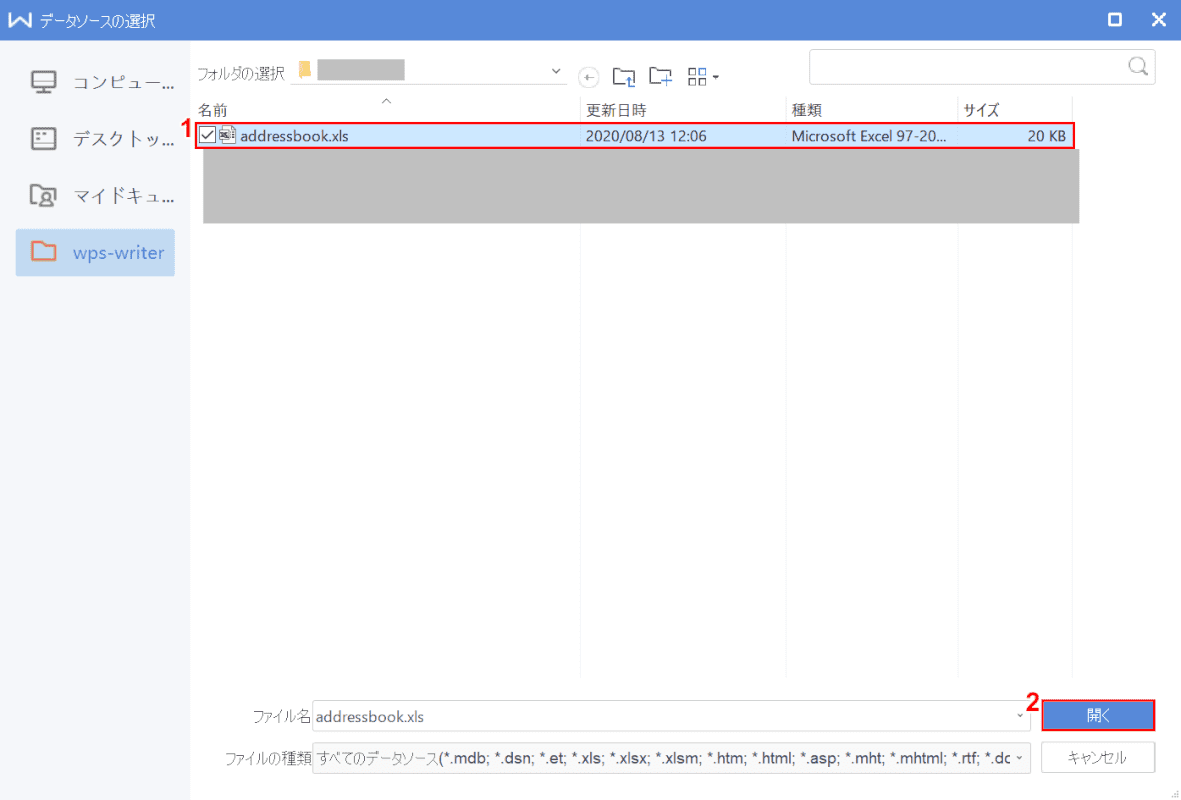
「データソース選択」ダイアログボックスが表示されました。
①【addressbook】を選択し、②【開く】ボタンを押します。
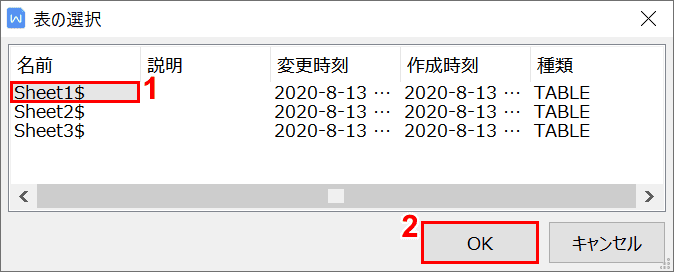
「表の選択」ダイアログボックスが表示されました。
①【sheet1$】を選択し、②【OK】ボタンを押します。
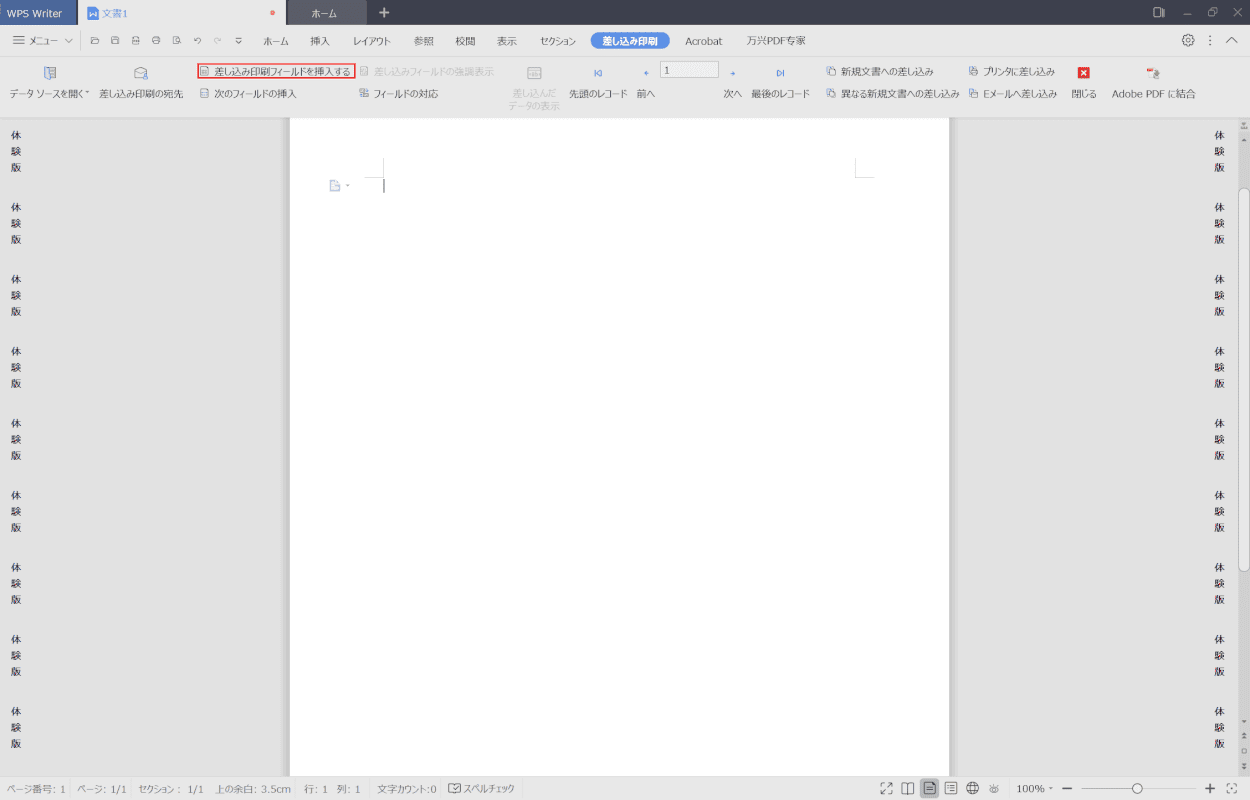
【差し込み印刷フィールドを挿入する】を選択します。
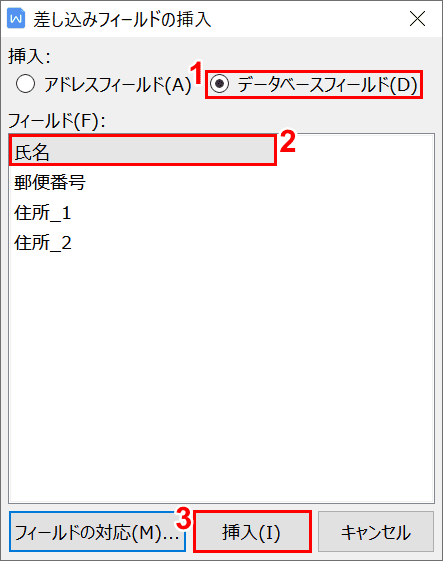
「差し込みフィールドの挿入」ダイアログボックスが表示されました。
①【データベースフィールド】、②【氏名】の順に選択し、③【挿入】ボタンを押します。
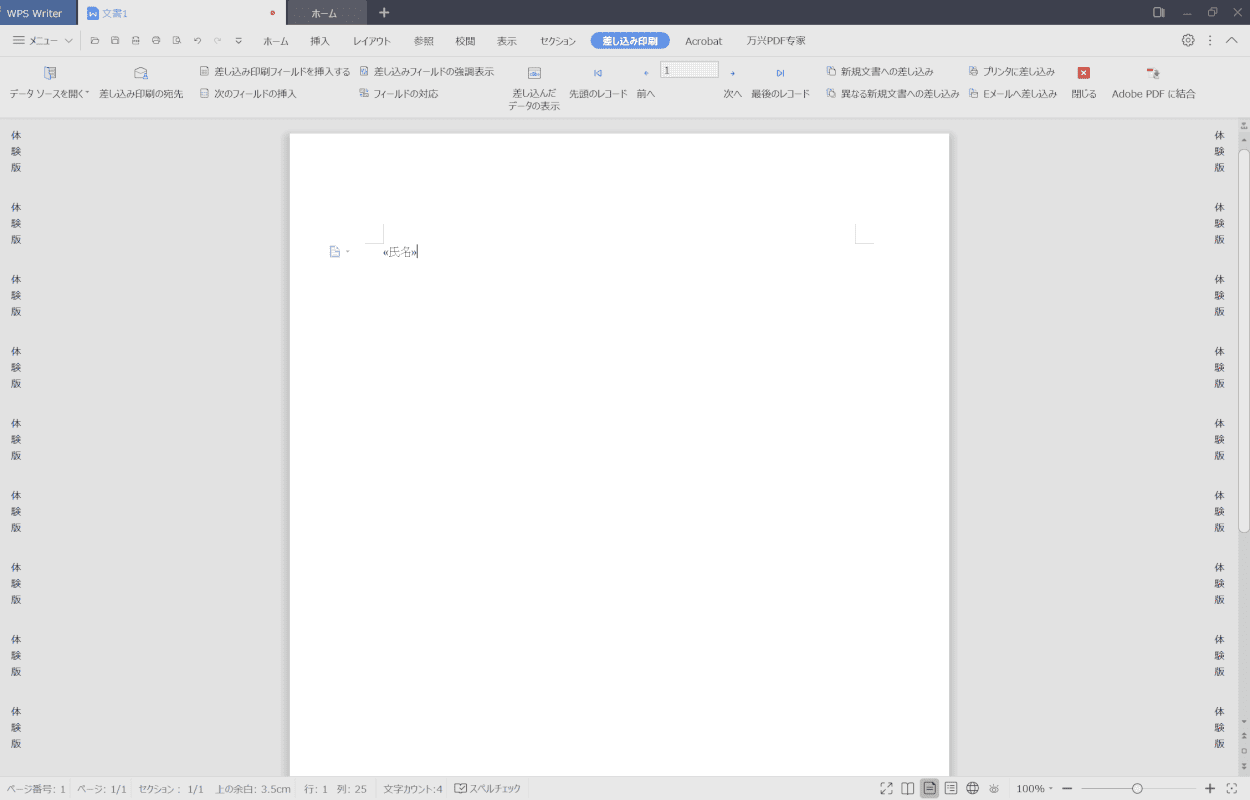
ページに「氏名」が表示されました。
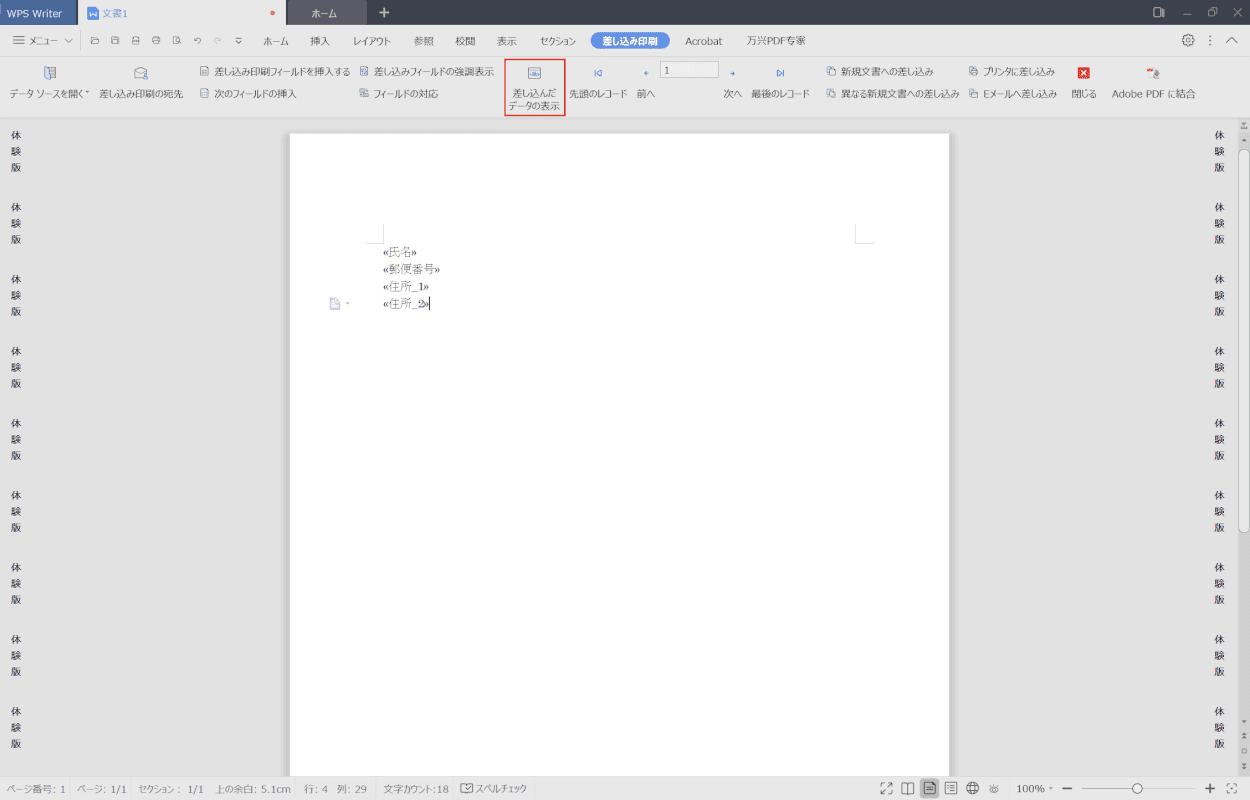
同様に郵便番号なども選択し、ページに追加します。
【差し込んだデータの表示】を選択します。
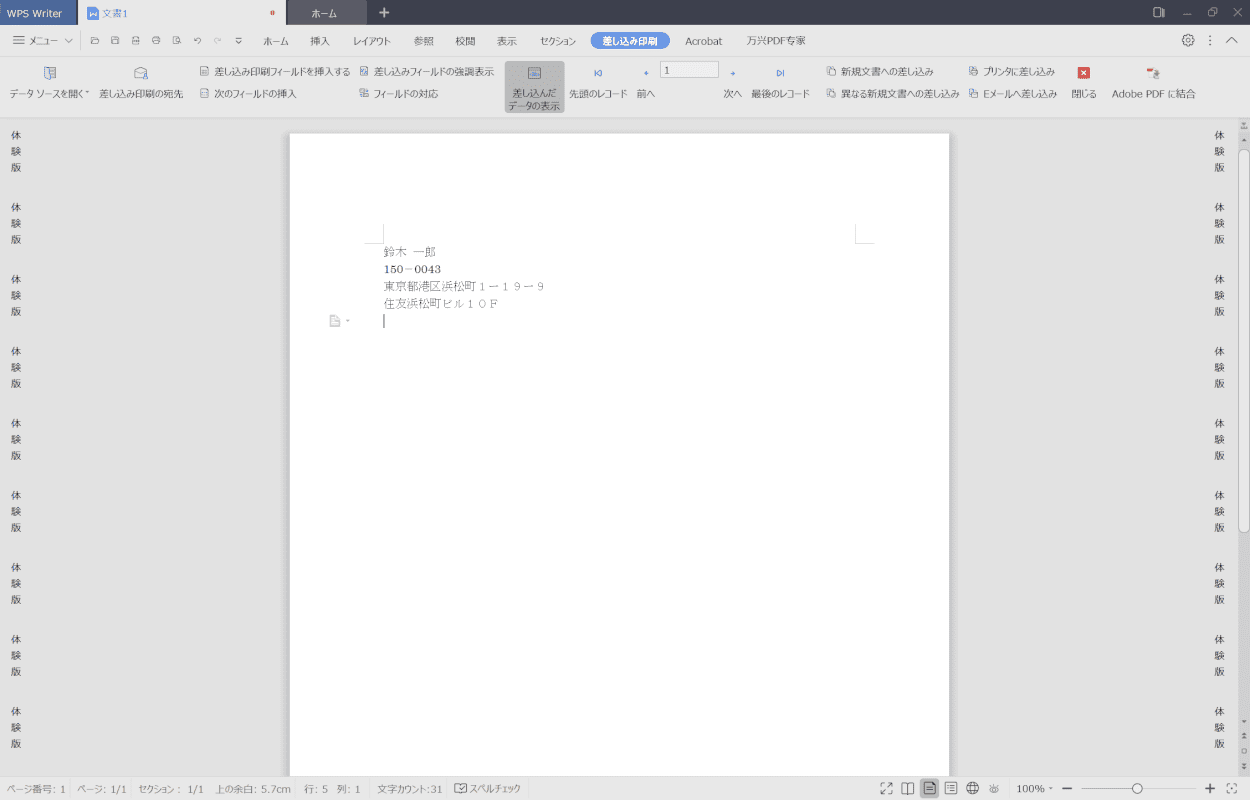
サンプルデータの内容が表示されました。
原稿用紙について
このセクションではWPS Writerで原稿用紙を使用する方法についてご紹介します。
WPS Writerでは原稿用紙用ウィザードは用意されていませんが、テンプレートを原稿用紙についてから追加ダウンロードすることができます。
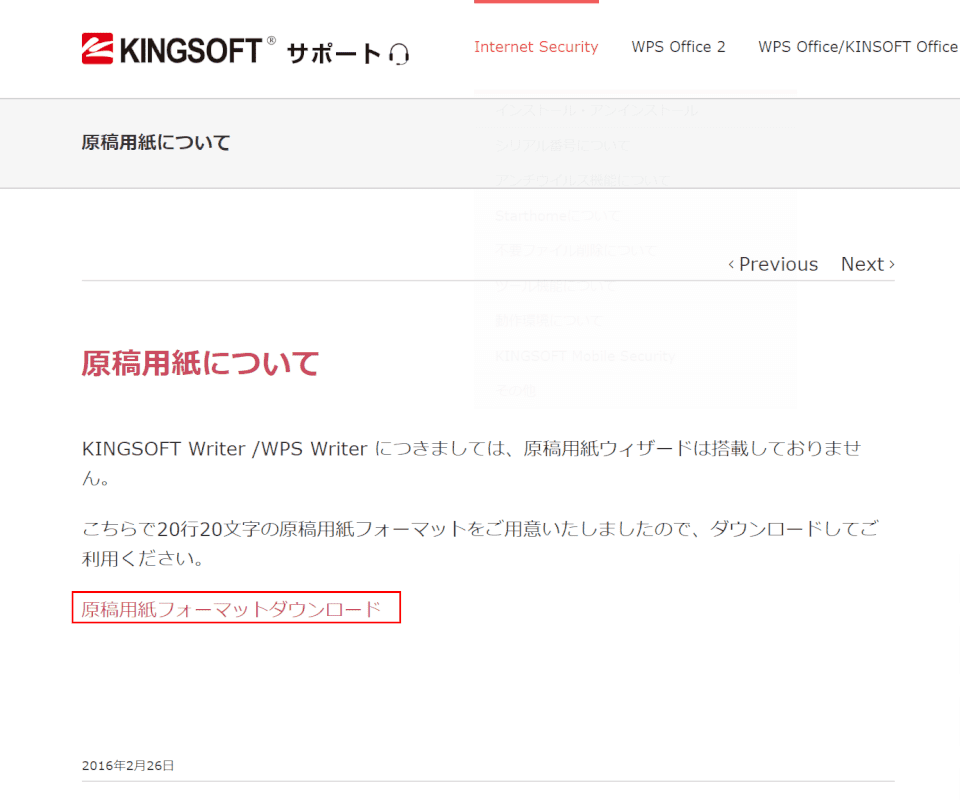
【原稿用紙フォーマットダウンロード】を押します。
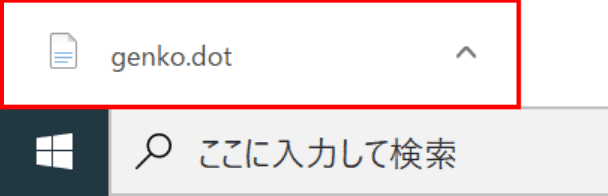
【テンプレートファイル】を選択して起動します。
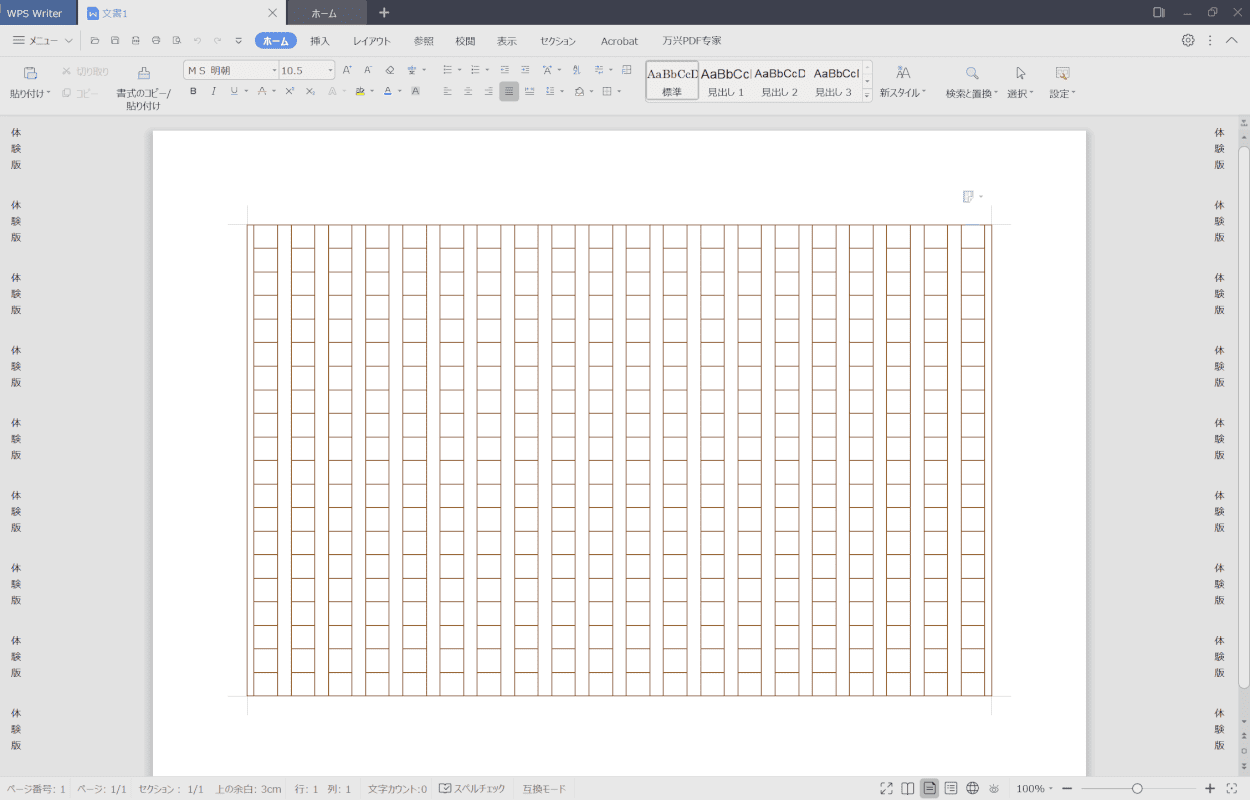
文章ファイルがWPS Writerで開きます。
わかりやすい名前を付けて保存しておきましょう。
はがきテンプレート
公式サイトにテンプレートサイトがあり、はがきのテンプレートも何点か用意されています。
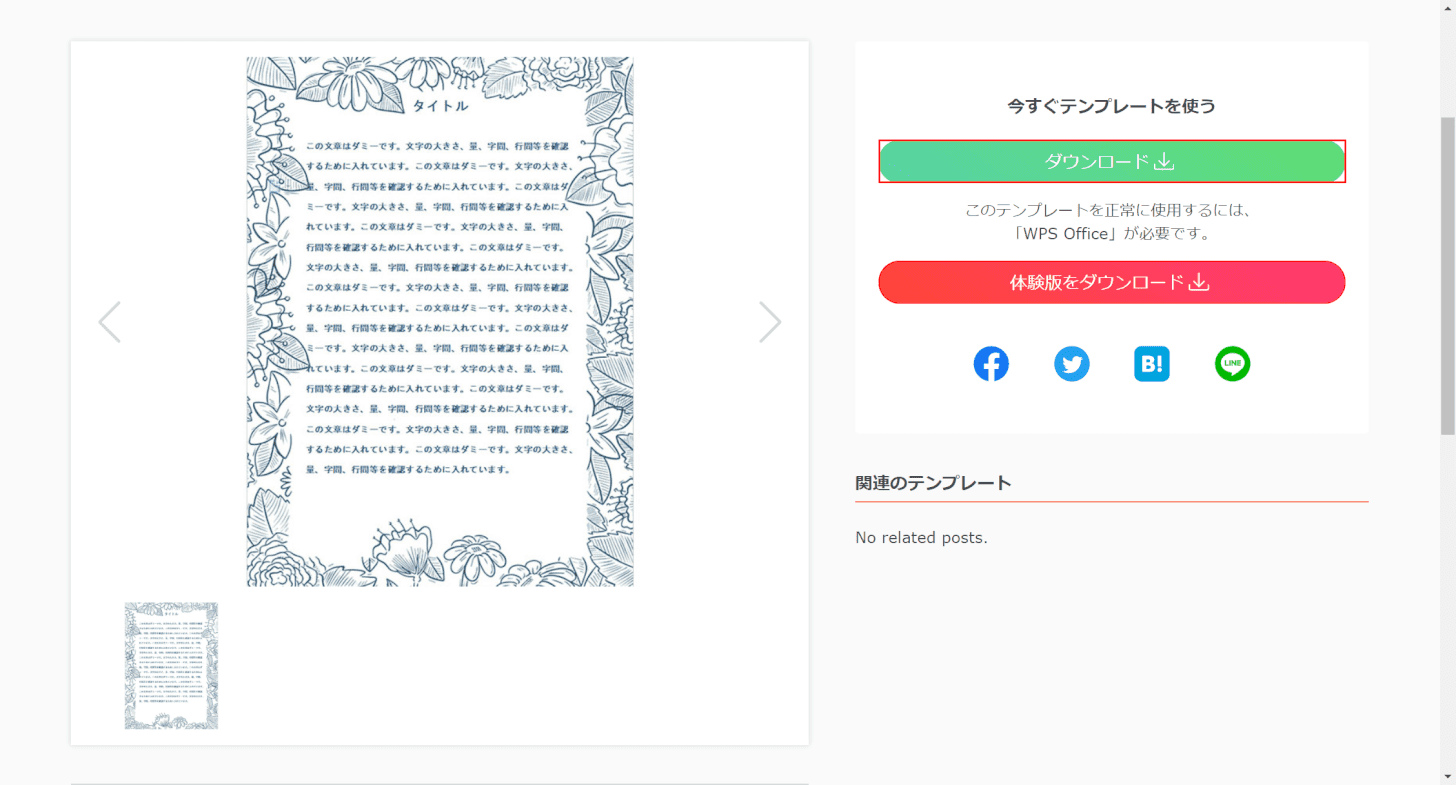
【テンプレートファイル】ボタンを押します。
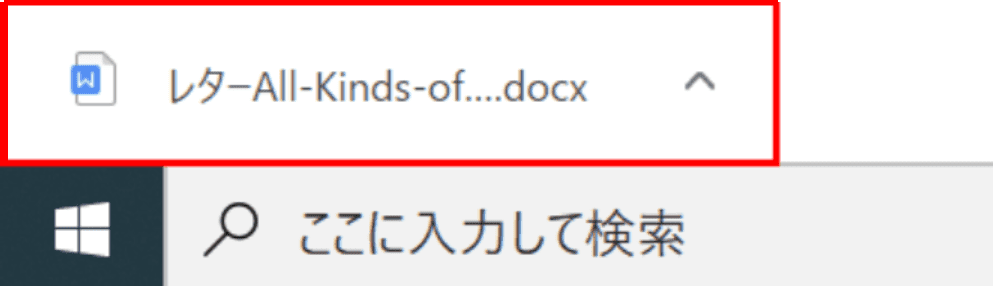
【テンプレートファイル】を選択して起動します。
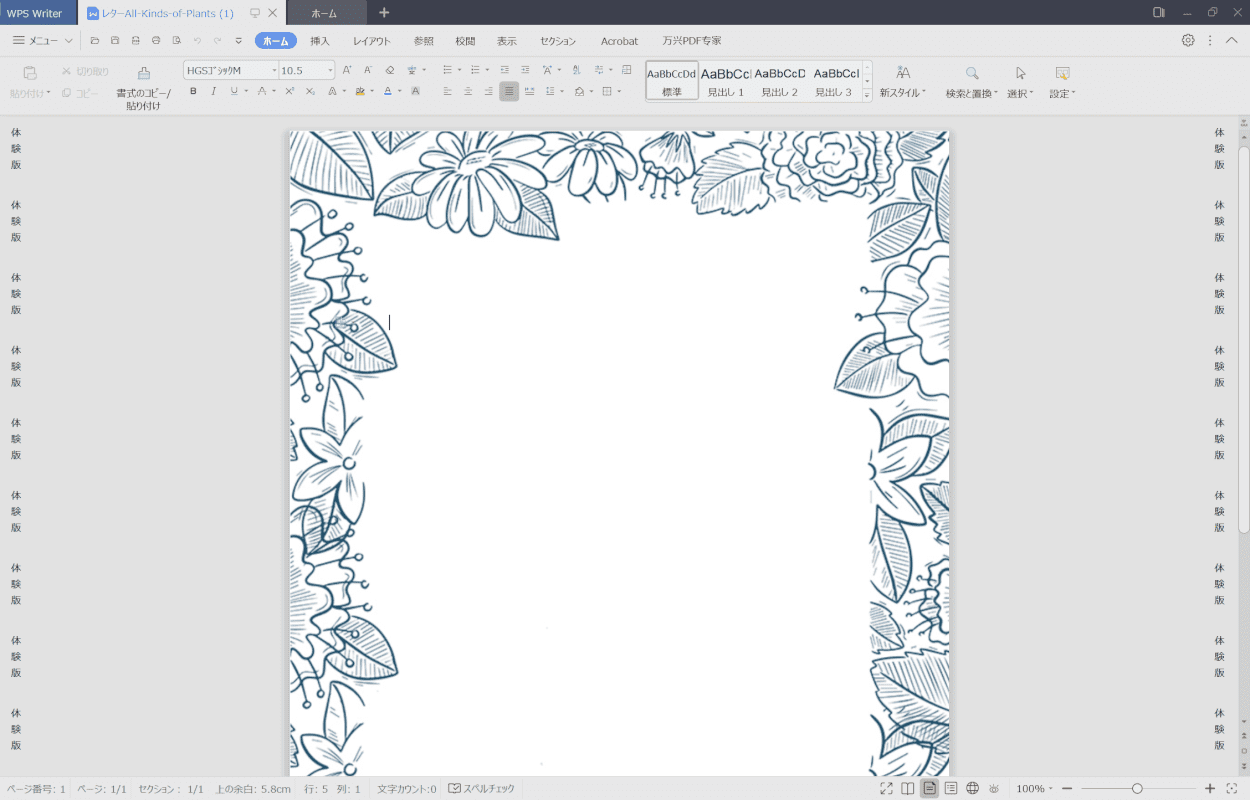
文章ファイルがWPS Writerで開きます。
わかりやすい名前を付けて保存しておきましょう。
封筒印刷
WPS Writerには宛名印刷に便利な宛名作成ウィザードはありません。2020年8月13日現在は公式サイトでも宛名用テンプレートの配布はありませんでした。
ラベル印刷
WPS Writerにはラベル印刷用のテンプレートはありませんでした。
MicrosoftやフリーサイトからWord用のラベルテンプレートをダウンロードし、WPS Writerで加工して印刷することはできます。
年賀状テンプレート
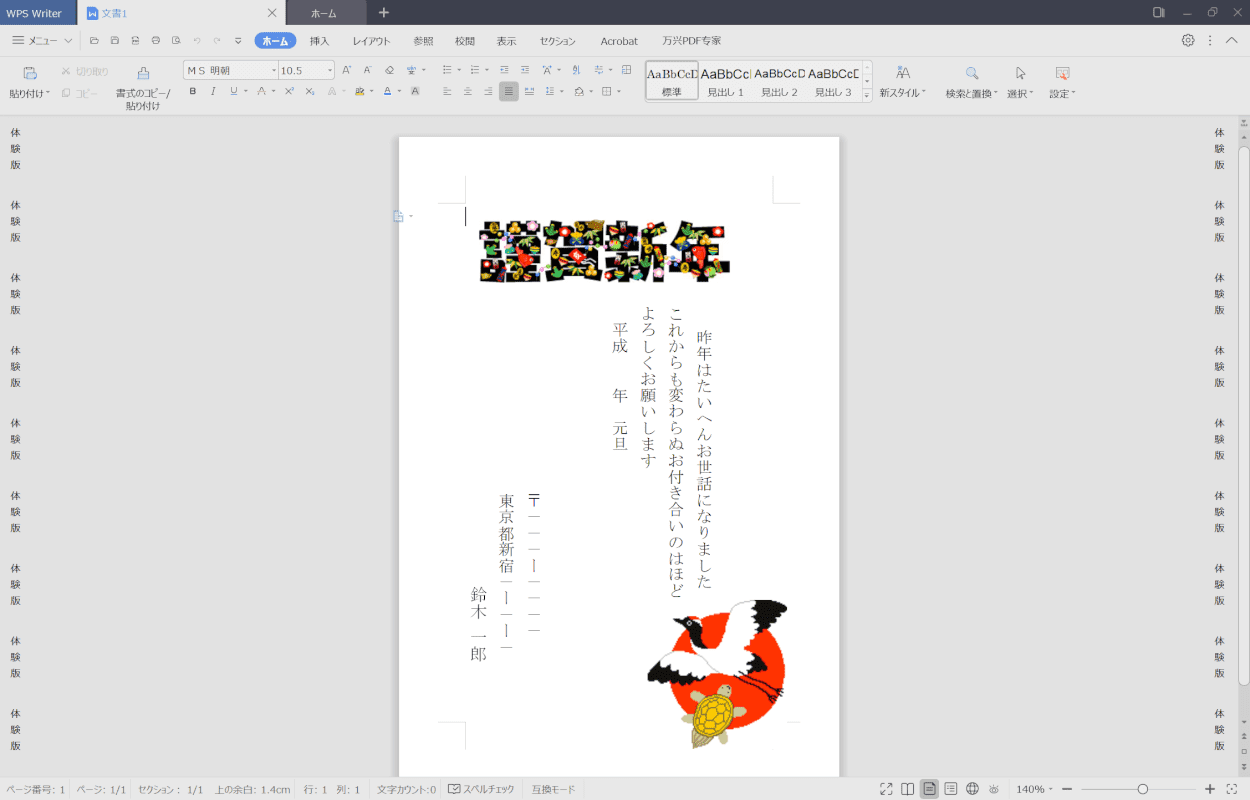
初期状態で、年賀状テンプレートは1件ありました。テンプレートサイトにはまだ実装されていません。
PDFの編集
2020年8月13日現在、WPS WriterでPDFを編集することはできません。