- 公開日:
Outlookで添付ファイルに関する設定まとめ
Outlookの添付ファイルに関してお困りの方は多くいらっしゃるでしょう。本記事では、Outlookの添付ファイルに関する様々な使い方やトラブル対処法について解説します。
Outlookの添付ファイルの使い方を学んで、様々な情報のやり取りをスムーズにしていきましょう。
添付ファイルの最大容量(サイズ)は?
以下の記事では、送信時の最大容量(サイズ)や容量の上限の変更方法について説明しています。
添付ファイルの圧縮方法
ここでは、添付ファイルの送信時に複数のファイルを圧縮する方法について説明します。
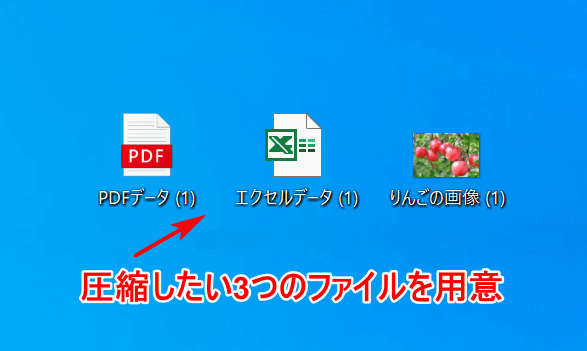
デスクトップ上に複数(例:3つ)のファイルを用意します。
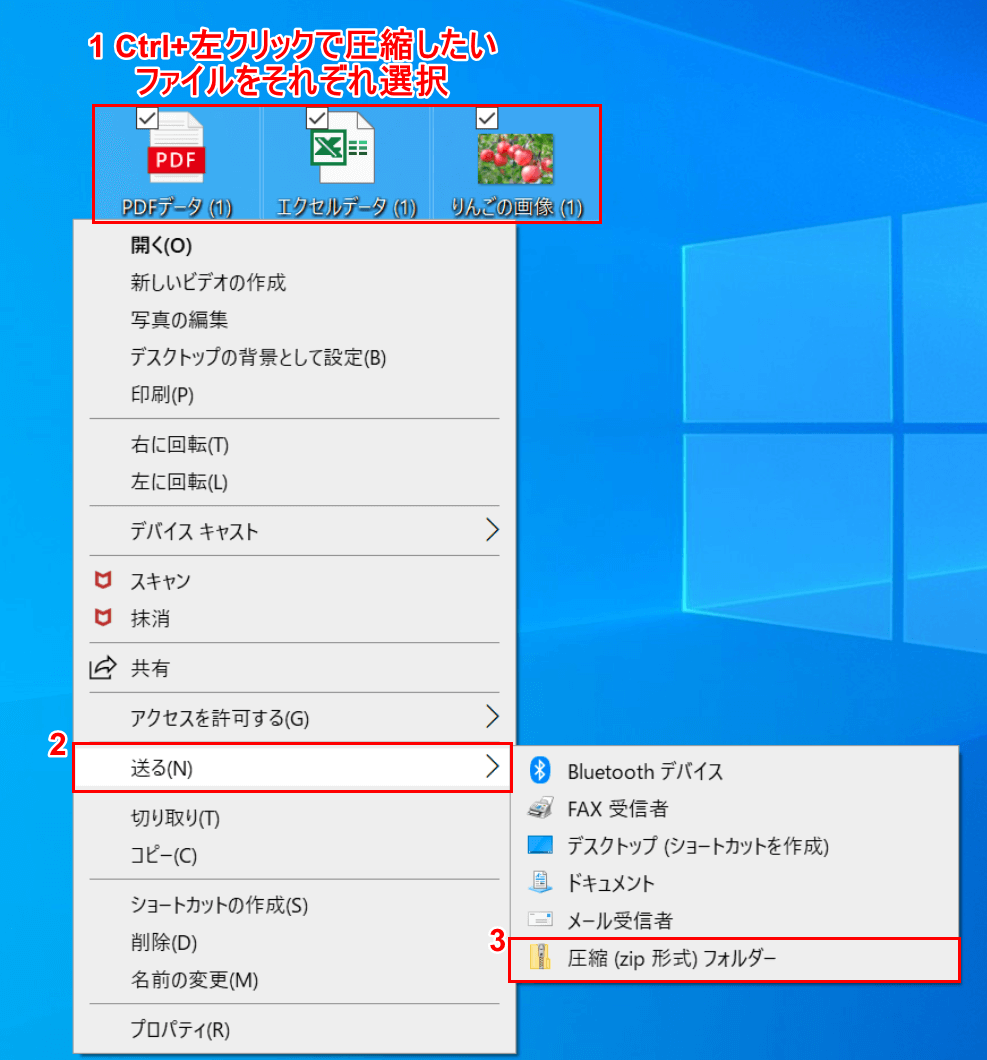
①Ctrl+左クリックで圧縮したいファイルをそれぞれ選択します。
②【右クリック】して【送る】を選択します。③【圧縮(zip 形式)フォルダー】を選択します。
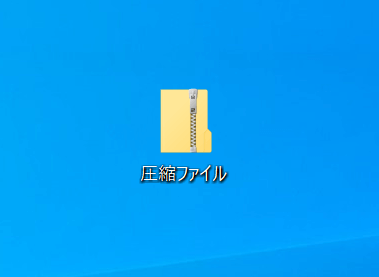
zip形式のファイルとして保存されました。ファイル名は「圧縮ファイル」にしています。
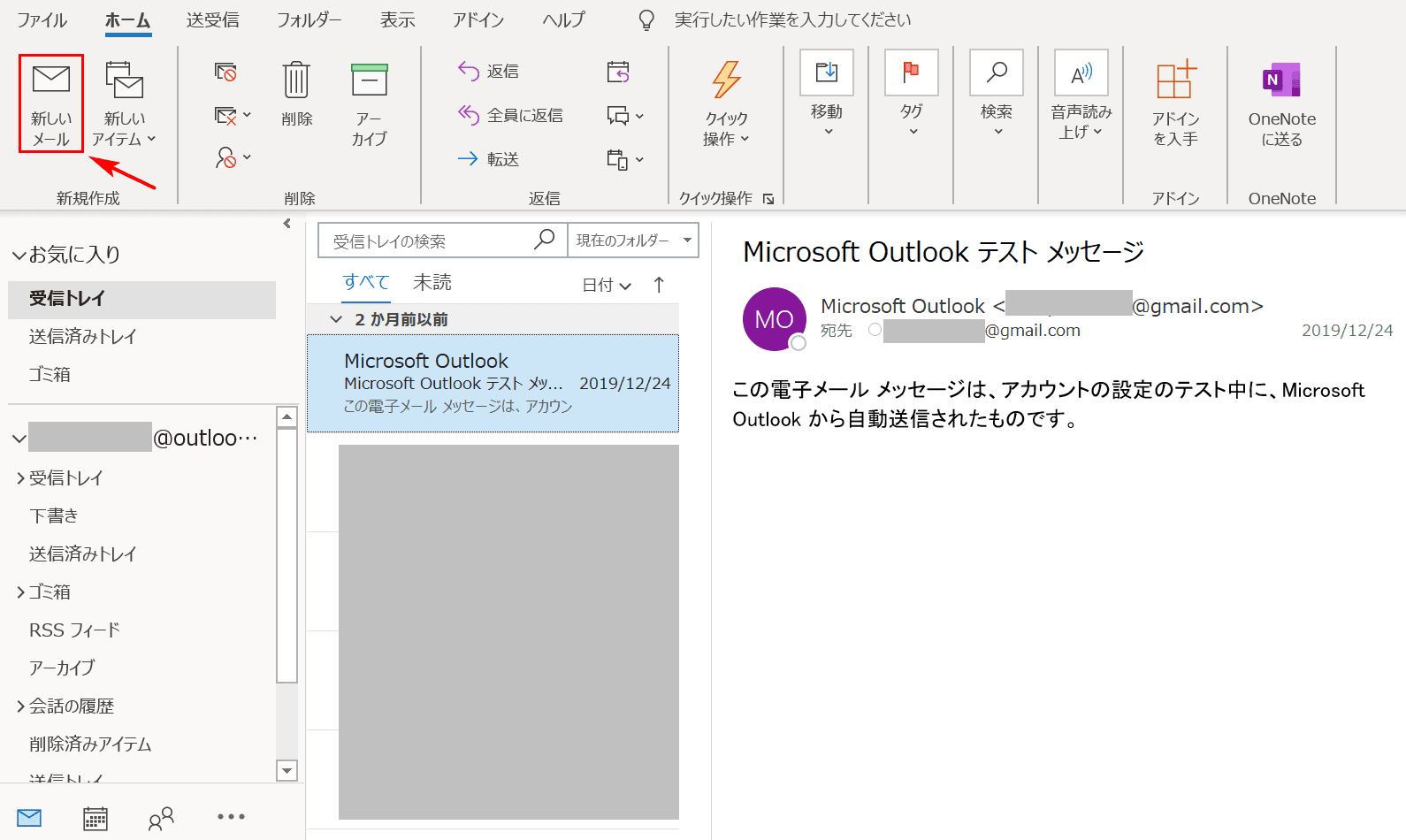
Outlook(インストール版)を開き、【新しいメール】を選択します。
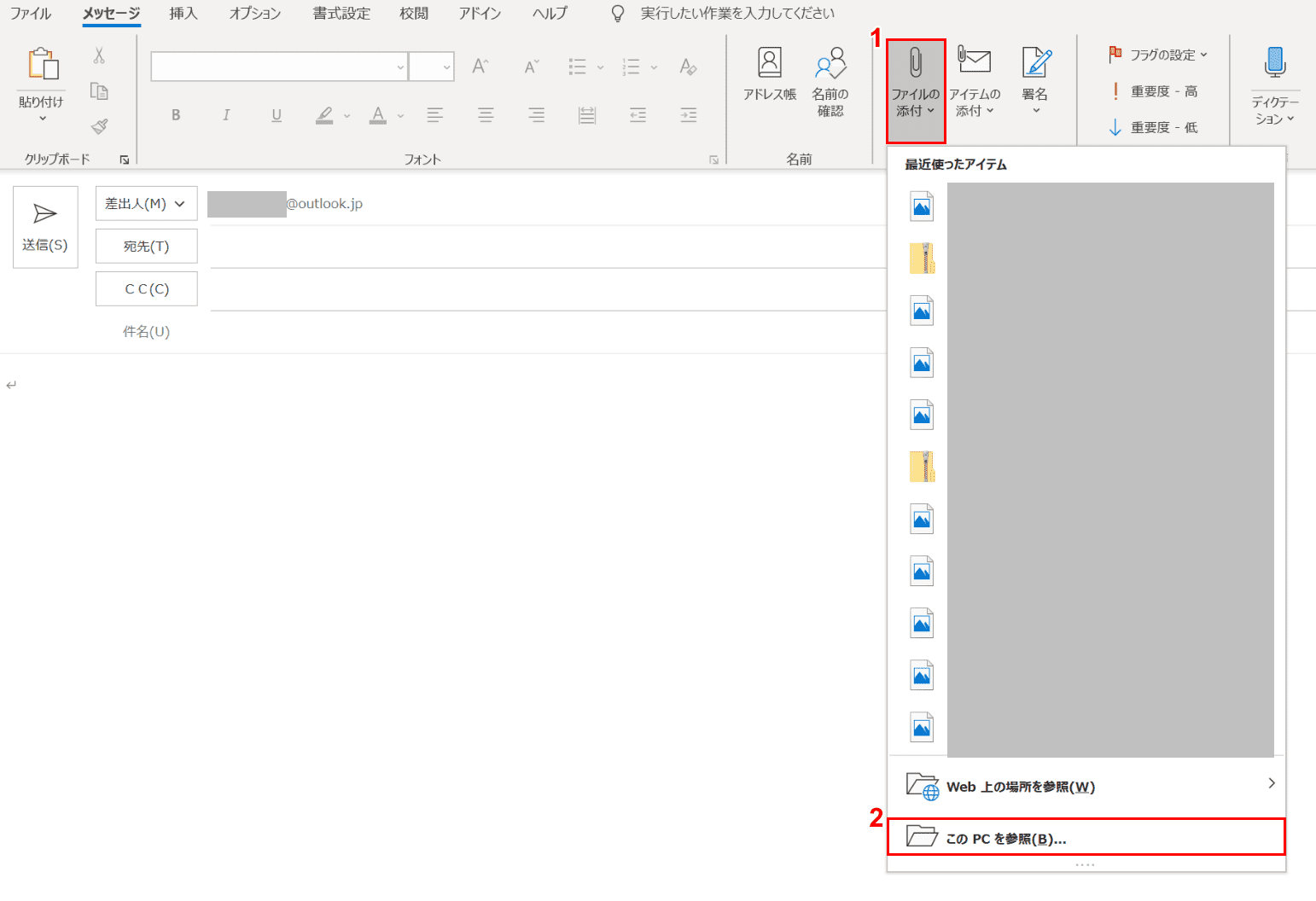
①【ファイルの添付】、②【このPCを参照】の順に選択します。
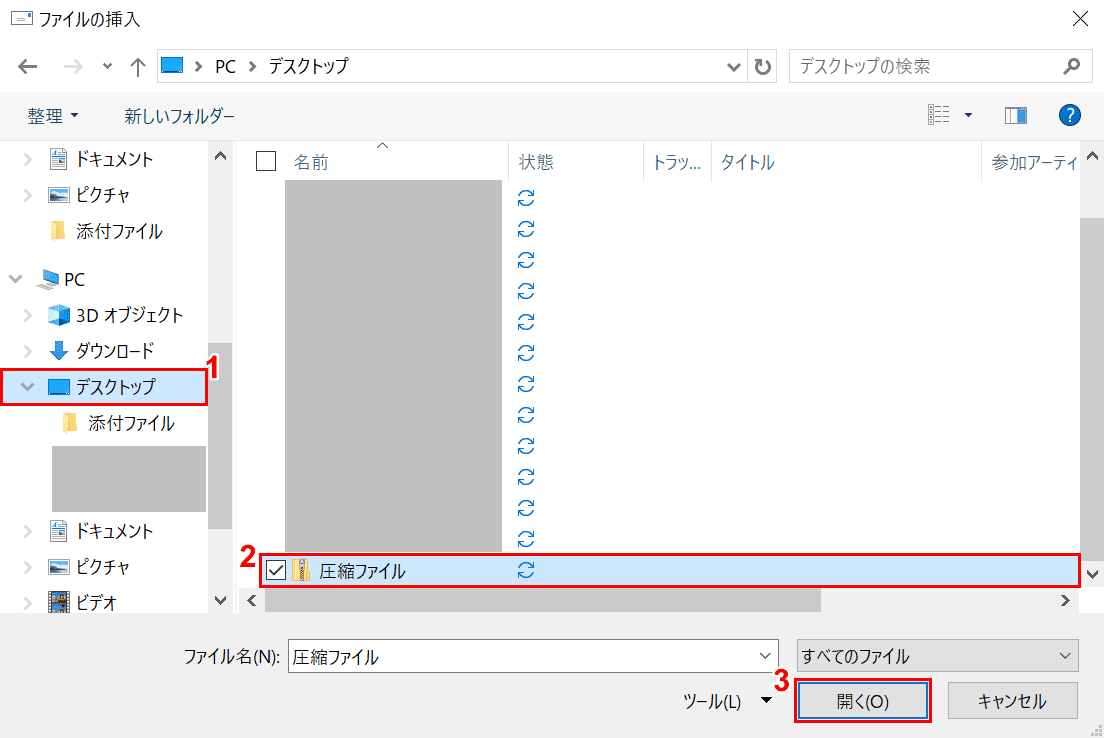
「ファイルの挿入」ダイアログボックスが表示されました。①【ファイルを保存した場所(例:デスクトップ)】を選択します。
②【「圧縮ファイル」のzip形式ファイル】を選択し、③【開く】ボタンを押します。
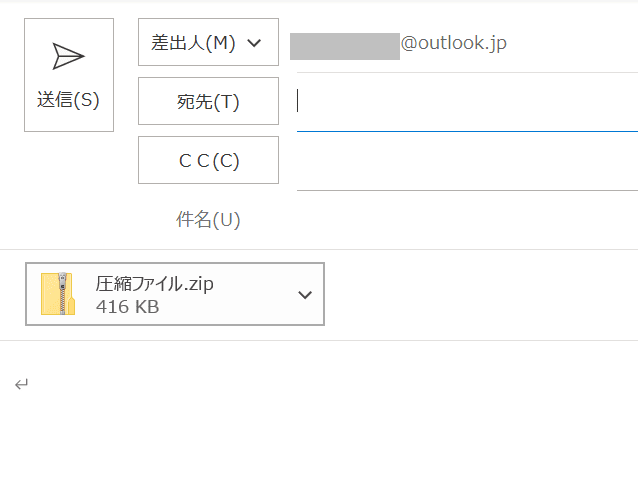
「圧縮ファイル」のzip形式ファイルが新しいメールに添付されました。
添付ファイルを開く(表示する)ショートカット
Outlookの添付ファイルを開く(表示する)ショートカットは、2020年2月26日現在はありません。
添付ファイルの保存
添付ファイルの保存先変更
添付ファイルを保存しようとすると、デフォルトでは保存場所が「ドキュメント」になっていることが分かります。
下記では、添付ファイルの保存場所をデフォルトで「デスクトップ」にする方法について説明します。不用意にレジストリを操作すると、Windowsが起動しなくなる可能性がありますので、レジストリエディタの操作にはくれぐれもご注意ください。
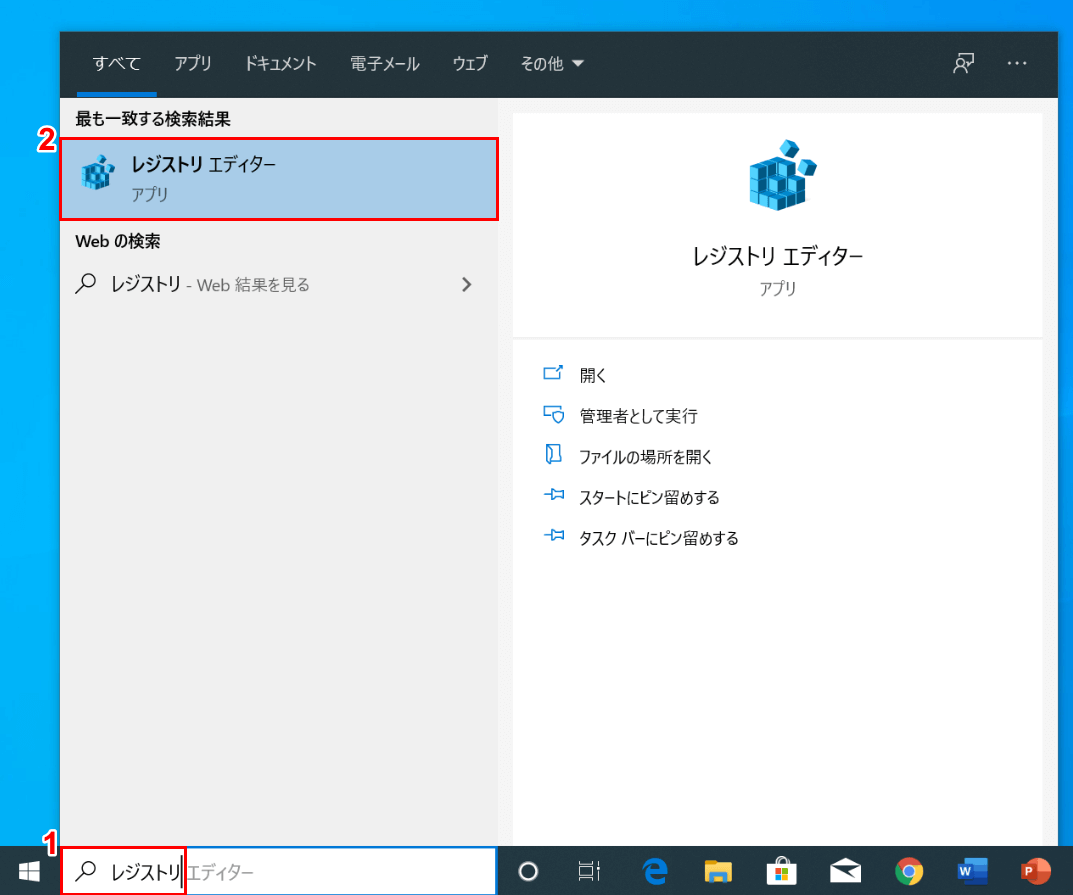
Windowsを開きます。①「検索ボックス」に『レジストリ』を入力し、②【レジストリ エディター】を選択します。
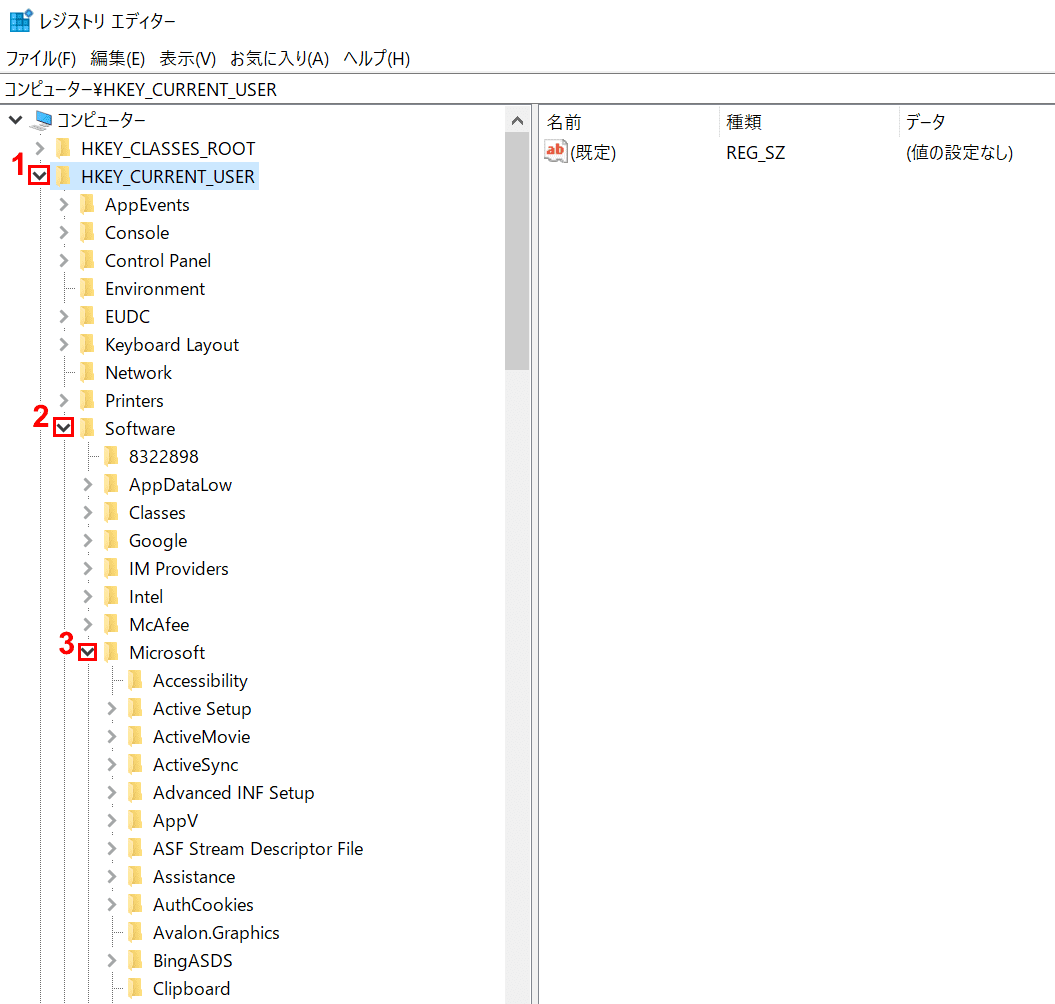
「レジストリ エディター」ダイアログボックスが表示されました。
①【HKEY_CURRENT_USER】、②【Software】、③【Microsoft】の順に選択します。
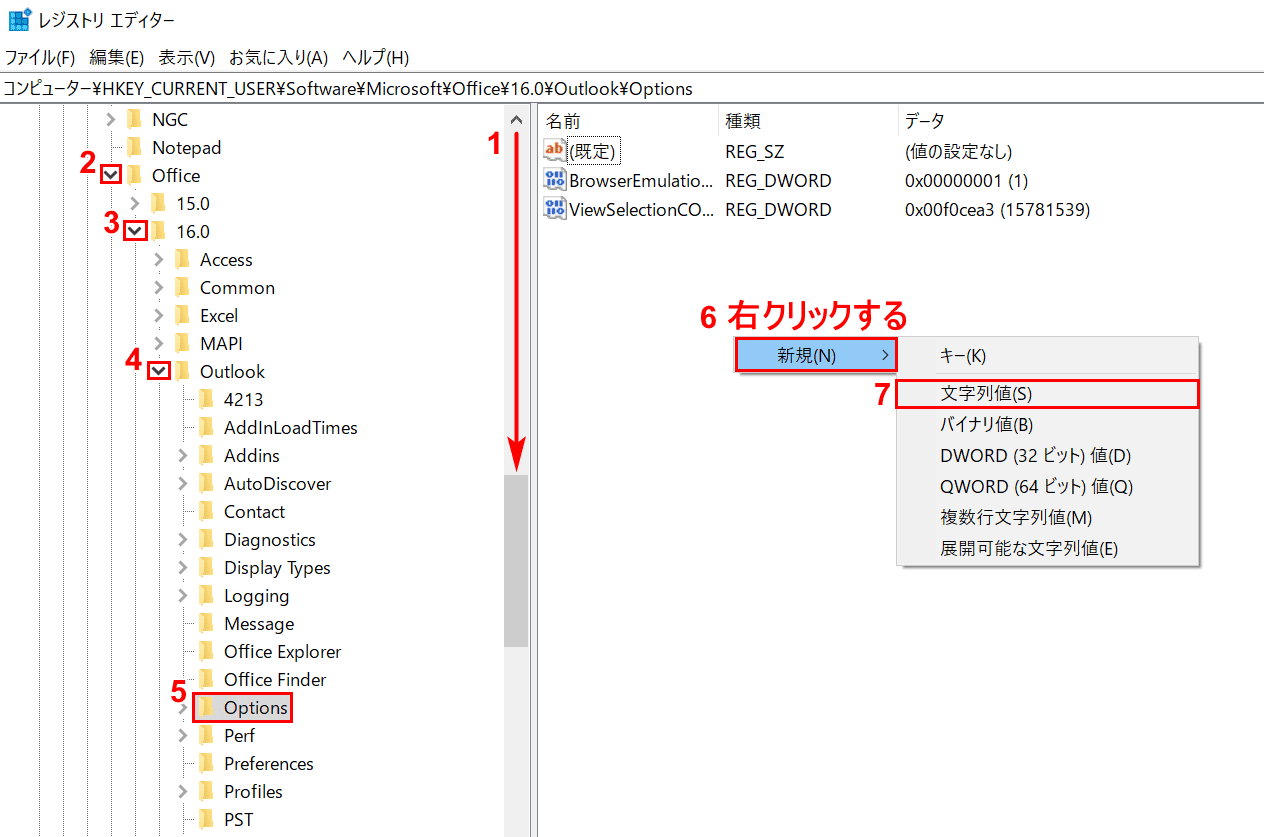
①【「ズームスライダー」を下にスクロール】します。②【Office】、③【16.0】(Outlook 2016、Office 365用のOutlookおよびOutlook 2019の場合)、④【Outlook】、⑤【Options】の順に選択します。
⑥ズームスライダーを挟んで右側の空白のエリアで【右クリック】して【新規】を選択します。⑦【文字列値】を選択します。
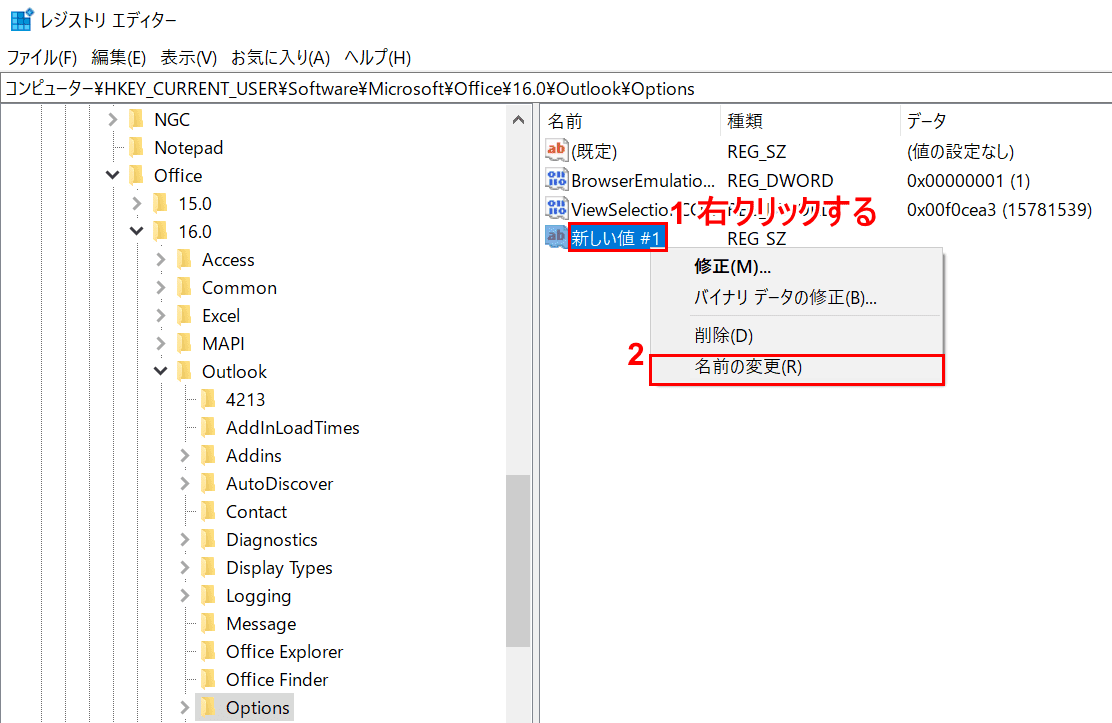
「新しい値#1」の名前のレジストリファイルが新規作成されました。①【新しい値#1】を選択して【右クリック】し、②【名前の変更】を選択します。
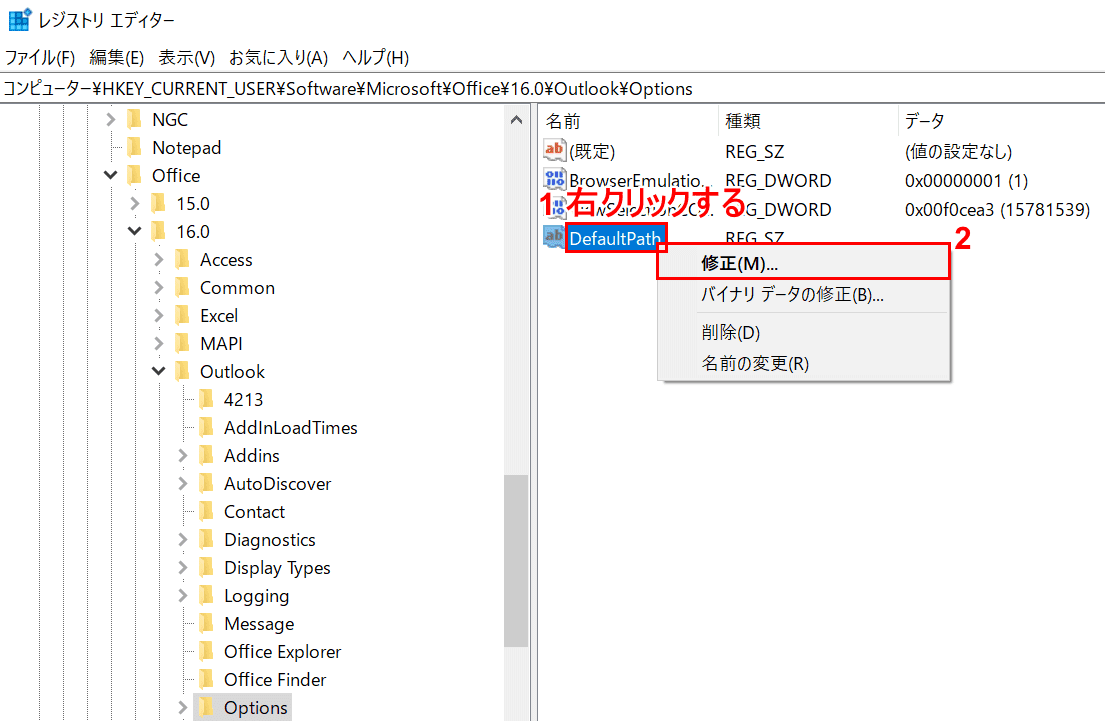
①レジストリファイルの名前を『DefaultPath』に変更します。②【「DefaultPath」のレジストリファイルを「右クリック」】して【修正】を選択します。
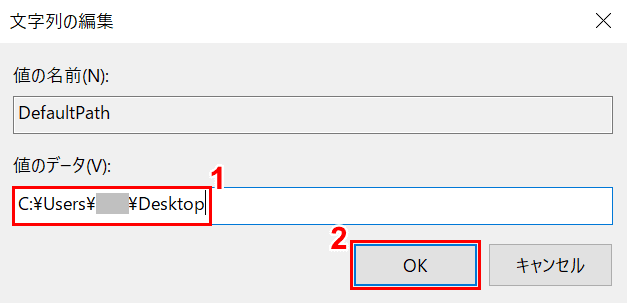
「文字列の編集」ダイアログボックスが表示されました。①値のデータに『C:Users(ユーザー名)Desktop』を入力し、②【OK】ボタンを押します。
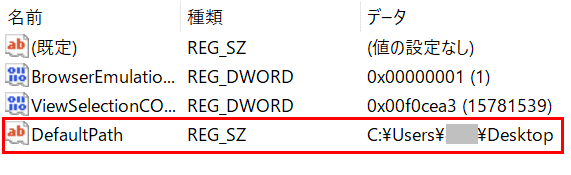
「DefaultPath」のレジストリファイルが完成しました。添付ファイルの保存先がデフォルトでデスクトップになります。
添付ファイルの一括保存
ここでは、Outlookで複数の添付ファイルを一括保存する方法について説明します。
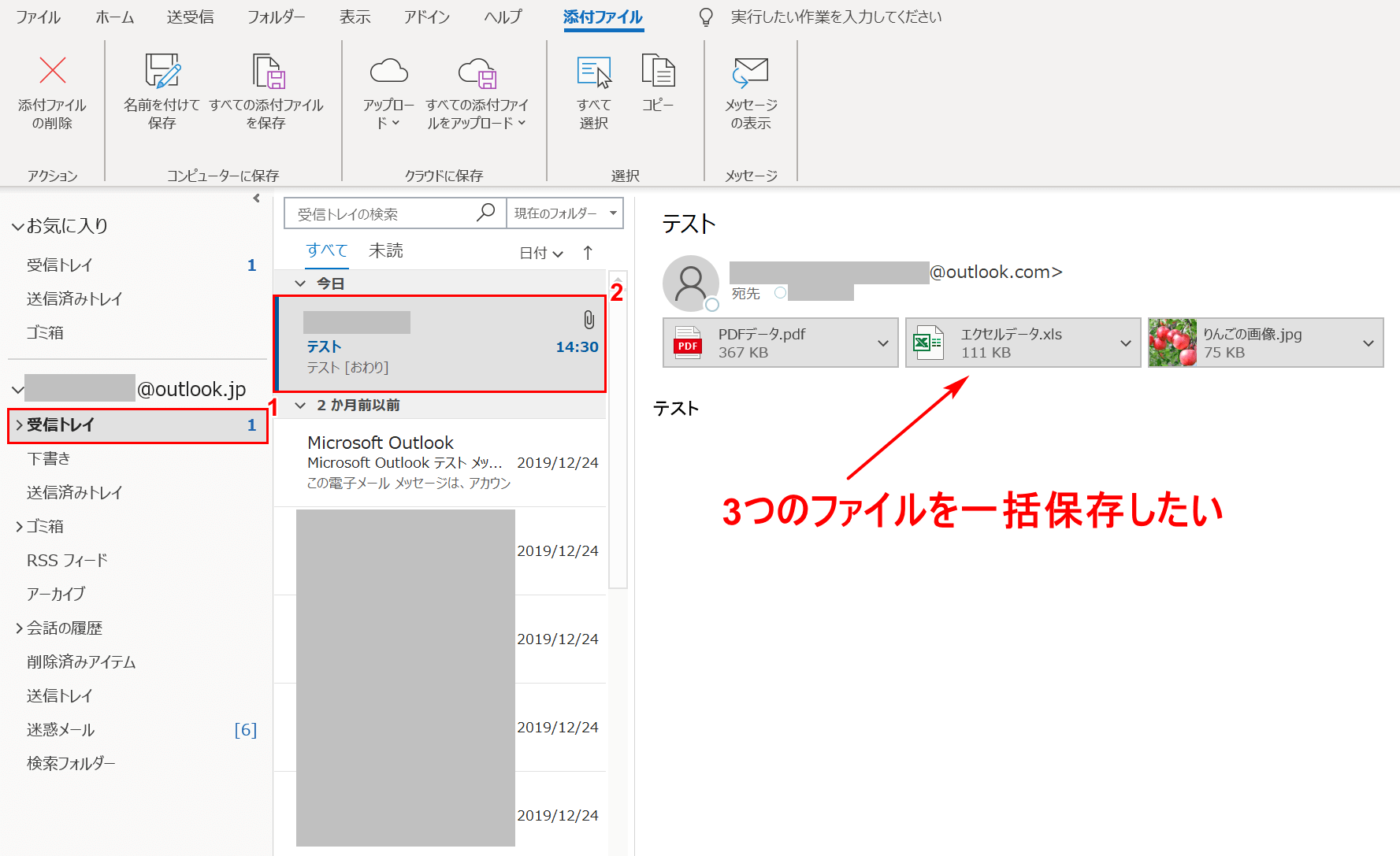
Outlook(インストール版)を開きます。①【添付メールがある場所(例:受信トレイ)】、②【複数の添付ファイルがあるメール】の順に選択します。
複数(例:3つ)の添付ファイルが表示されました。この3つの添付ファイルを一括保存します。
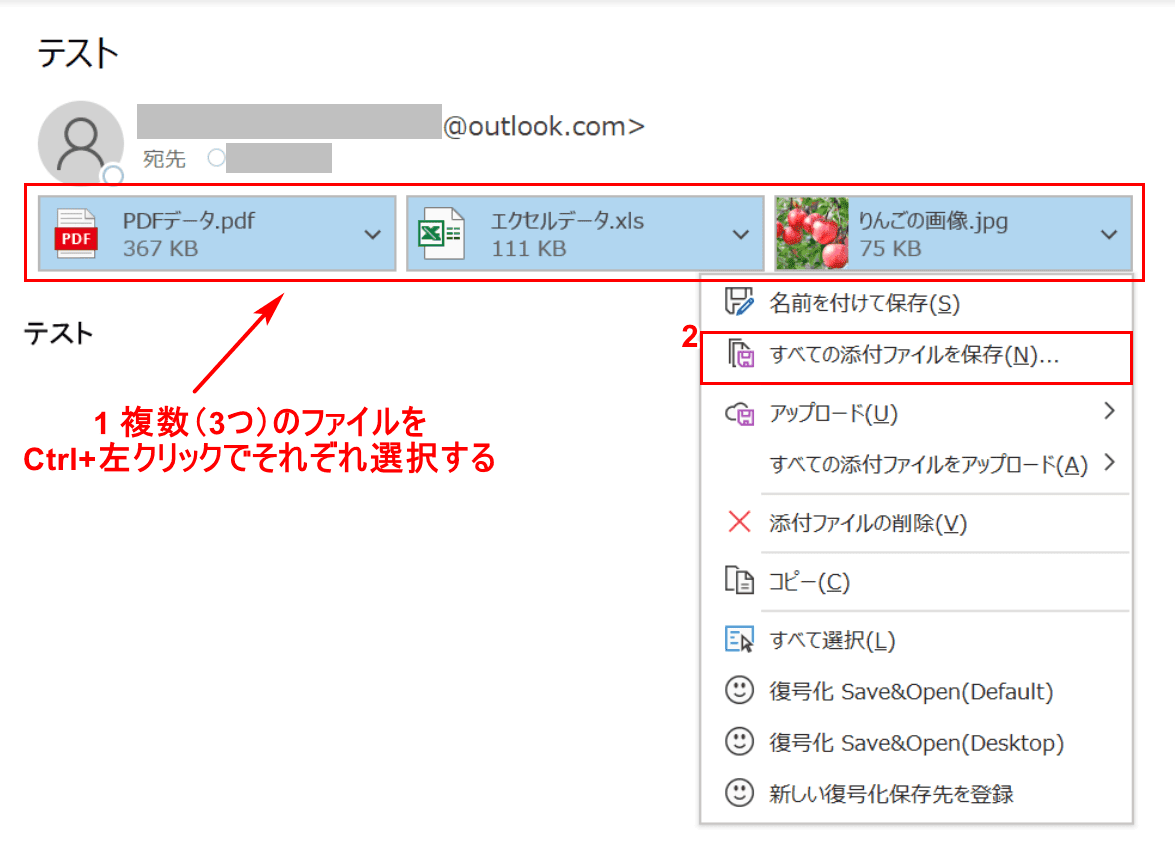
①【複数(例:3つ)の添付ファイル】をCtrl+左クリックでそれぞれ選択します。②【すべての添付ファイルを保存】を選択します。
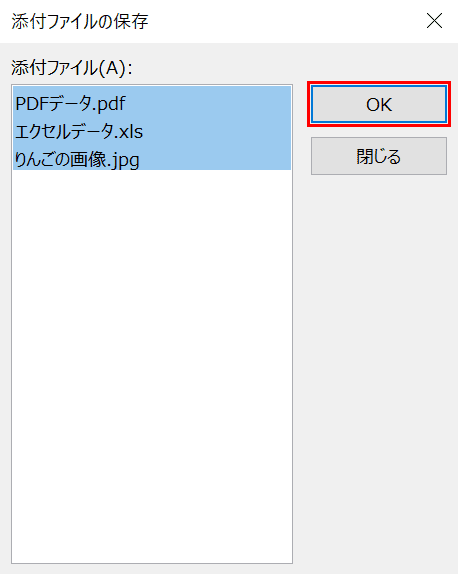
「添付ファイルの保存」ダイアログボックスが表示されました。【OK】ボタンを押します。
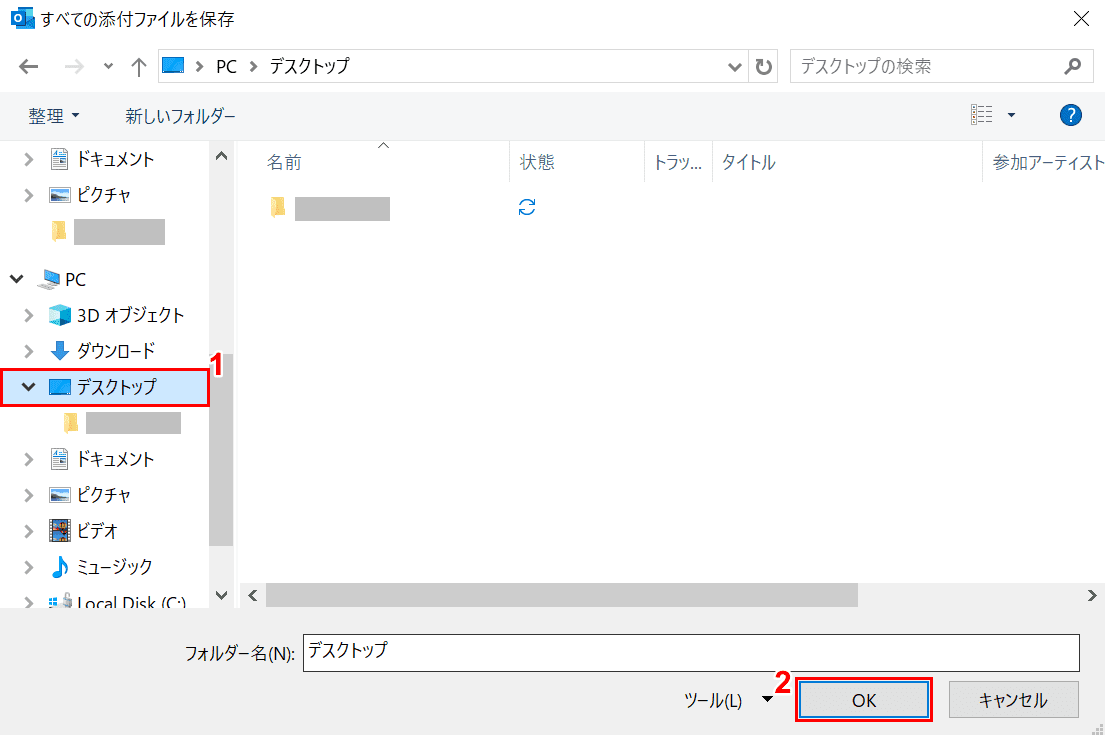
「すべての添付ファイルを保存」ダイアログボックスが表示されました。
①【複数の添付ファイルを保存する場所(例:デスクトップ)】を選択し、②【OK】ボタンを押します。
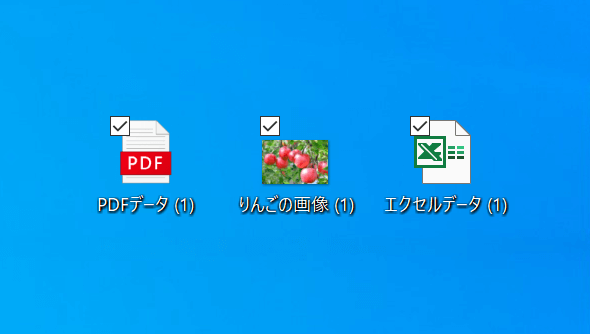
複数(例:3つ)の添付ファイルがデスクトップ上に保存されました。
添付ファイルの自動保存
添付ファイルの自動保存するには以下の方法があります。
- Outlook VBAを使用する
- Microsoft Power Automateを利用する
添付ファイルの検索
ここでは、添付ファイルの検索をする方法について説明します。
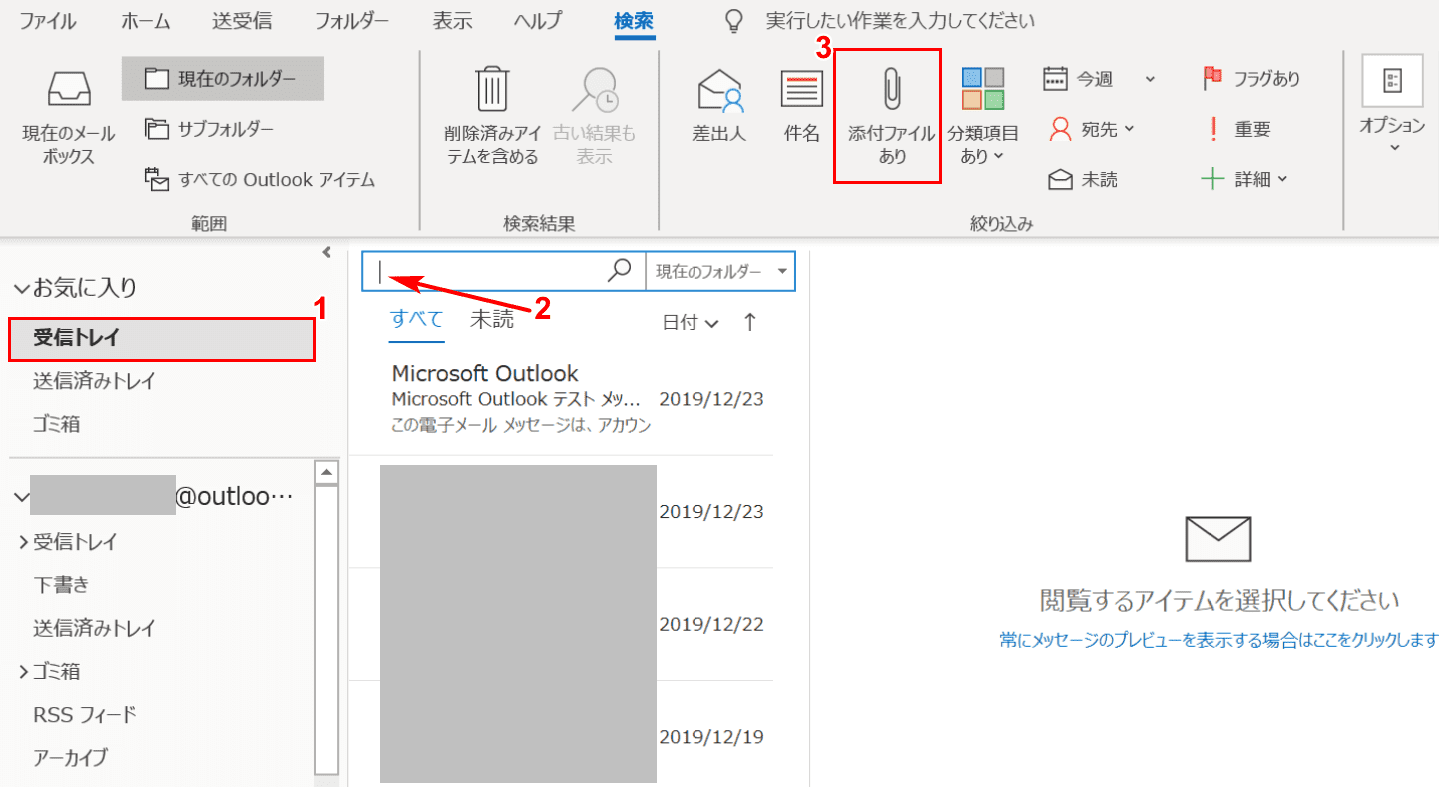
Outlook(インストール版)を開きます。①【受信トレイ】を選択します。
②【「検索ボックス」に「カーソル」】を入れ、③【添付ファイルあり】を選択します。

「検索ボックス」に自動で「添付ファイルの有無:はい」が入力されました。
メールの一覧は、添付ファイルのメールのみ検索されました。
添付ファイルの削除
作成中の電子メールから削除
ここでは、作成中の電子メールから添付ファイルを削除する方法について説明します。
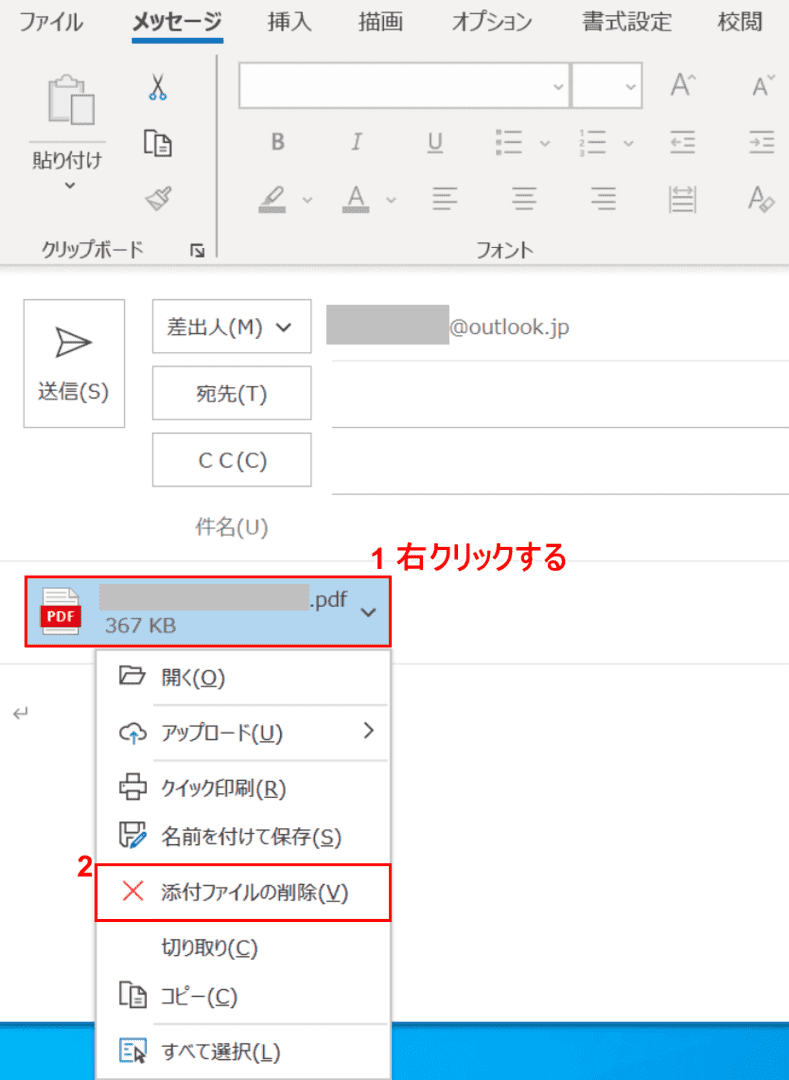
作成中の電子メールを開き、①【「添付ファイル」を「右クリック」】します。②【添付ファイルの削除】を選択します。
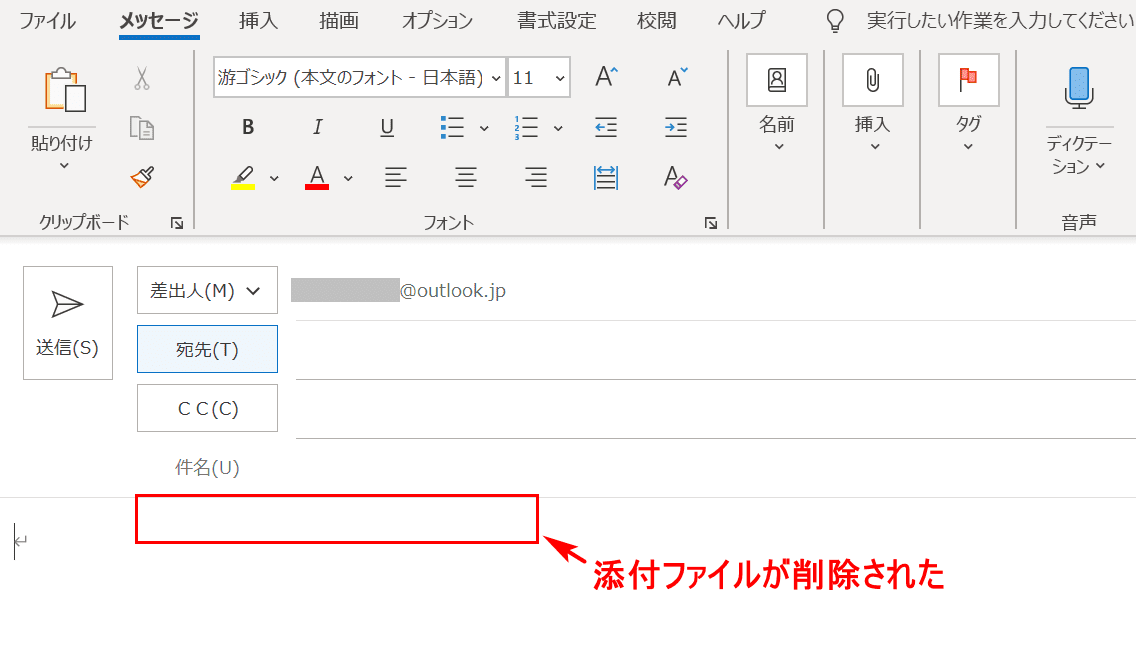
作成中の電子メールから添付ファイルが削除されました。
送受信した電子メールから削除
ここでは、送受信した電子メールの添付ファイルを削除する方法について説明します。
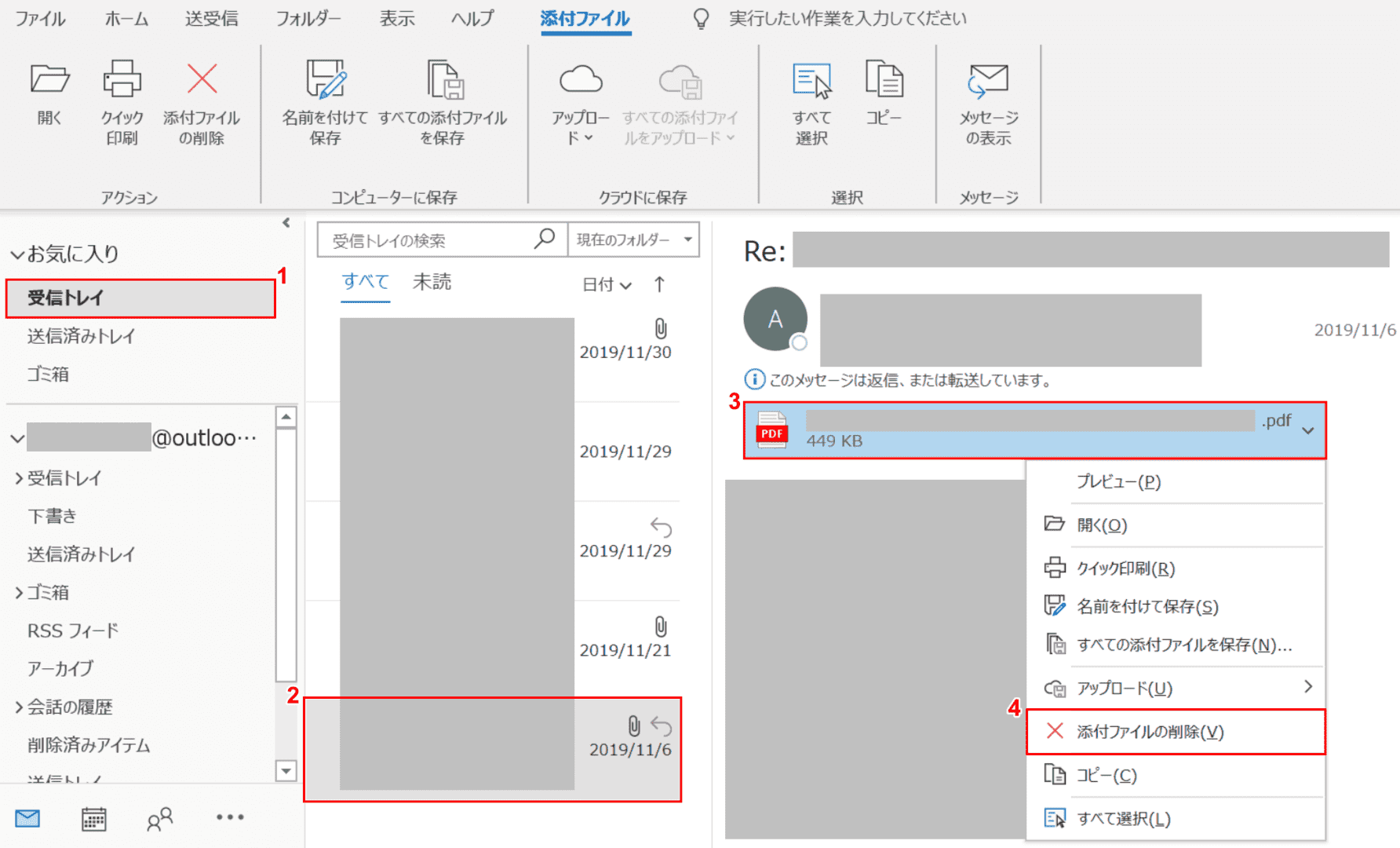
Outlook(インストール版)を開き、①【添付を削除したいメールがある場所(例:受信トレイ)】を選択します。
②【添付ファイル付きのメール】を選択し、③【「添付ファイル」を「右クリック」】し、④【添付ファイルの削除】を選択します。
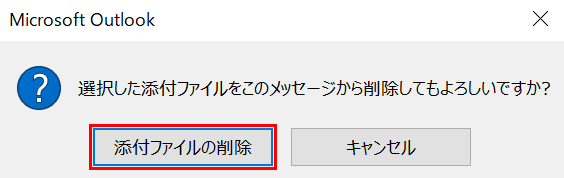
「Microsoft Outlook」ダイアログボックスが表示されました。【添付ファイルの削除】ボタンを押します。
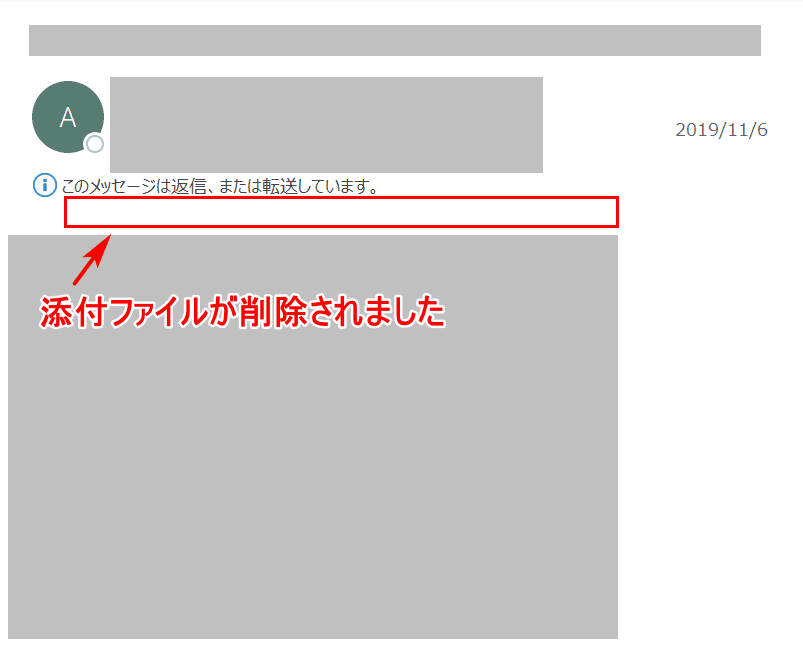
添付ファイルが削除されました。
添付ファイルに関するトラブル
添付ファイルが送れない
添付ファイルが宛先に送れない場合は以下の方法をお試しください。
- 添付ファイルに拡張子(例:.jpgなど)がついているか確認する
- 拡張子がOutlookでブロックされるファイルの種類に該当していないか確認する
- WinZipなどの圧縮ユーティリティを使用する
- 添付ファイルの容量を圧縮する
- 一度に多くのファイルを送信しているのであれば分割して送信してみる
- ファイル名を変更する
- Outlookを再起動してみる
添付ファイルが受信できない
添付ファイルが受信できない場合は以下の方法をお試しください。
- セーフリストに差出人のアドレスを登録する
- タイムアウト時間を長くする
- 契約先メールプロバイダに問い合わせてみる
- 通信環境を確認して再送信を送信元に依頼する
- 送信元が添付ファイルを一斉送信した場合は個別に送信してもらう
- 送信元に容量制限を超えた添付メールを送っていないか確認する
- メールサーバーの使用量を確認する(「コントロール パネル」で使用可)
- 送信元の添付ファイルに拡張子(例:.jpgなど)がついているか確認する
- 送信元のファイル拡張子がOutlookでブロックされるファイルの種類に該当していないか確認する
- 送信元の添付ファイルの容量を圧縮してもらう
- 一度に多くのファイルを送信元が送信しているのであれば複数のメールに分割してもらう
- 送受信グループで「このグループを送受信に含める」にチェックが入っているかを確認する
- ウイルス対策ソフトを無効にしてみる
- プロファイルを再作成する
添付ファイルが開けない
添付ファイルが開けない場合は以下の方法をお試しください。
- 「このファイルを開く方法を選んでください。」というメッセージが表示されたら、添付ファイルを表示するアプリをインストールする
- 「次の添付ファイルは問題を起こす可能性があるため、利用できなくなりました」と表示される時は、送信者にファイルを圧縮してから再度送信してもらう
添付ファイルが消える(表示されない)
受信した添付ファイルが消える(表示されない)場合は以下の方法をお試しください。
- 相手がOutlookで自分がOutlook以外のメールソフトを使用であれば、自分のメールソフトを変えてみる
- ウイルス防止のために「exe」、「lzh」、「zip」などの添付ファイルの除外設定がされていないかを確認する
- 第三者に添付メールを行ってもらい、無事届くかどうかを確認する
上記の方法で添付ファイルが消える(表示されない)現象が改善されない場合は、下記の方法もお試しください。ただ、不用意にレジストリを操作すると、Windowsが起動しなくなる可能性がありますので、レジストリエディタの操作にはくれぐれもご注意ください。
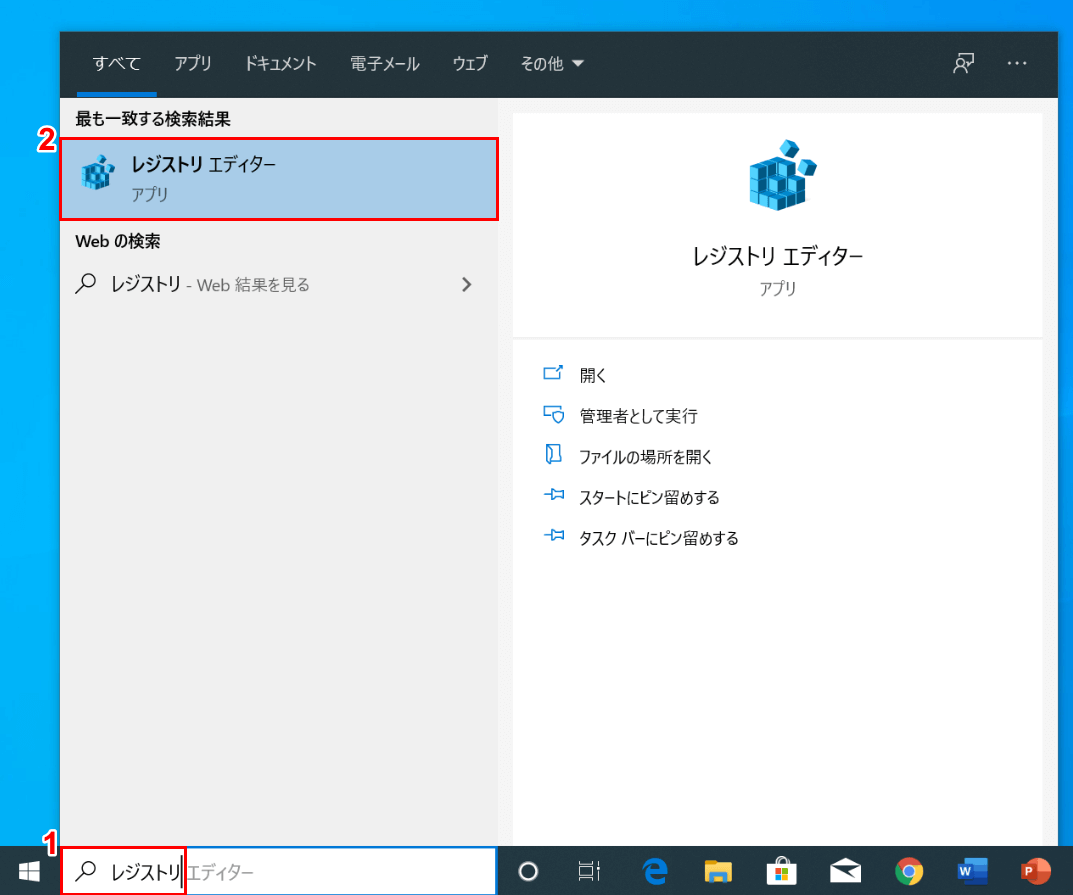
Windowsを開きます。①「検索ボックス」に『レジストリ』を入力し、②【レジストリ エディター】を選択します。
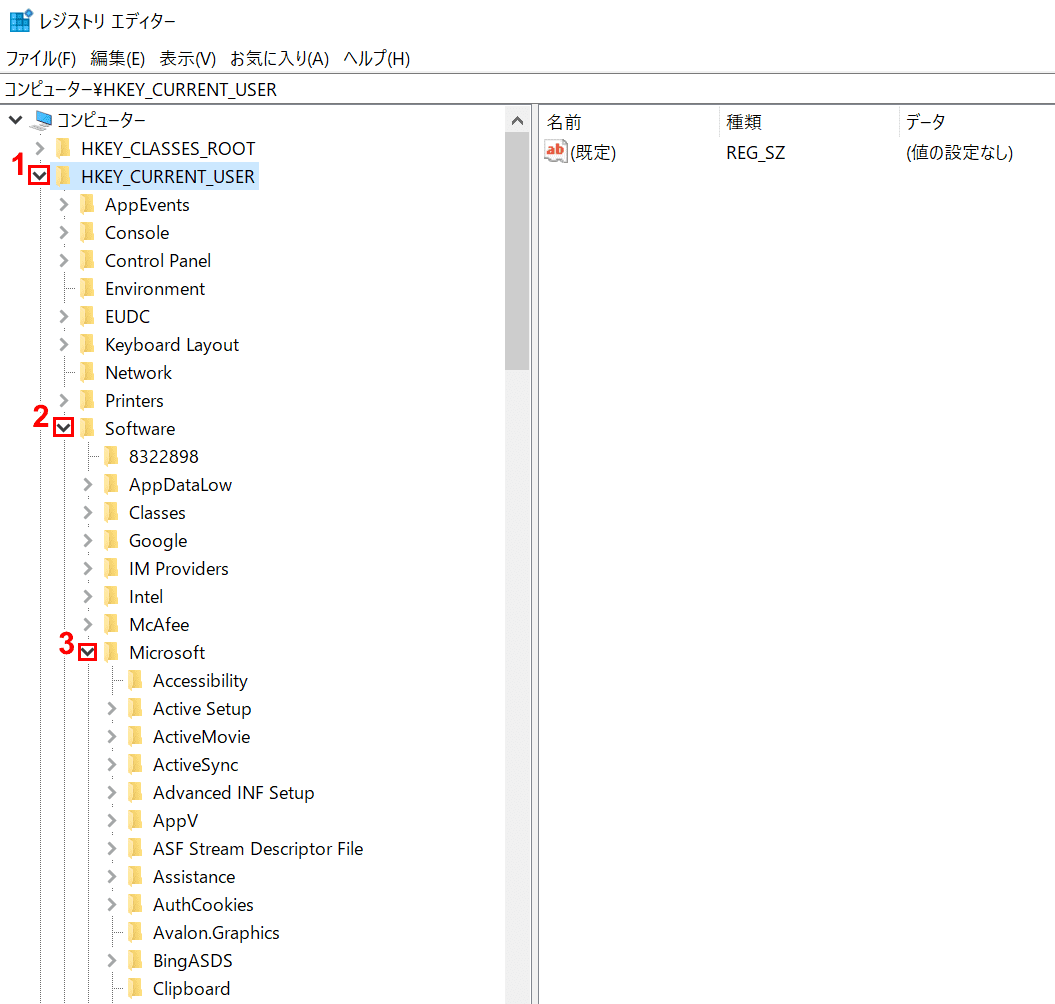
「レジストリ エディター」ダイアログボックスが表示されました。
①【HKEY_CURRENT_USER】、②【Software】、③【Microsoft】の順に選択します。
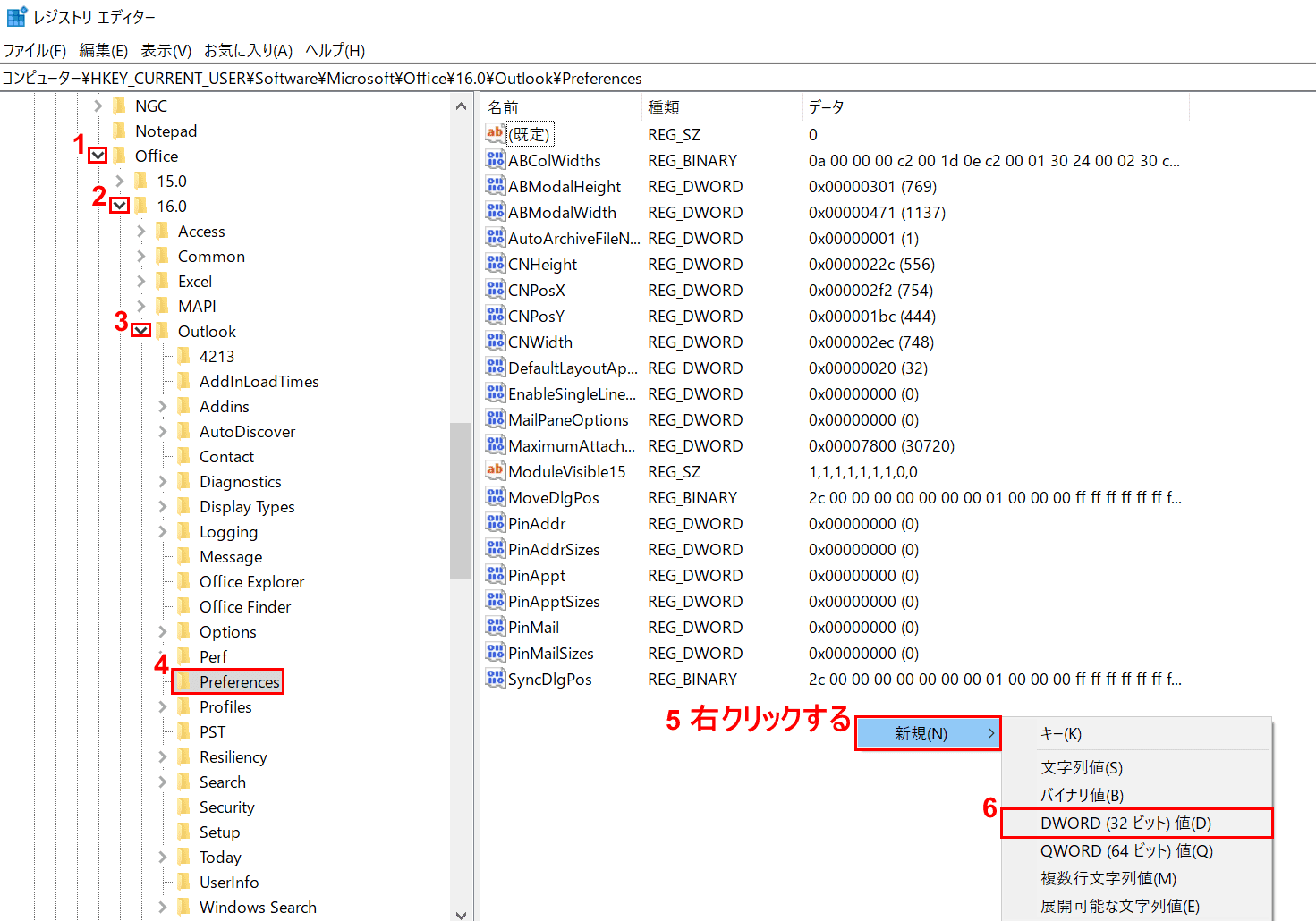
【ズームスライダー】を使って下に移動します。①【Office】、②【16.0】(Outlook 2016、Office 365用のOutlookおよびOutlook 2019の場合)、③【Outlook】、④【Preferences】の順に選択します。
⑤ズームスライダーを挟んで右側の空白のエリアで【右クリック】して【新規】を選択します。⑥【DWORD(32ビット)値(D)】を選択します。
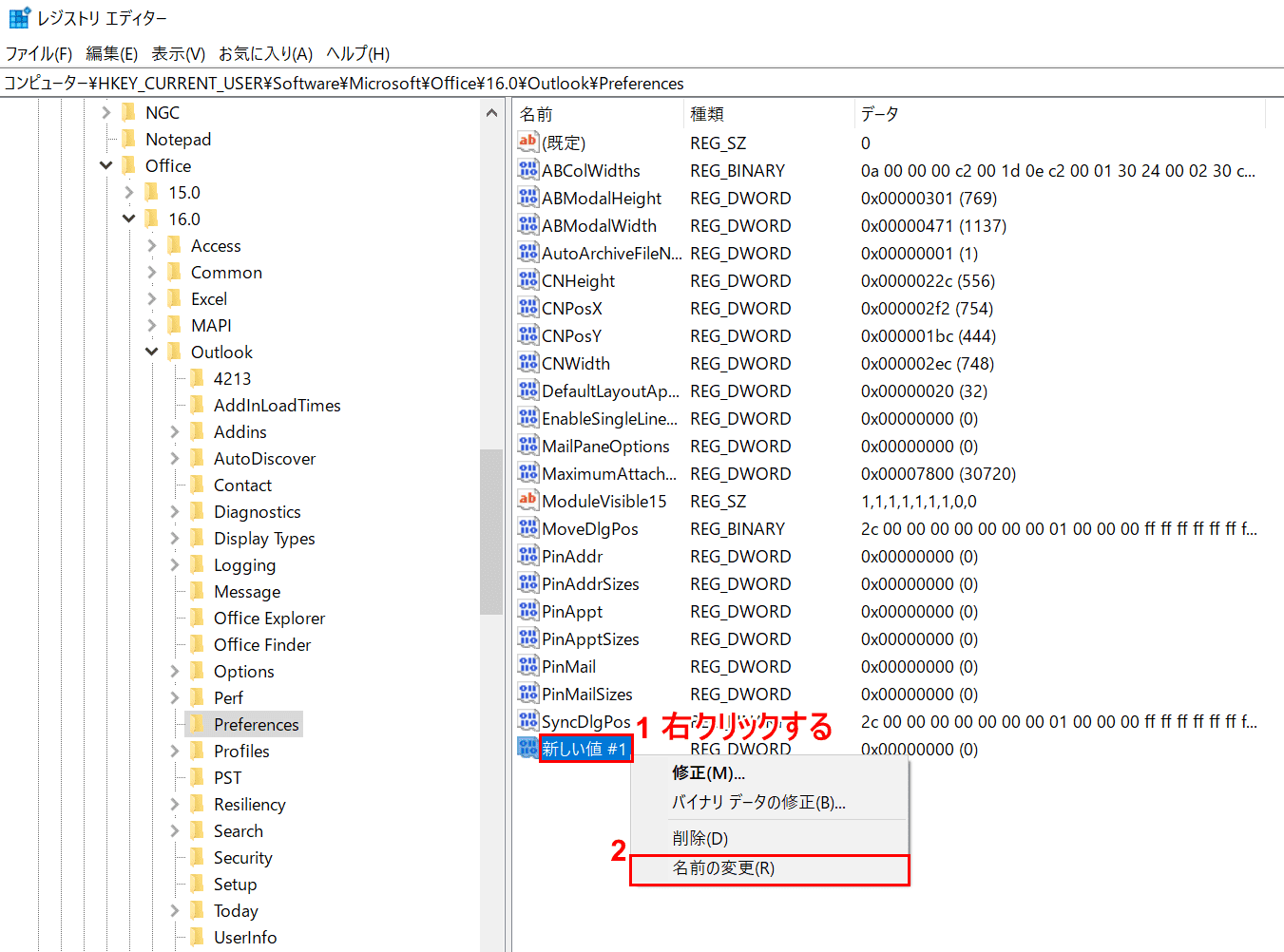
「新しい値#1」の名前のレジストリファイルが新規作成されました。①【新しい値#1】を選択して【右クリック】し、②【名前の変更】を選択します。
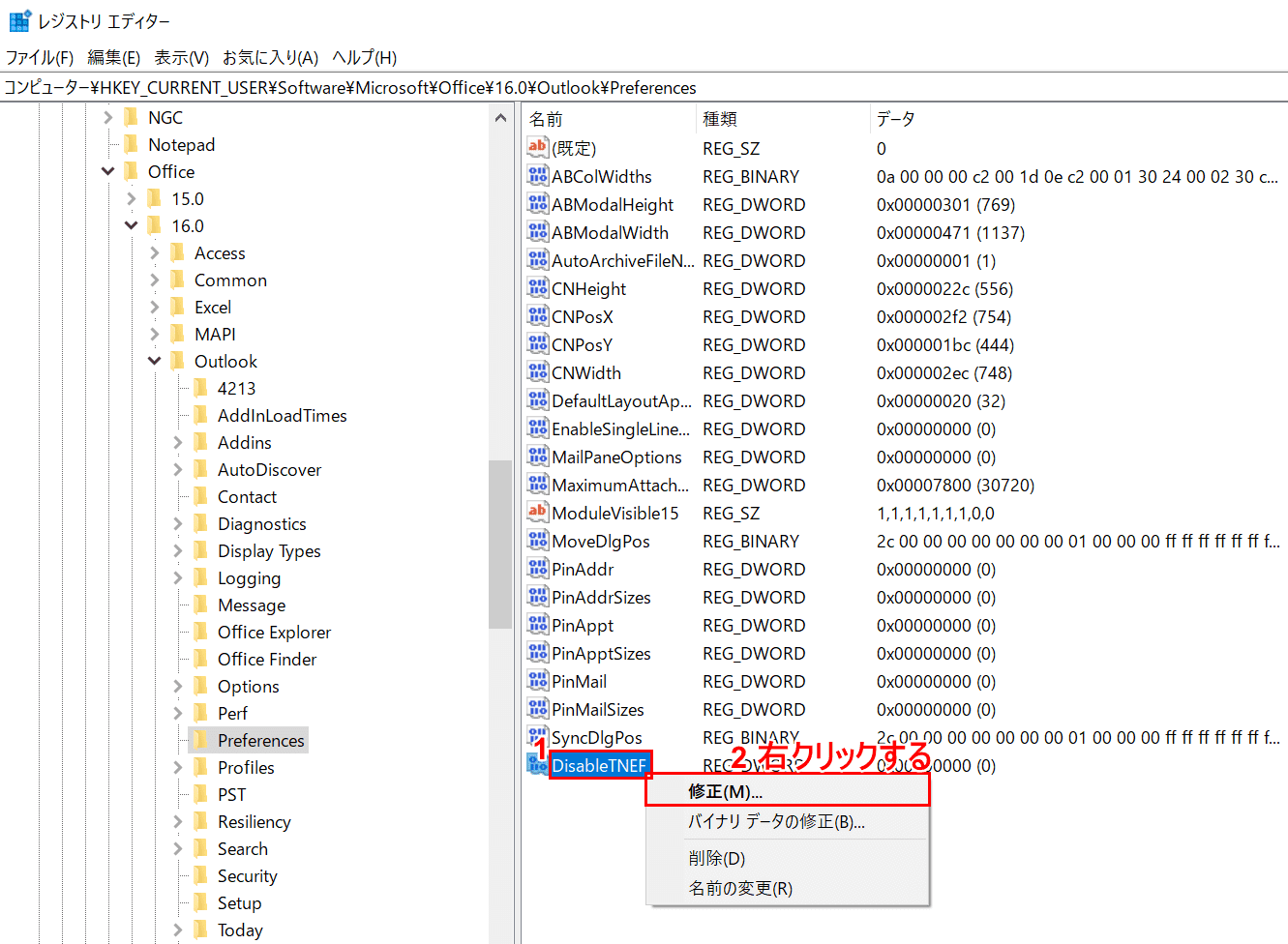
①レジストリファイルの名前を『DisableTNEF』に変更します。②【「DisableTNEF」のレジストリファイルを「右クリック」】して【修正】を選択します。
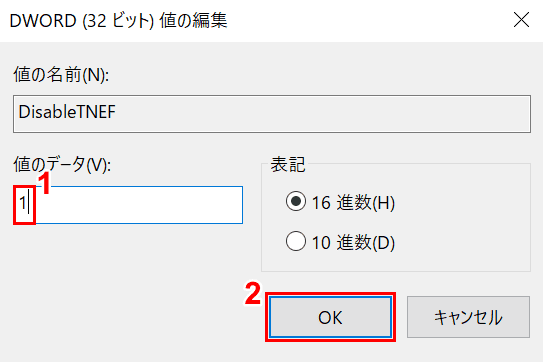
「DWORD(32ビット)値の編集」ダイアログボックスが表示されました。
①「値のデータ」を『1』と入力し、②【OK】ボタンを押します。
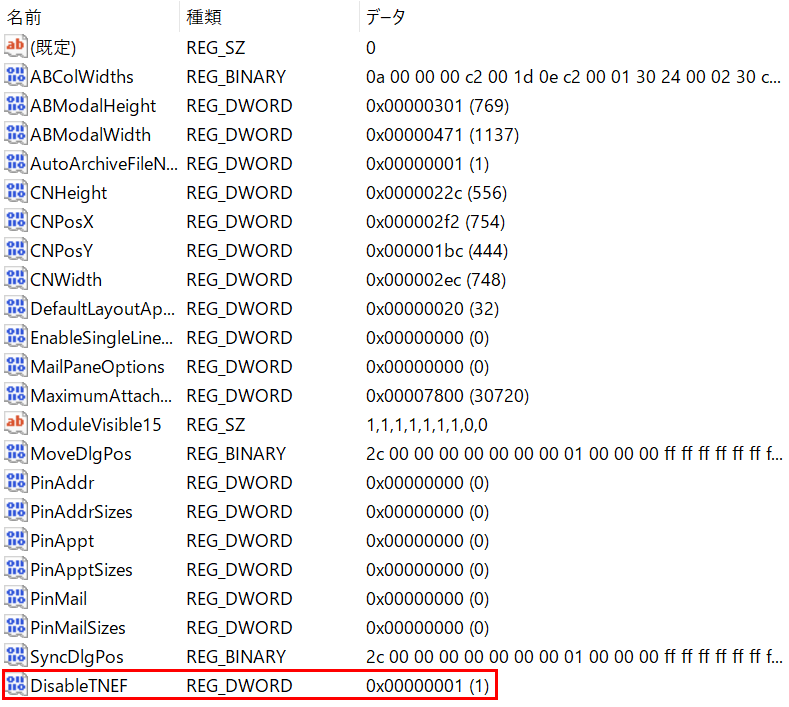
「DisableTNEF」のレジストリファイルが完成しました。
添付ファイルが文字化けしている
受信した添付ファイルが文字化けする場合は以下の方法をお試しください。詳しく知りたい方はOutlook 受信メールの文字化け対処方法(Microsoft公式サイト)をご覧ください。
- Internet Explorerのセキュリティ更新プログラム (KB2467659) をインストールする
- 受信したメールのエンコードを変更する
- 送信者側でメールのエンコードを変更する
フリーで使える自動で添付ファイル暗号化するツール
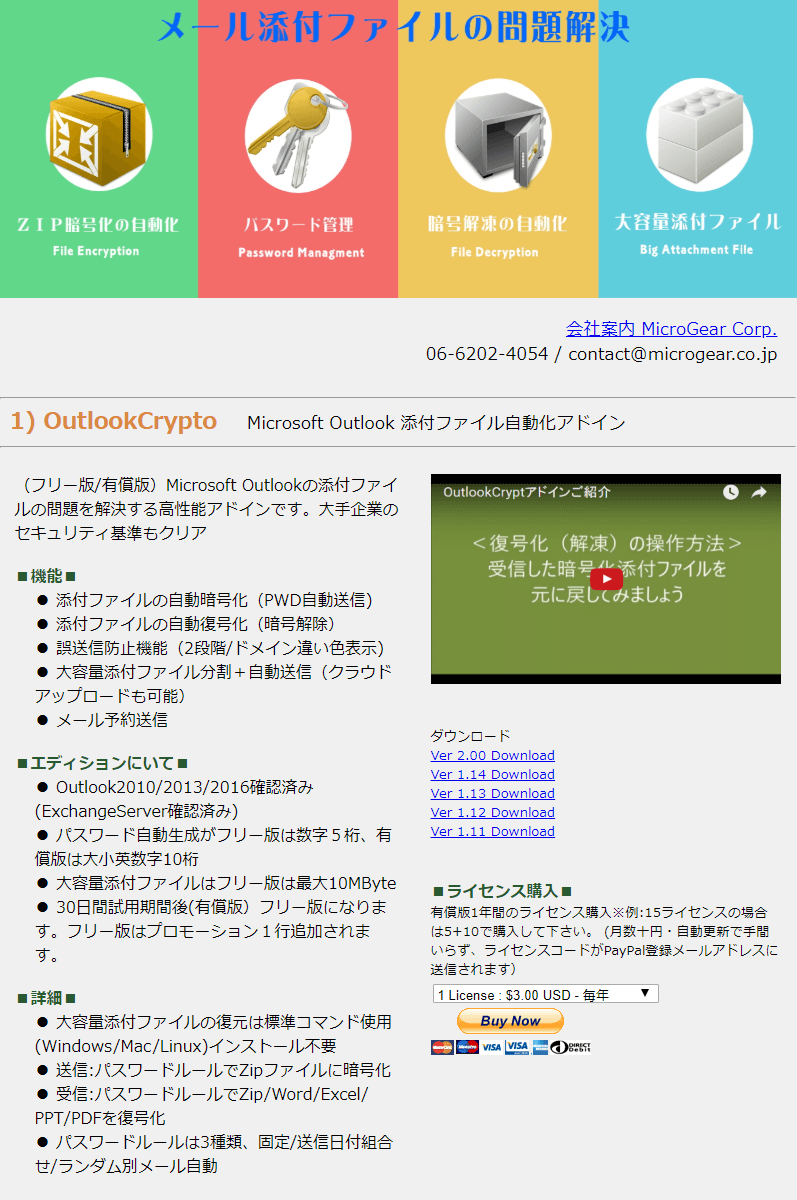
「OutlookCrypto」は自動で添付ファイルを暗号化することができるツールで、フリー版/有償版を選択することができます(2020年2月26日現在)。MicroGear社が提供しています。
