- 公開日:
デスクトップにOutlookのショートカットを設定する方法
この記事では、PCのデスクトップにOutlookのショートカットを設定する方法を紹介します。
デスクトップにショートカットを作成しておくことで、より簡単にOutlookを起動することができます。
WindowsとMac、それぞれのショートカット作成方法を紹介します。
ショートカットキー一覧表を無料でダウンロード!
アウトルックの全ショートカットキーの一覧表を印刷できるようにPDFにしました。「登録なし」で「無料ダウンロード」できます。ファイルがWindows版とWeb版に分かれていますが両方ダウンロードできます。
デスクトップにOutlookのショートカットを設定する方法
Windowsのデスクトップにショートカットを作成する方法は、「アプリをドラッグ&ドロップして作成する方法」「エクスプローラーから作成する方法」の2通りがあります。
どちらの方法も結果的には同じショートカットが作成できますので、やりやすい方を選んでください。
ドラッグ&ドロップで作成する
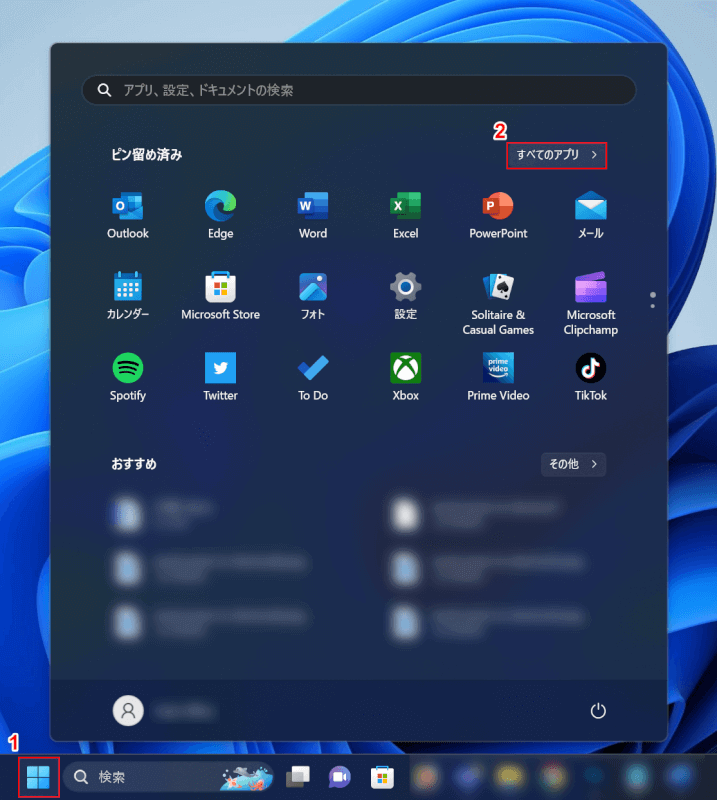
①「スタート」、②「すべてのアプリ」の順に選択します。
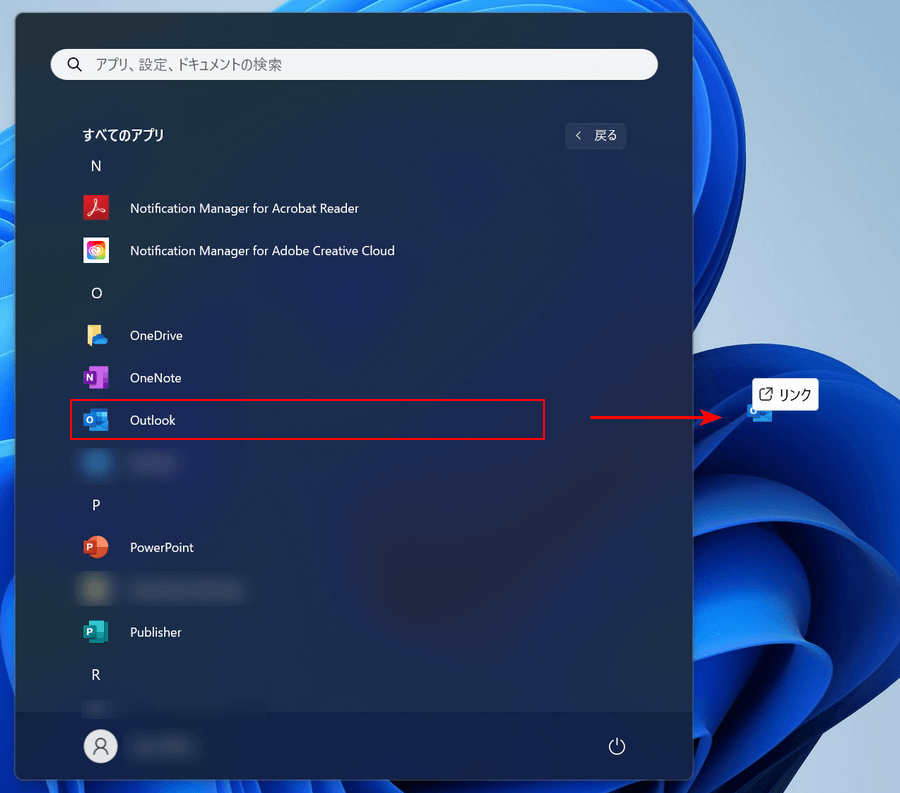
「Outlook」を選択しながら、デスクトップの方までドラッグ&ドロップします。
このとき、Outlookの上部に「リンク」と表示されるまで引っ張ってください。
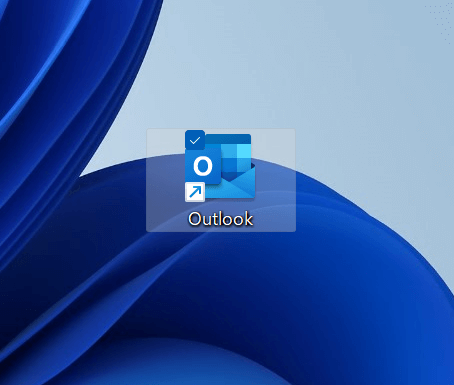
デスクトップにOutlookのショートカットを作成できました。
以降は、このアイコンを選択することでOutlookを起動することができます。
エクスプローラーから作成する
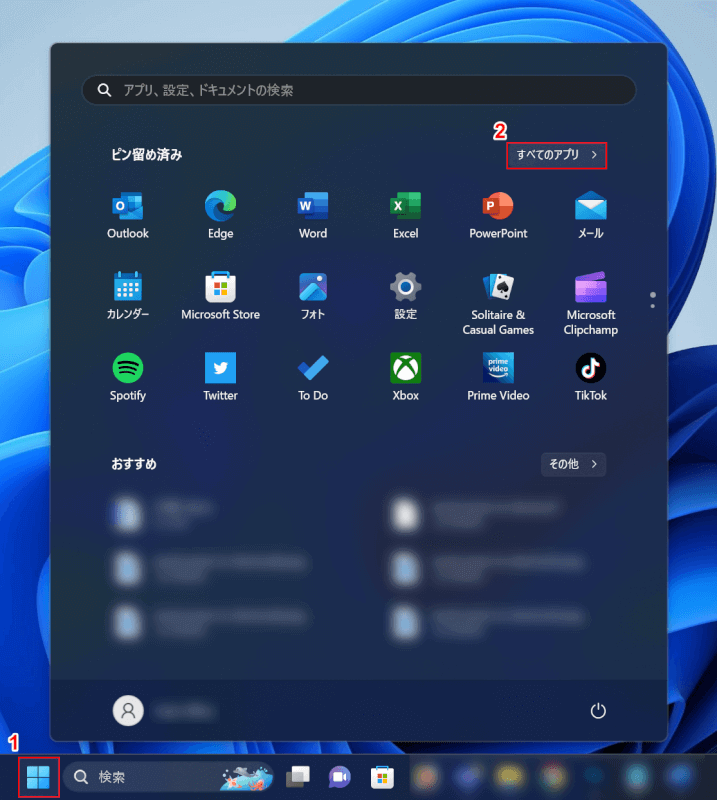
①「スタート」、②「すべてのアプリ」の順に選択します。
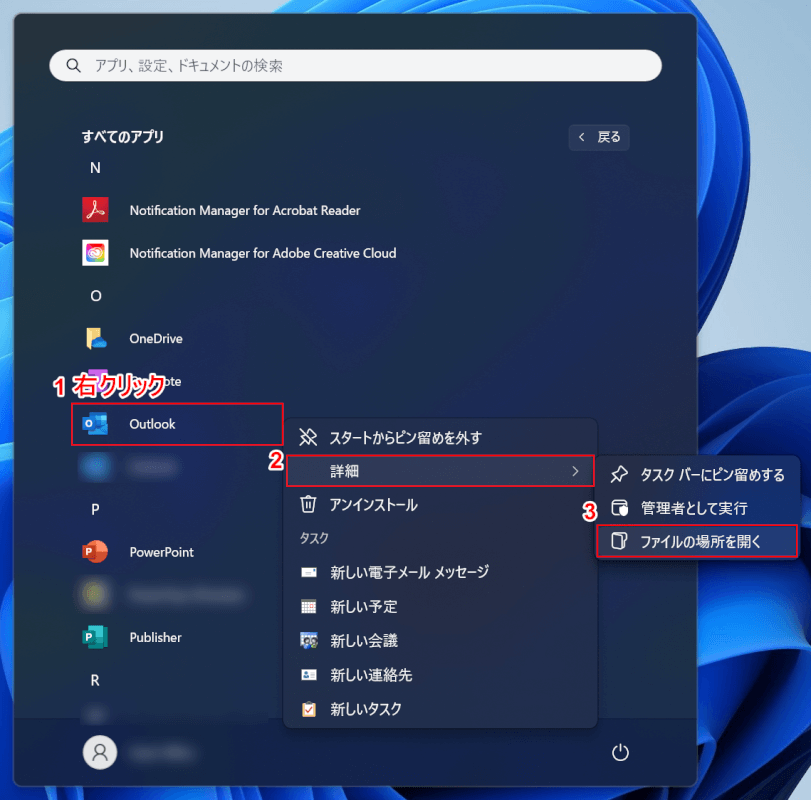
①「Outlook」を右クリックし、②「詳細」、③「ファイルの場所を開く」の順に選択します。
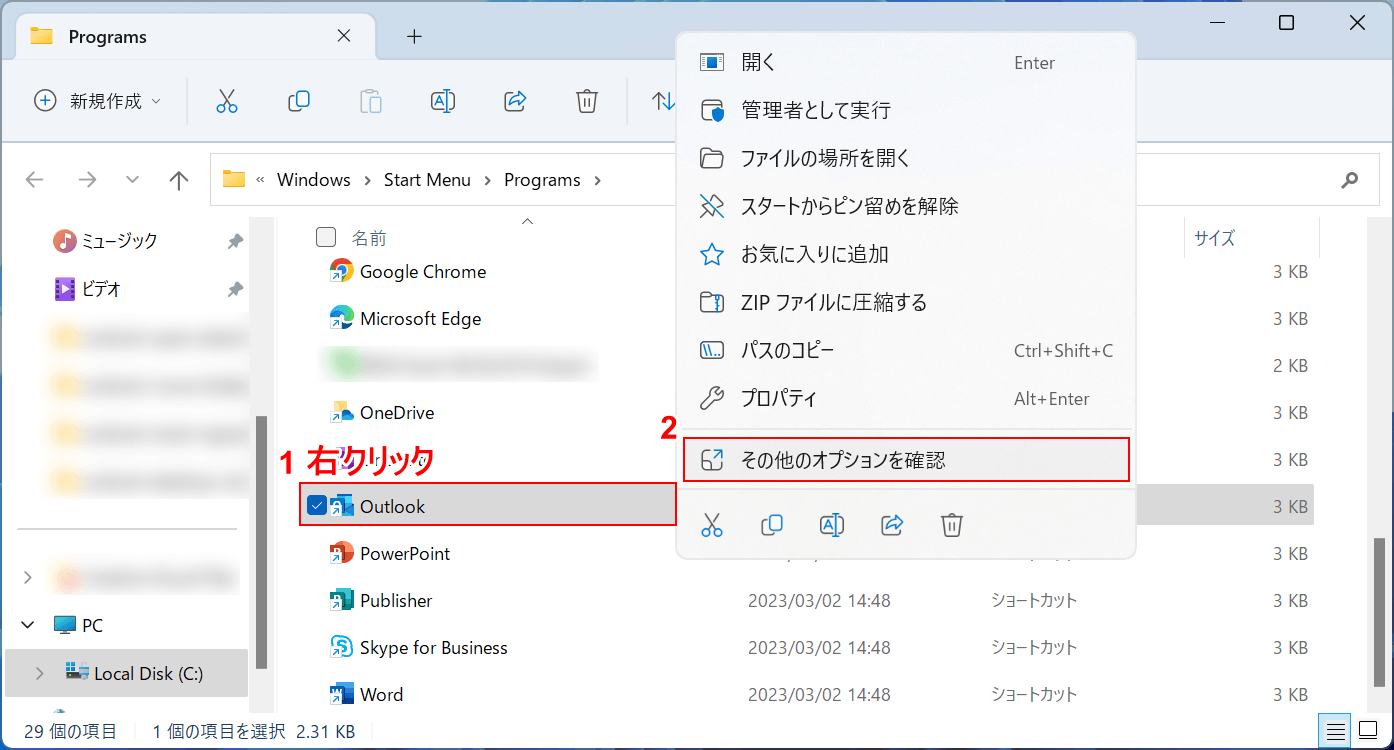
自動的にエクスプローラーが開かれます。
①「Outlook」を右クリックし、②「その他のオプションを確認」を選択します。
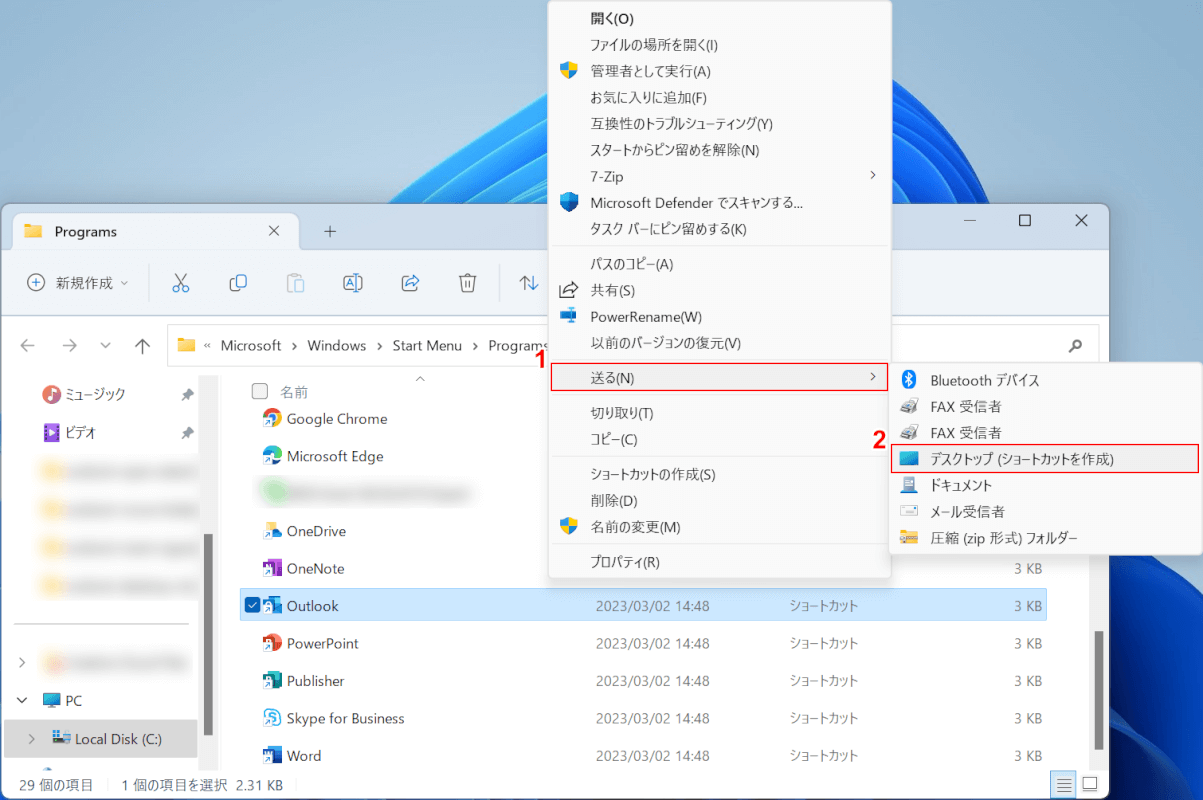
①「送る」、②「デスクトップ (ショートカットを作成)」の順に選択します。
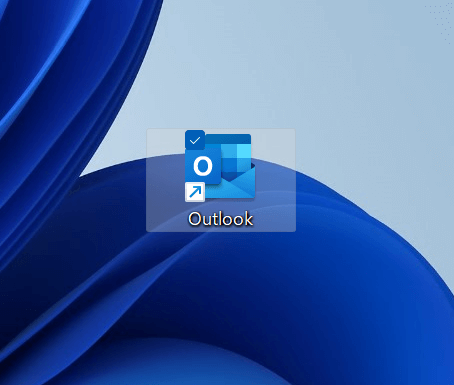
デスクトップにOutlookのショートカットを作成できました。
MacのデスクトップにOutlookのショートカットを設定する方法
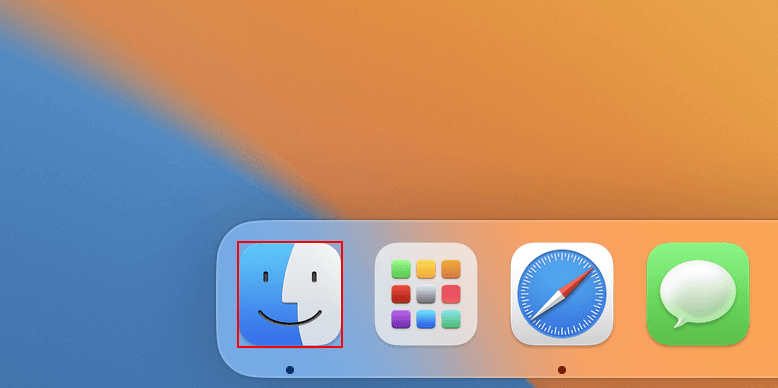
「Finder」を選択します。
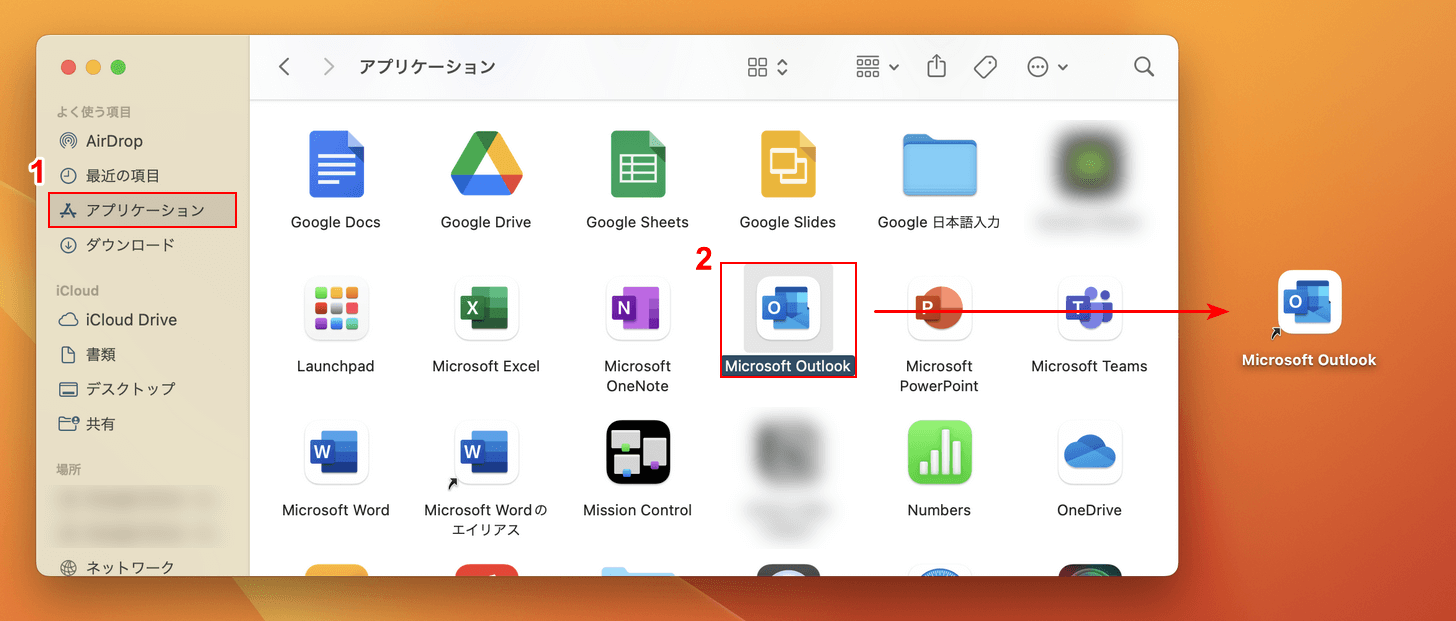
①「アプリケーション」を選択し、②「Outlook」を選択しながらデスクトップの方までドラッグ&ドロップします。
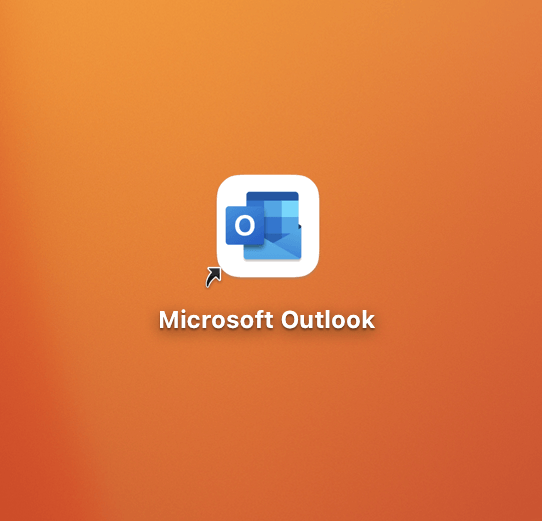
デスクトップにOutlookのショートカットを作成できました。
