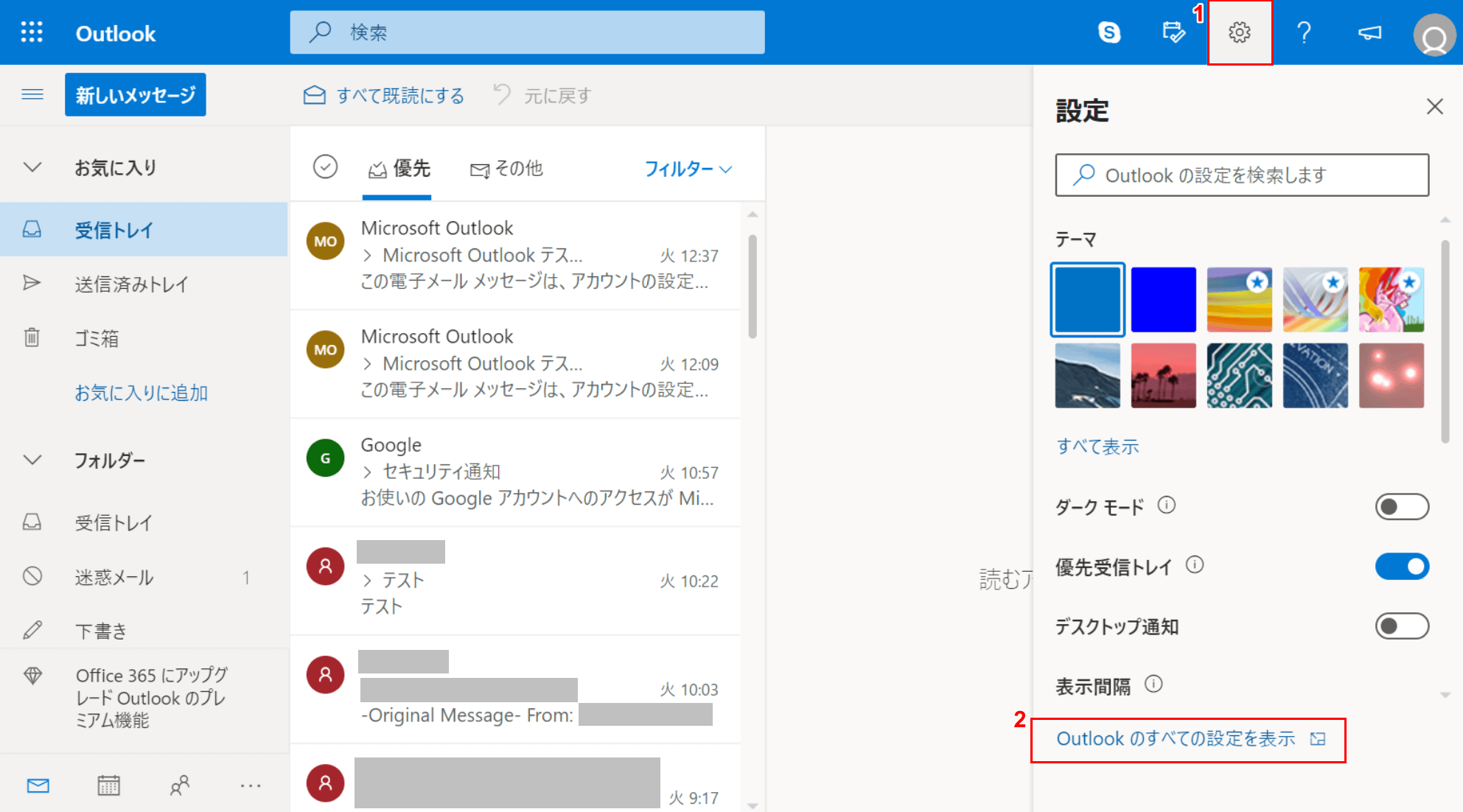- 公開日:
- 更新日:
Outlookでメールの署名を変更する方法
「Outlookで署名を変更できない。どうすればいいか」とお悩みの方は多いと思います。メールの業務が非常に忙しい方にとってはなかなか署名の変更まで気が回らず、後回しにしてしまいがちです。
本記事では、Outlookでメールの署名を変更する方法をOutlookのインストール版とWeb版に分けて解説します。署名はメールの相手に氏名や自社の情報などを伝える名刺のようなテンプレートですので、うまく活用してビジネスやコミュニケーションを順調に進めていきましょう。
署名を変更する方法
Outlook(インストール版)をお使いの場合
ここでは、Outlook(インストール版)で署名を変更する方法について説明します。
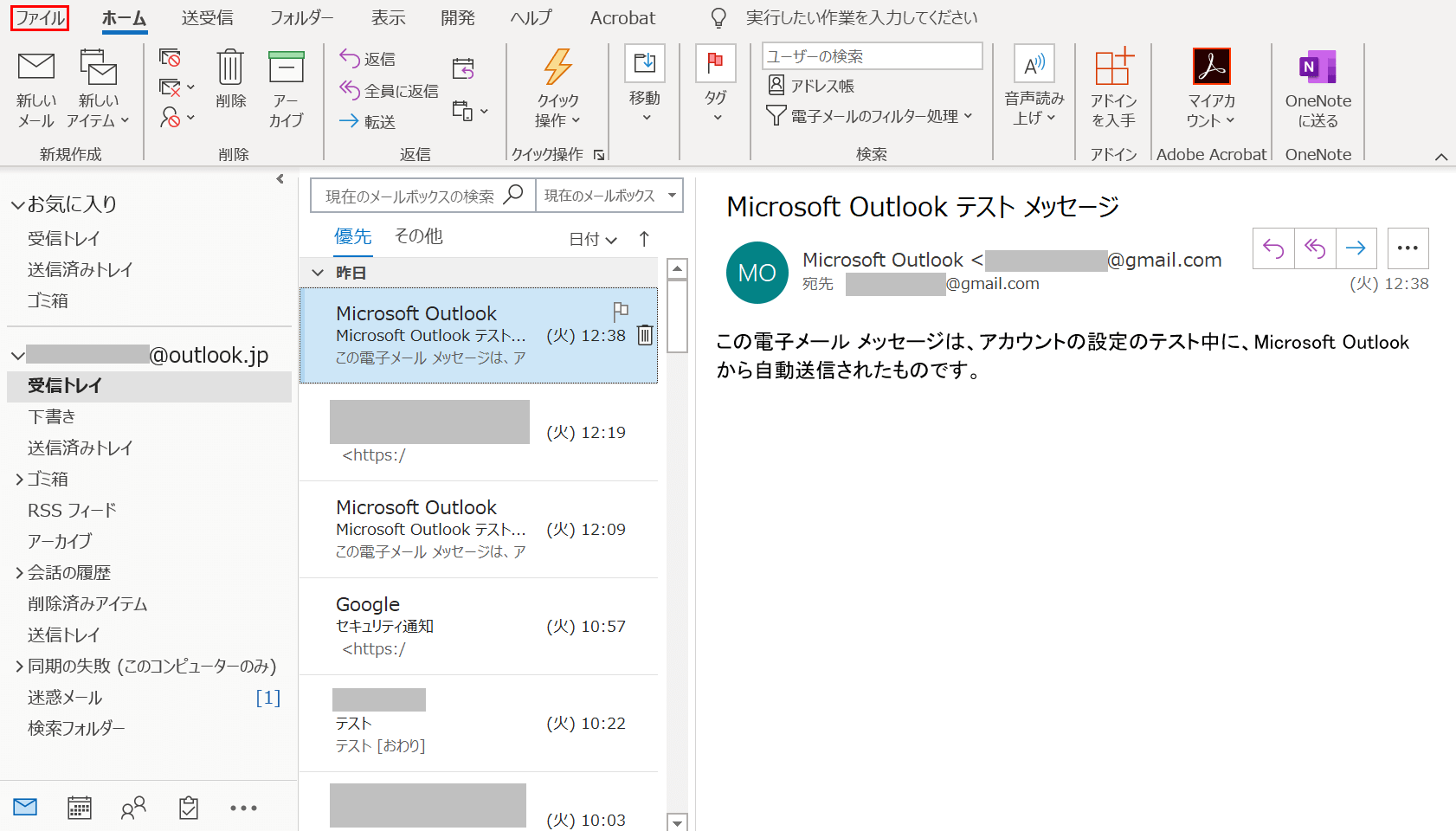
Outlook(インストール版)を開き、【ファイル】タブを選択します。
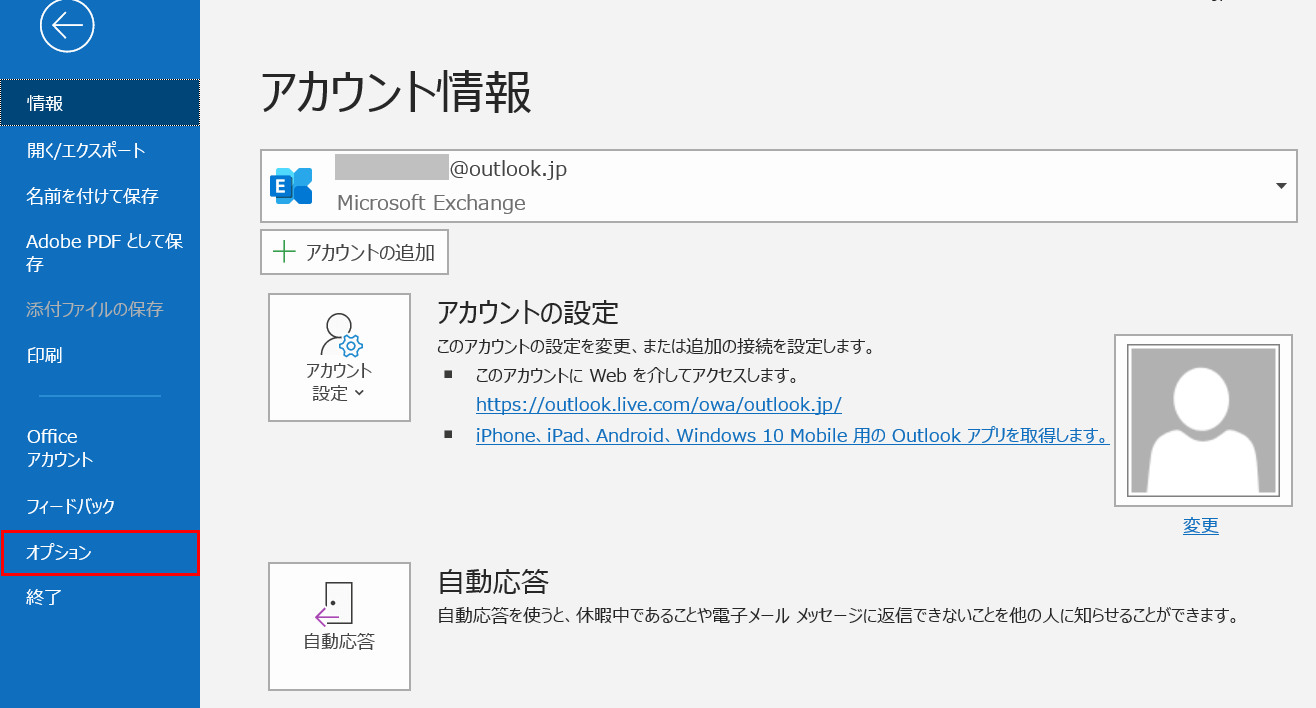
【オプション】タブを選択します。
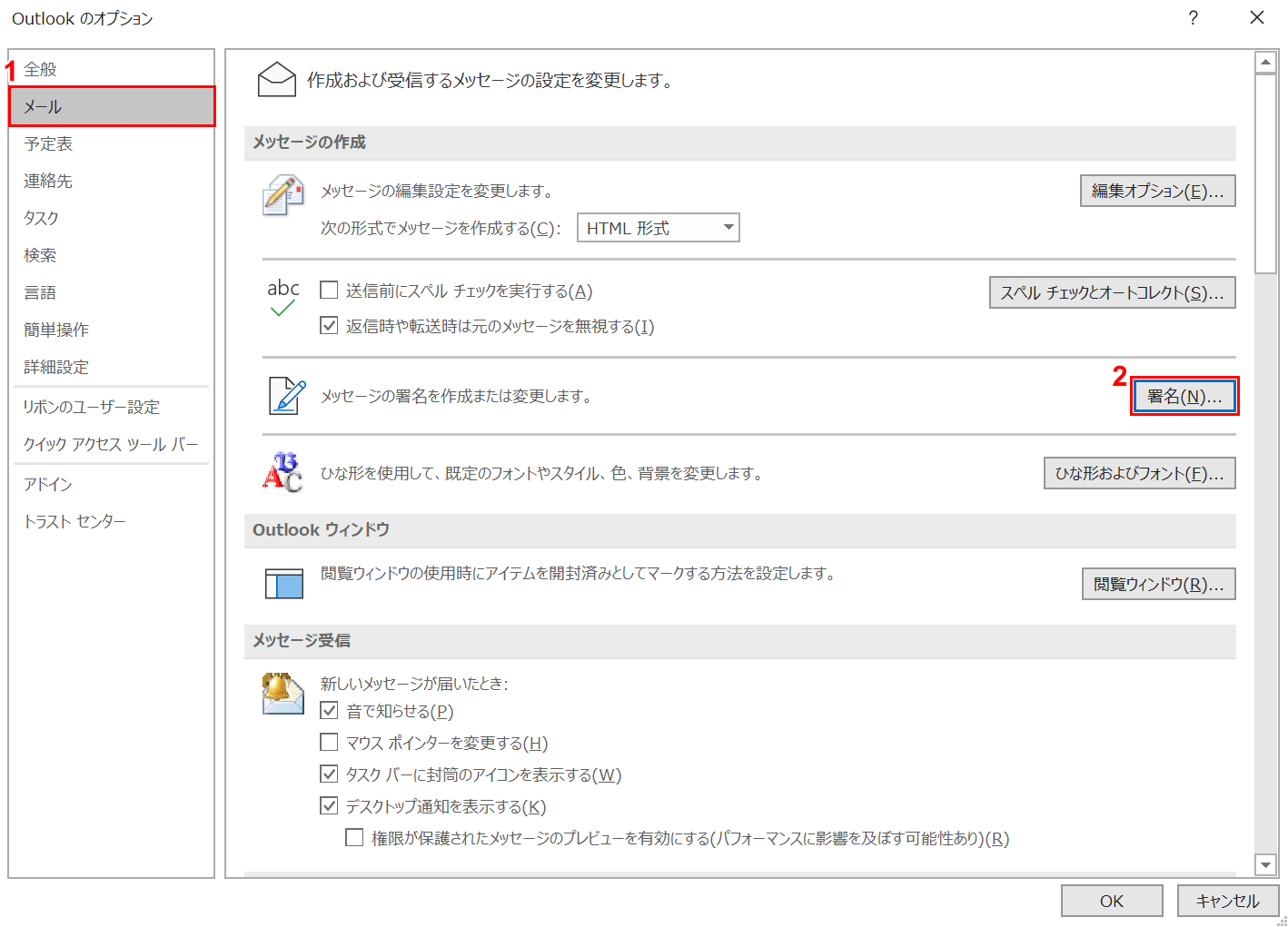
Outlookのオプションダイアログボックスが表示されました。①【メール】タブ、②【署名】の順に選択します。
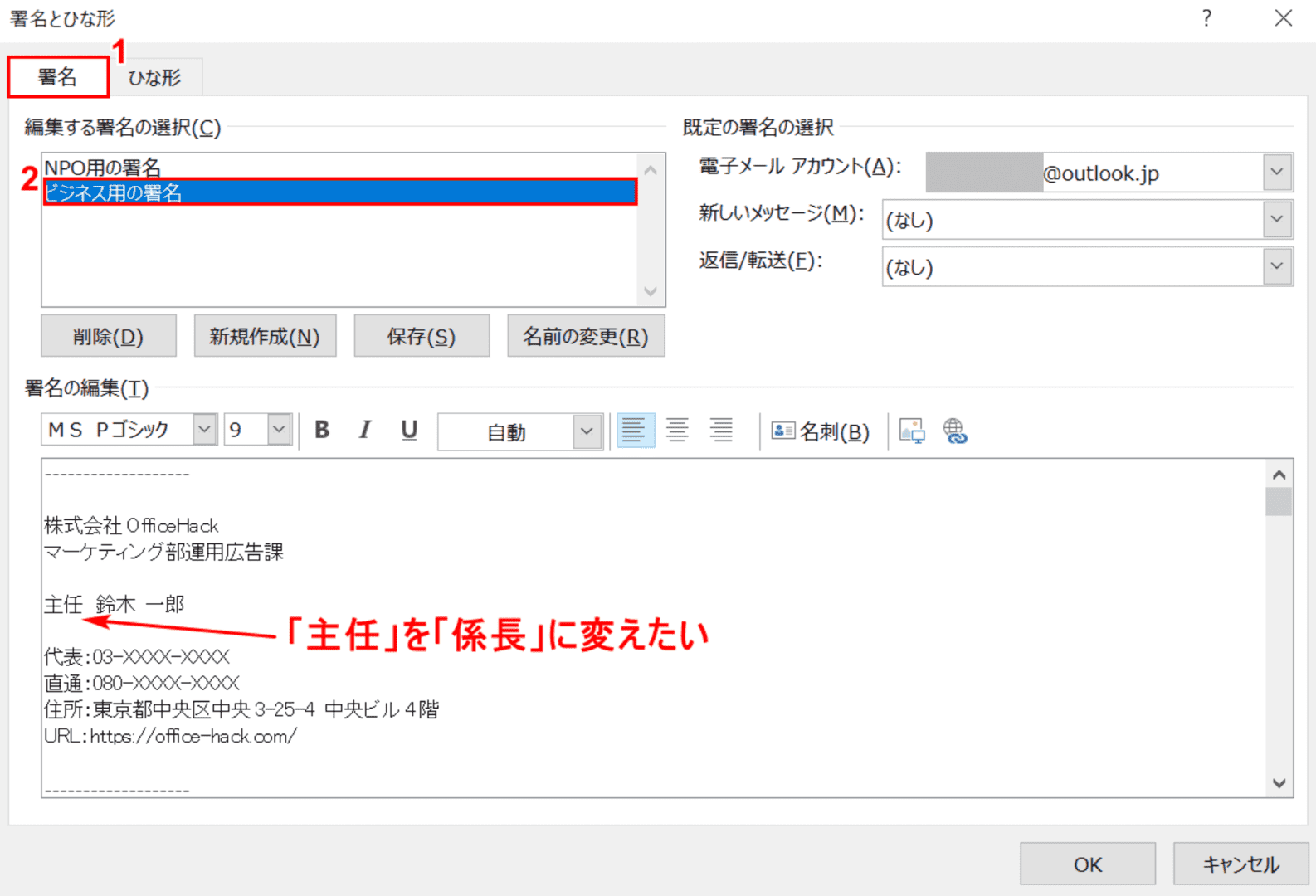
「署名とひな形」ダイアログボックスが表示されました。①【署名】タブ、②【編集する署名(例:ビジネス用の署名)】の順に選択します。今回は「主任」の字を「係長」に変えたいので、この部分を変更します。
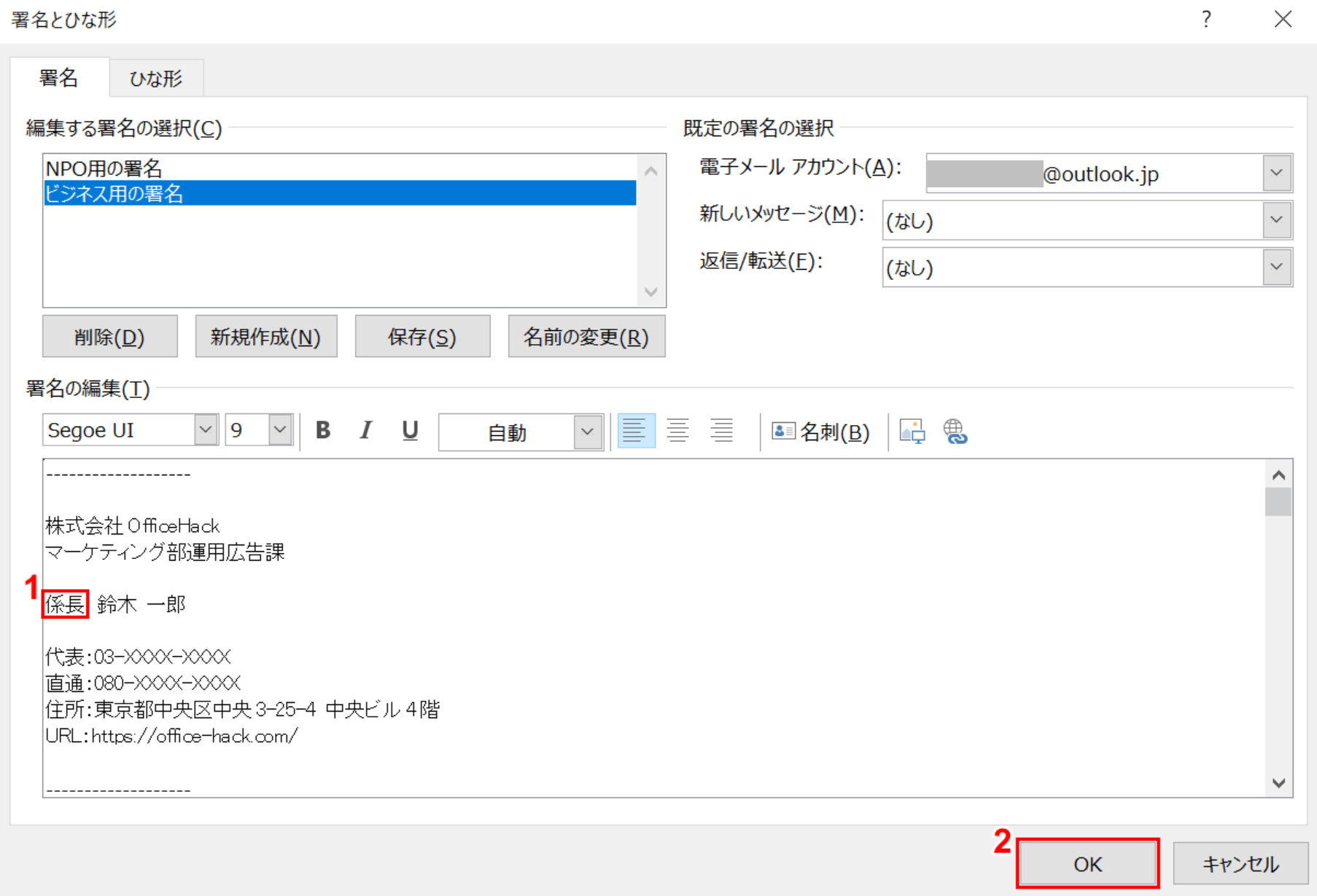
①「主任」を選択して削除し『係長』と入力します。②【OK】ボタンを押します。
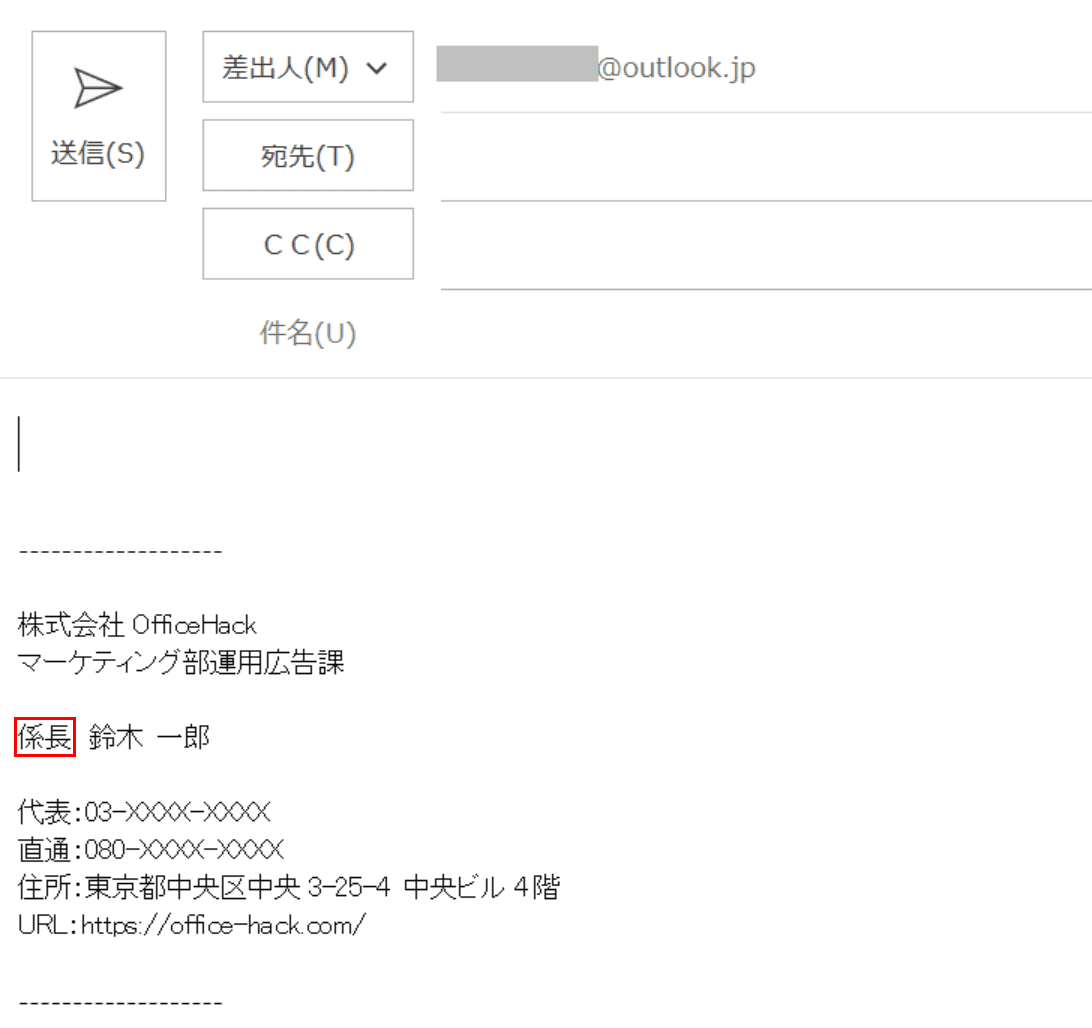
新規メールを作成すると、署名の変更がうまく反映されたことが確認できました。
Outlook.com(Web版)をお使いの場合
ここでは、Outlook.com(Web版)で署名を変更する方法について説明します。
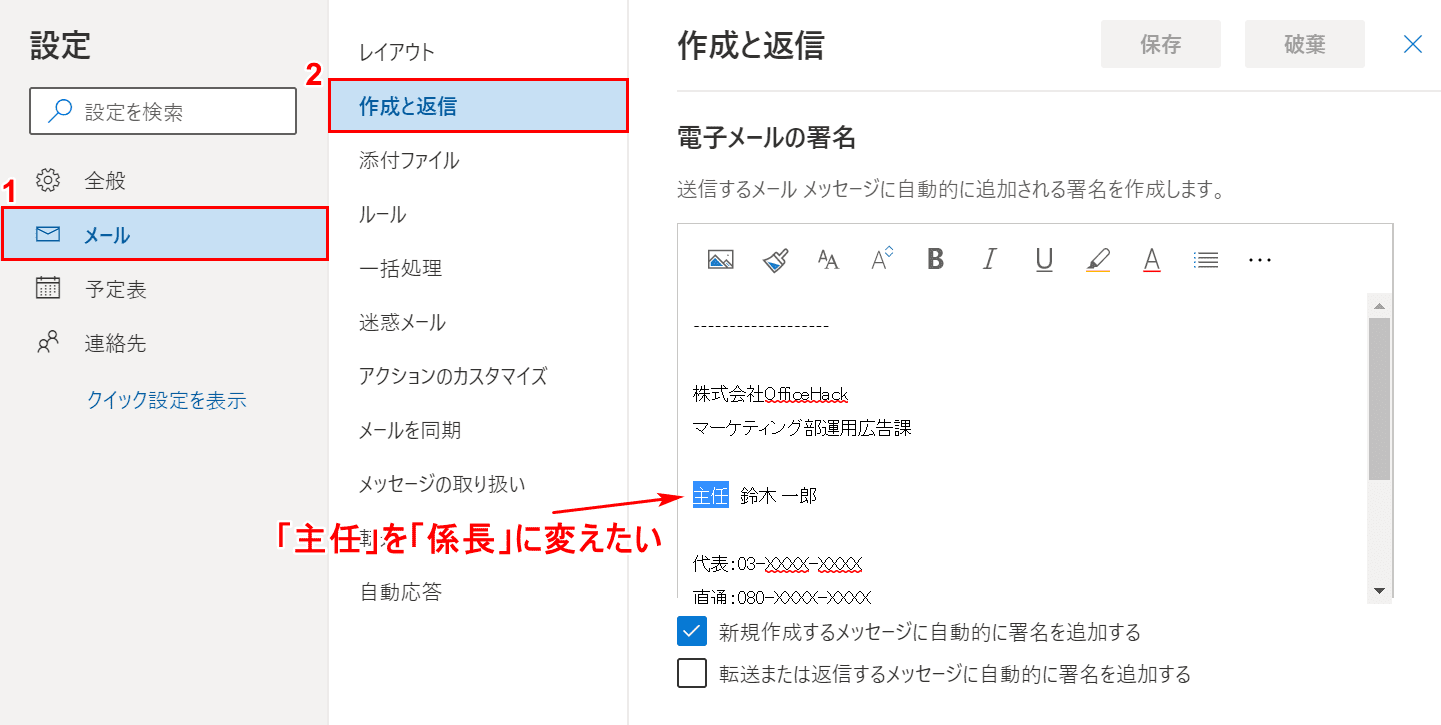
①【メール】タブ、②【作成と返信】の順に選択します。
今回は「主任」の字を「係長」に変えたいので、この部分を変更します。
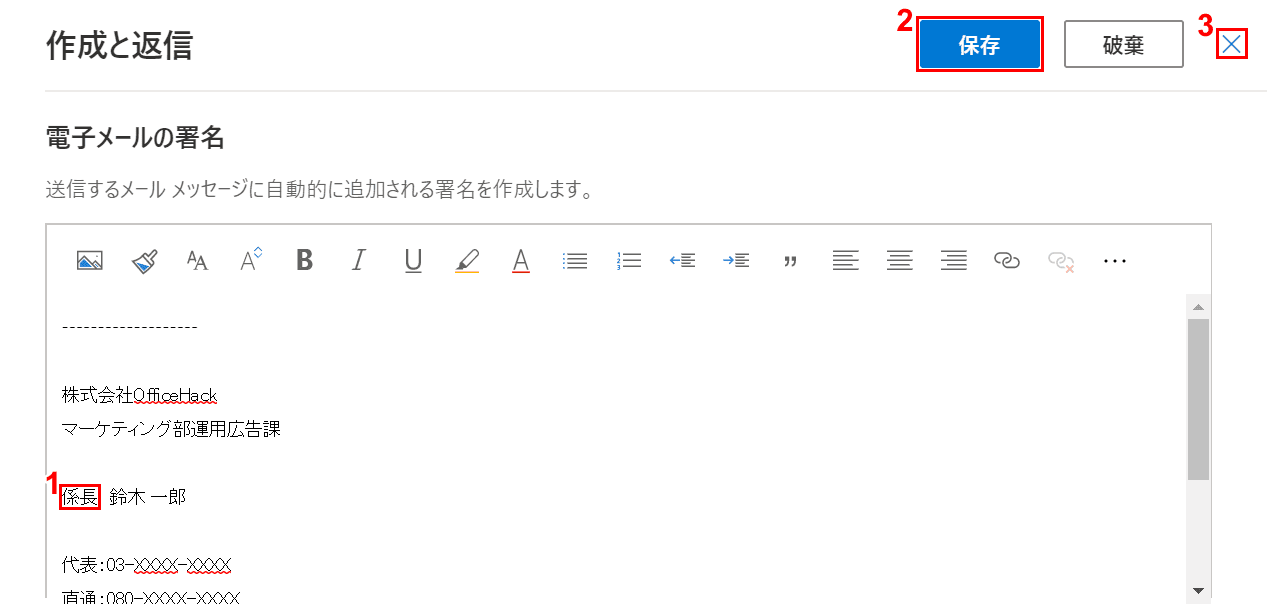
①「主任」を選択して削除し『係長』と入力します。②【保存】ボタンを押した後、③【閉じる】ボタンも押します。
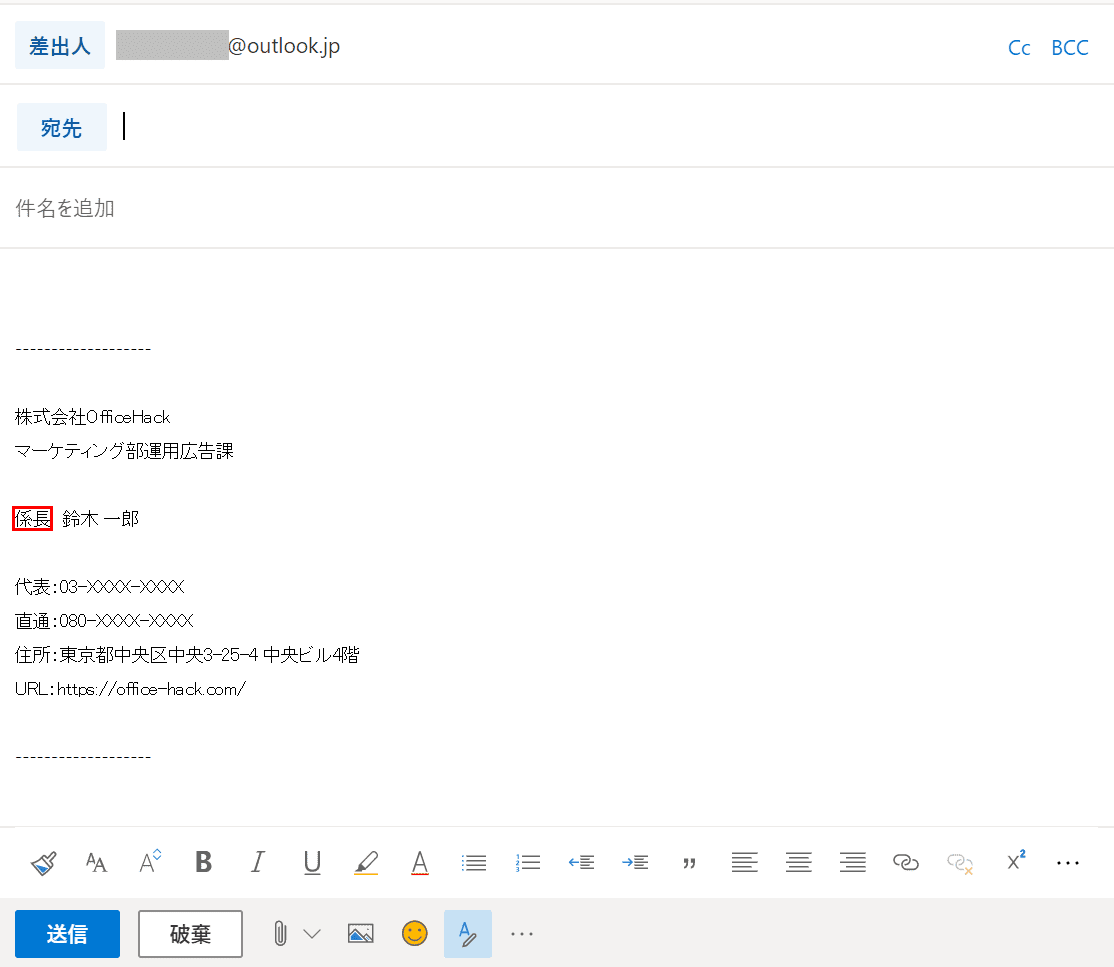
新規メールを作成すると、署名の変更がうまく反映されたことが確認できました。
署名の新規作成・デザイン編集の方法
署名の新規作成方法やデザインの編集の仕方について知りたい方は以下の記事をご覧ください。
また、署名の書き方に不安がある方のために自作のテンプレートもご用意しております。