- 公開日:
- 更新日:
Outlookのメールアカウントの移行について
この記事ではOutlookのメールアカウントの移行方法をご紹介します。
PCを買い替えたらOutlookのメールデータ等がなくなってしまうのではないかと不安な方は、この記事を参考にOutlookの移行を行ってみて下さい。
移行できない場合の対処法についてもご紹介しています。
Outlookのアカウント移行とは?
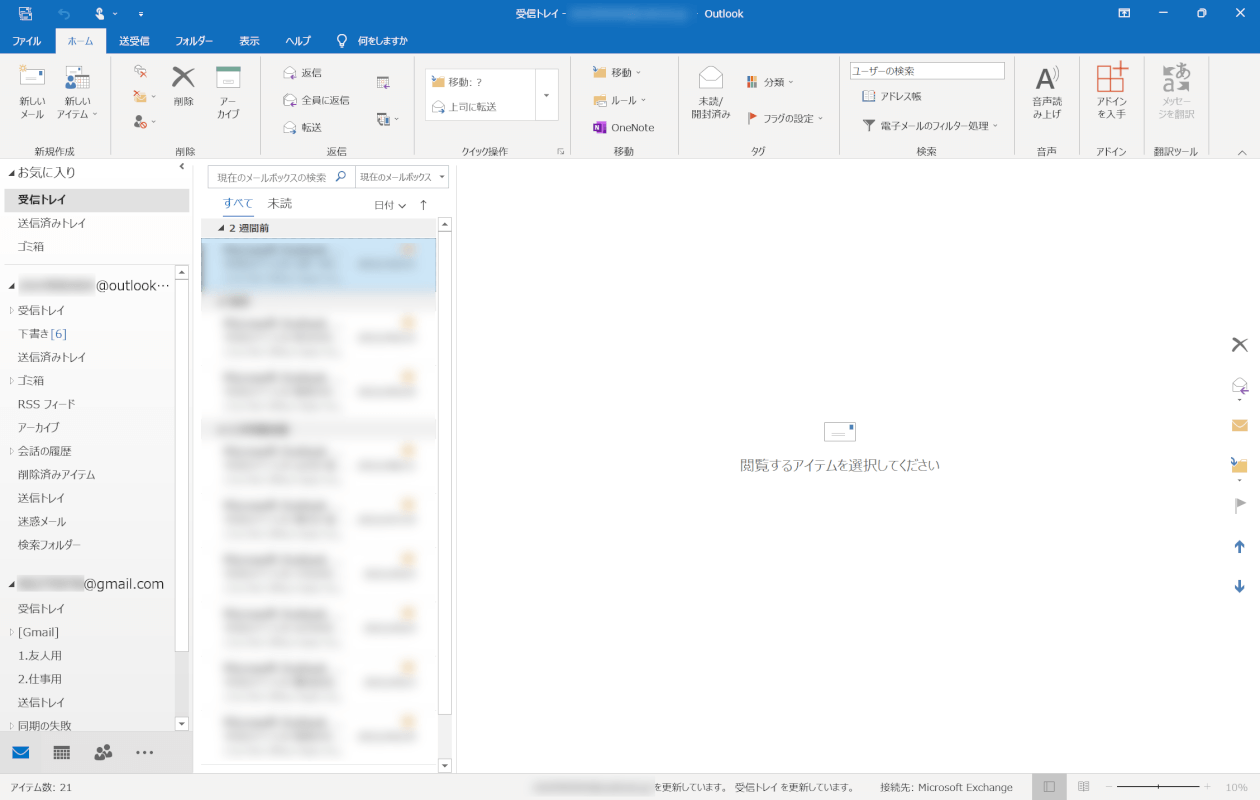
Outlookのメールアカウントを、古いパソコンから新しいパソコンのOutlookに移行させたい場合は、再度同じメールアカウントを登録することで同じようにOutlookを使うことが出来ます。
特にMicrosoft アカウントのメールアドレスの場合はログインするだけでメールデータなども引き継ぐことが出来ます。
アカウントの情報を移行
アカウントの情報を移行する方法をご紹介します。
パスワードの移行
Outlookに追加したメールアドレスのパスワードは、新しいパソコンでも同じものを使用できます。
Outlookにログインする方法については、以下の記事をご参照ください。
メールの移行
「Outlook.jp」や「Outlook.com」「hotmail.com」のドメインがつくメールアドレスであれば、新しいパソコンからOutlookにログインするだけで過去のメール全てを自動的に移行させることが出来ます。
ただし、Gmail等のMicrosoft以外のメールサービスのアカウントを新しいパソコンのOutlookに移行させたい場合は、メールデータのエクスポート/インポートが必要です。
メールデータの移行方法の詳細については、以下の通りです。
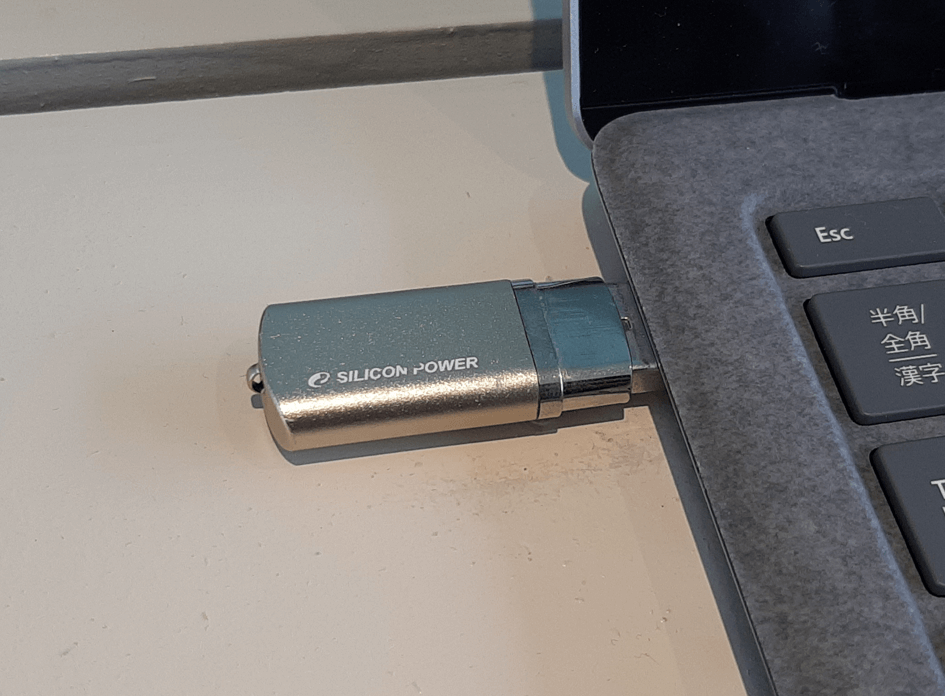
まずは、古いパソコンからメールデータのエクスポートを行います。
古いパソコンにUSBを挿入します。
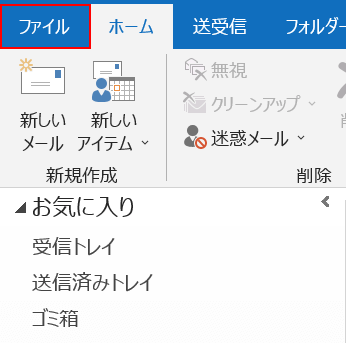
Outlookを開き、【ファイル】タブを選択します。
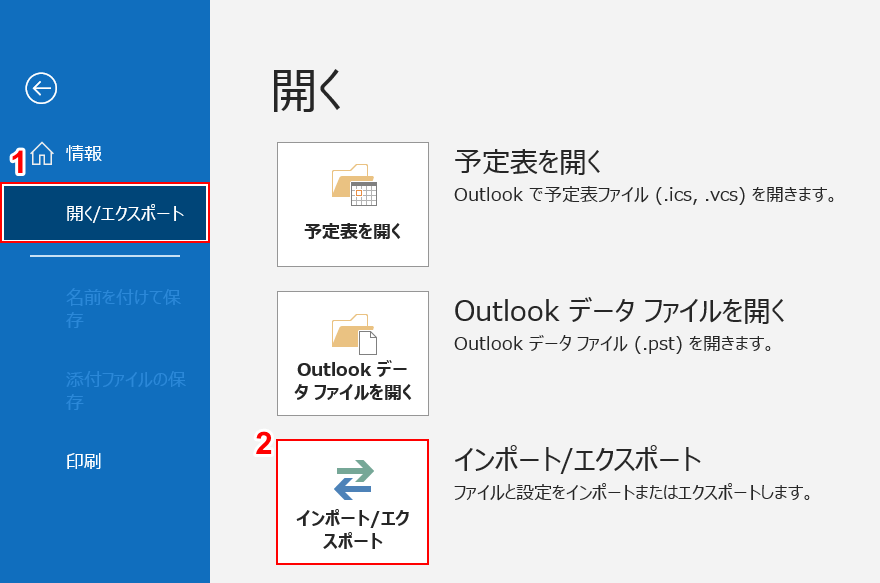
①【開く/エクスポート】、②【インポート/エクスポート】の順に選択します。
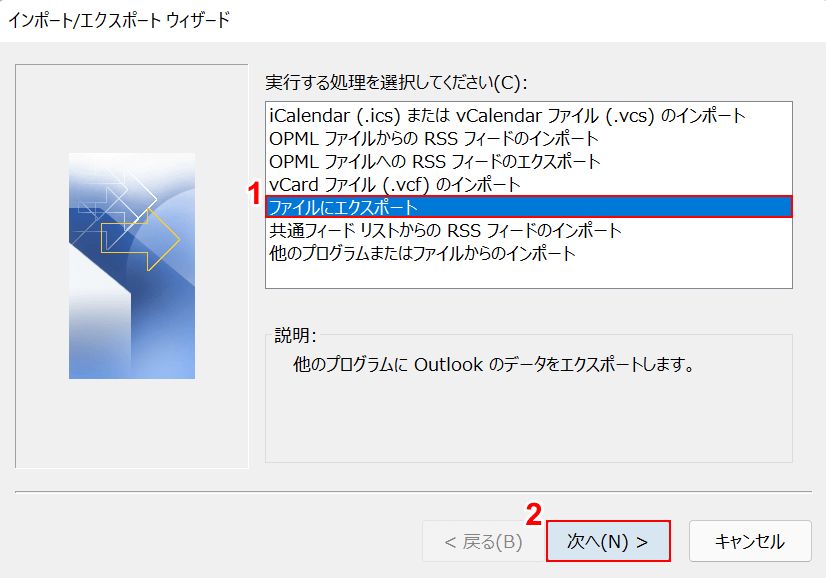
「インポート/エクスポート ウィザード」ダイアログボックスが表示されます。
①【ファイルにエクスポート】を選択し、②【次へ】ボタンを押します。
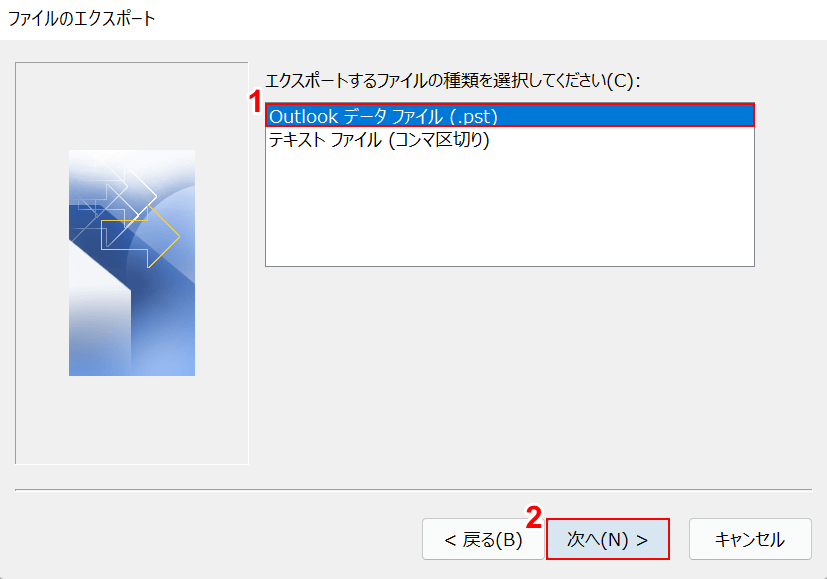
「ファイルのエクスポート」ダイアログボックスが表示されます。
①【Outlook データ ファイル(.pst)】を選択し、②【次へ】ボタンを押します。
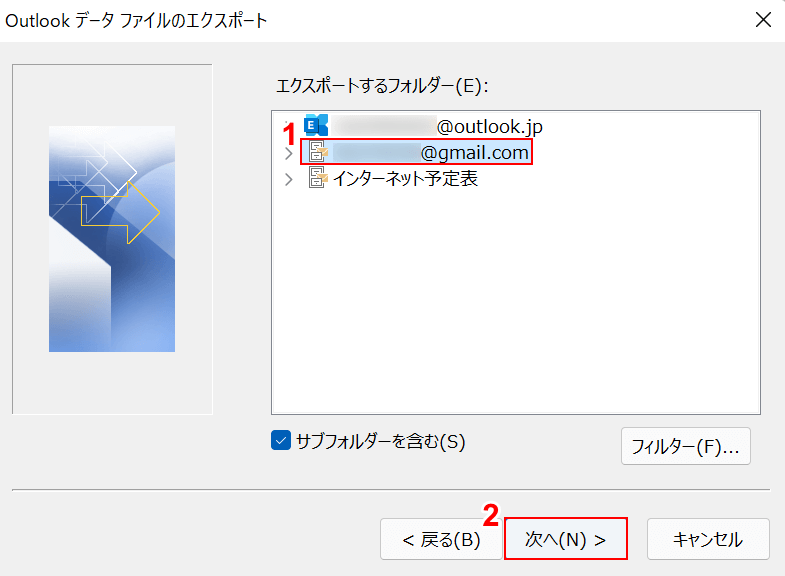
「Outlook データ ファイルのエクスポート」ダイアログボックスが表示されます。
①【データをエクスポートしたいメールアカウント】を選択し、②【次へ】ボタンを押します。
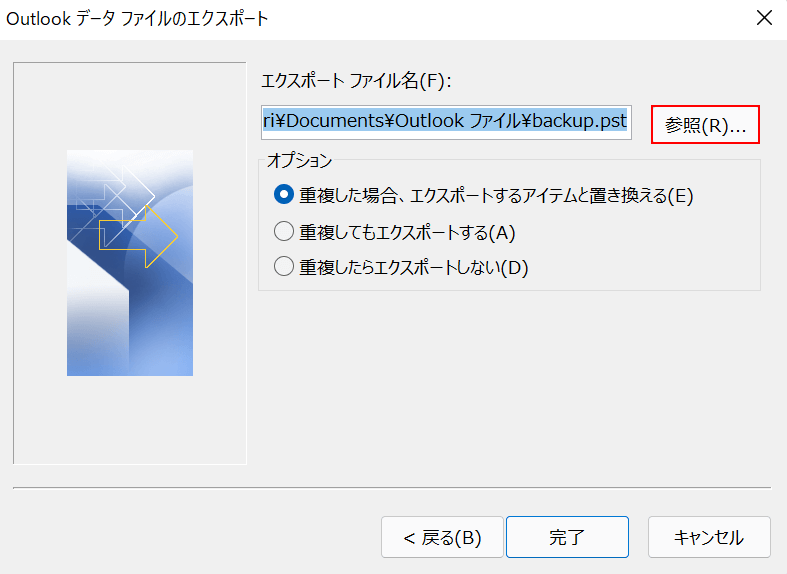
エクスポートしたファイルをどこに保存するかを設定します。
【参照】ボタンを押します。
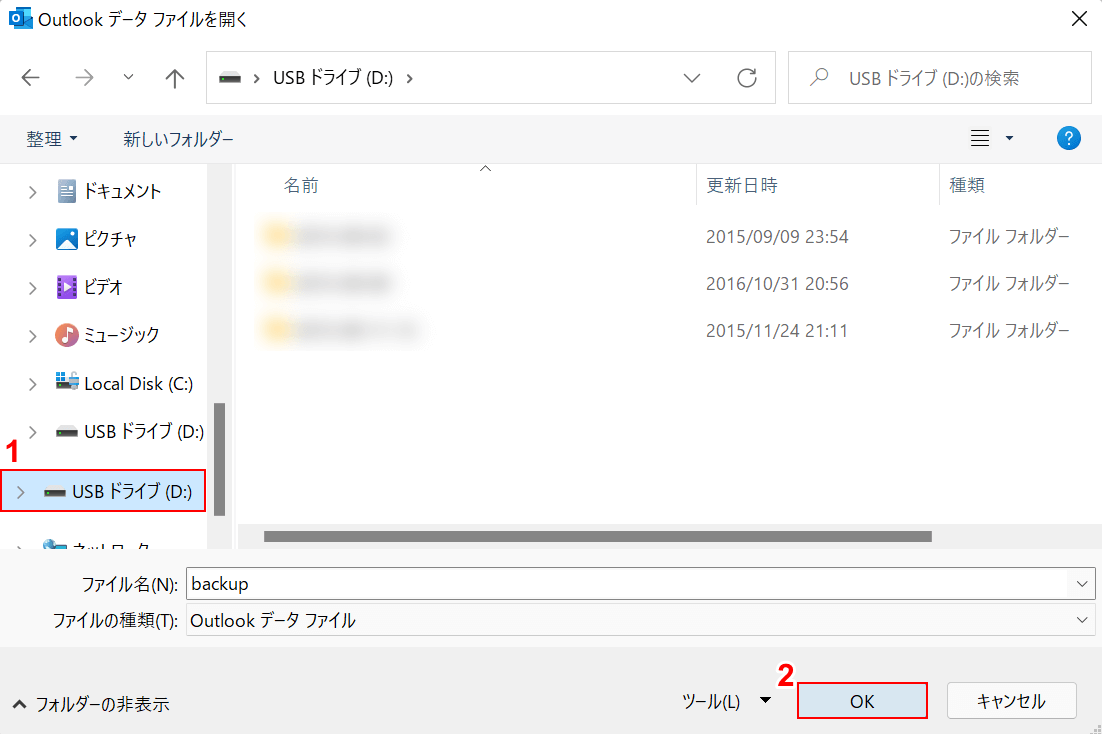
「Outlook データ ファイルを開く」ダイアログボックスが表示されます。
①「保存場所」として先ほど挿入した【USB】を選択し、②【OK】ボタンを押します。
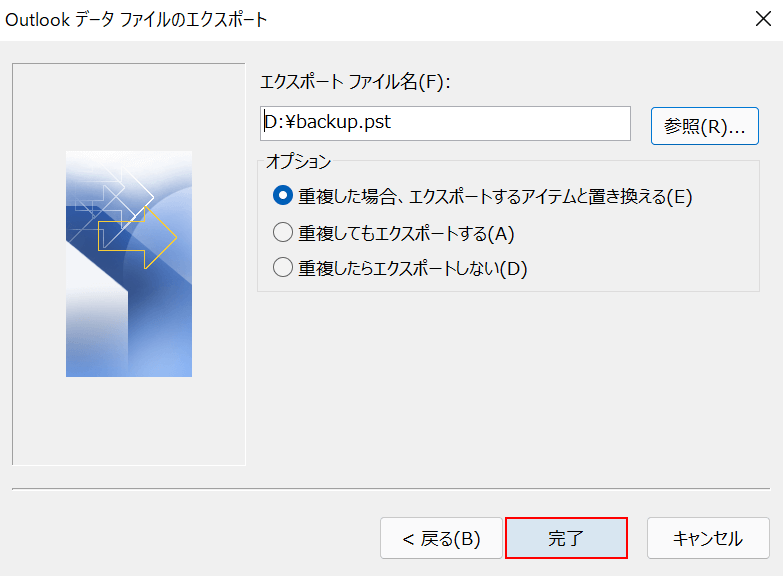
【完了】ボタンを押すと、USBにエクスポートしたメールデータが書き込まれます。
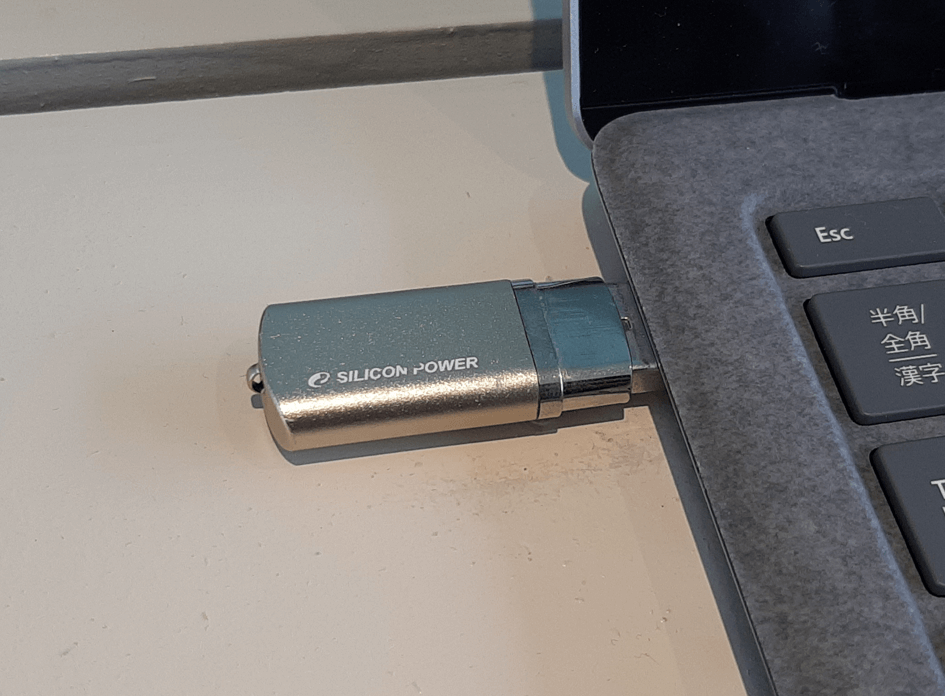
次に新しいパソコンのOutlookにメールデータをインポートします。
新しいパソコンにUSBを挿入します。
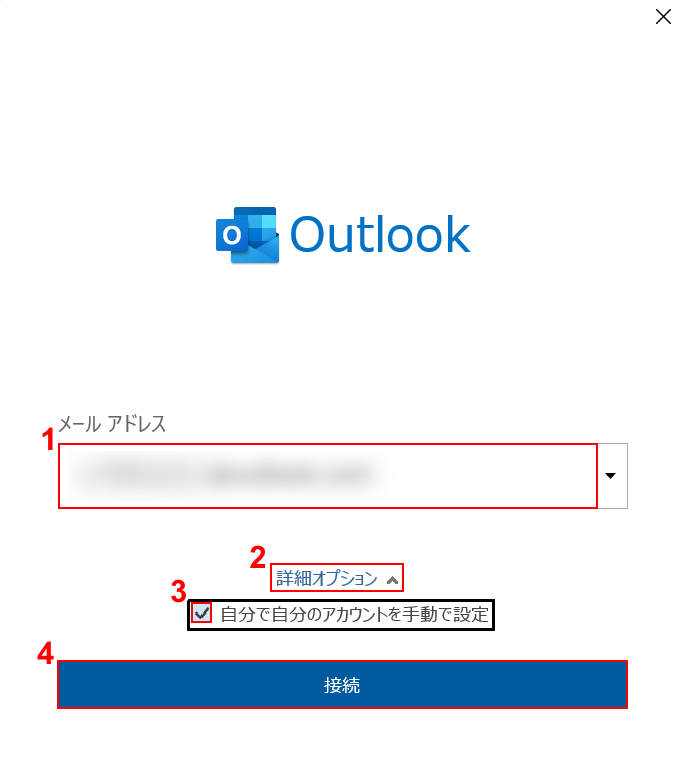
新しいパソコンでOutlookを立ち上げると、上の画像のようなダイアログボックスが表示されます。
①『移行したいメールアドレス』を入力します。
②【詳細オプション】を選択し、③「自分で自分のアカウントを手動で設定」に【チェックマーク】を入れます。
④【接続】ボタンを押します。
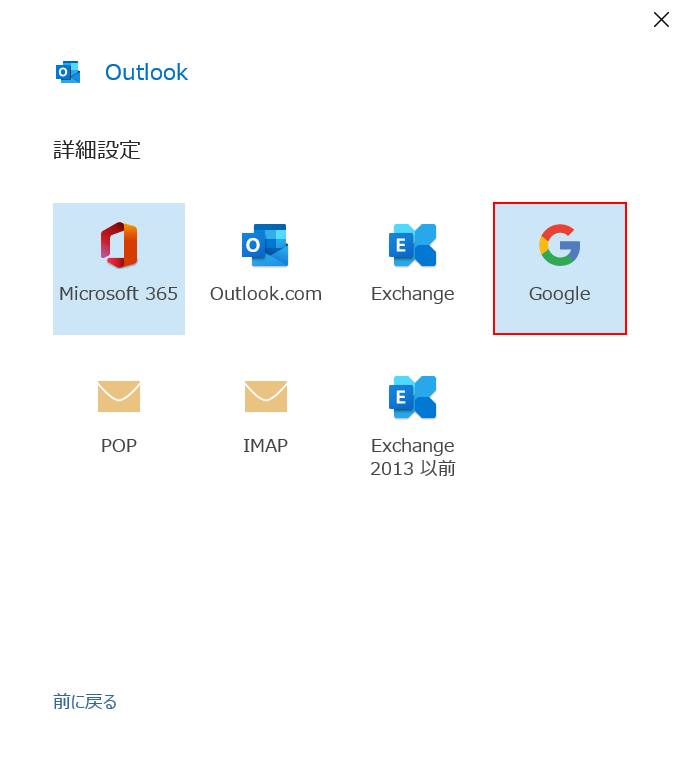
「詳細設定」ダイアログボックスが表示されます。
移行したいメールアドレスのメールサービス名を選択します。
今回はGmailアドレスを移行させたいので、移行したいメールサービスとして【Google】を選択します。
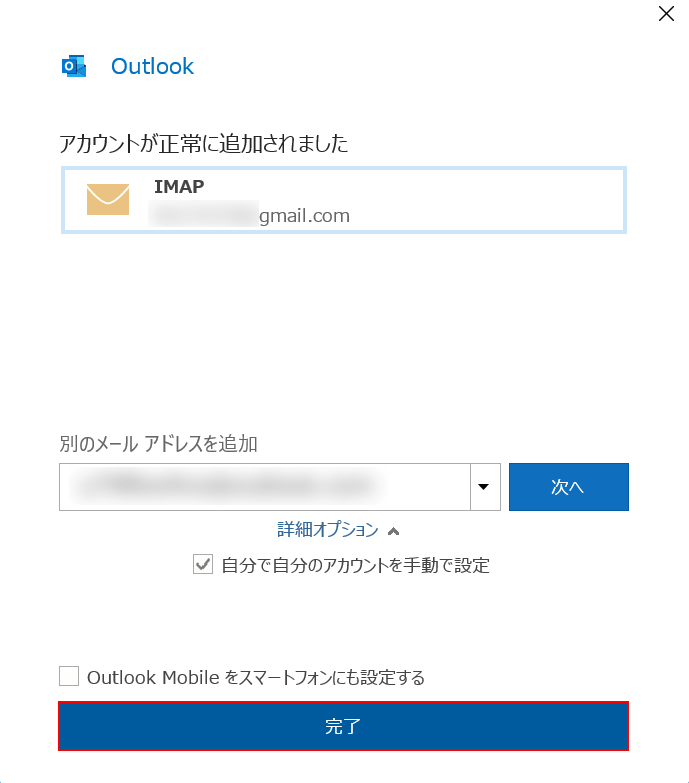
「アカウントが正常に追加されました」というメッセージが表示されたら、メールアドレスの移行が出来ています。
今回はすでに何度かメールアドレスを登録していたのでパスワードの入力画面が表示されませんでしたが、パスワードを求められた場合は入力しましょう。
【完了】ボタンを押します。
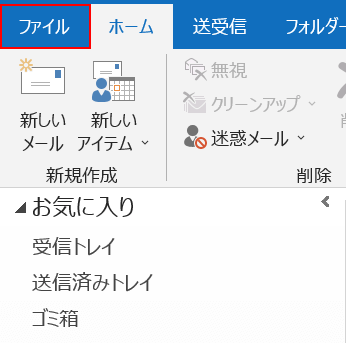
新しいパソコンでOutlookが起動します。
【ファイル】タブを選択します。
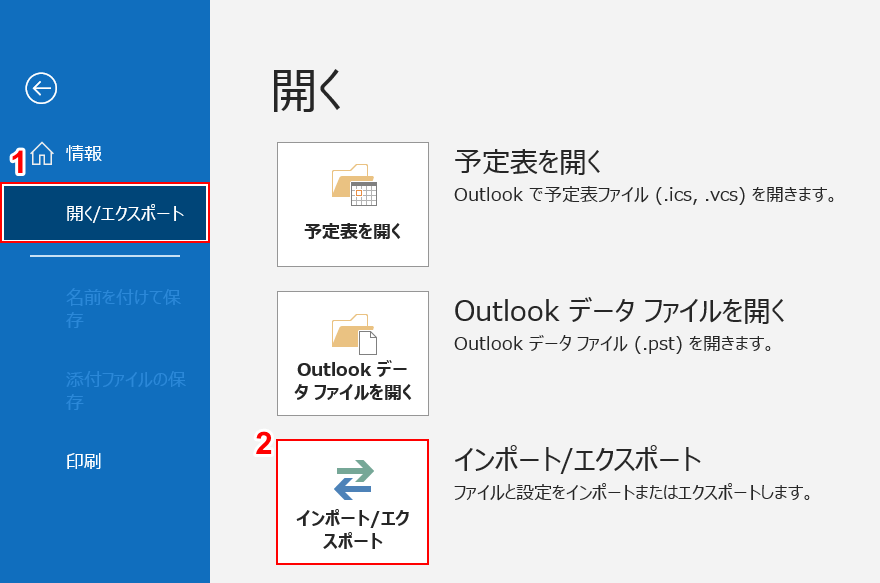
①【開く/エクスポート】、②【インポート/エクスポート】の順に選択します。
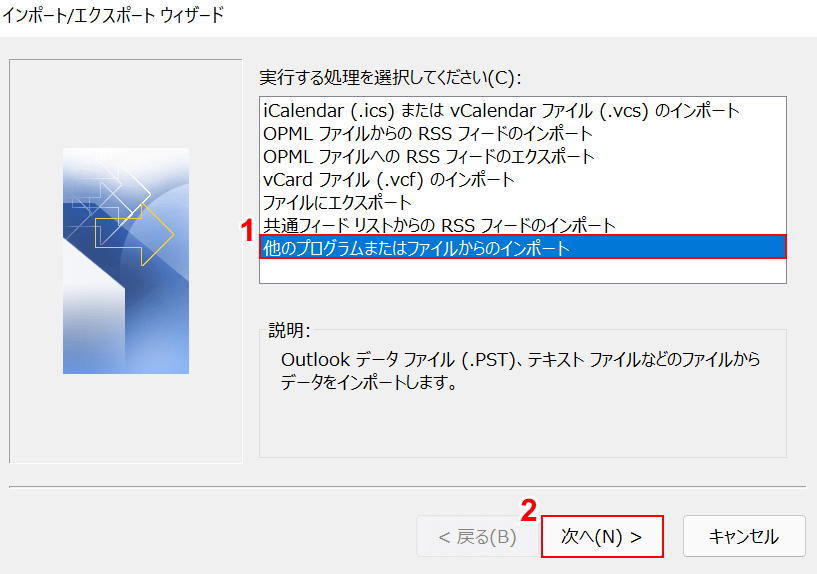
「インポート/エクスポート ウィザード」が表示されます。
①【他のプログラムまたはファイルからのインポート】を選択し、②【次へ】ボタンを押します。
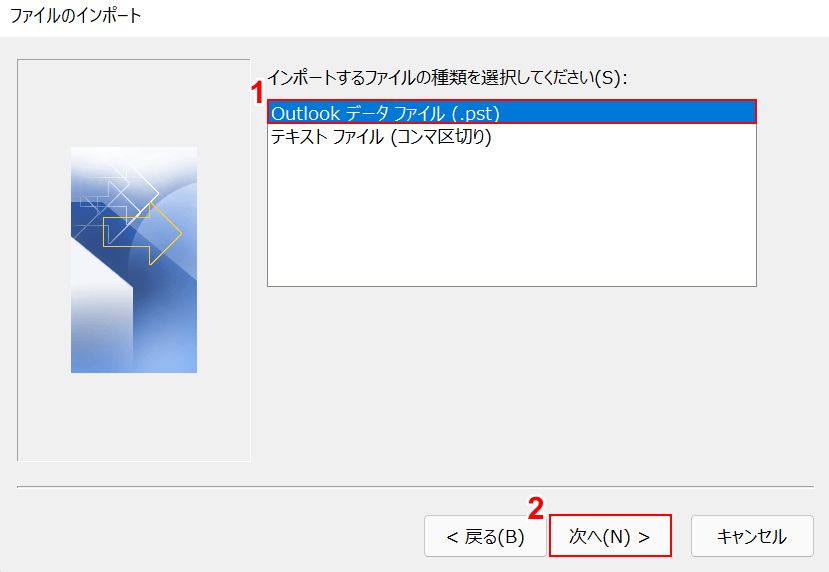
「ファイルのインポート」ダイアログボックスが表示されます。
①【Outlook データ ファイル(.pst)】を選択し、②【次へ】ボタンを押します。
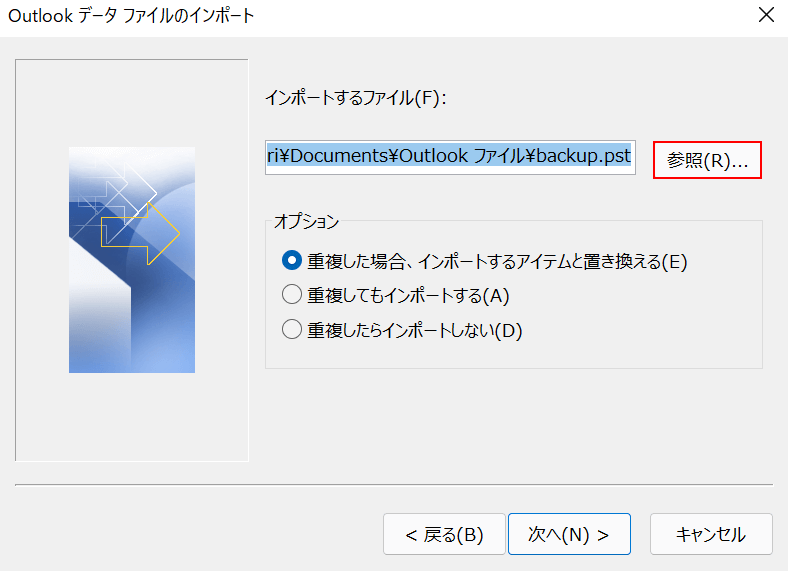
「Outlook データ ファイルのインポート」ダイアログボックスが表示されます。
【参照】ボタンを押します。
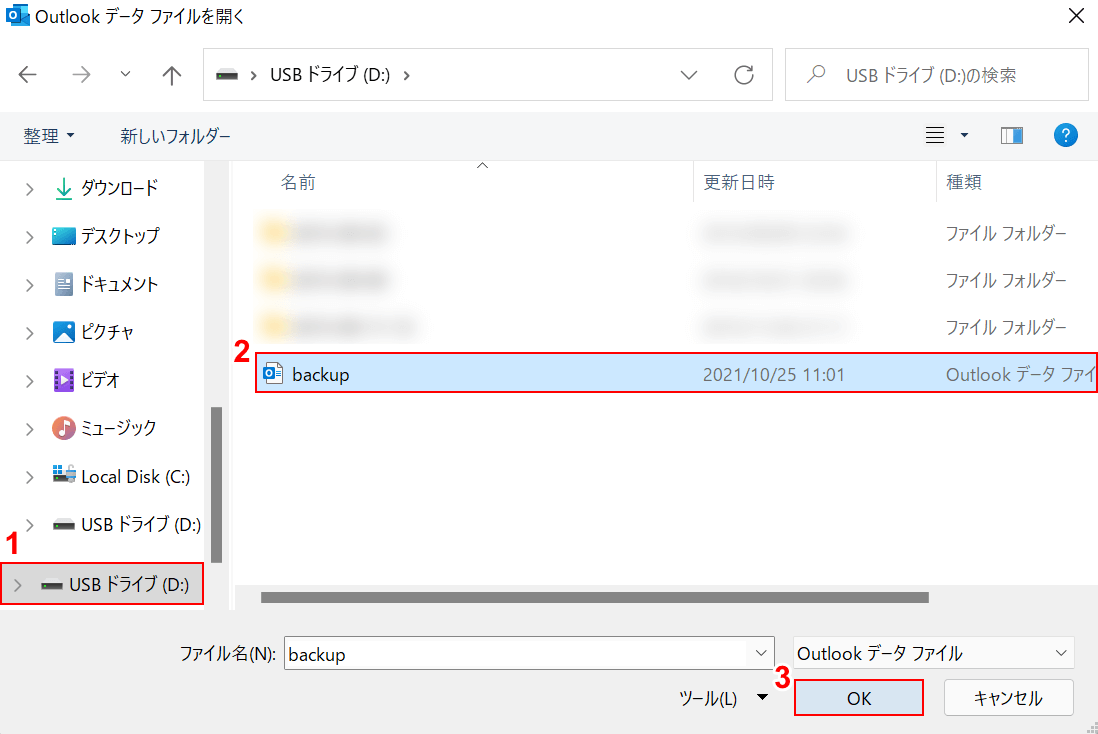
「Outlook データ ファイルを開く」ダイアログボックスが表示されます。
①【USBドライブ】、②【先ほどエクスポートしたメールデータ】の順に選択し、③【OK】ボタンを押します。
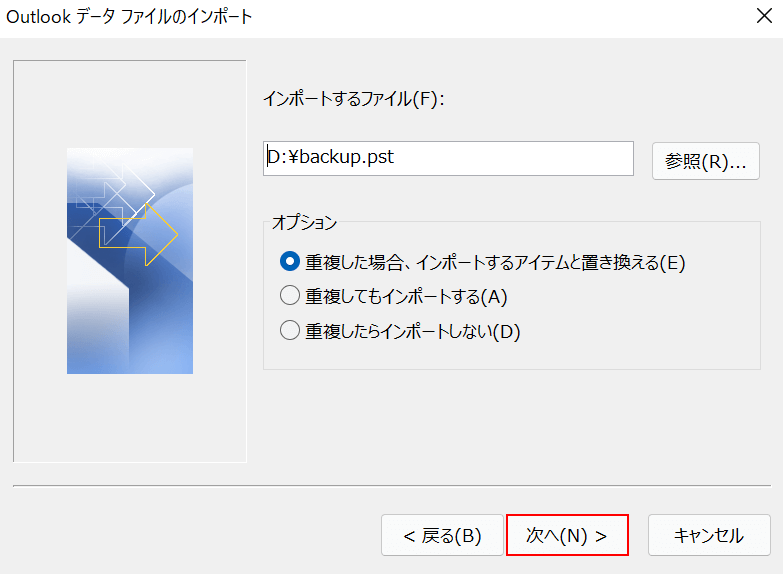
【次へ】ボタンを押します。
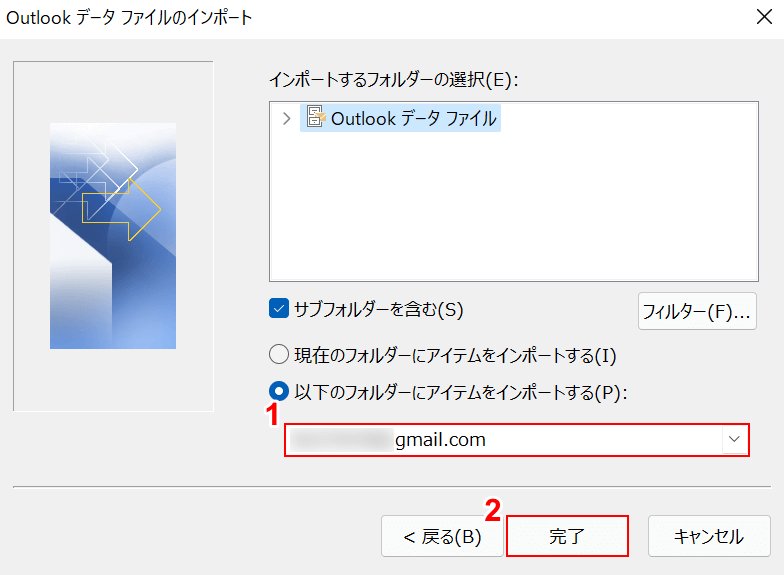
「Outlook データ ファイルのインポート」ダイアログボックスが表示されます。
①【メールデータを移行したいメールアドレス】を選択し、②【完了】ボタンを押します。
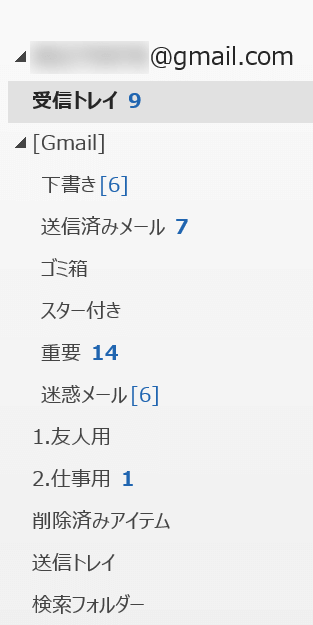
Outlookをみると、古いパソコンでのメールデータが新しいパソコンに移行されています。
これですべての手順は終了です。
Windows LiveメールからOutlookへ移行
Windows Liveメールは、2017年1月10日にサポートが終了しているため新規ダウンロードはできません。
Windows Live メールから新しいパソコンのOutlookに移行したい場合は、一旦同一パソコンでWindows Live メールからOutlookに移行し、その後上記「メールの移行」セクションの手順を実行する必要があります。
同一パソコン内でWindows Live メールからOutlookに移行する手順は以下の通りです。
- Windows Live メールの【ファイル】タブを選択します。
- ①【電子メールのエクスポート】、②【電子メール メッセージ】の順に選択します。
- 「Windows Live メール エクスポート」ダイアログボックスが表示されます。①【Microsoft Exchange】を選択し、②【次へ】ボタンを押します。
- 「メッセージのエクスポート」ダイアログボックスが表示されます。【OK】ボタンを押すと、同一パソコン内の「Outlook」にメールデータが移動します。
- この後、上記「メールの移行」セクションの手順を参考にpstファイルを作成し、新しいパソコンのOutlookにメールデータを移行させましょう。
移行できない場合
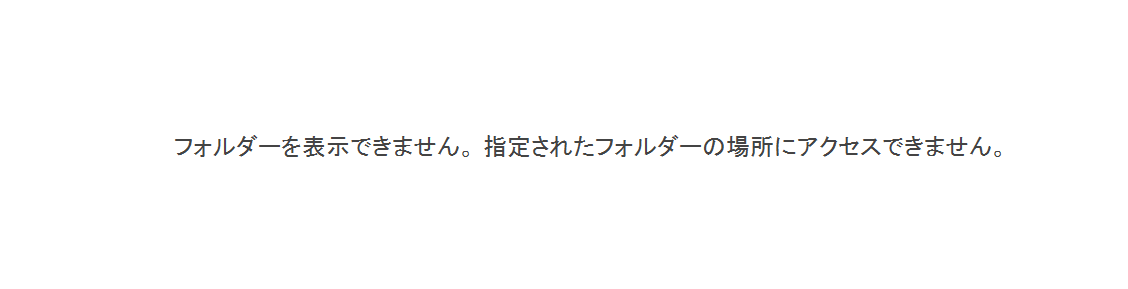
Outlookのメールデータ等を移行した際に、上の画像のようなエラーメッセージが表示された場合はエクスポートしたデータの保存場所が間違っている可能性があります。
メールデータがUSBにきちんと入っているか等、データファイルの保存場所を再度確認しましょう。
