- 公開日:
- 更新日:
Outlookにログイン/サインインする方法
Outlook.comまたはOutlook 2019などのOfficeアプリケーションからOutlookにログイン(サインイン)する方法をご紹介します。
Outlookには以下の2種類があります。それぞれに分けてログイン方法を説明しています。
- ブラウザからOutlook.comにアクセスする「Outlook on the web」※旧Outlook Web App(OWA)
- PCにOfficeアプリケーションをインストールして使用するOutlook 2019やOutlook 2016といったデスクトップ版
Outlookにログインできない場合の対処方法も載せていますのでログインに困ったらご参考ください。
ログインするために必要なもの
Outlookにログイン(サインイン)するためには、Outlook.comアカウント(無料)もしくはMicrosoftアカウントが必要です。
- メールアドレス
- パスワード
Outlook.com ログイン画面 URL
Outlook.comのログイン(サインイン)画面は以下のURLにアクセスください。
このURLをブラウザーのブックマーク(お気に入り)に保存しておくと次回よりアクセスが簡単になるのでおすすめです。
Outlookのログイン手順
Outlookにログイン(サインイン)する方法としては「Outlook.comからログインする」と「Officeアプリケーションからログインする」の2種類があります。
Outlook.comからログインする方法
ブラウザからOutlook.comにログイン(サインイン)する方法をご紹介します。
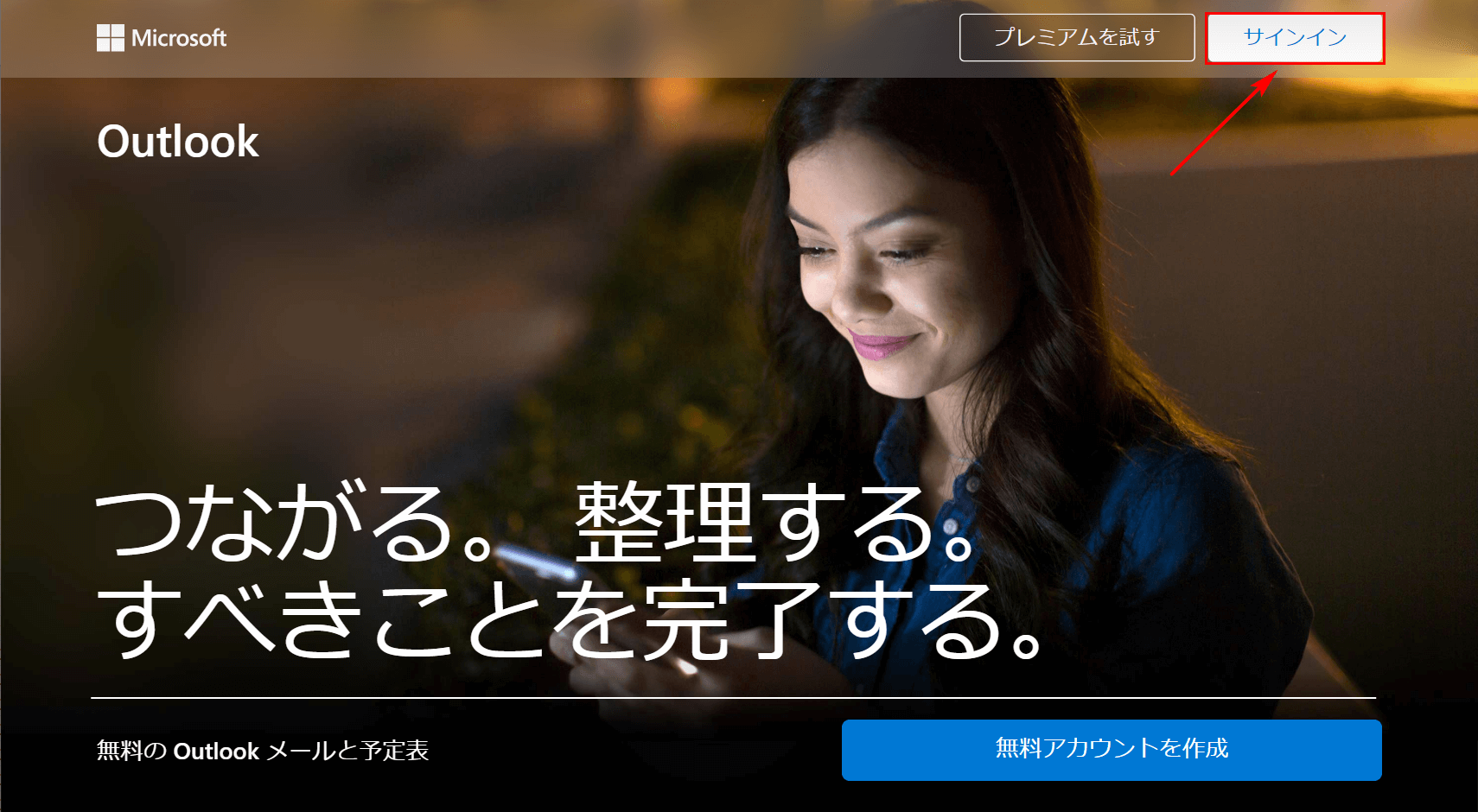
ブラウザから「https://outlook.live.com/owa/」にアクセスし、右上の【サインイン】ボタンを押します。
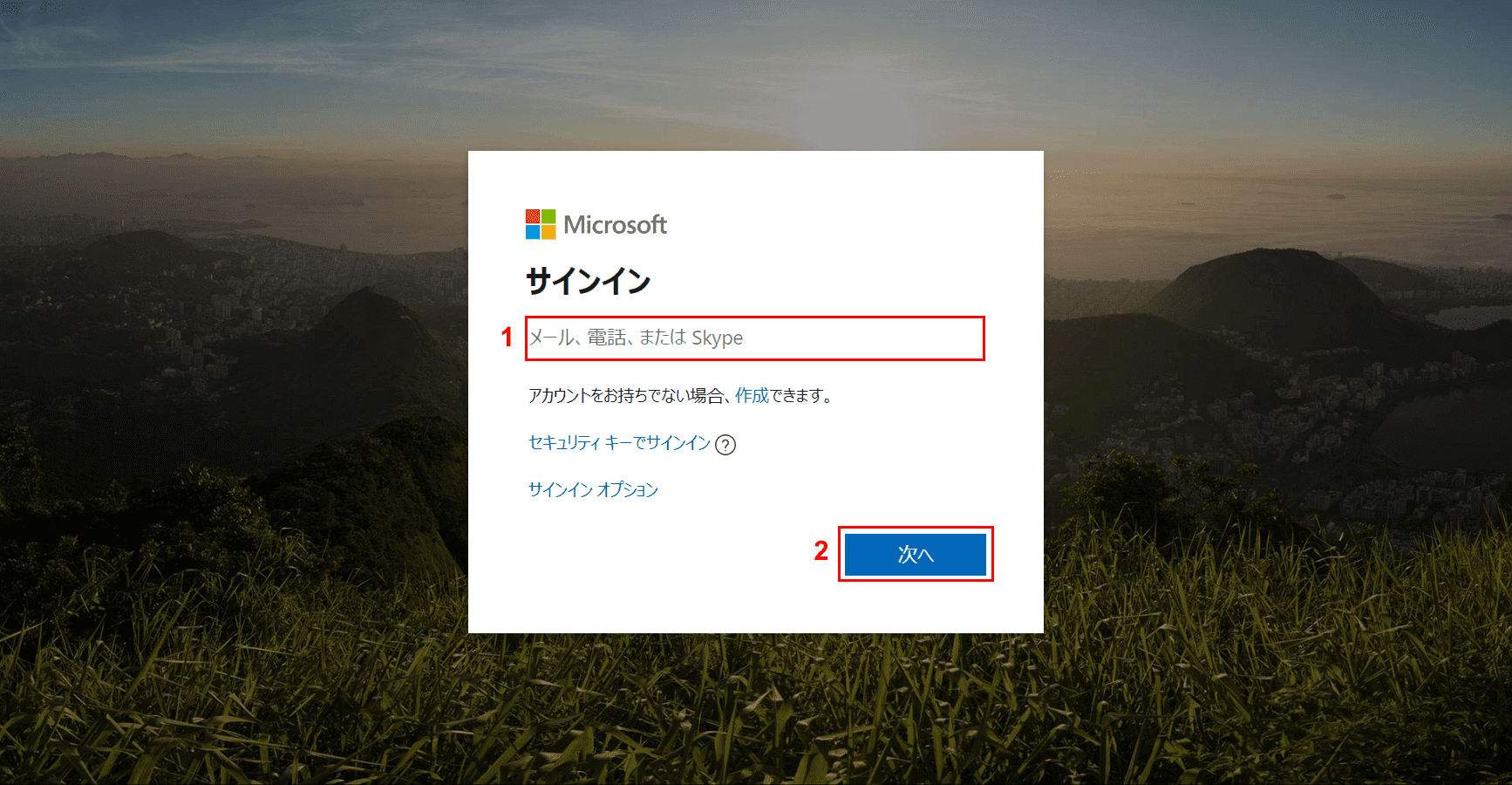
ログイン画面が表示されます。①お使いのアカウントのメールアドレスを入力し、②【次へ】ボタンを押します。
①入力したアカウントのパスワードを入力し、②【サインイン】ボタンを押します。
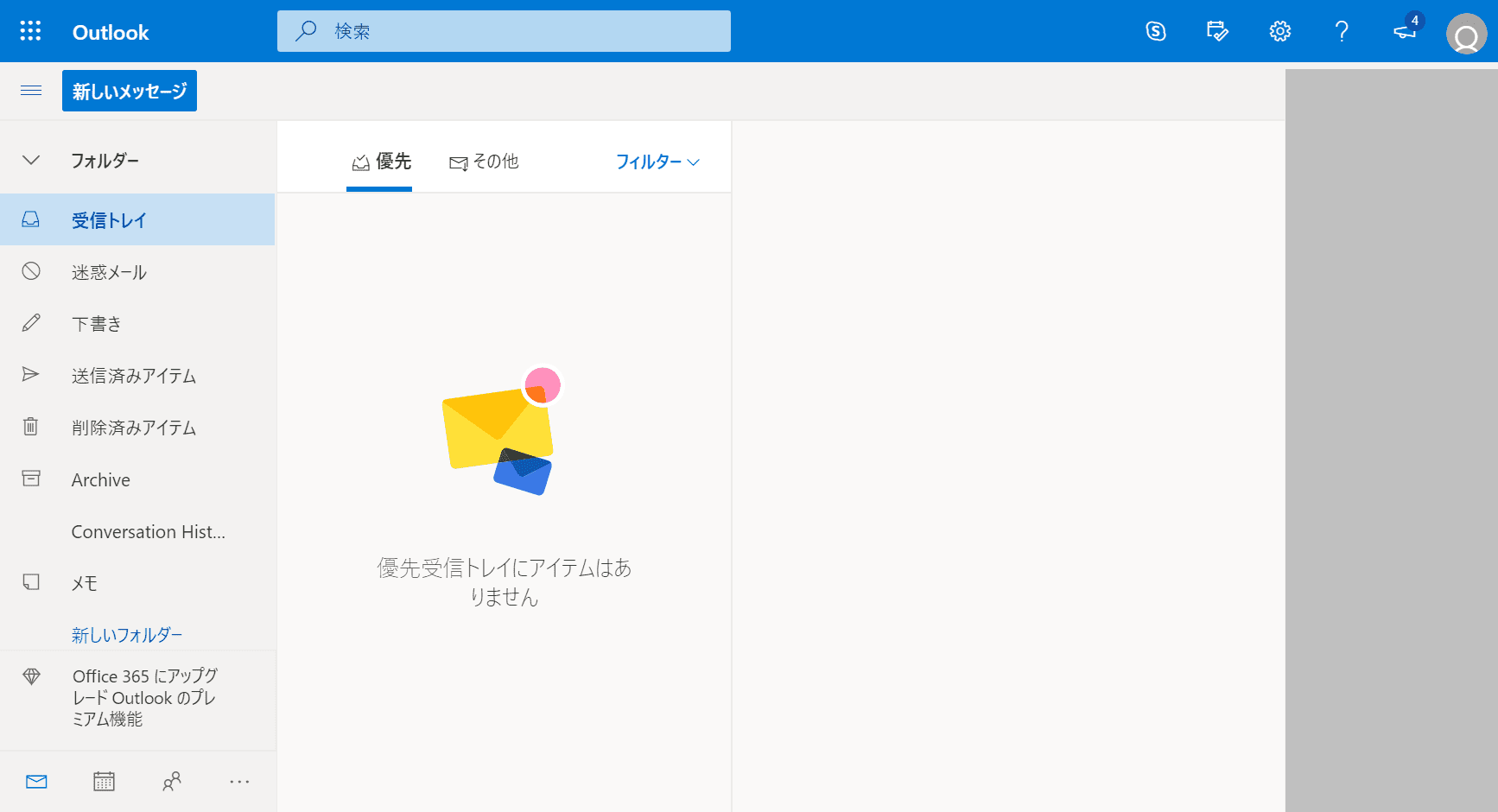
上記のような画面が表示されればOutlook.comのログイン(サインイン)は完了です。
Officeアプリケーションからログインする方法
Outlook 2019やOutlook 2016などのOfficeアプリケーションを初めて起動すると、ライセンス認証のためサインインするよう求められます。
サインアウトすると、一部のサブスクリプション機能が失われる可能性がありますのでサインインしたままにしておきましょう。
WindowsやMacの場合
Outlook.comアカウントでデスクトップ版のOffice 2019にログインする際の手順を説明していきます。
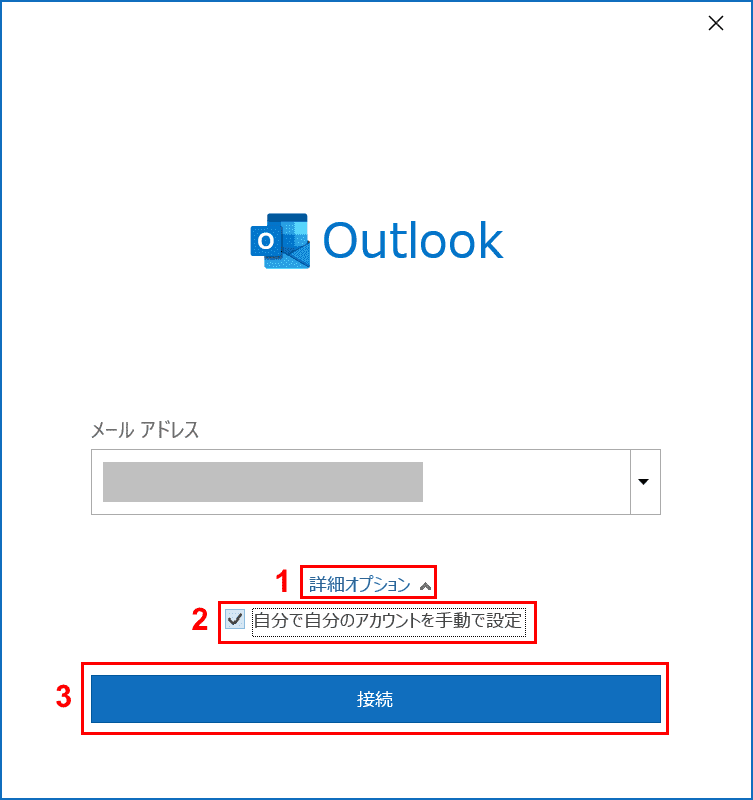
PCにインストールされている【Outlook】を起動するとセットアップウィンドウが表示されます。
メールアドレスを入力し、①【詳細オプション】を押し、②【自分で自分のアカウントを手動で設定】にチェックし、③【接続】ボタンを押します。
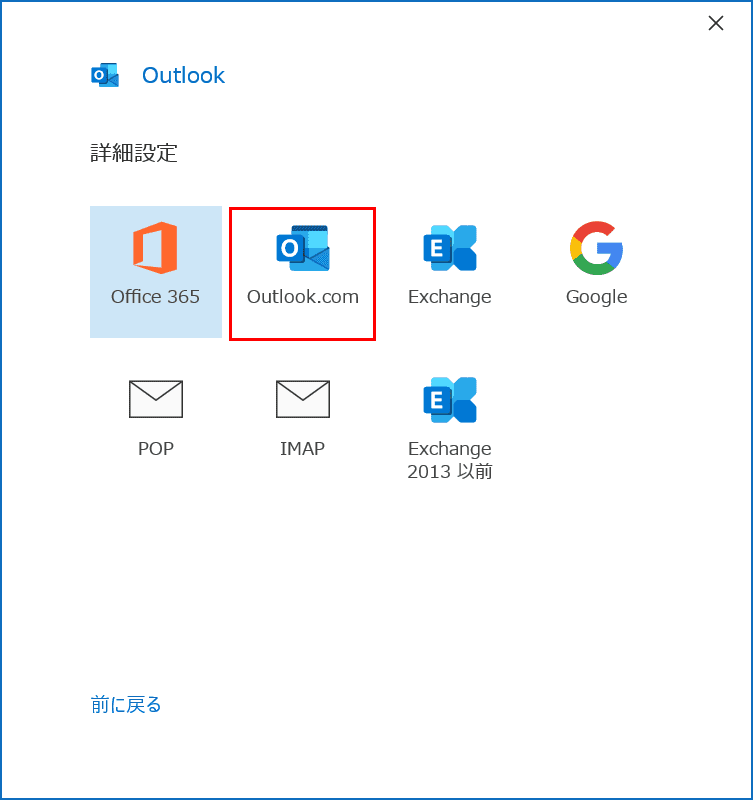
今回、Outlook.comのアカウントを使用するので【Outlook.com】を選択します。
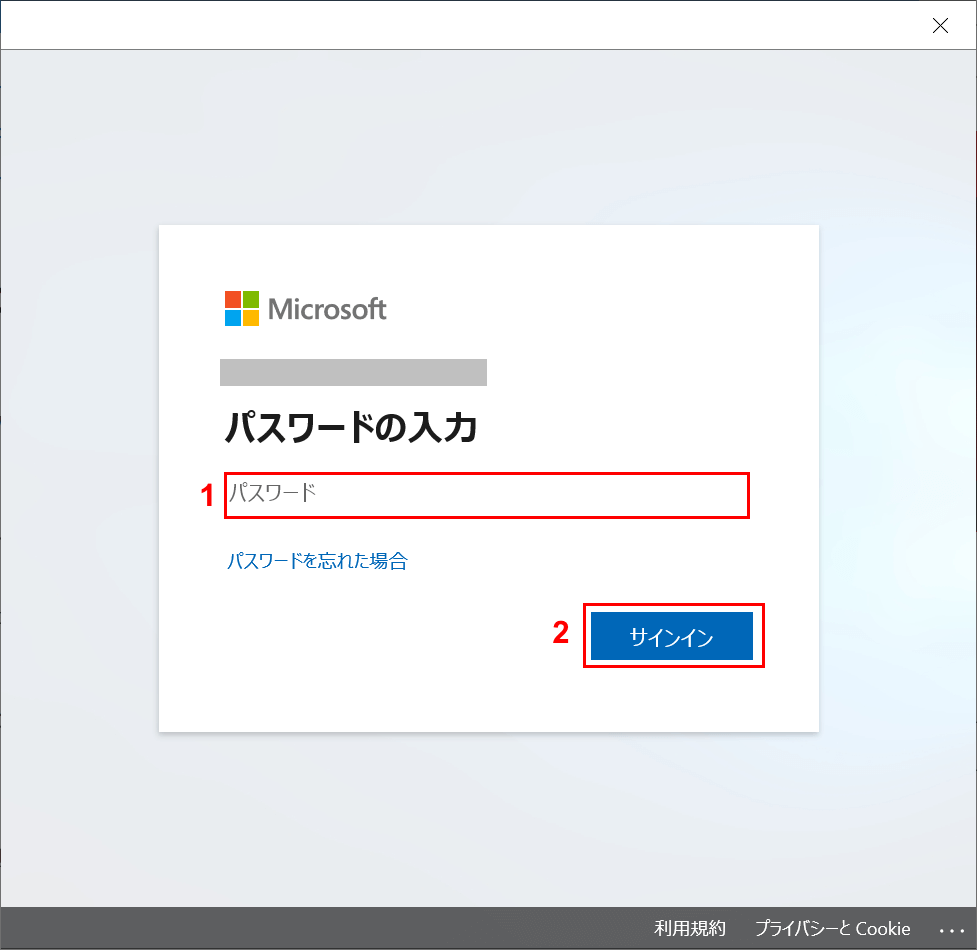
①Outlook.comアカウントのパスワードを入力し、②【サインイン】ボタンを押します。
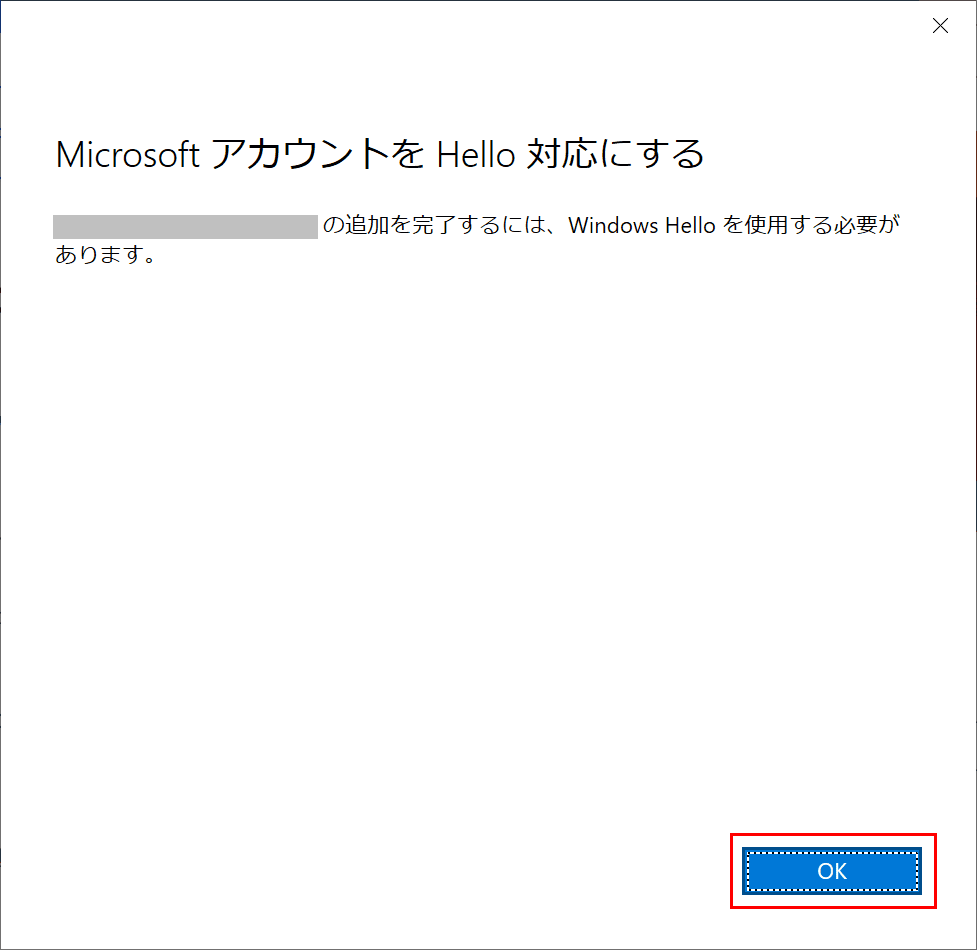
お使いのPCによっては「Windows Hello」に対応をする必要があります。【OK】ボタンを押します。
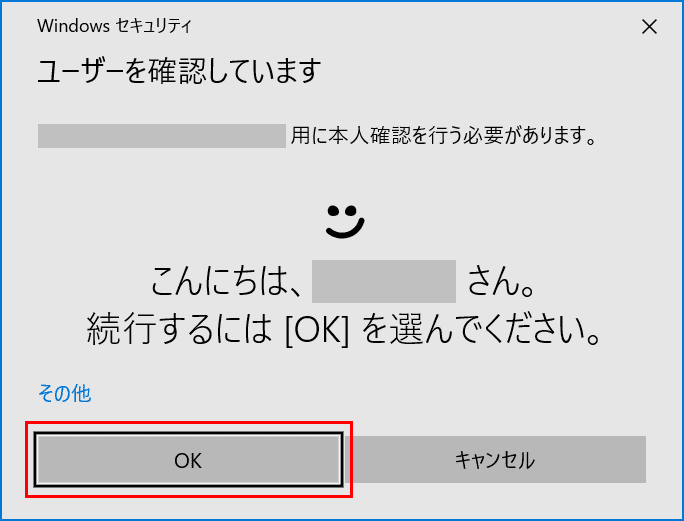
「Windows Hello」で本人確認ができたら【OK】ボタンを押します。
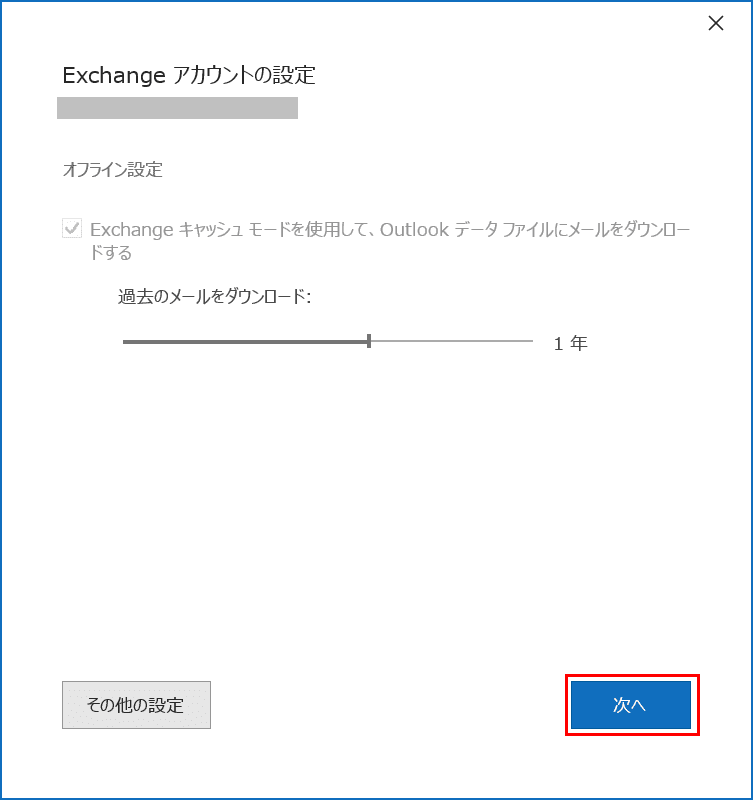
「Exchangeアカウントの設定」ダイアログボックスが表示されます。過去のメールをダウンロードする期間を設定し、【次へ】ボタンを押します。
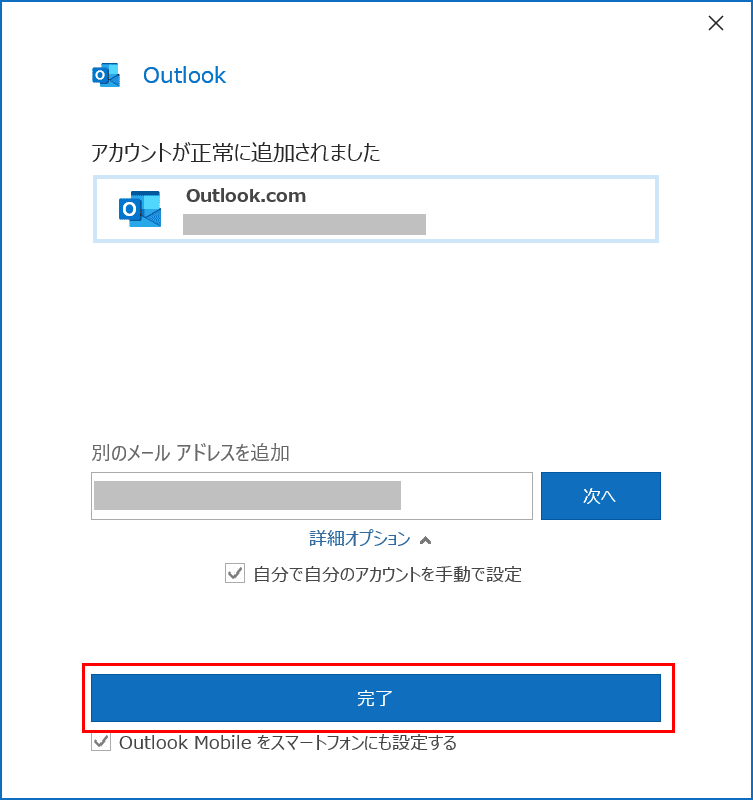
「アカウントが正常に追加されました」と表示されたら【完了】ボタンを押します。Outlookのデスクトップアプリケーションが起動します。
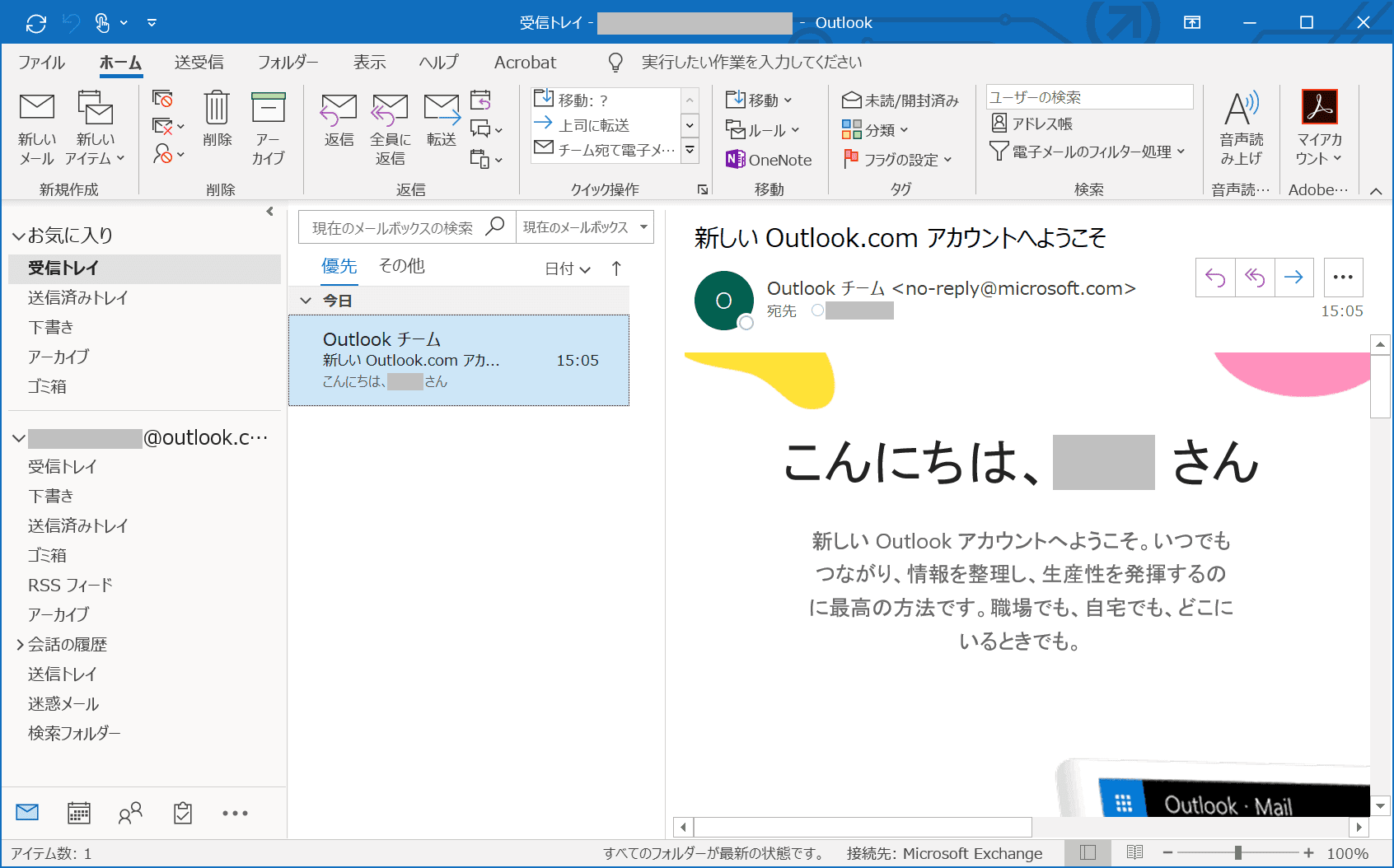
デスクトップ版のOutlookが起動し、画面が表示されました。
iPhoneやiPadの場合
iPhoneやiPadでOutlookを利用する場合は、App Storeからアプリをダウンロードして、起動後にサインインして使います。
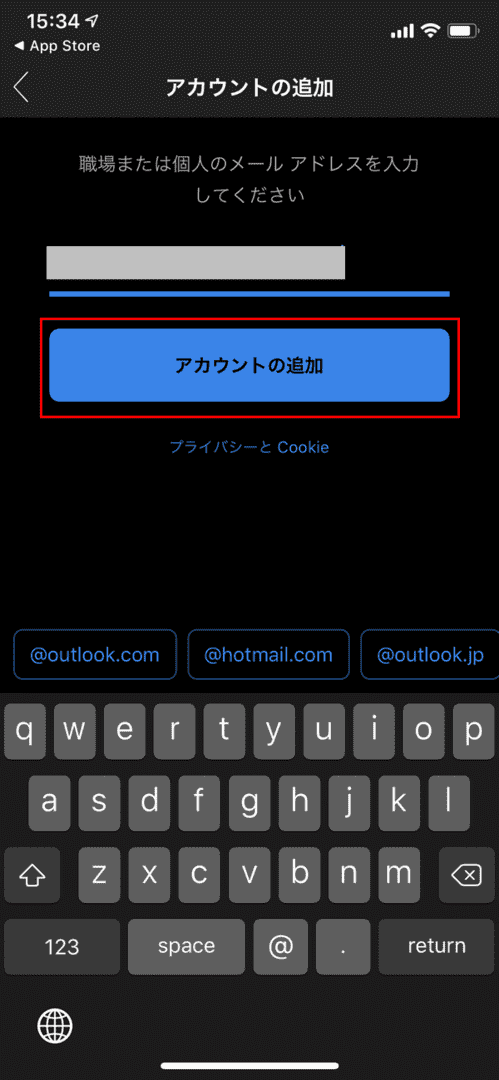
Outlookアプリを開き、Outlook.comアカウントのメールアドレスを入力し、【アカウントの追加】ボタンをタップします。
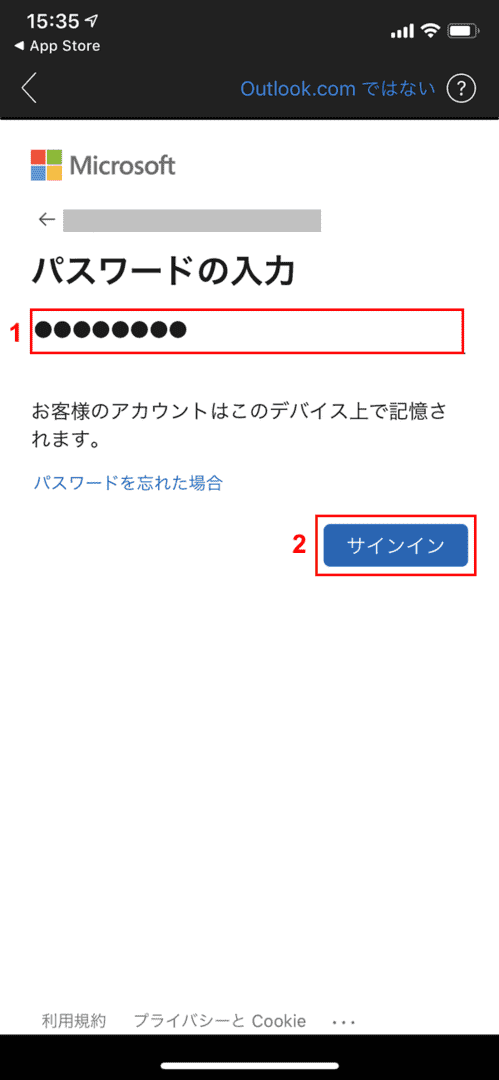
①パスワードを入力し、②【サインイン】ボタンを押します。
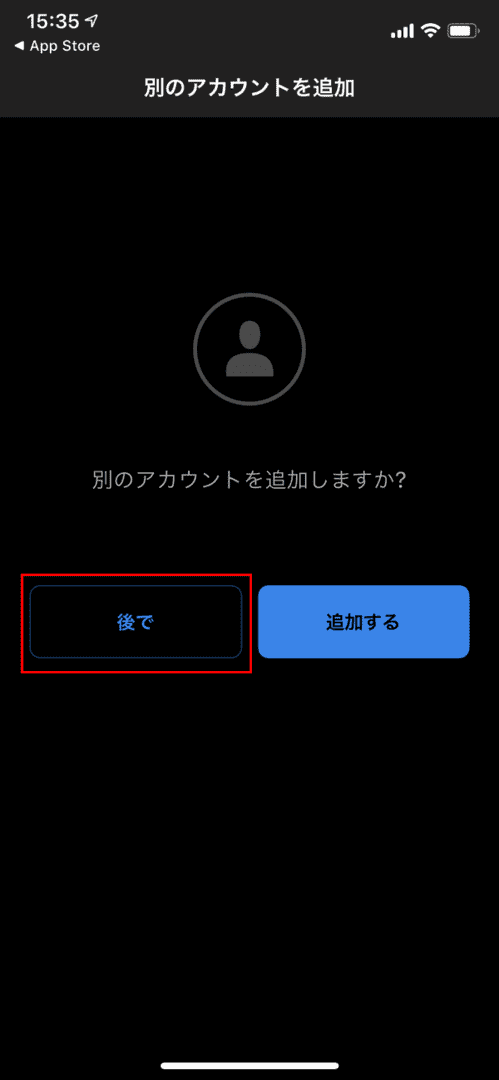
別のアカウントを追加するか確認があります。追加しない場合は【後で】ボタンを押します。
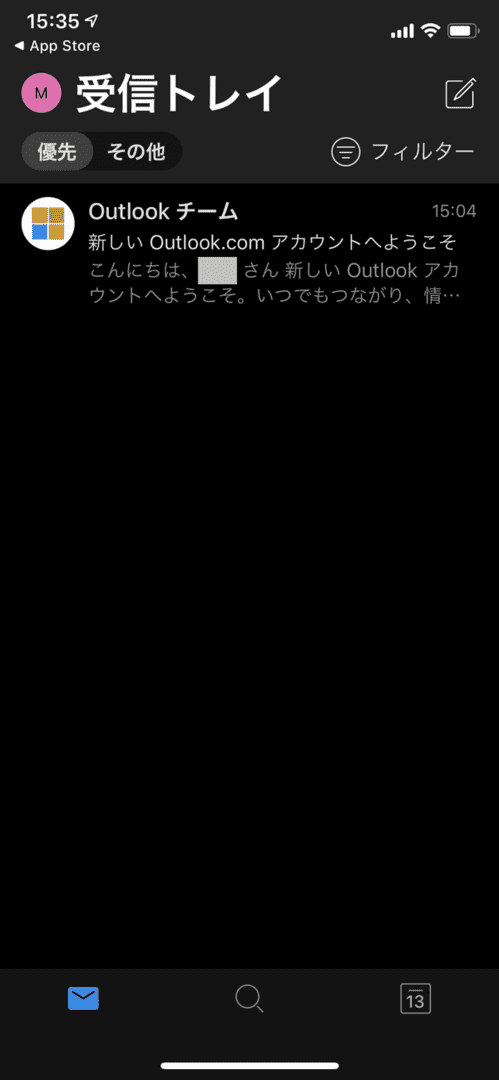
Outlookの受信トレイが表示されました。
サインインしたままにする
毎日PCを起動するたびにOutlookのサインインをしているのは効率的ではありません。インターネットカフェなどの不特定多数の人が操作するPCでなく、ご自身の自宅や会社のPCの場合であればサインインの状態を維持するようにしましょう。
会社や学校の規定でサインインの状態を維持しないように指示がある場合はそちらを優先してください。
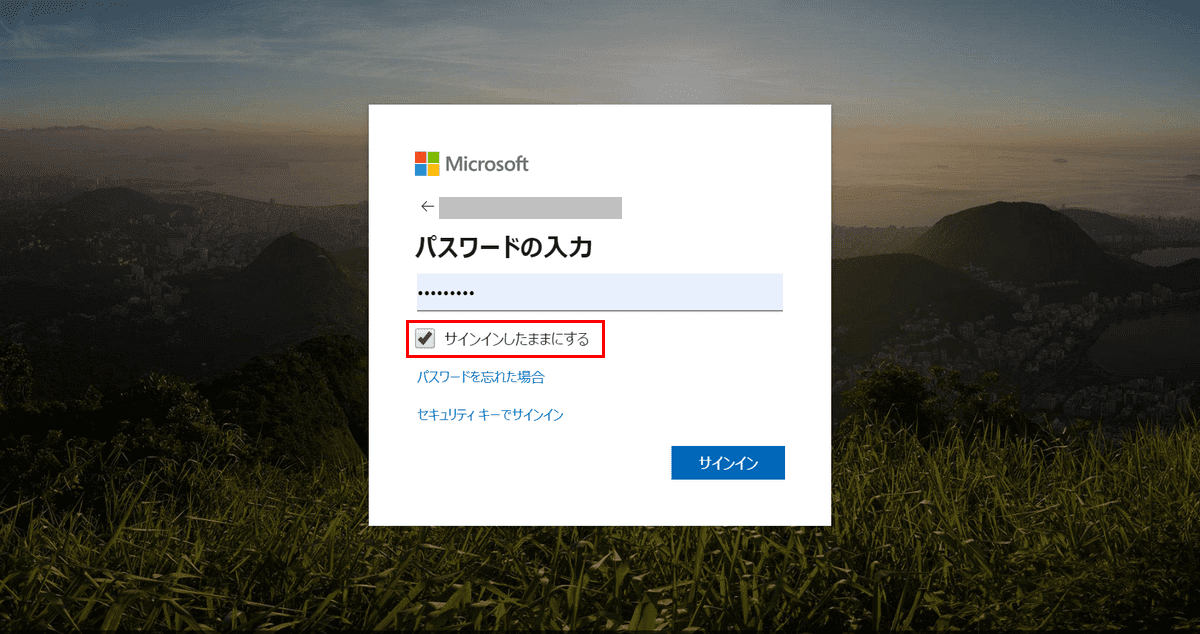
Outlook.comにログインすると「サインインしたままにする」というチェックボックスが表示されます。
このチェックボックスをチェックして【サインイン】ボタンを押すとお使いのブラウザでサインインを求められる回数が少なくなります。
Outlook.comのログイン履歴を確認する
Outlook.comのログイン履歴を確認するにはMicrosoftアカウント画面から確認します。
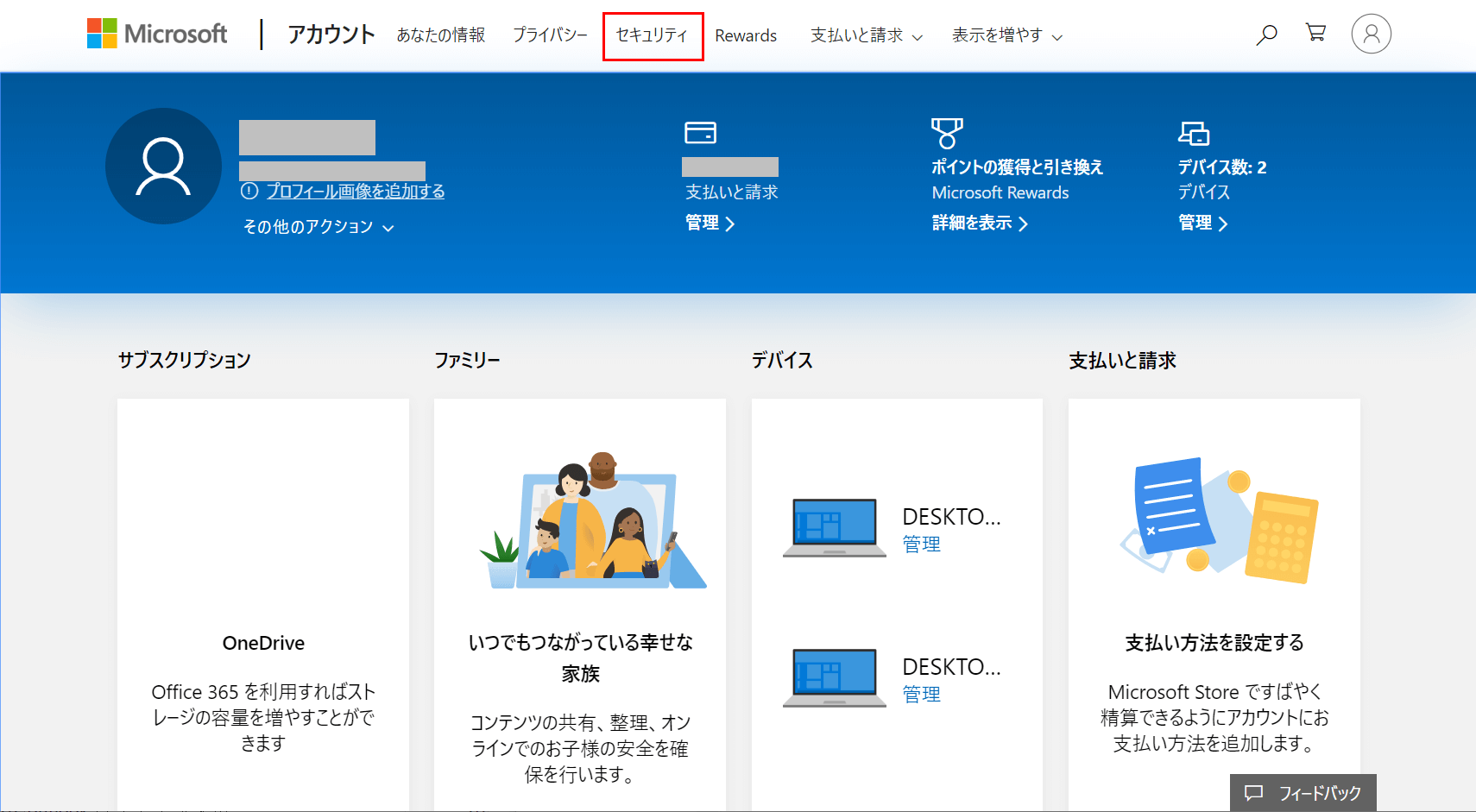
http://account.live.com/にアクセスし、ログインします。ナビゲーションから【セキュリティ】を選択します。
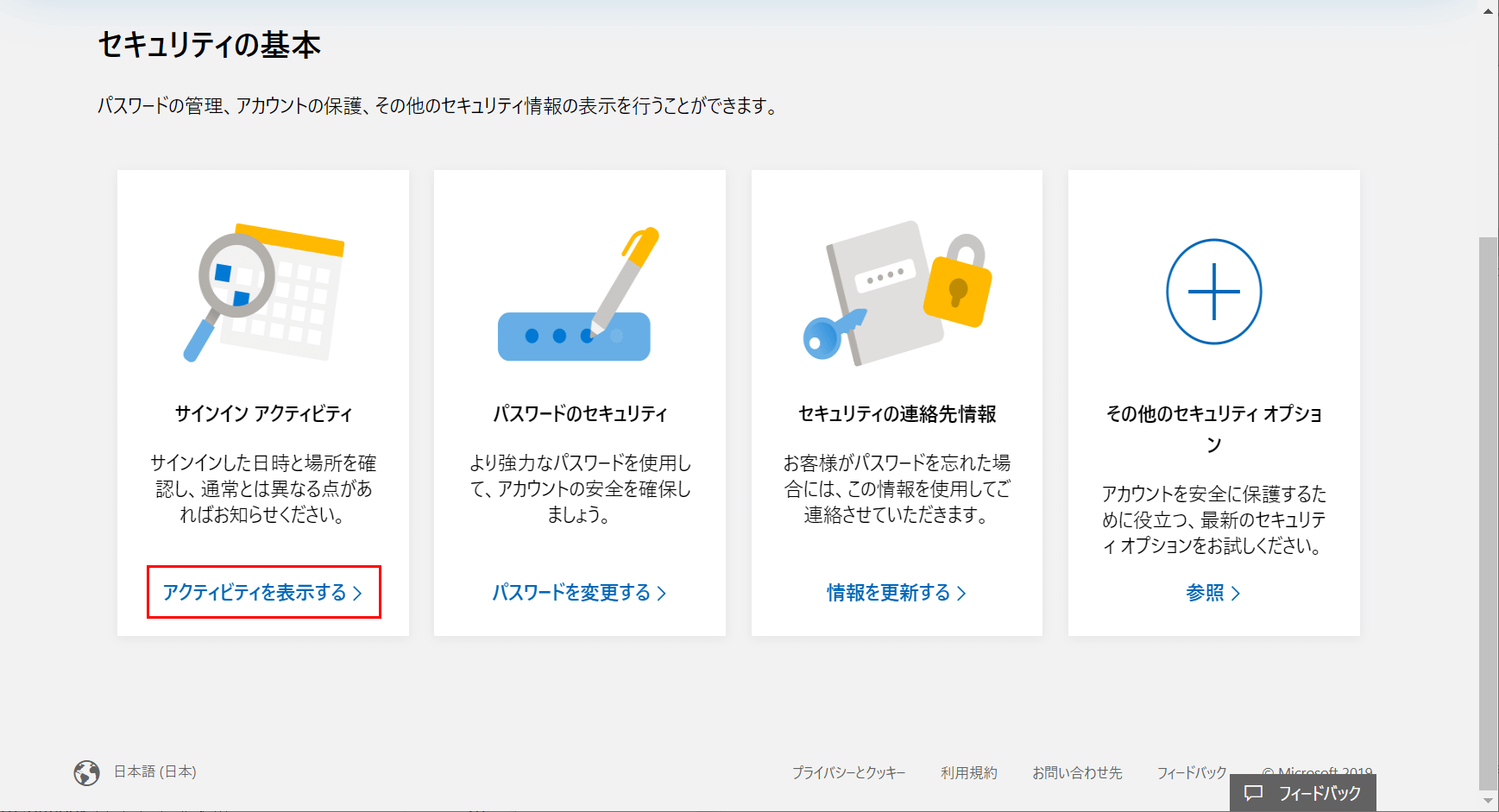
【アクティビティを表示する】を選択します。
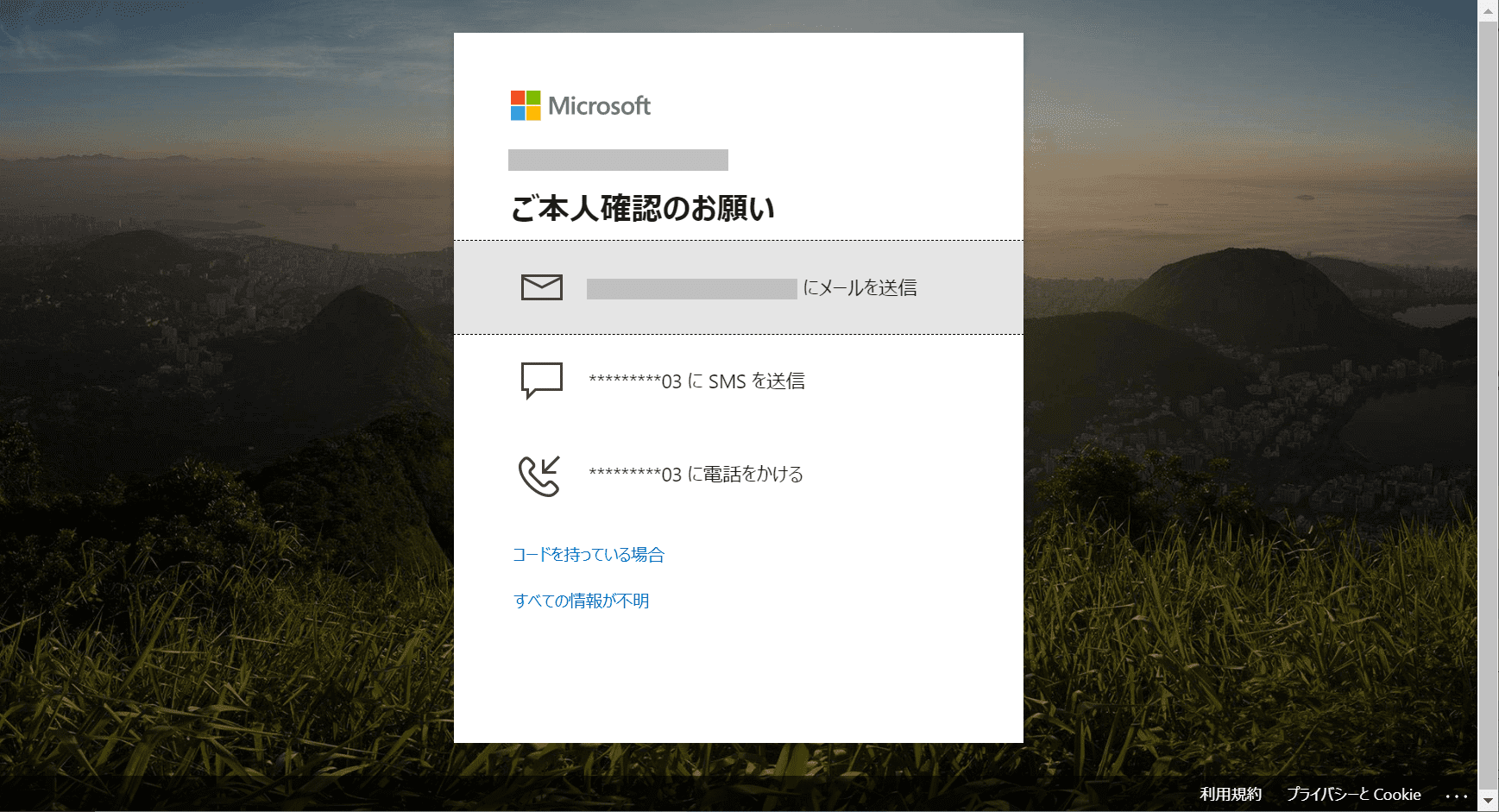
「ご本人確認のお願い」というダイアログボックスが表示されました。お好きな確認方法を選択します。今回は【メールを送信】を選択しました。
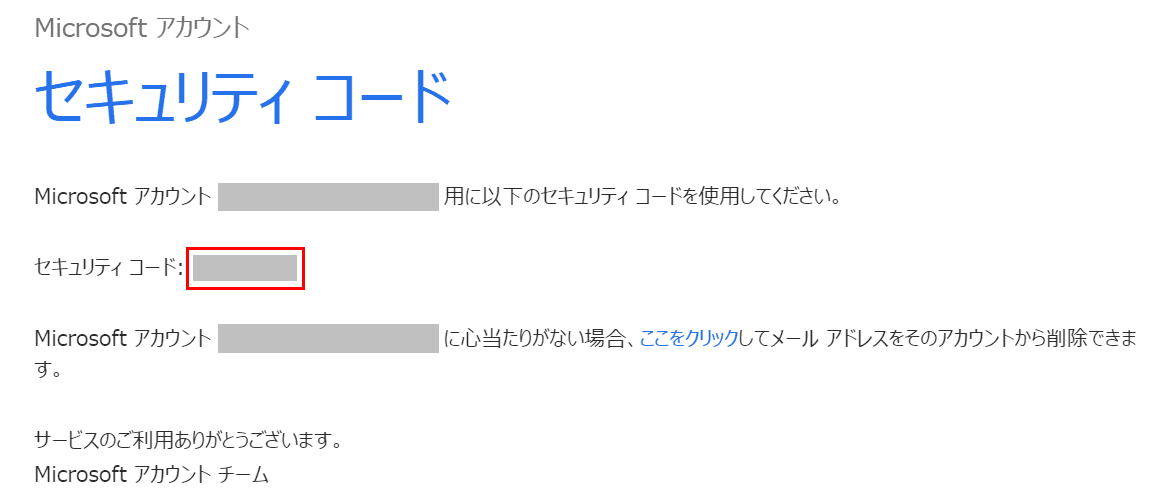
登録しているメールアドレスにセキュリティコードが書かれていますのでCtrl+Cでコピーします。
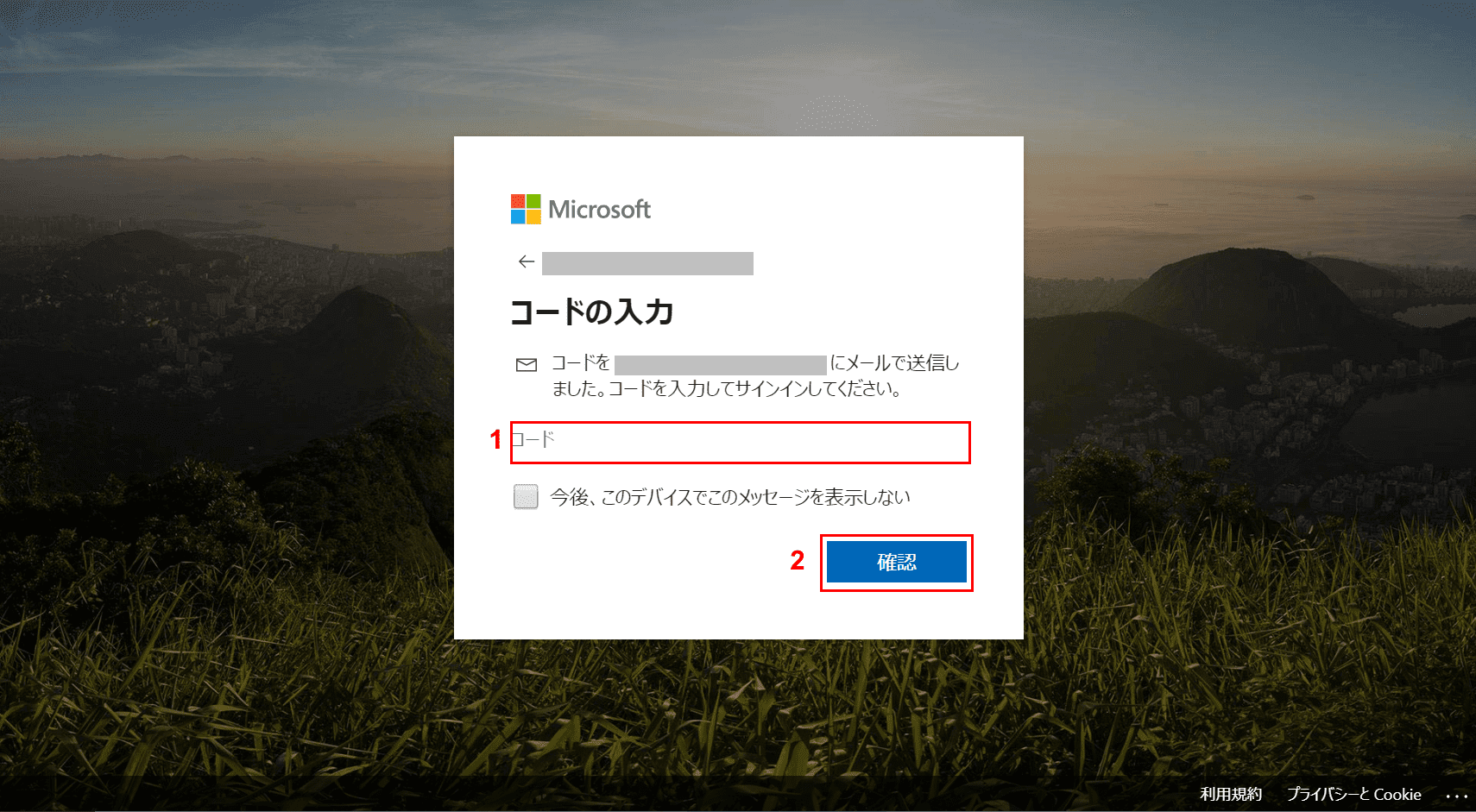
「コードの入力」画面で①コピーしたセキュリティコードをCtrl+Vでペーストし、②【確認】ボタンを押します。
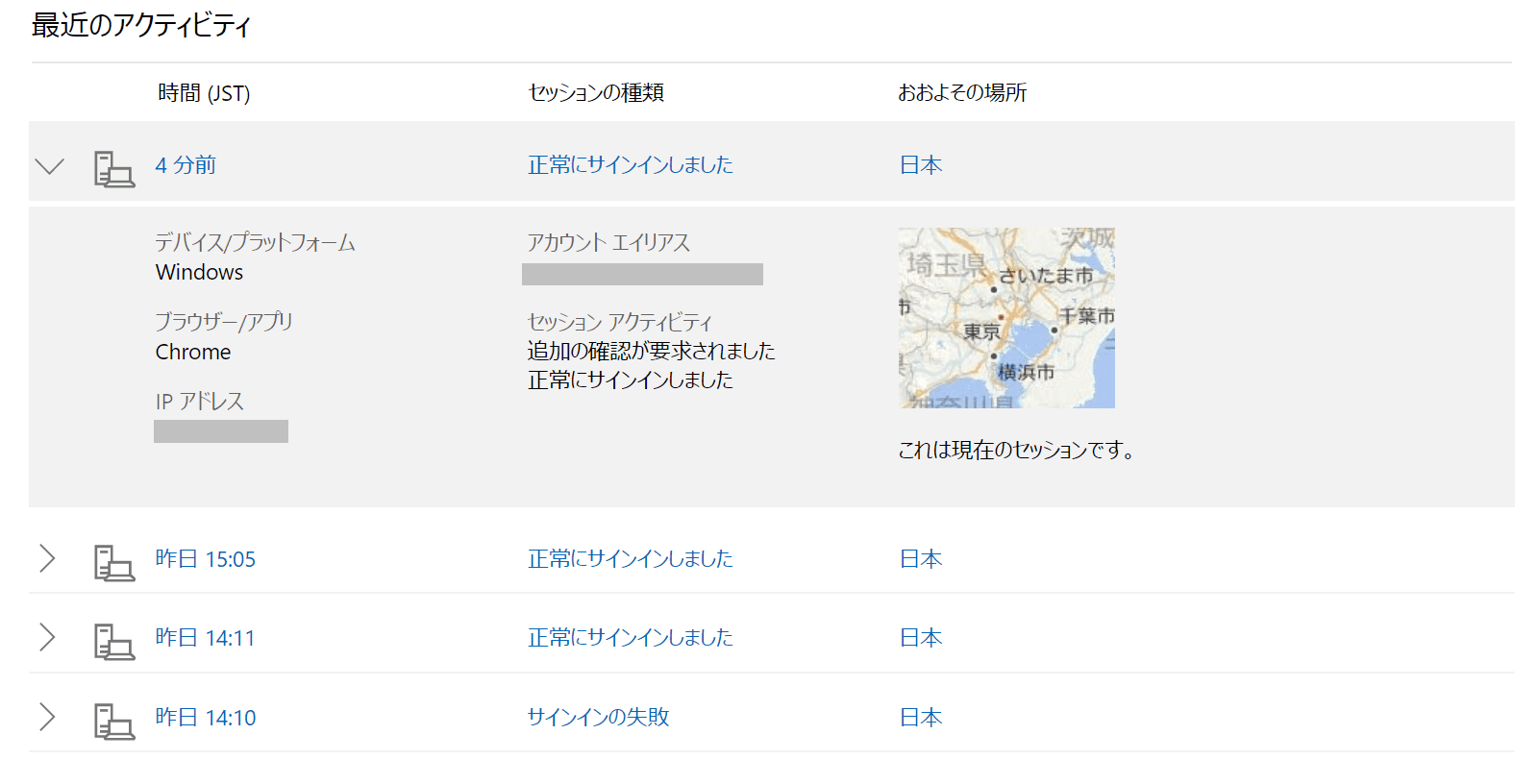
最近のアクティビティ(ログイン履歴)が表示されます。「時間」「セッションの種類」「おおよその場所」を確認できます。
Outlookにログイン(サインイン)できない場合
Outlookでログイン(サインイン)できない原因とその対処方法を以下の記事で解説しています。様々な原因がありますのでご自身の状況を確認して対応しましょう。
