- 公開日:
Outlookのインデックス処理とは?終わらない場合の対処法
Outlookのメール検索をスムーズにするためには、インデックス処理について覚えておくと便利です。
本記事では、Outlookのインデックス処理の意味、インデックス処理が終わらない場合の対処法などについて説明します。
Outlookのインデックス処理とは?
インデックスとは、あらかじめデータファイル内のファイル名や更新日時などの情報を集めてカタログ化し、検索の作業を短時間で効率的に処理する機能を指します。
インデックスに破損または誤りがあると、ファイルやフォルダーの検索結果が見つからなかったり古い情報だったりする場合があります。その場合、現在作成されているインデックスを削除して最新の状態にすることで改善される可能性があります。
インデックス処理が終わらない(進まない)場合
ファイルの内容まで検索されないようにする
ここでは、インデックスのファイル拡張子の一覧からチェックを外す方法について説明します。Outlook(インストール版)ではなく、Windowsのコントロールパネルから操作を行います。

①「ここに入力して検索」に『インデックス』と入力します。②【インデックスのオプション】を選択します。
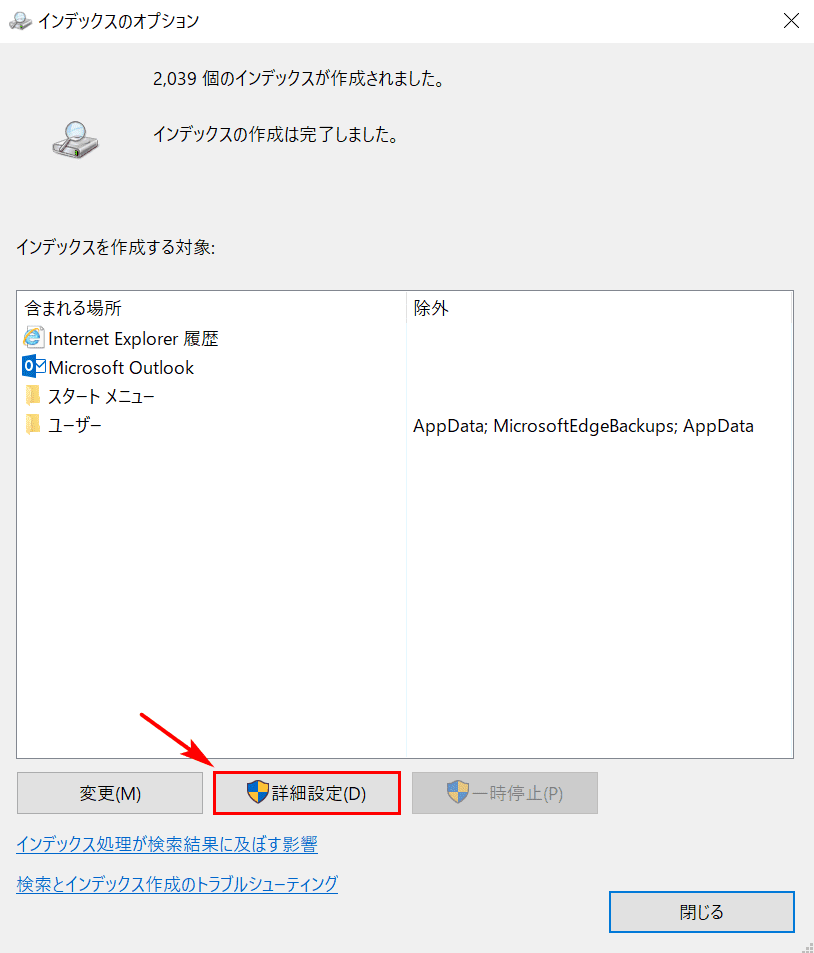
「インデックスのオプション」ダイアログボックスが表示されました。【詳細設定】ボタンを押します。
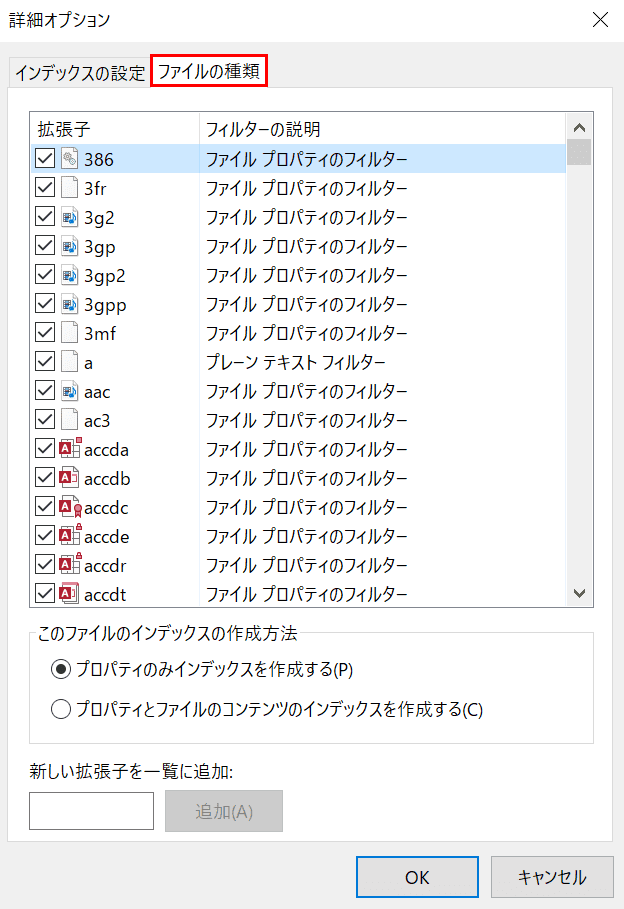
「詳細オプション」ダイアログボックスが表示されたら、【ファイルの種類】タブを選択します。
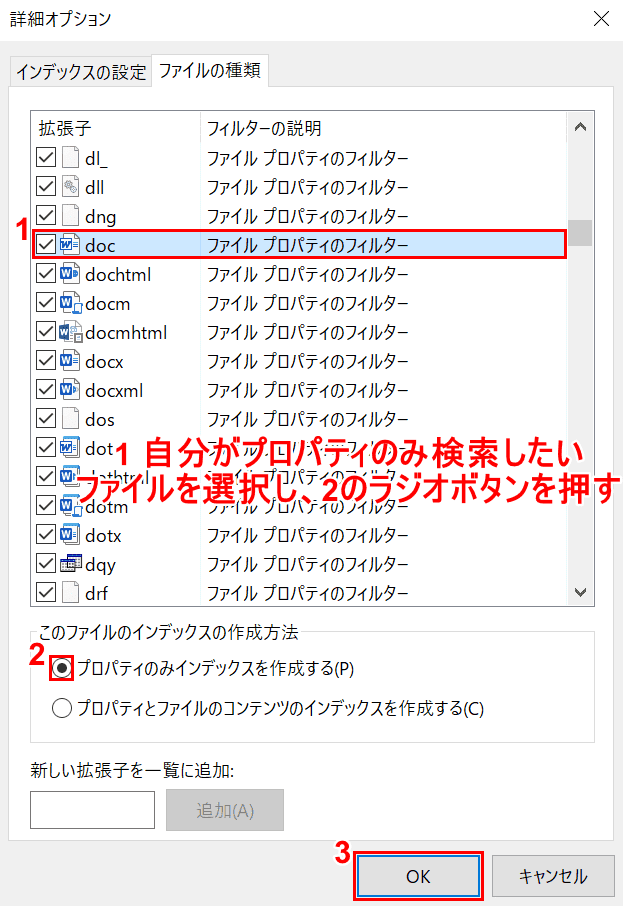
次に、インデックスの一覧から自分がOutlookで主に送受信しているファイルを「ファイル プロパティのフィルター」に変更します。
「ファイル プロパティのフィルター」に変更することによってファイルの内容は検索されなくなり、タイトルやファイルの情報のみ検索されるようになります。そのためインデックスの処理が速くなります。
①【自分が「ファイル プロパティのフィルター」にしたいファイル(例:doc)】を選択し、②【「プロパティのみインデックスを作成する」のラジオボタン】を選択します。③「フィルターの説明」が「ファイル プロパティのフィルター」に変更されますので、自分が変更したいと思うファイルを全て変更し終えたら【OK】ボタンを押して完了です。
「タスクの終了」でパソコンの他の処理を中断する
ここでは、「タスクの終了」でパソコンの他の処理を中断する方法について説明します。Outlook(インストール版)ではなく、Windowsのコントロールパネルから操作を行います。
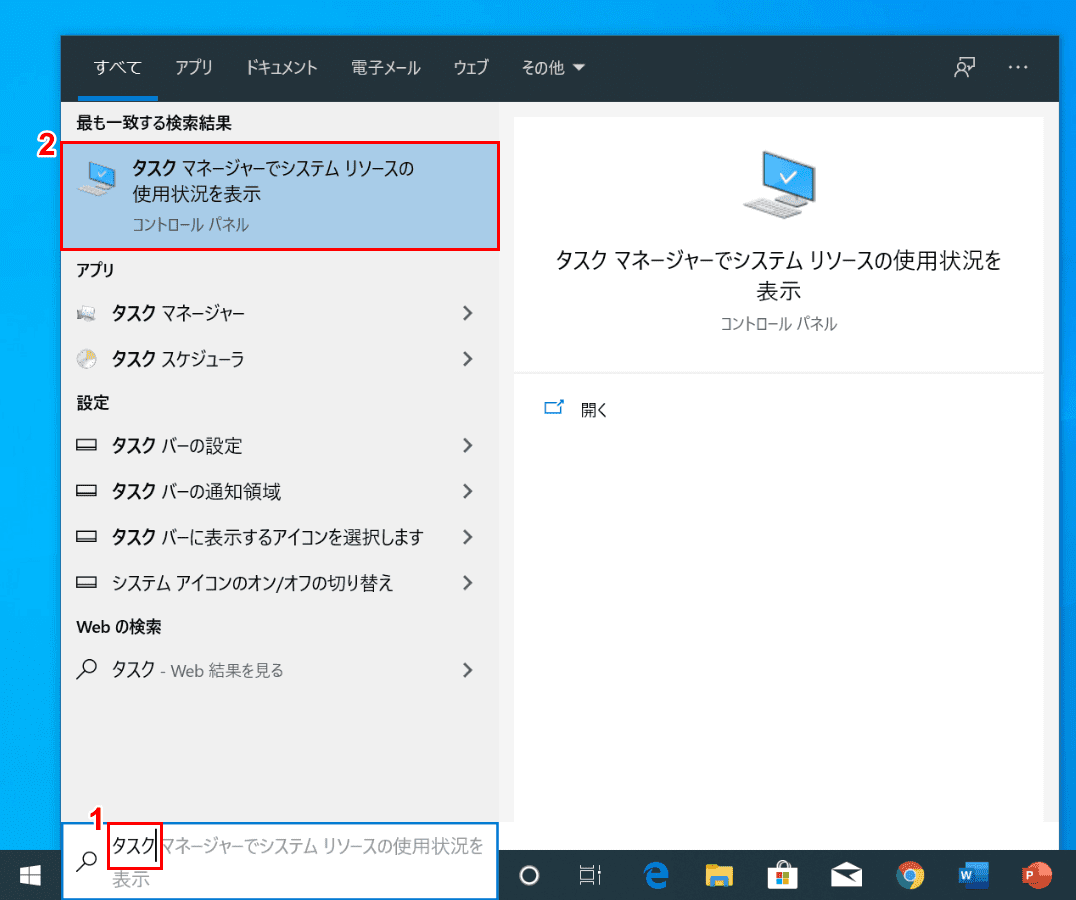
①「ここに入力して検索」に『タスク』と入力します。②【タスクマネージャーでシステムリソースの使用状況を表示】を選択します。
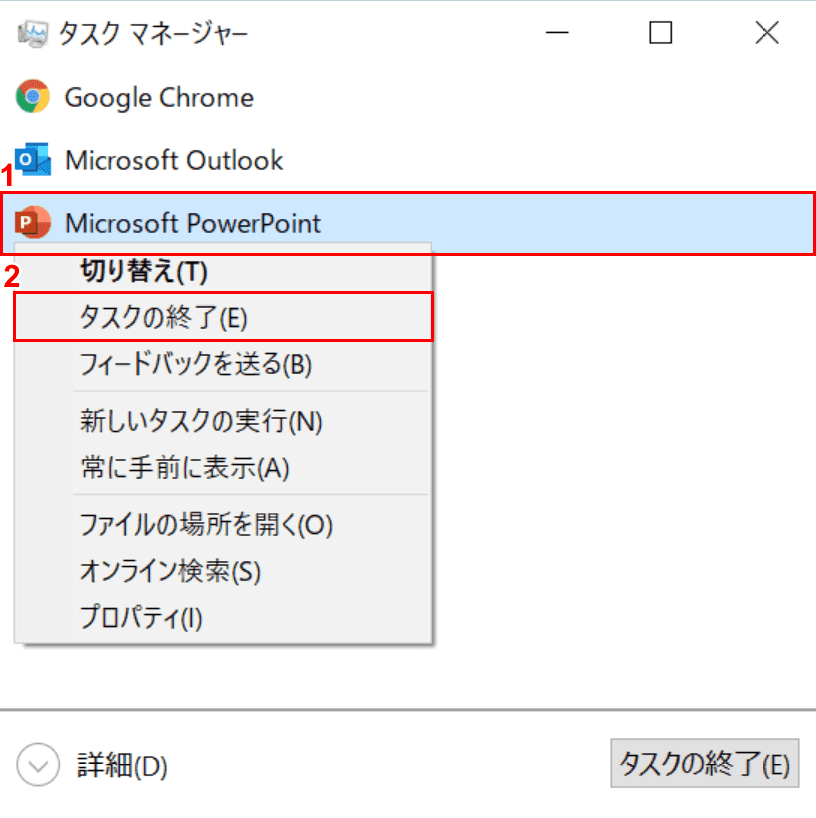
「タスク マネージャー」ダイアログボックスが表示されました。①【タスクを終了させたいアプリ(例:Microsoft PowerPoint)】を選択して【右クリック】します。
②コンテキストメニューが表示されたら、【タスクの終了】を選択します。タスクの終了でインデックス処理が進行する可能性が出てきます。
インデックスを再構築する
ここでは、Outlook(インストール版)でインデックスを再構築する方法について説明します。
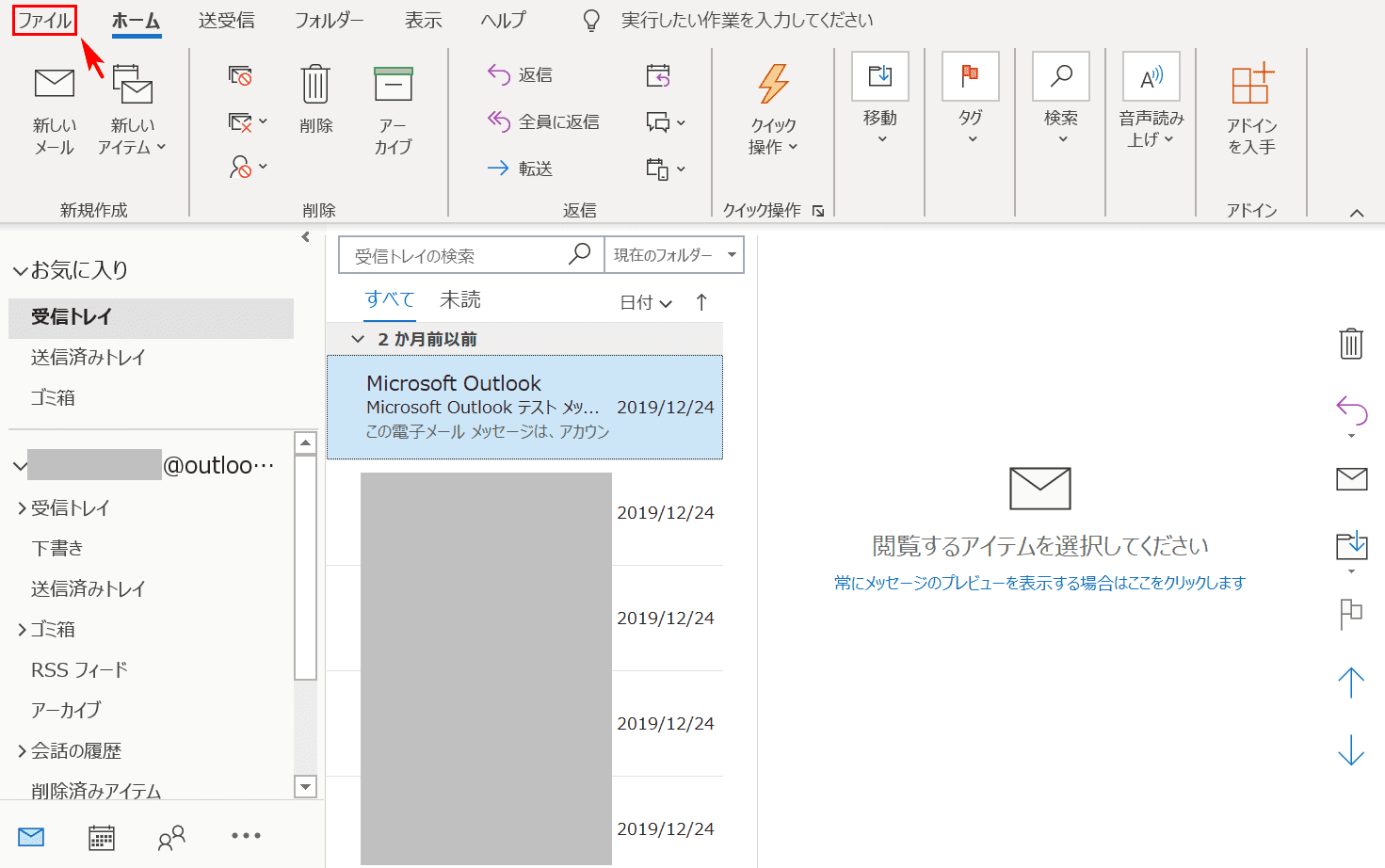
【ファイル】タブを選択します。
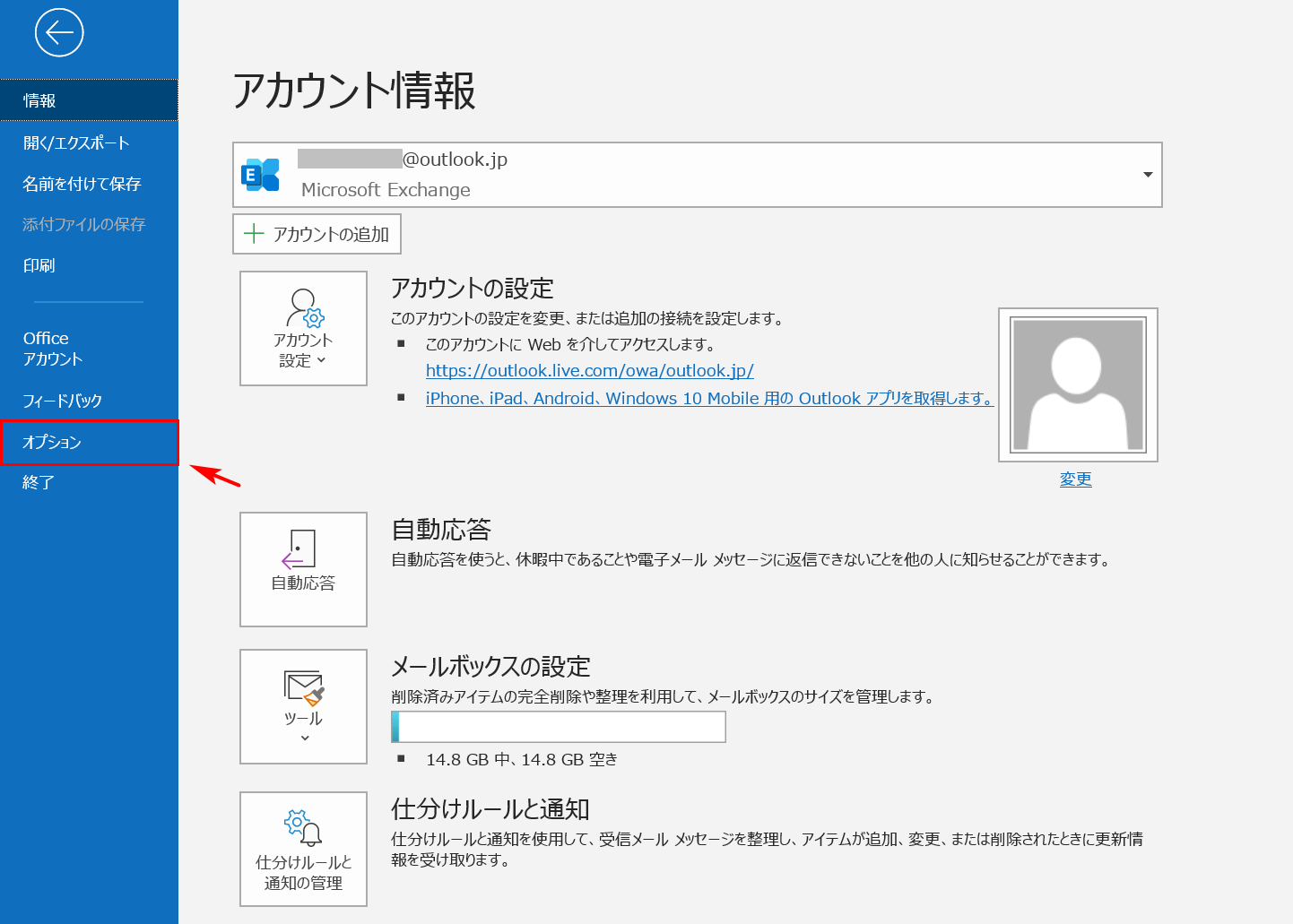
【オプション】タブを選択します。
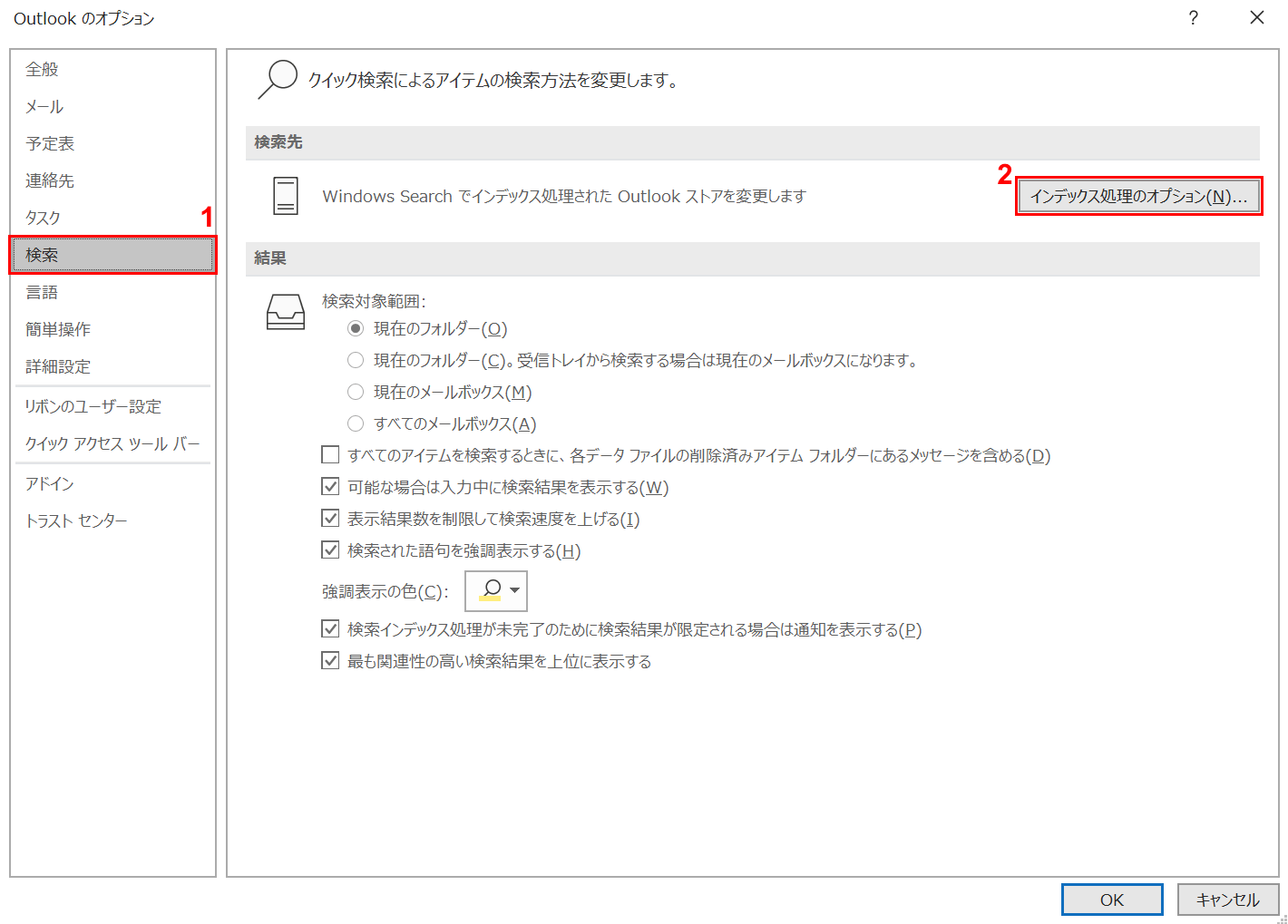
「Outlookのオプション」ダイアログボックスが表示されました。
①【検索】タブを選択し、②【インデックス処理のオプション】ボタンを押します。
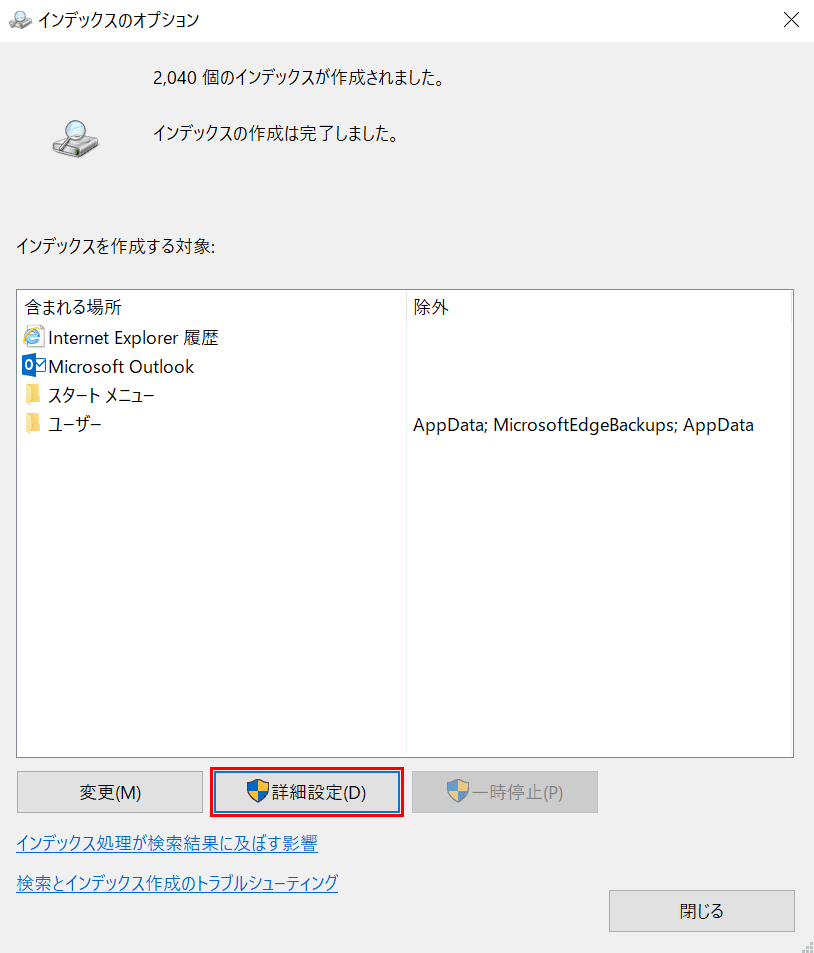
「インデックスのオプション」ダイアログボックスが表示されました。
【詳細設定】ボタンを押します。
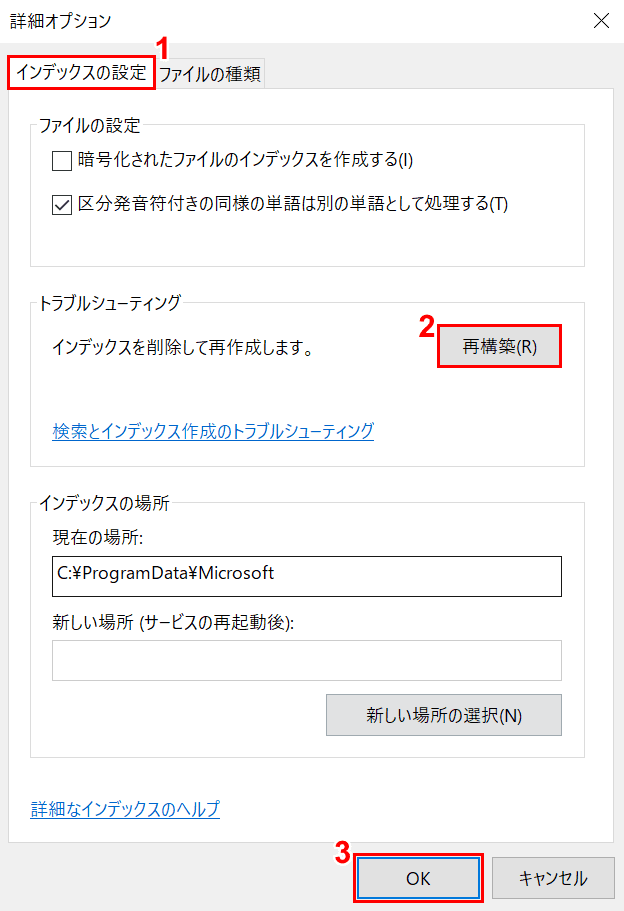
「詳細オプション」ダイアログボックスが表示されました。
①【インデックスの設定】タブを選択し、②【再構築】ボタン、③【OK】ボタンの順に押します。
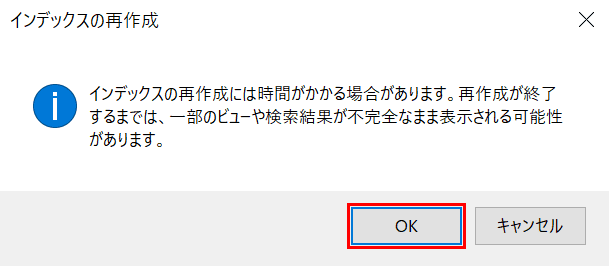
「インデックスの再作成」ダイアログボックスが表示されました。【OK】ボタンを押します。
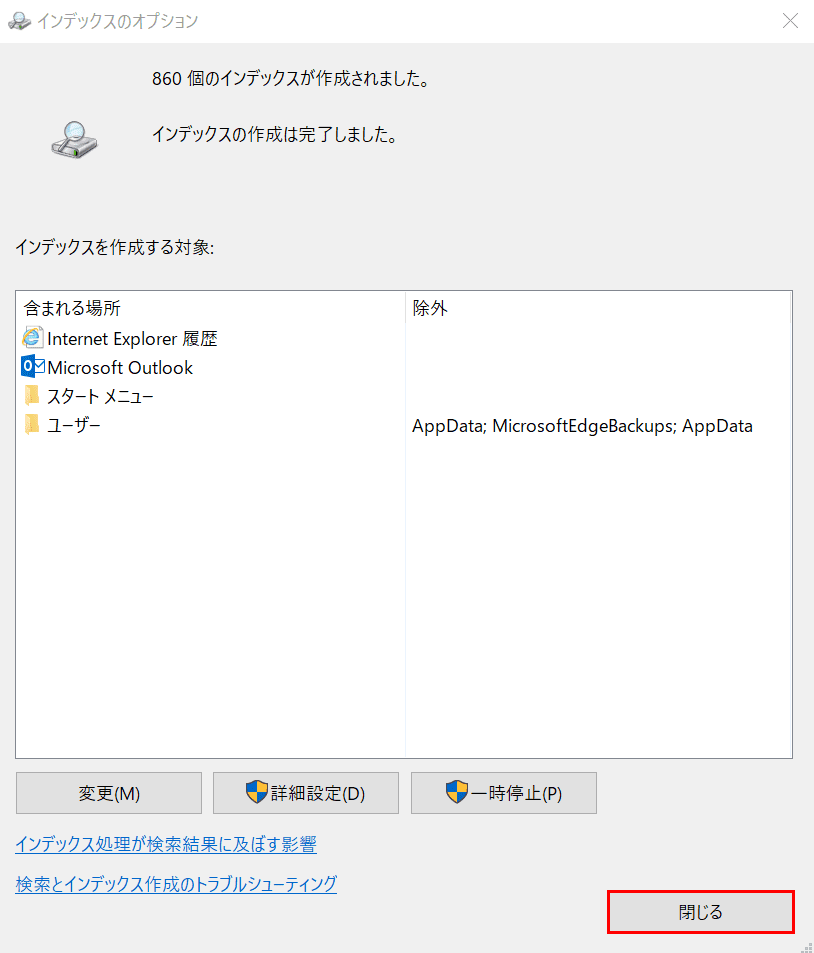
インデックスの作成が完了しました。【閉じる】ボタンを押して完了です。
メール検索ができなくなった時は
メール検索ができなくなった時には、以下の記事をご参考ください。
インデックス処理が実行中の場合を含め、その他の原因で過去のメールが検索できない場合の対処法についても掲載しています。
