- 公開日:
Outlookのショートカットが使えない場合
この記事では、Outlookでショートカットキーが使えない場合の対処法を紹介します。
Outlookで使えるショートカットは沢山ありますが、使い方や環境によってはうまく使えないこともあります。
メール作成をより素早くこなしていくためにも、ショートカット関連の不具合は解決しておきましょう。
ショートカットキー一覧表を無料でダウンロード!
アウトルックの全ショートカットキーの一覧表を印刷できるようにPDFにしました。「登録なし」で「無料ダウンロード」できます。ファイルがWindows版とWeb版に分かれていますが両方ダウンロードできます。
Outlookのショートカットが使えない場合
ファンクションキーとFnキーを組み合わせてみる
ノートパソコンまたはテンキーなしキーボードをお使いの場合、ファンクションキー(F1~F12)のみを押しても反応しないことがあります。
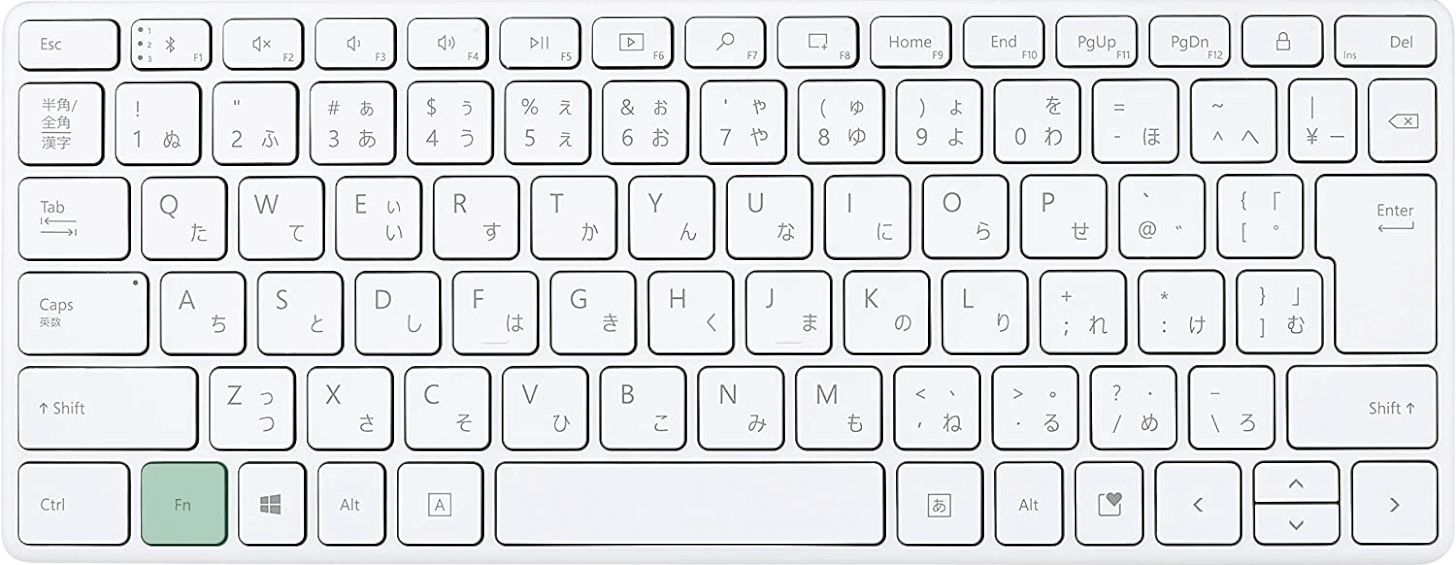
ファンクションキーが反応しない場合は、ファンクションキーとFnキーを同時に押すか、Fnキーを有効にしましょう。
ノートパソコンなどはキーボードの面積が狭く、1つのキーに2つの役割を持たせていることが多いです。
そのため、ファンクションキーをそのまま押すと、印字されているアイコンの機能(例:音量を下げる等)が優先されます。
ファンクションキーを含むショートカットを使用したいときは、「Fnキーを一緒に押す」ということを覚えておいてください。
固定キーとフィルターキーを無効にする
「Ctrl」「Shift」「Alt」などのキーがうまく使えない場合は、固定キーとフィルターキーが有効になっていないかを確認してみてください。
2つの機能の詳細については、以下の表をご覧ください。
| 機能 | 説明 |
|---|---|
| 固定キー | CtrlキーやShiftキーを押した状態を保つことができる機能です。 2つのキーを同時に押すことが難しい場合に使用します。 |
| フィルターキー | キーの連続入力を無効にしたり、キーの認識を遅くする機能です。 手の震えなどでキーを正確に押すことが難しい場合に使用します。 |
これらの機能を必要としていない場合は、以下の方法で機能を無効にしましょう。
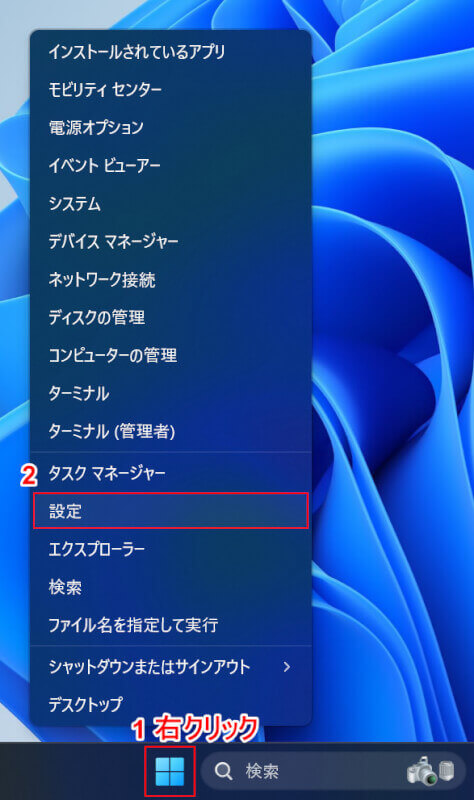
①「スタート」を右クリックし、②「設定」を選択します。
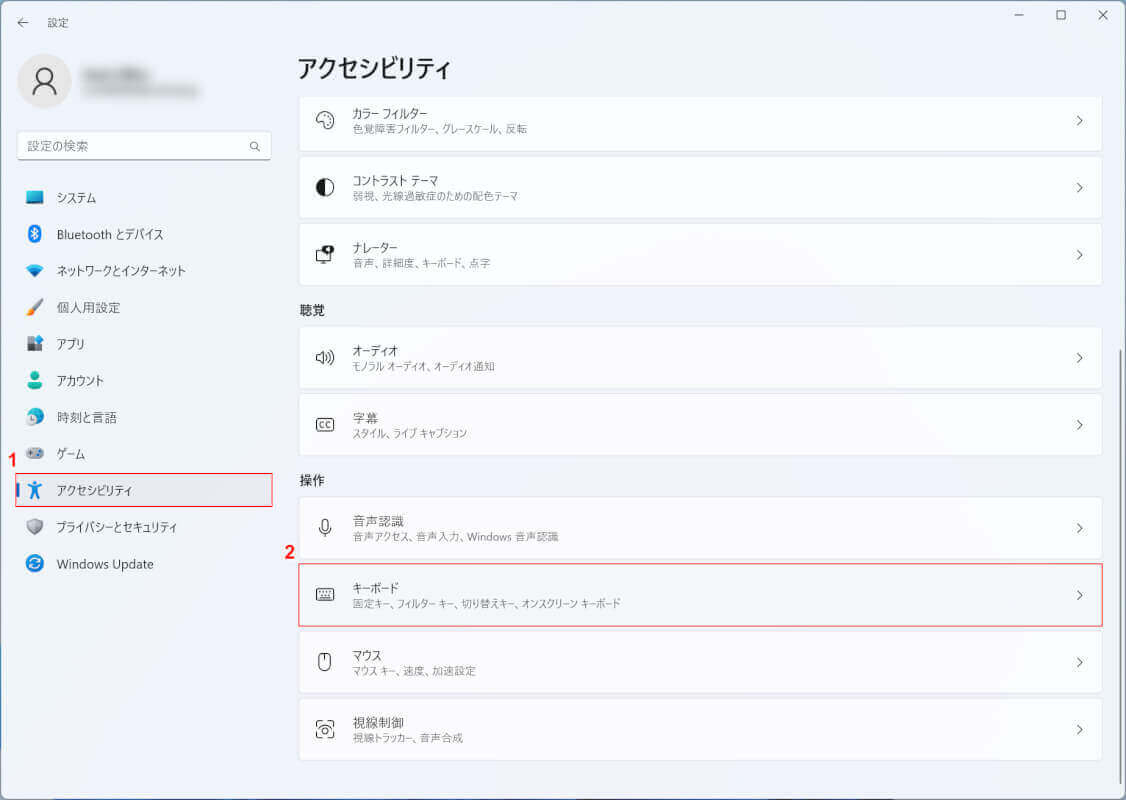
Windowsの設定画面が表示されます。
①「アクセシビリティ」、②「キーボード」の順に選択します。
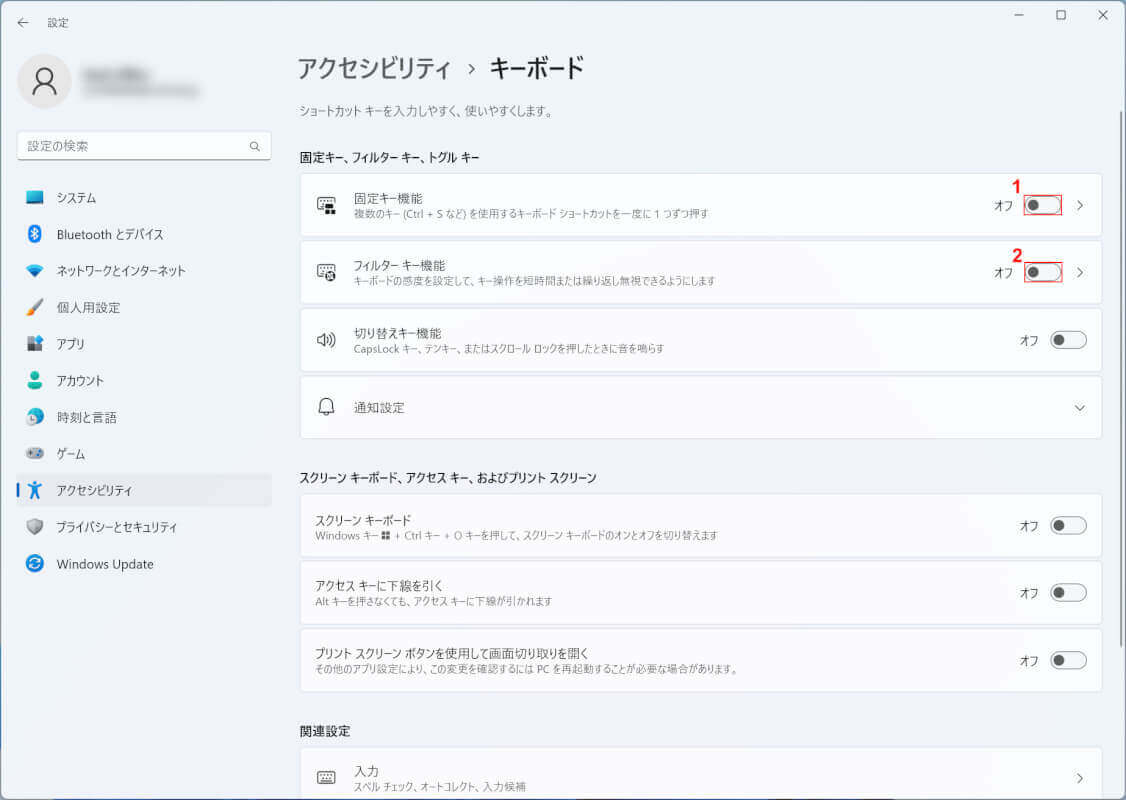
①「固定キー機能」、②「フィルターキー機能」をそれぞれ無効にします。ボタンの色が白くなっていれば、無効になっています。
これで2つの機能を無効にできましたので、ショートカットが使えるようになったか確認してみてください。
キーボードのレイアウト設定を確認する
使用キーボードの配列と、PC側で認識されているキーボードの配列にずれがあると、キーを押しても反応しなくなることがあります。
例えば、実際使用しているのは「JIS配列(日本語)キーボード」なのに、PC側では「US配列(英語)キーボード」として認識されている場合、押したキーとは異なるキーが入力されることがあります。
以下では、キーボードレイアウトにずれがないか確認する方法を紹介します。
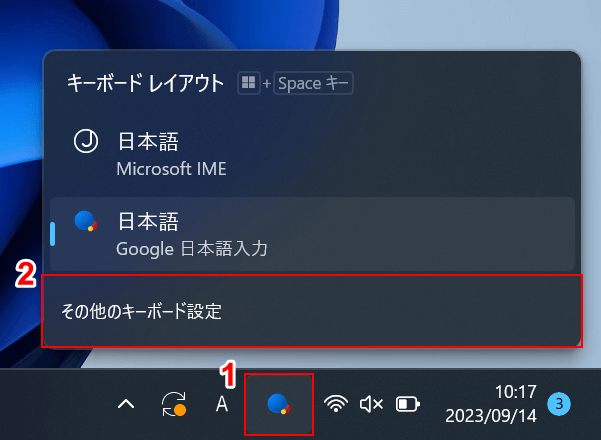
①「キーボードレイアウト」、②「その他のキーボード設定」の順に選択します。
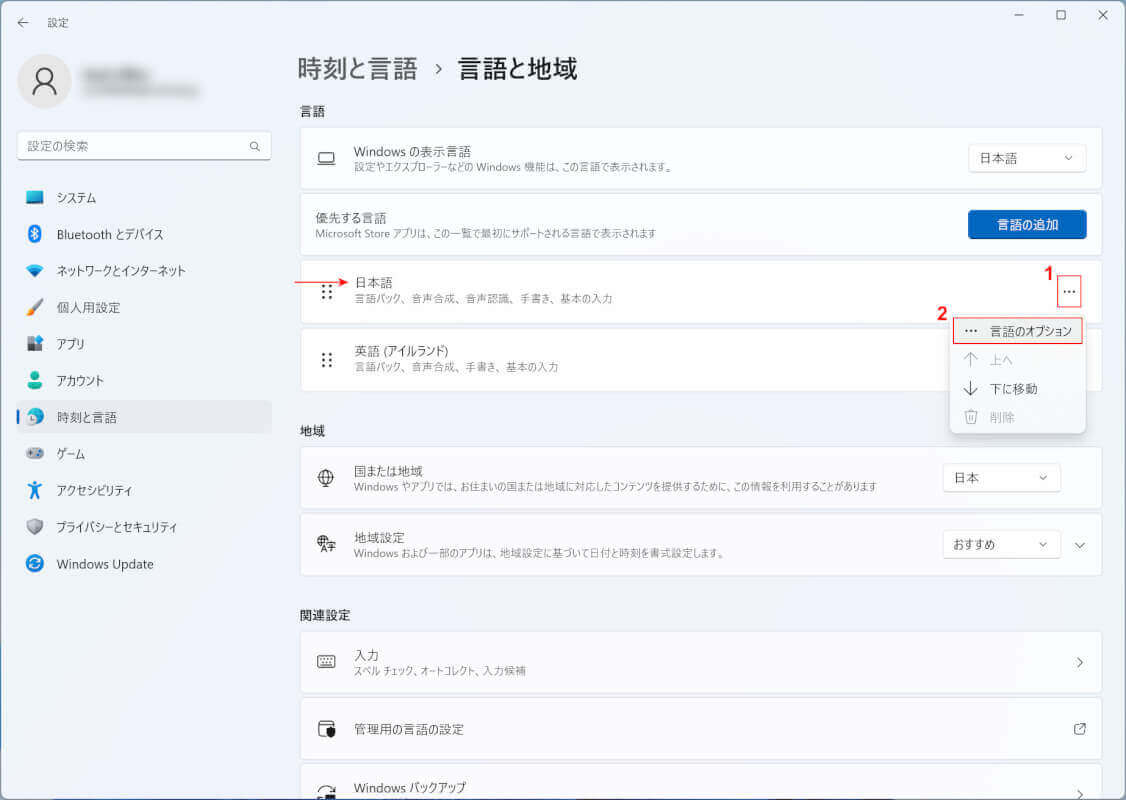
Windowsの設定画面が表示されます。
優先する言語で「日本語」が一番上に表示されていることを確認し、①「…」、②「言語のオプション」の順に選択します。
「日本語」が他の言語よりも下にある場合は、言語の左側にある6つの点を上方向にドラッグすることで順番を入れ替えることができます。
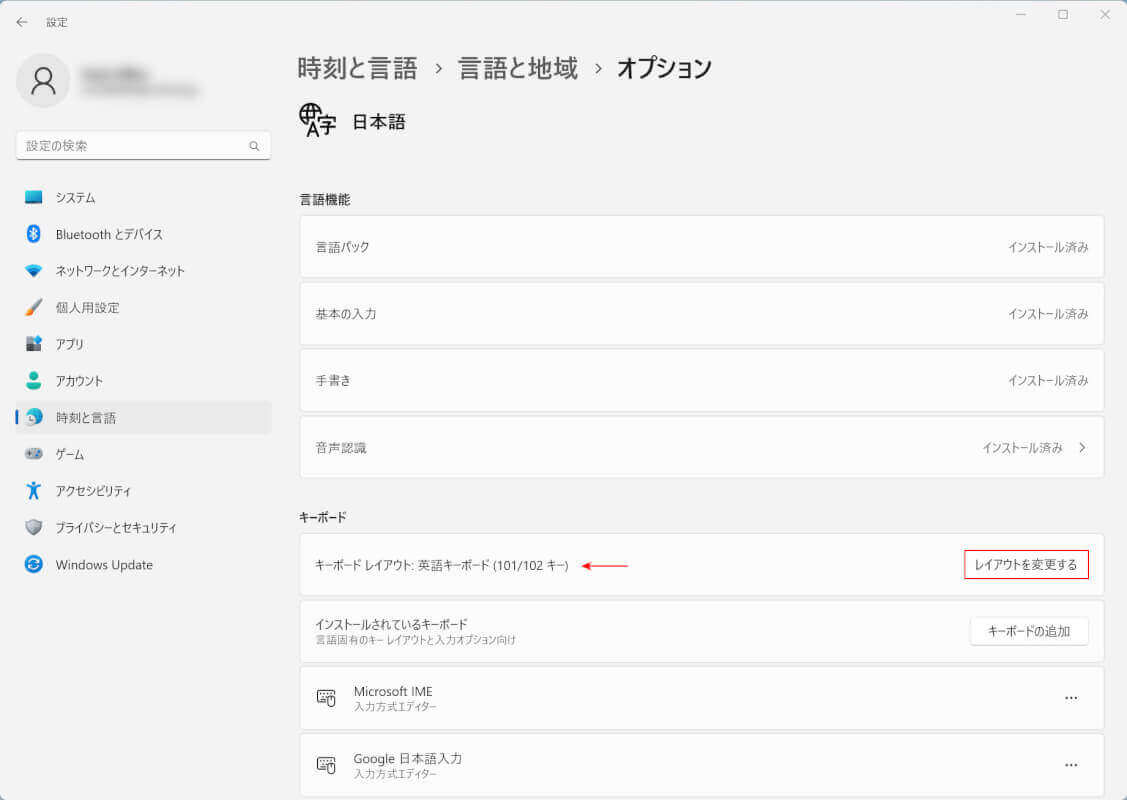
まずは「キーボードレイアウト」を確認しましょう。
JIS配列(日本語)キーボードを使っているのに英語キーボードに設定されている(またはその逆)という場合は、「レイアウトを変更する」ボタンを押します。
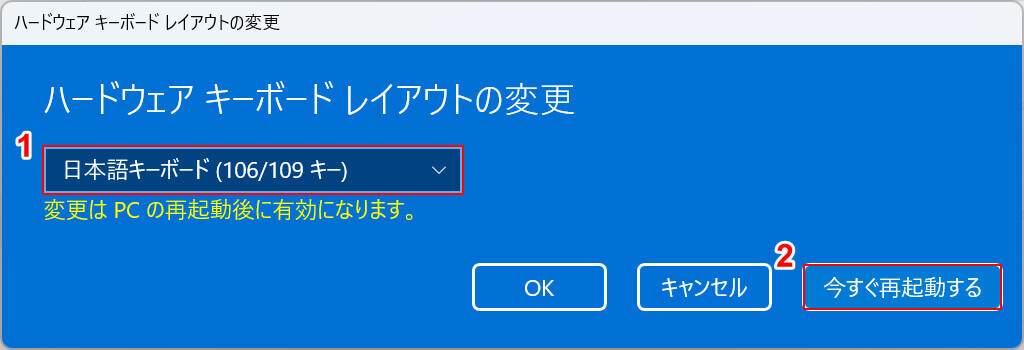
「ハードウェアキーボードレイアウトの変更」ダイアログボックスが表示されます。
①キーボードレイアウトをお使いのキーボードの配列(例:日本語キーボード(106/109キー))に設定し、②「今すぐ再起動する」ボタンを押します。
PCの再起動が完了したら、ショートカットが使えるようになったか確認してください。
PCを再起動する
上記の方法を試してもショートカットが使えない場合は、一度PCを再起動してみましょう。
PCを再起動する際は、必ず編集中のファイルを保存してください。
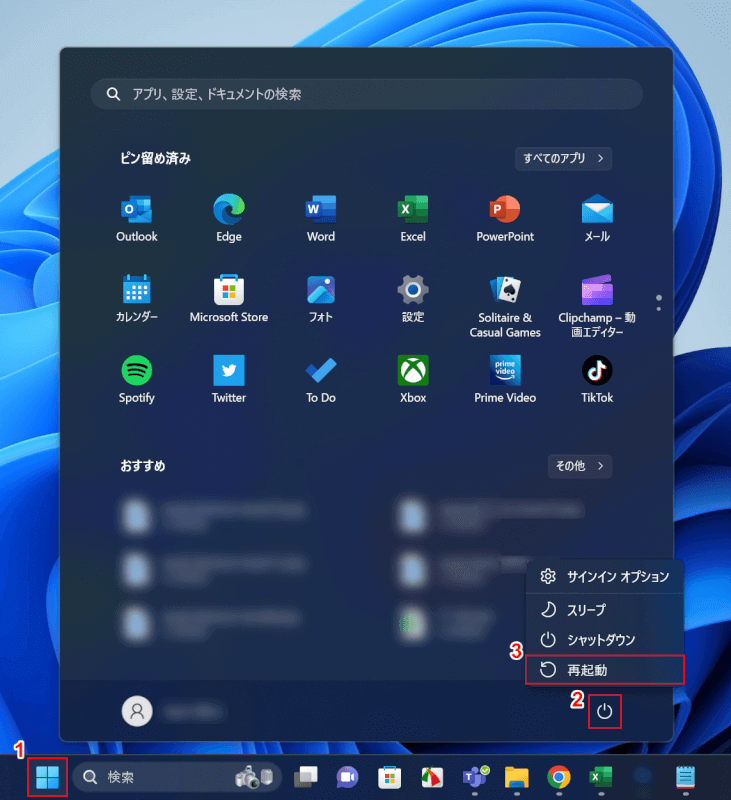
①「スタート」、②電源マーク、③「再起動」の順に選択します。
再起動が完了したら、Outlookを開いてショートカットが使えるかどうか確認してみてください。
Outlookで送信するショートカットが使えない場合
Outlookでメールを送信する「Ctrl + Enter」のショートカットが使えない場合、ショートカットが無効になっている可能性があります。
以下では、メールを送信するショートカットを有効にする方法を紹介します。
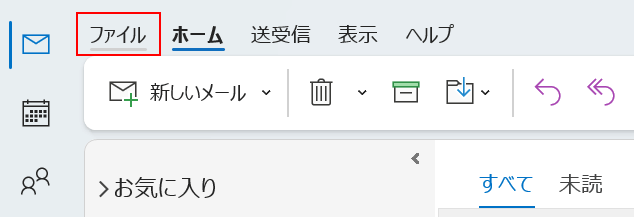
「ファイル」タブを選択します。
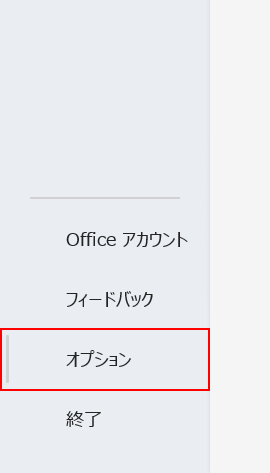
画面左下の「オプション」を選択します。
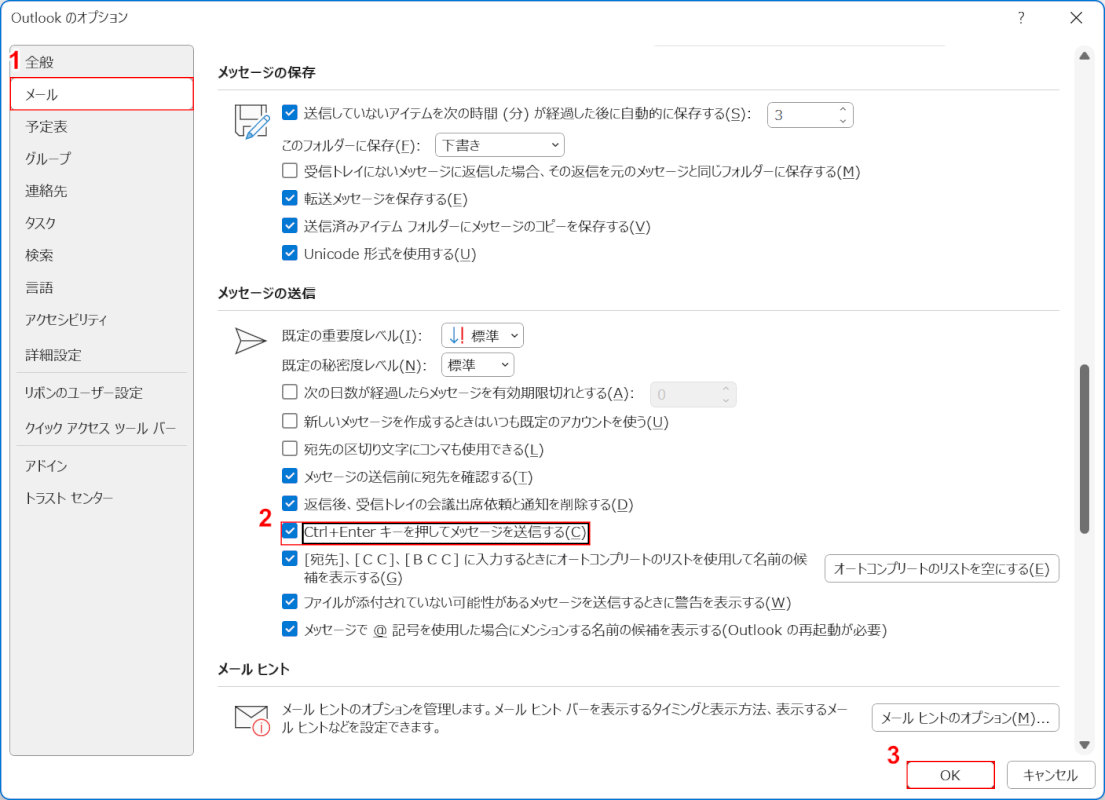
「Outlookのオプション」ダイアログボックスが表示されます。
①「メール」を選択し、②「Ctrl + Enterキーを押してメッセージを送信する」にチェックを入れ、③「OK」ボタンを押します。
これでメールを送信する「Ctrl + Enter」のショートカットが使えるようになりましたので、確認してみてください。
Outlookでメールに添付するショートカットが使えない場合
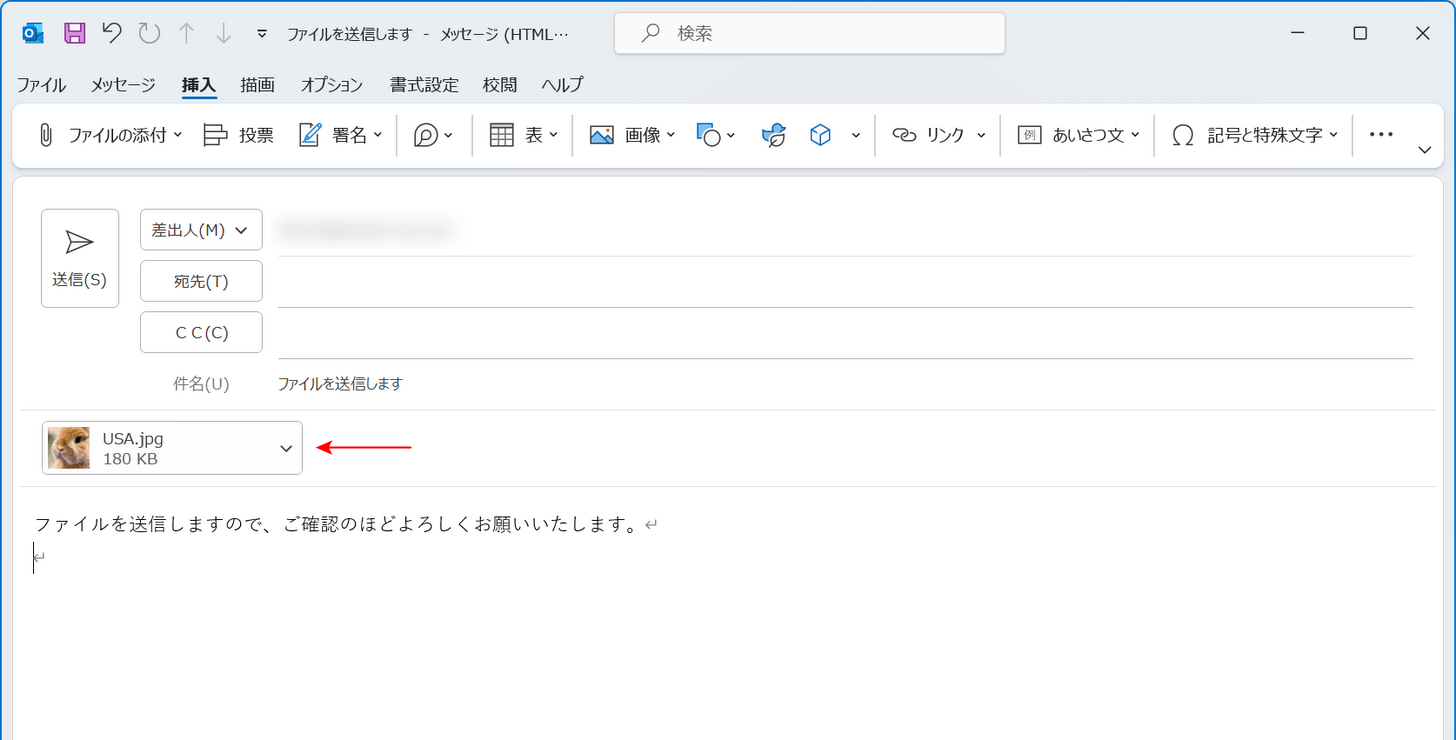
メールにファイルを添付したいけど、ショートカットキーが使えないという場合は、キーの使い方を一度見直してみてください。
Outlookでショートカットを使って添付するには、通常のショートカットキーとは異なるキーを使う必要があります。
詳しい方法については、以下の記事で解説しています。
Outlookで添付ファイルを開くショートカットが使えない場合
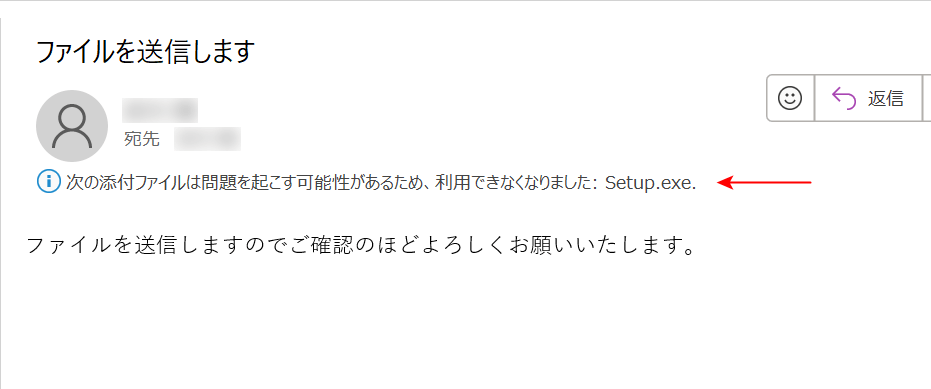
ショートカットキーで添付ファイルを開こうとしても開けない場合は、キーを使うタイミングを変えることで解決する可能性があります。
以下の記事では、Outlookで添付ファイルを開くショートカットが使えない場合の対処法を紹介しています。
簡単な方法で解決しますので、お困りの際に役立ててください。
