- 公開日:
Outlookのショートカットを作成する方法
この記事では、Outlookで新たにショートカットを作成する方法を紹介します。
よく使う操作にショートカットキーが割り当てられていなくても、ご紹介する作成方法を覚えておけば、自分でキーを割り当てることができます。
WindowsとMacそれぞれの作成方法を紹介しますので、参考にしてください。
ショートカットキー一覧表を無料でダウンロード!
アウトルックの全ショートカットキーの一覧表を印刷できるようにPDFにしました。「登録なし」で「無料ダウンロード」できます。ファイルがWindows版とWeb版に分かれていますが両方ダウンロードできます。
Outlookのショートカットを作成する方法
クイックアクセスツールバーから作成する
Outlookのクイックアクセスツールバーに機能を追加することで、アクセスキーを使って呼び出すことができます。
アクセスキーとは、キーのみで任意の操作を実行できるWindows専用の機能です。
詳しい方法については、以下でご紹介します。
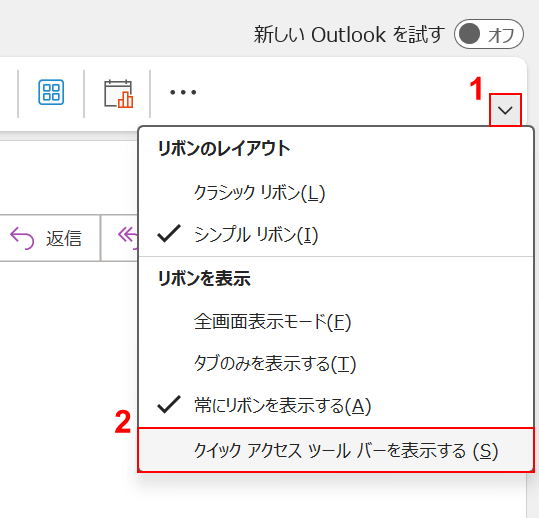
①「リボンの表示オプション」、②「クイックアクセスツールバーを表示する」の順に選択します。
すでにクイックアクセスツールバーが表示されている場合、この操作は必要ありません。
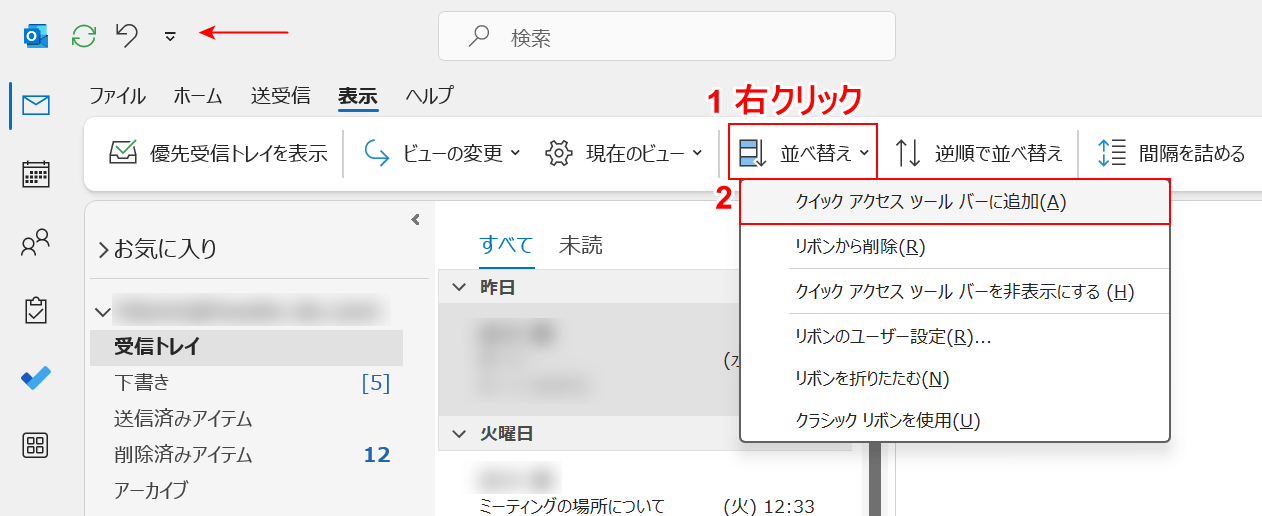
クイックアクセスツールバーが表示されました。
画像内の赤い矢印の先を見てみると、アイコンが何個か並んでいるのを確認できます。このバーに機能を追加してみます。
①任意の機能(例:並べ替え)を右クリックし、②「クイックアクセスツールバーに追加」を選択します。
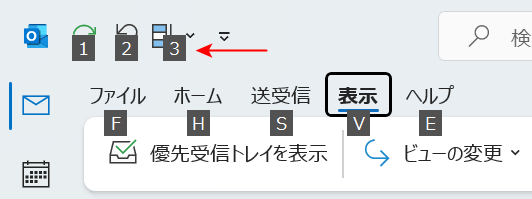
クイックアクセスツールバーに追加した機能は、Alt, 数字キーで呼び出すことができます。
Altキーを押すと、追加した機能が何番目にあるか確認できます。
先ほど追加した「並べ替え」は左から3番目にあるため、Alt, 3で呼び出し可能です。試しにキーを押してみましょう。
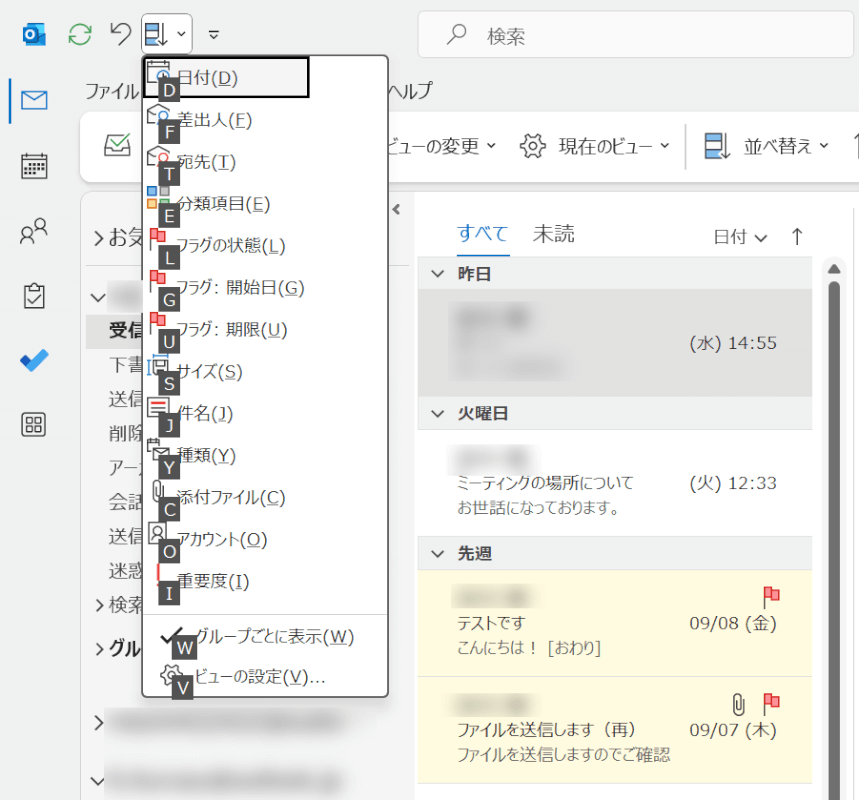
Alt, 3を押します。キーは同時に押すのではなく、1つずつ順番に押していきます。
今回追加した「並べ替え」には複数のオプションがあるため、上記画像のように一覧表示されます。
今回は「フラグの状態」を選択したいため、Lキーを押します。
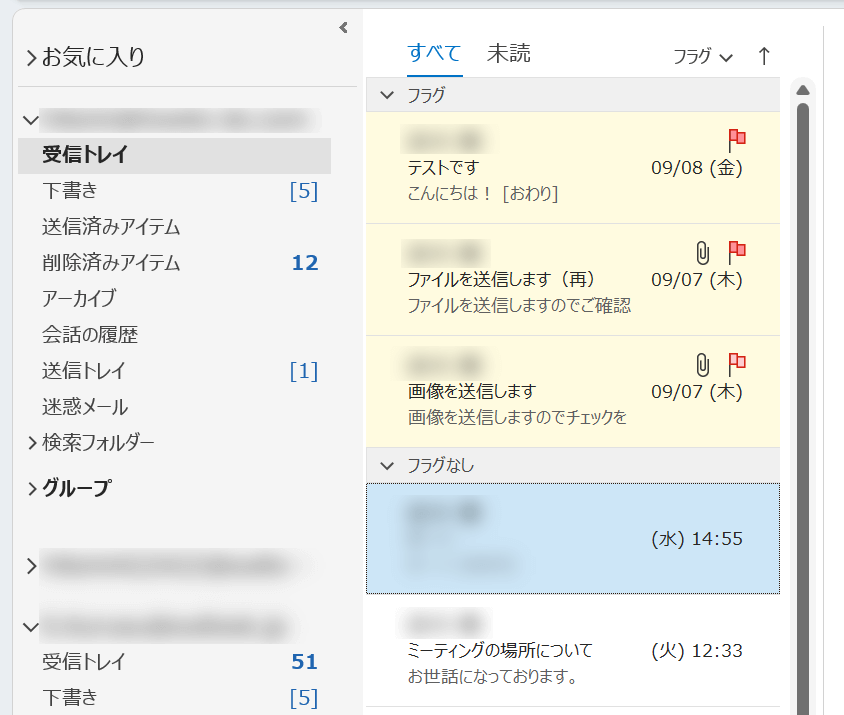
キーを押すと、クイックアクセスツールバーに追加した「並べ替え」の操作が実行されます。
クイック操作から作成する
Outlookには「クイック操作」という機能があり、クイック操作に登録した操作にはショートカットキーを割り当てることができます。
登録できる操作は限られますが、メールをよく使うのであればぜひ覚えておきたい機能です。
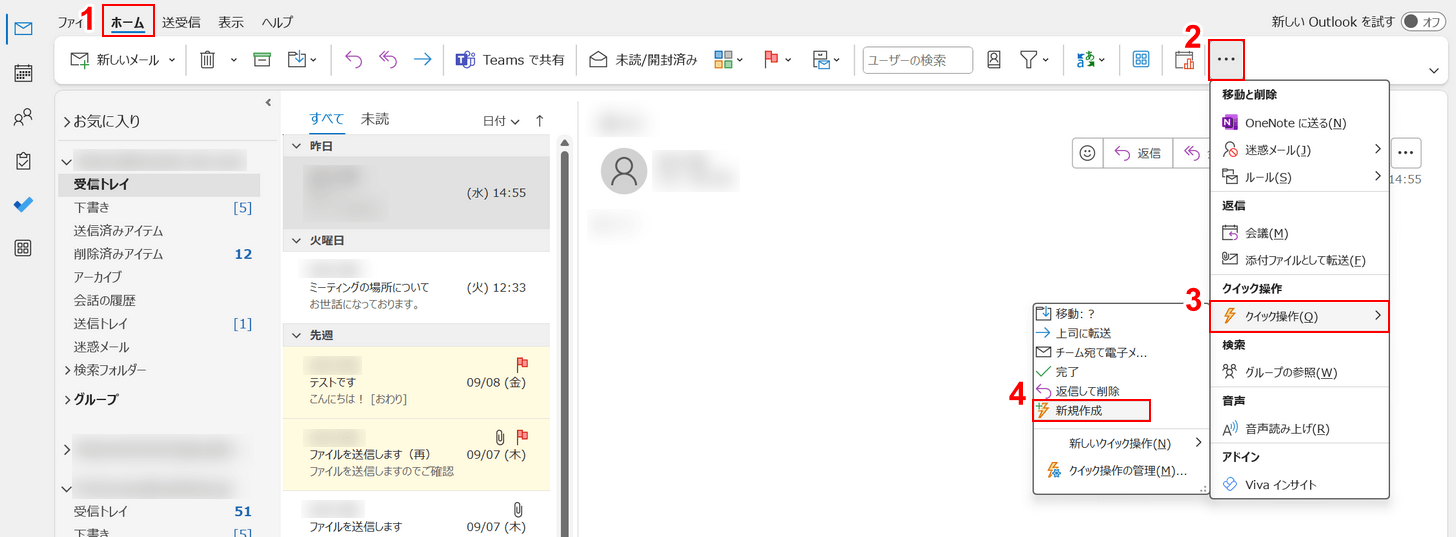
①「ホーム」タブ、②「その他のコマンド」、③「クイック操作」、④「新規作成」の順に選択します。
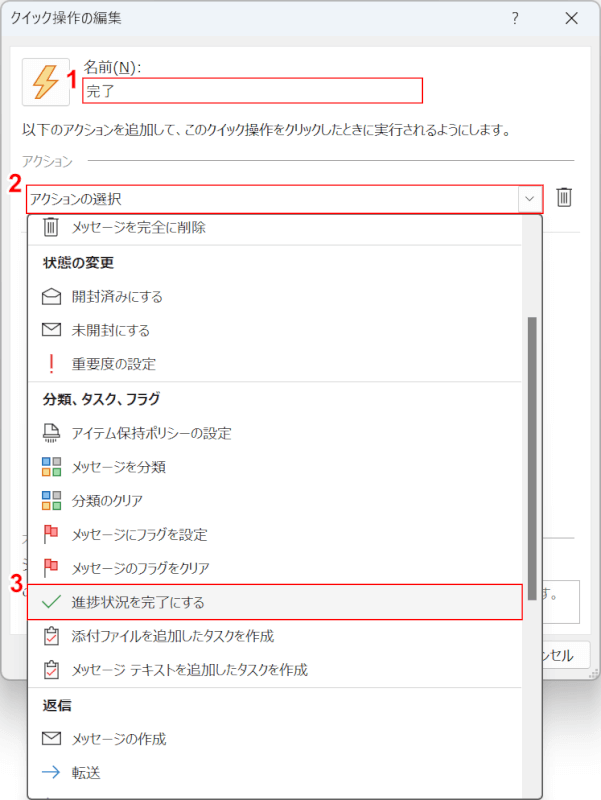
「クイック操作の編集」ダイアログボックスが表示されます。
①クイック操作の名前(例:完了)を入力し、②「アクションの選択」のプルダウン、③任意の操作(例:進捗状況を完了にする)の順に選択します。
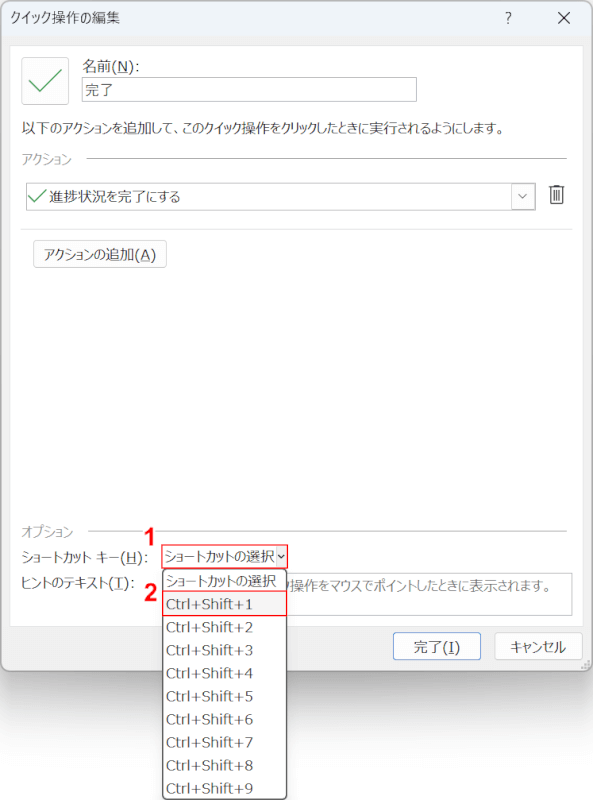
①「ショートカットの選択」のプルダウン、②任意のショートカットキー(例:Ctrl + Shift + 1)の順に選択します。
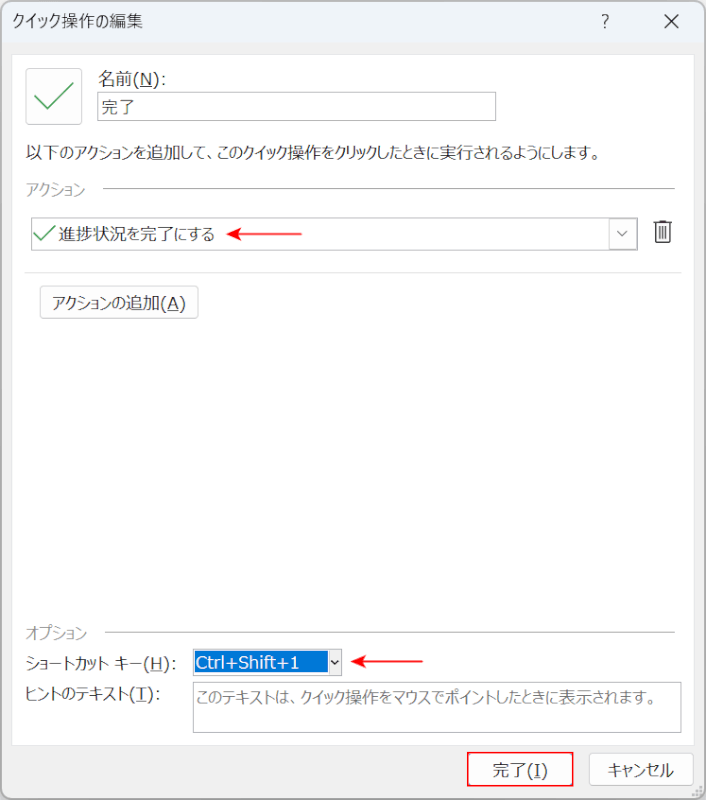
設定した操作とショートカットキーに間違いがないか確認し、「完了」ボタンを押します。
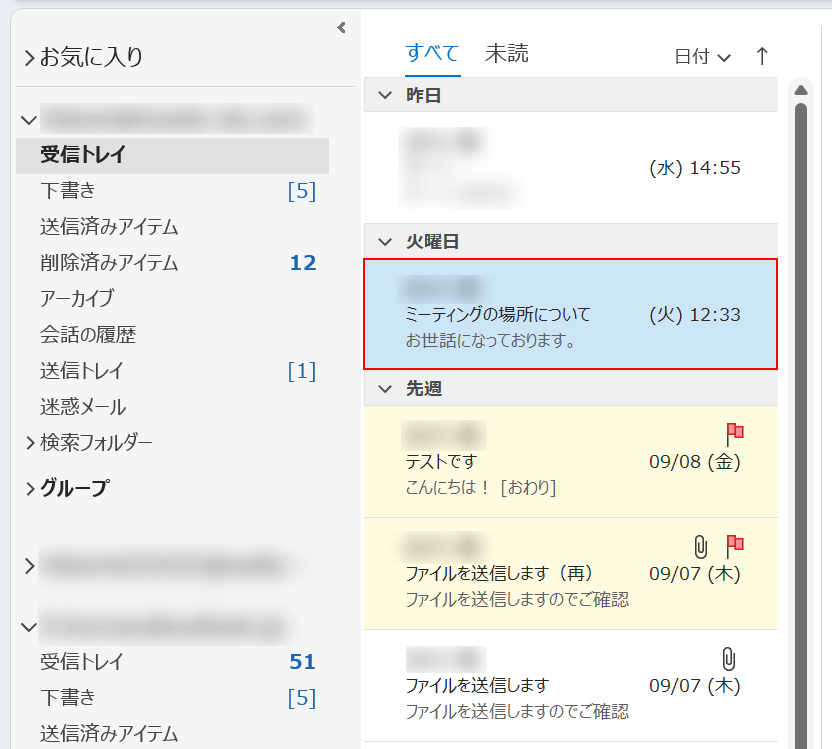
これでショートカットキーを作成できましたので、早速使ってみましょう。
今回は「メールの進捗状況を完了にする」ショートカットを作成したため、任意のメールを選択します。
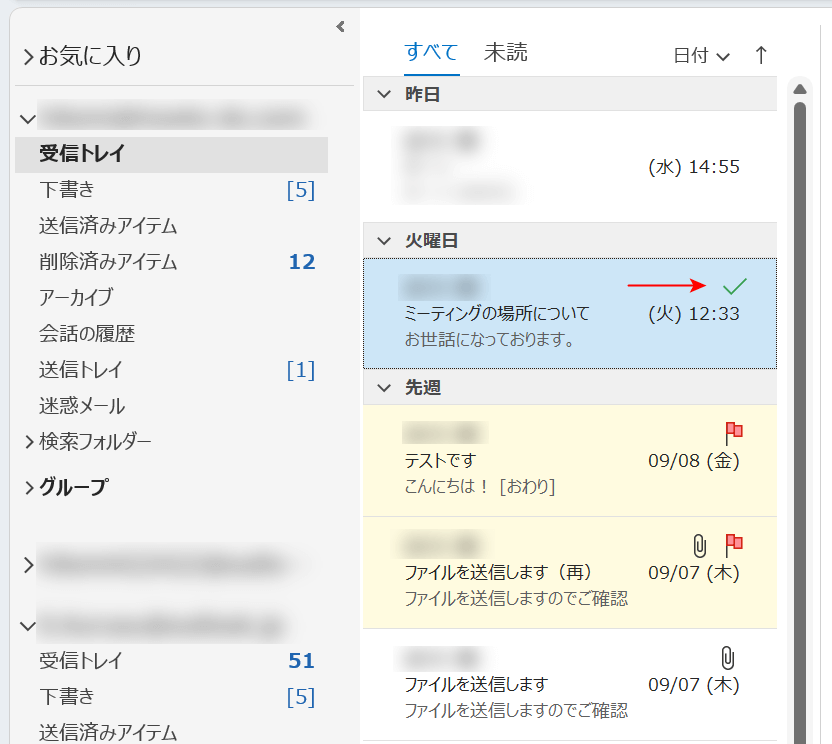
作成したショートカットキー(例:Ctrl + Shift + 1)を押します。
選択したメールに完了のマークがつきました。以上でショートカットを作成する手順は完了です。
Mac版Outlookでショートカットを作成する方法
Mac版Outlookでもショートカットキーは作成できます。
Windowsとはまた違った方法ですが、こちらの方法はキーを自分で決められるため便利です。
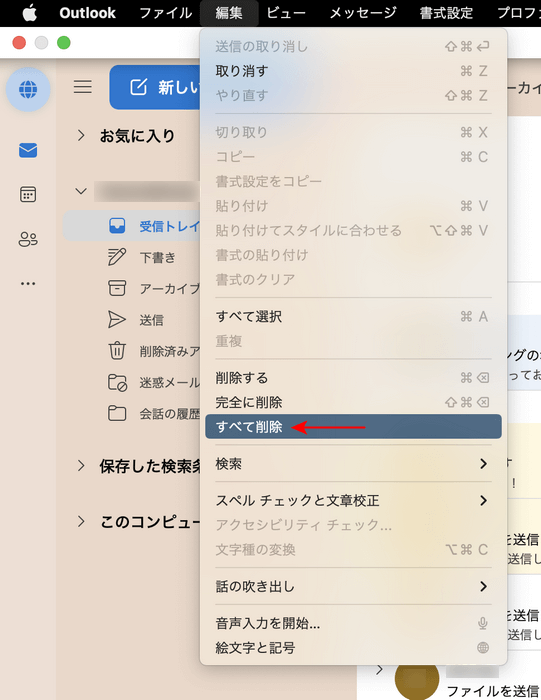
Outlookを開き、ショートカットに登録したい操作の名称(例:すべて削除)を確認します。
この名称は、後ほどショートカットを作成する際に使用します。メモを取るなどして覚えておきましょう。
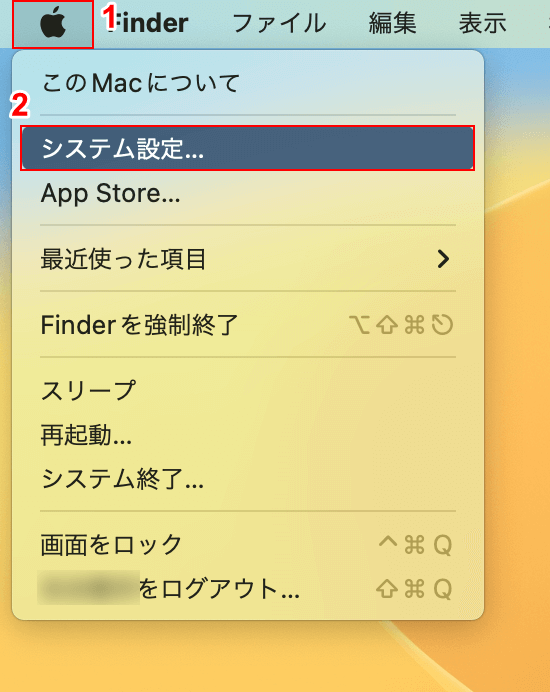
①「アップルメニュー」、②「システム設定」の順に選択します。
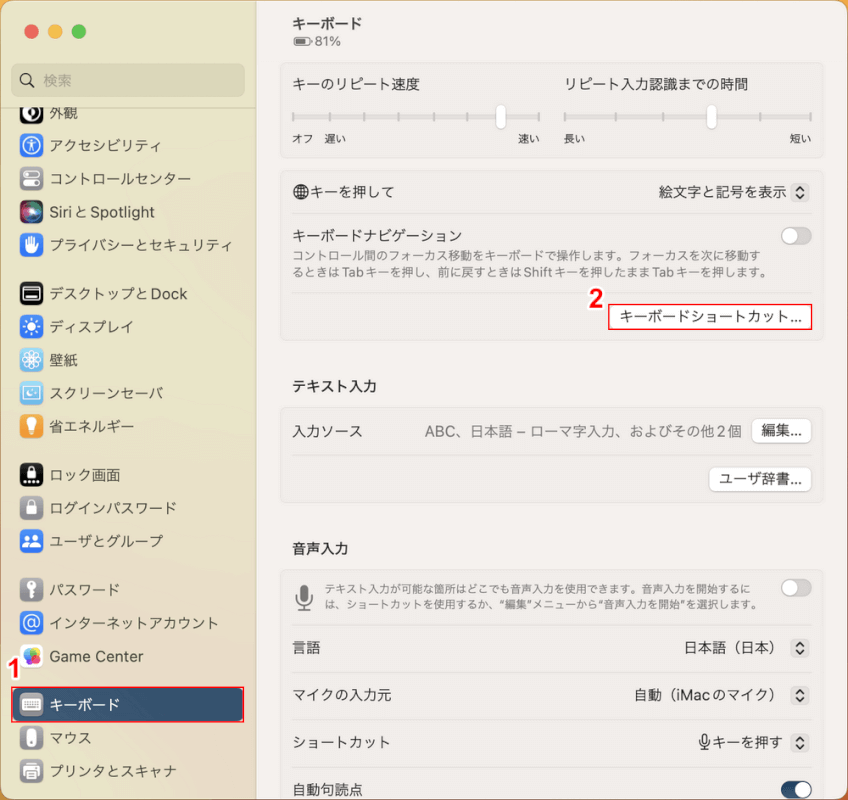
Macの設定画面が開かれますので、①「キーボード」を選択し、②「キーボードショートカット」ボタンを押します。
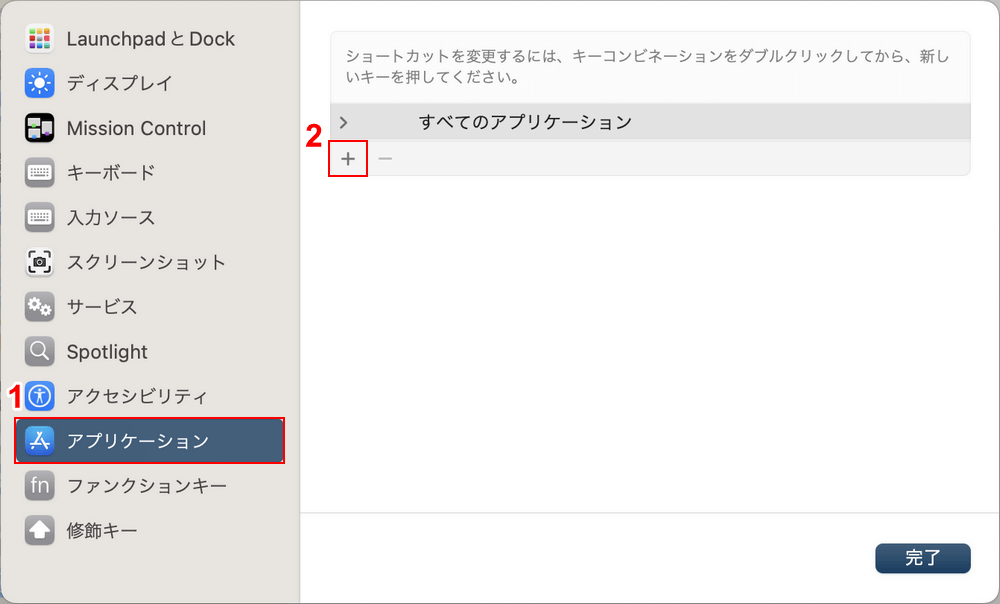
①「アプリケーション」、②「+」の順に選択します。
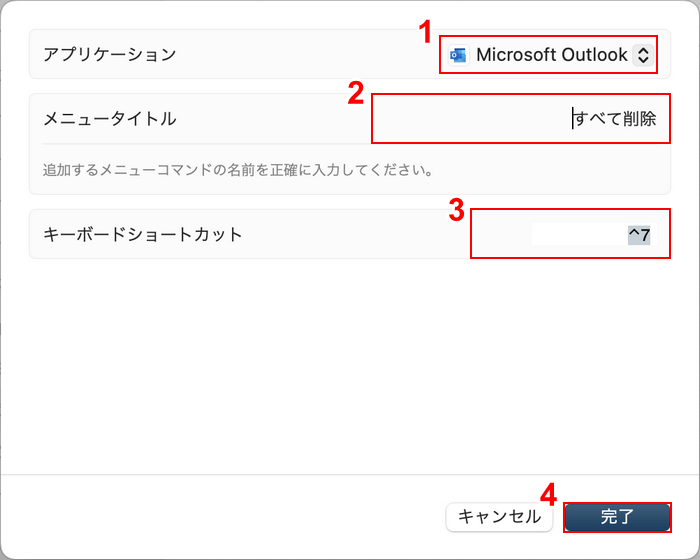
①アプリケーションで「Microsoft Outlook」を選択し、②メニュータイトルで先ほど確認した操作の名称(例:すべて削除)を入力します。
③キーボードショートカットで設定したいキー(例:control + 7)を押し、④「完了」ボタンを押します。
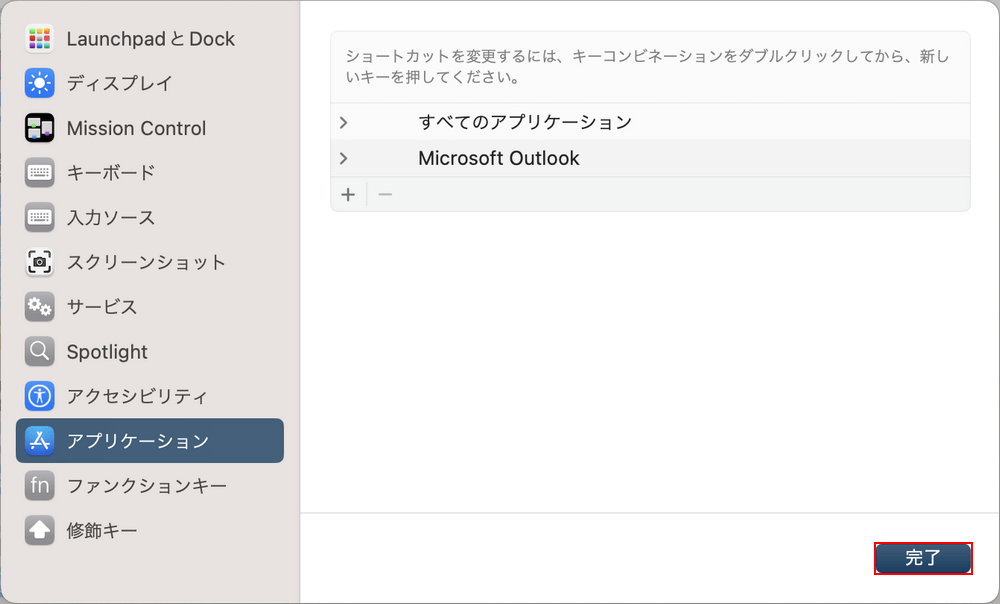
「完了」ボタンを押します。
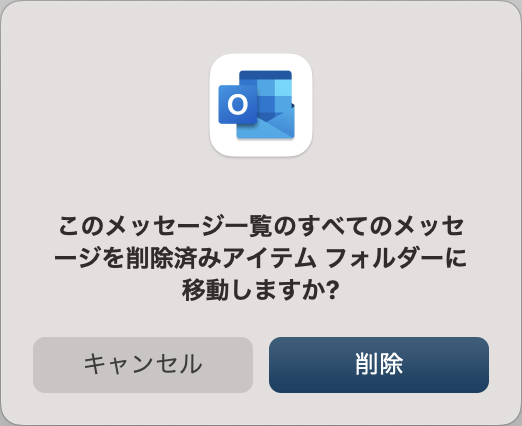
ショートカットを作成できましたので、早速試してみましょう。
Outlookに戻り、作成したショートカットキー(例:control + 7)を押します。
今回は「メールをすべて削除する」ショートカットを作成したため、上記画像のようなダイアログが表示されました。以上で、ショートカットを作成する手順は完了です。