- 公開日:
Outlookのリンクやメールが開かない場合の対処法
「Outlookでリンクが開けない」、「メールが開けない」とお悩みの方は多いでしょう。本記事では、Outlookのリンクやメールが開かない場合の対処法について説明します。
Outlookのリンクやメールが開けない場合の対処法を試し、問題をクリアして仕事の迅速な処理につなげていきましょう。
Windows 10のOutlookが開かない
Windows 10でOutlookが開かない場合は、以下の方法をお試しください。
- Outlookをセーフモードで立ち上げてみる
- Officeの修復してみる
- プロファイルを新しく作ってみる
- Outlookのバージョンを旧バージョンに戻してみる
- 「Scanpst.exe」を使ってメールデータを修復してみる
セーフモードの起動方法について知りたい方は、以下のリンクからご覧ください。
メール本文が開かない
「Outlookでメール本文が開かない(表示されない)」と思ったら、以下の方法をお試しください。
- 本文の文字の色が白になっていれば黒に変更する
- HTMLメールを使用しないようにする
言語設定を日本語に再設定する下記の方法もお試しください。
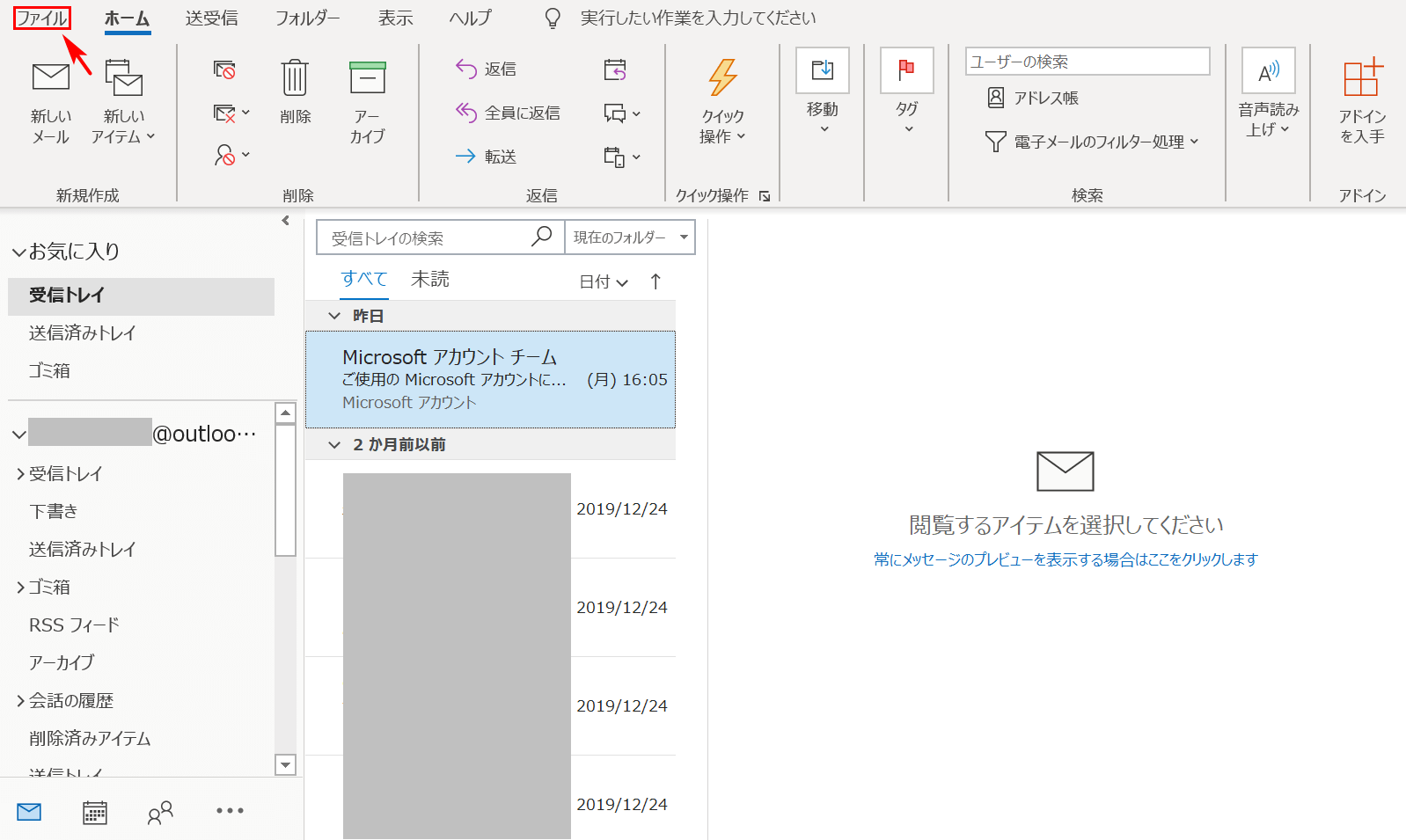
Outlook(インストール版)を開き、【ファイル】タブを選択します。
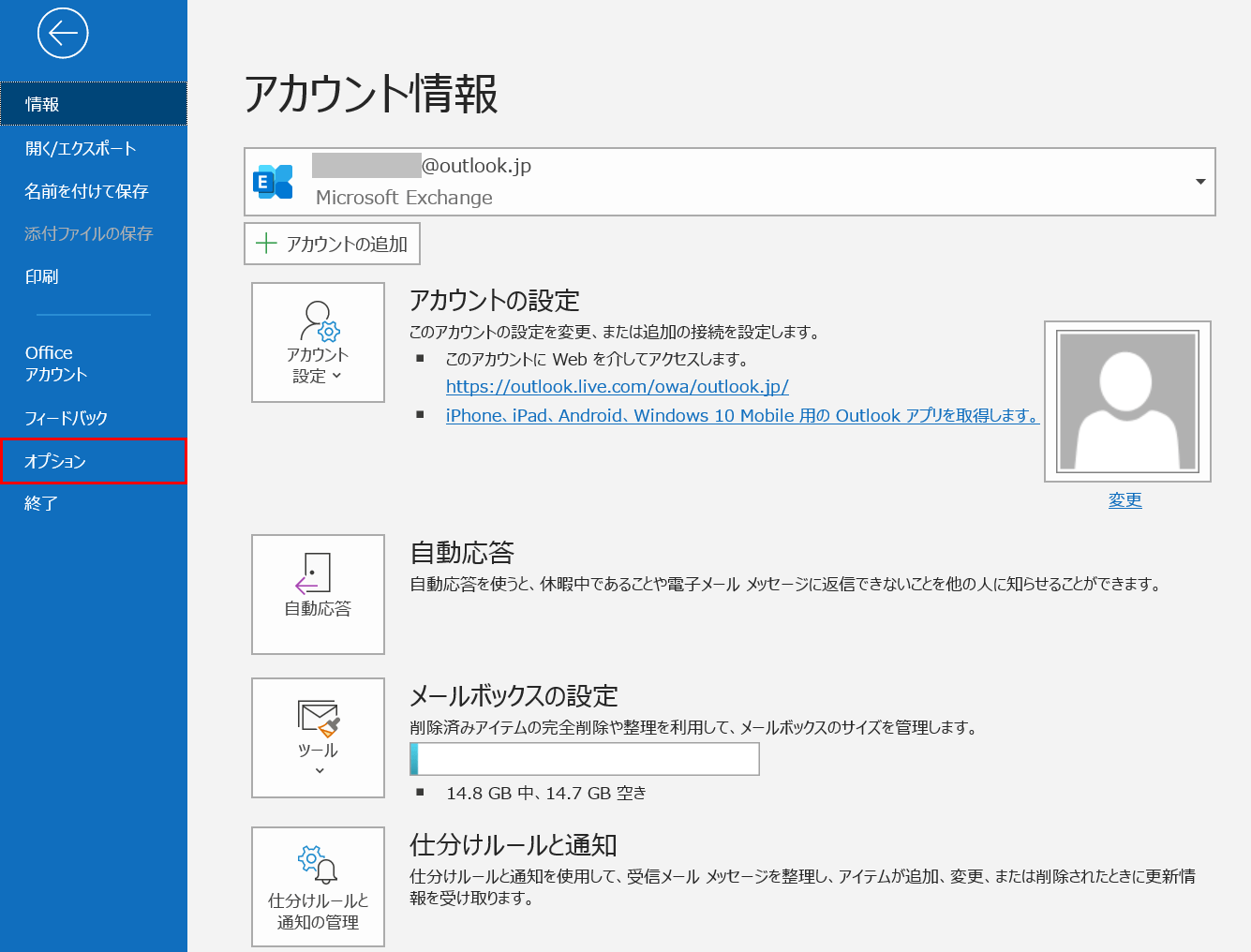
【オプション】タブを選択します。
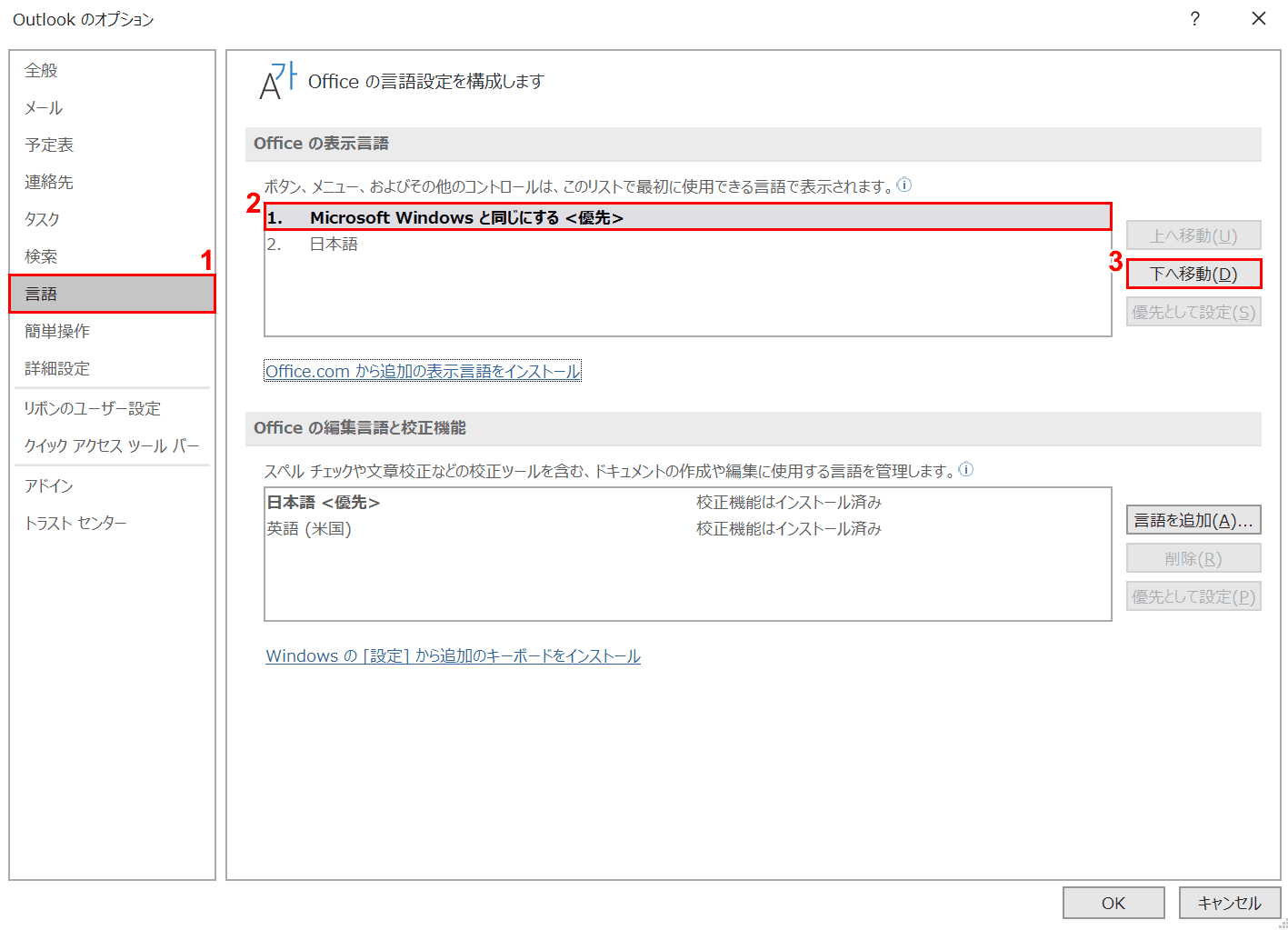
「Outlookのオプション」ダイアログボックスが表示されました。
①【言語】タブ、②【1.Microsoft Windowsと同じにする<優先>】を選択し、③【下へ移動】ボタンを押します。
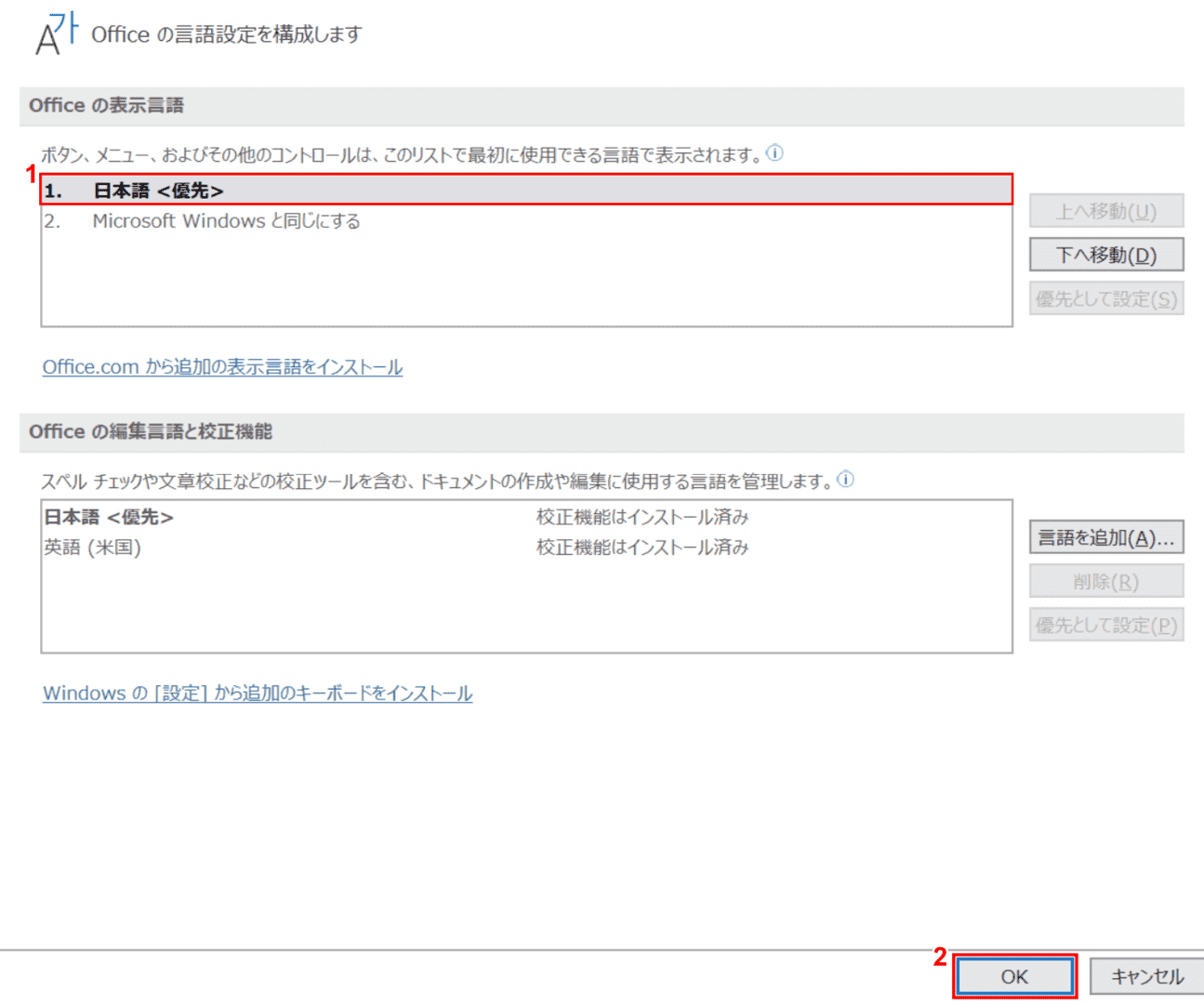
「Officeの言語設定を構成します」ダイアログボックスが表示されました。①「1.日本語<優先>」であることを確認します。メールの作成で元々日本語の文章を使っている方も同じ手順を実行します。
②【OK】ボタンを押します。
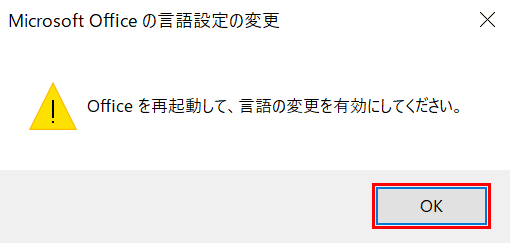
「Microsoft Officeの言語設定の変更」ダイアログボックスが表示されました。【OK】ボタンを押します。
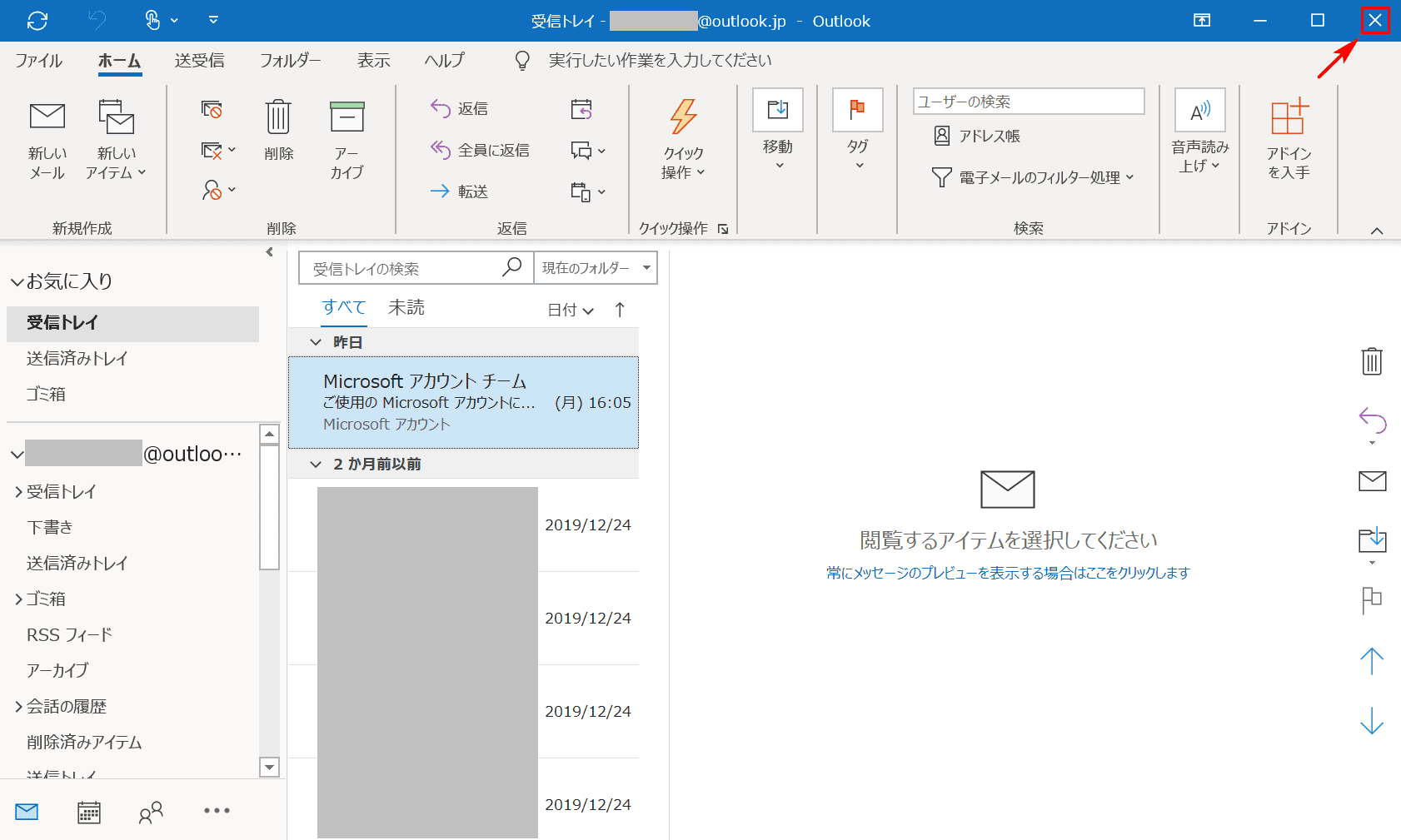
【×】ボタンを押し、Outlookを再起動して、メールの本文が表示されるかどうかを確認してみてください。
ハイパーリンク(URL)が開かない
メール本文中に挿入されたURLなどのハイパーリンクを押しても、Webブラウザーが起動しない場合には以下の手順に従って操作してください。
WindowsはInternet Explorerをユーザーが使用することを想定していますので、Internet ExplorerをWebブラウザーに設定することによって症状が改善される可能性があります。
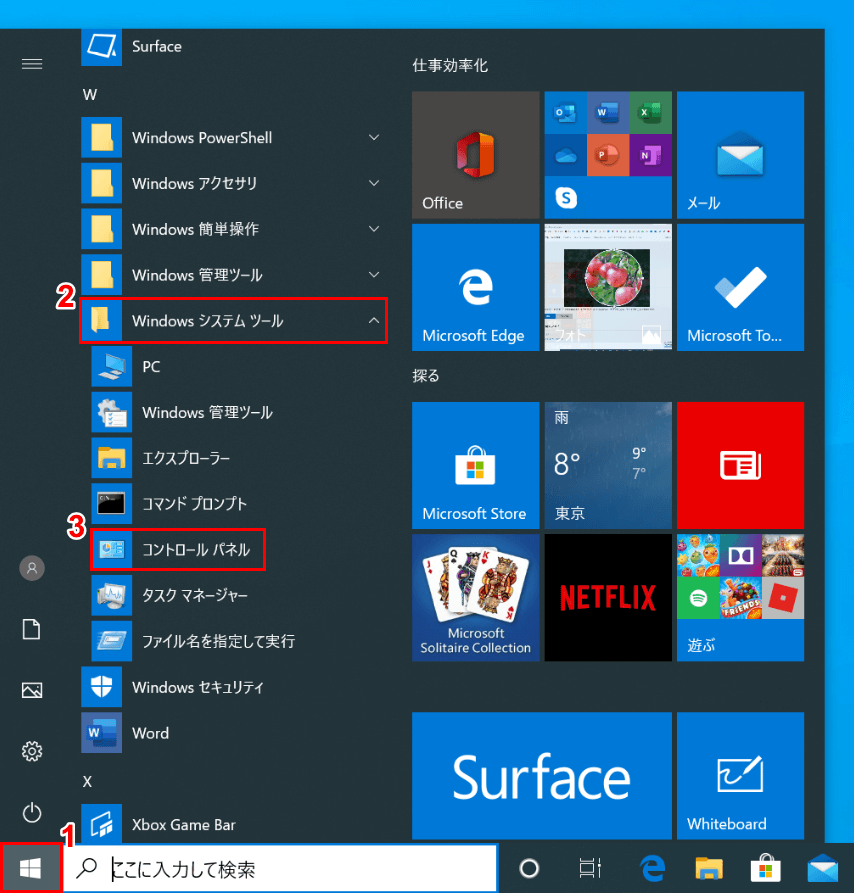
①【スタート】ボタンを押し、②【Windows システム ツール】、③【コントロール パネル】の順に選択します。
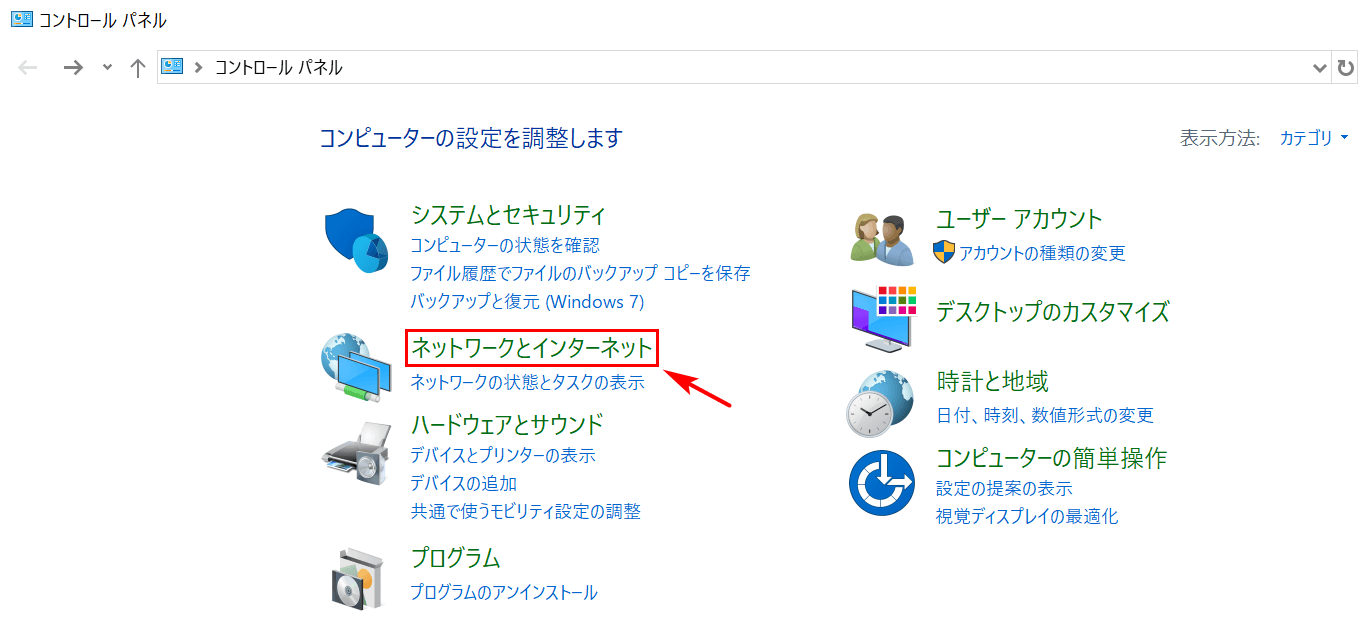
「コントロール パネル」ダイアログボックスが表示されました。【ネットワークとインターネット】を選択します。
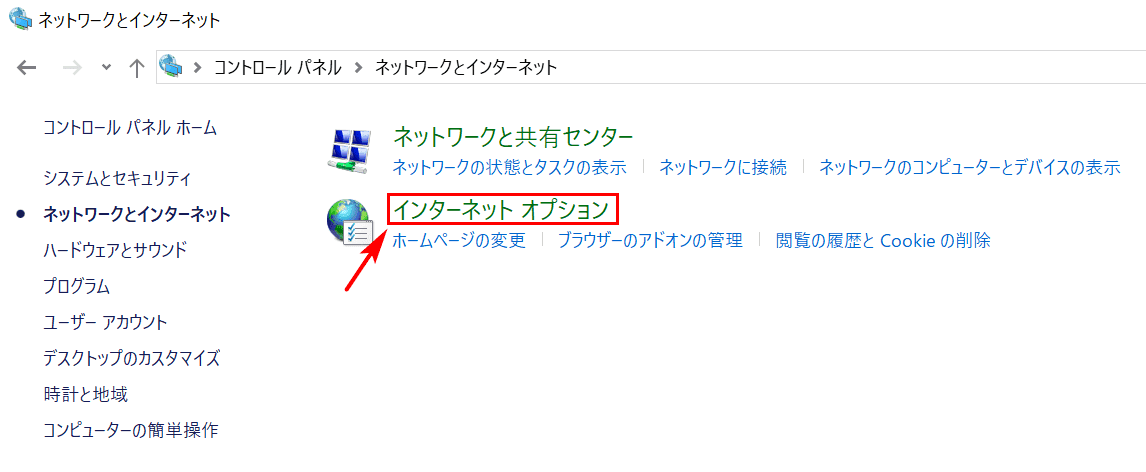
「ネットワークとインターネット」ダイアログボックスが表示されました。【インターネット オプション】を選択します。
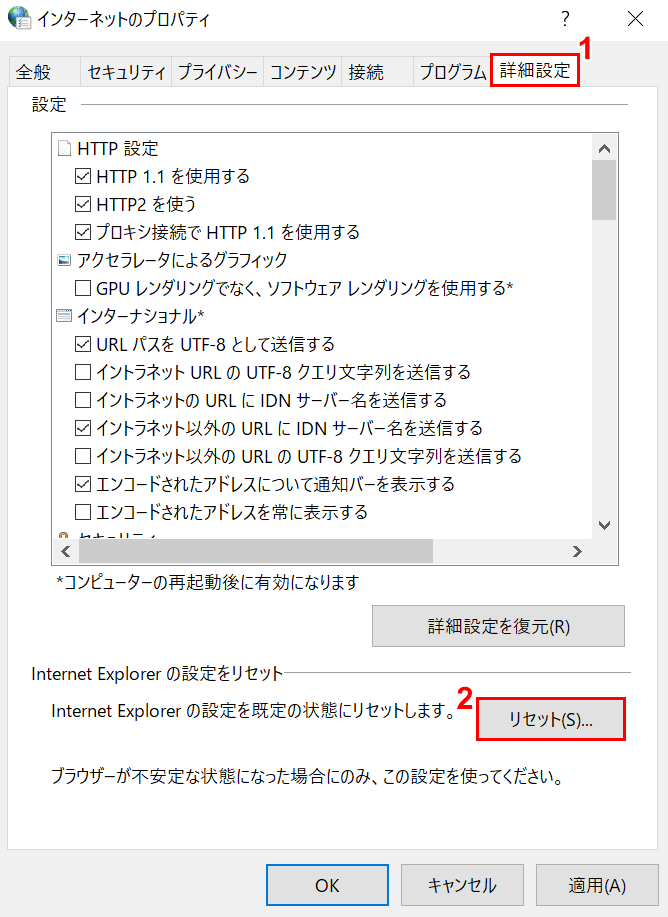
「インターネットのプロパティ」ダイアログボックスが表示されました。①【詳細設定】タブを選択し、②【リセット】ボタンを押します。
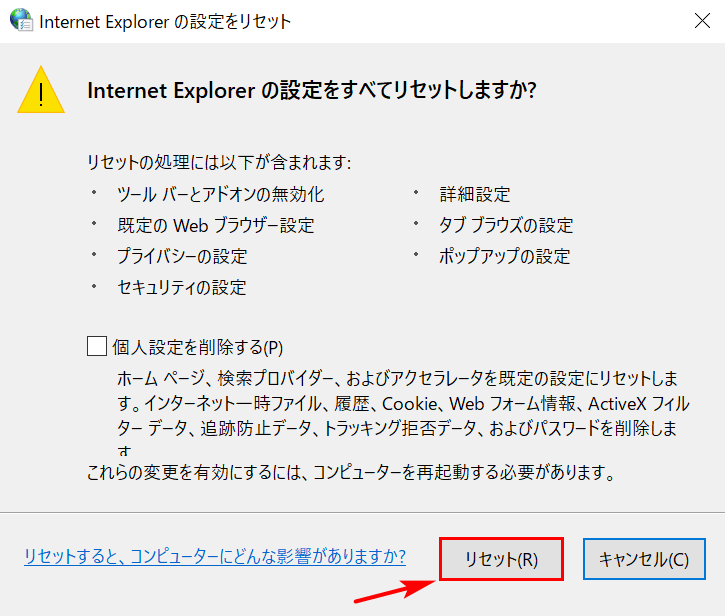
「Internet Explorerの設定をリセット」ダイアログボックスが表示されました。【リセット】ボタンを押します。
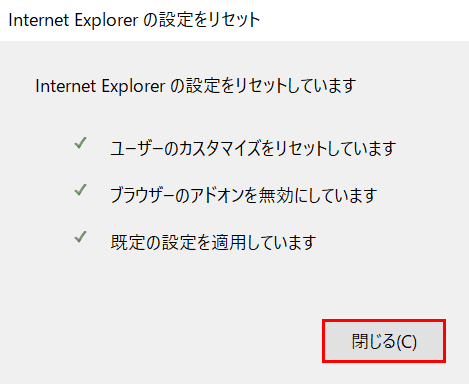
【閉じる】ボタンを押します。
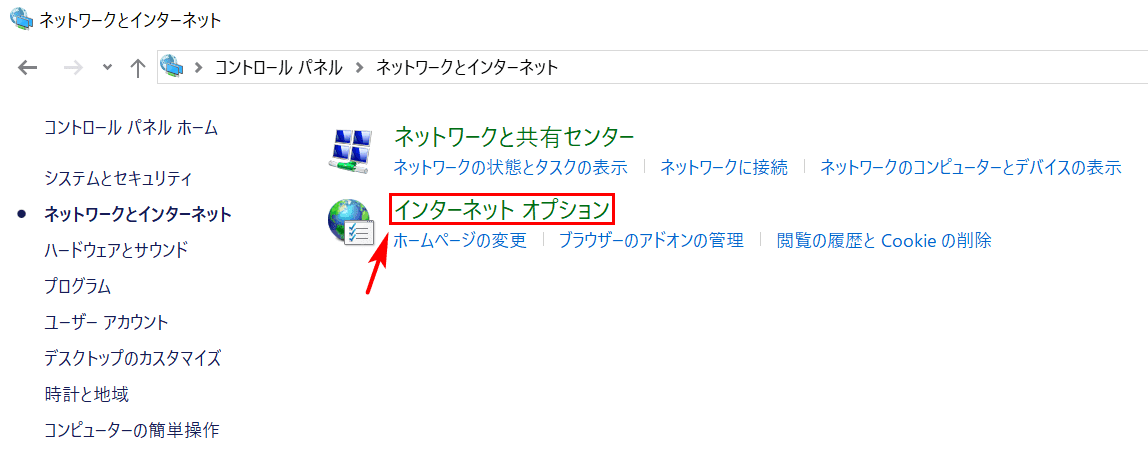
「ネットワークとインターネット」ダイアログボックスに戻りました。【インターネット オプション】を選択します。
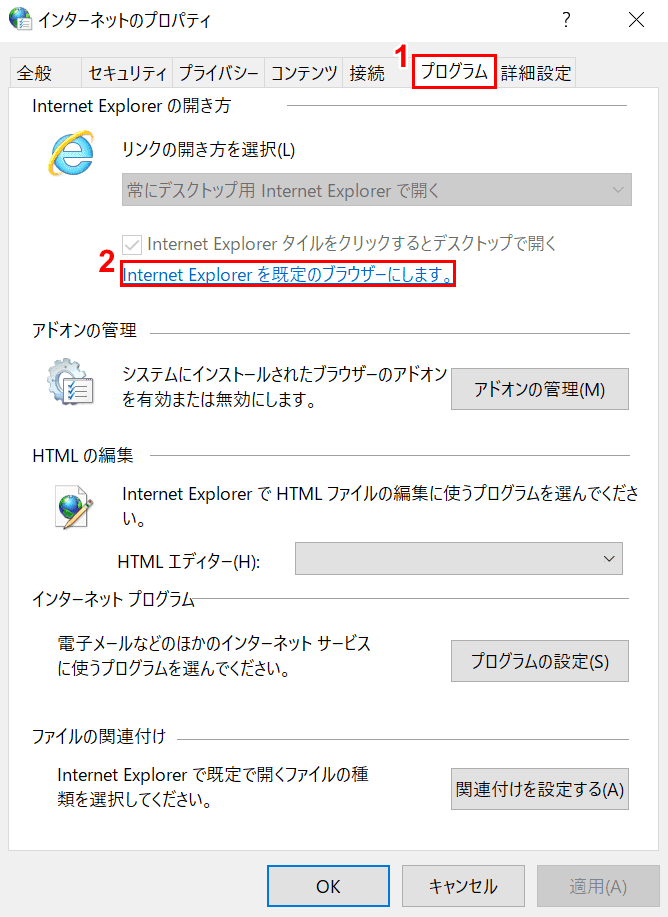
「インターネットのプロパティ」ダイアログボックスが表示されました。①【プログラム】タブを選択し、②【Internet Explorerを既定のブラウザーにします】ボタンを押します。
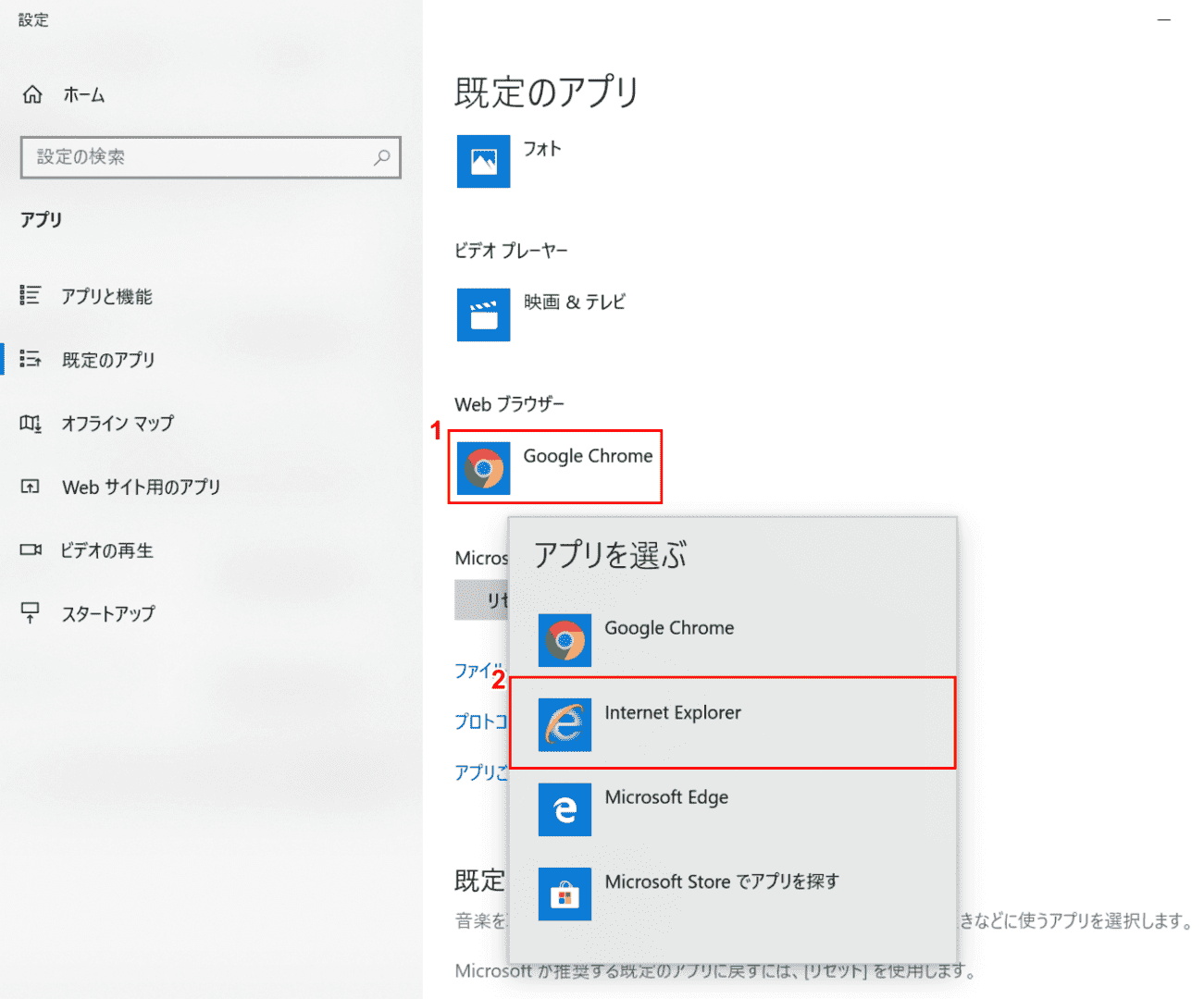
「設定」ダイアログボックスが表示されました。①【Webブラウザー(例:Google Chrome)】を押し、②【Internet Explorer】を選択します。
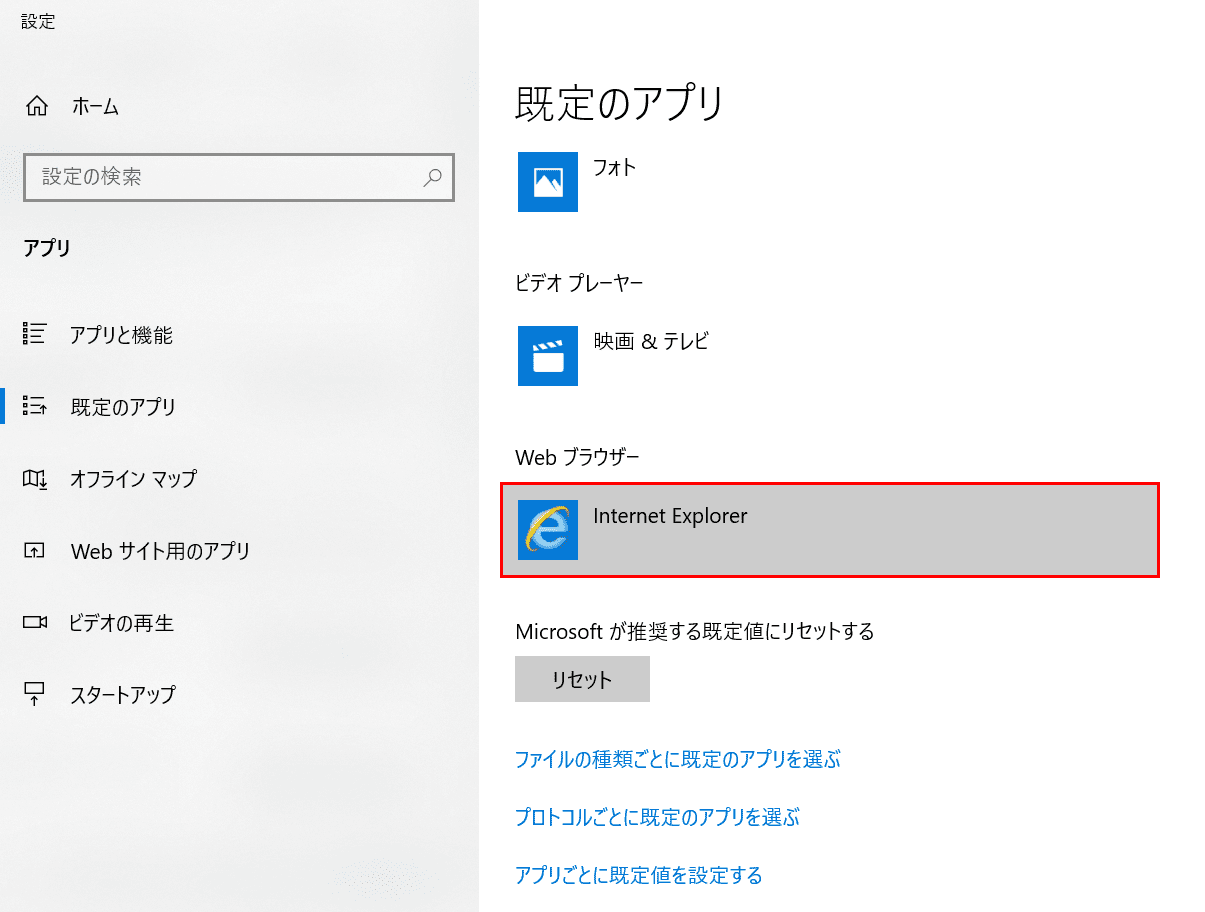
Webブラウザーが「Internet Explorer」に変わりました。この後、Outlookでハイパーリンクが開くかどうかをお試しください。
添付ファイルが開かない
Outlookで添付ファイルが開かない場合は、以下の方法をお試しください。
- 「このファイルを開く方法を選んでください。」というメッセージが表示されたら、添付ファイルを表示するアプリをインストールする
- 「次の添付ファイルは問題を起こす可能性があるため、利用できなくなりました」と表示される時は、送信者にファイルを圧縮してから再度送信してもらう
以下の記事では、添付ファイルの様々なトラブル対処法についてご紹介していますのでご参考ください。
予定表が開かない
Outlookで予定表が開かない場合、以下の方法をお試しください。
- 予定表が公開されているか確認する
- 予定表のアクセス権が閲覧者に許可されているかを確認する
- Outlookを再起動する
以下の記事では、他のユーザーの予定表が表示されない時の対処法についてご紹介しています。ご参考ください。
処理中で開かない
Outlookが処理中で開かない場合は、セーフモードで起動してから以下の方法をお試しください。
- 開いているダイアログボックスがあれば閉じる
- Outlookで大きい処理が実行されていないか確認する
- WindowsとOfficeの最新の更新プログラムをインストールする
- Officeプログラムを修復する
- Outlookデータ ファイルを修復する
- 新しいユーザー プロファイルを作成する
セーフモードの起動方法について知りたい方は、以下のリンクからご覧ください。
