- 公開日:
- 更新日:
Outlookの予定表の様々な表示方法
本記事では、Outlookの予定表でスケジュールや参加者の出欠状況を表示する方法について解説します。ここでは、Outlookをコンピューターに直接インストールする「インストール版」と、無償のWebメールサービスである「Web版」に分けて説明します。
予定表の基本的な表示方法を覚えて、スケジュール管理をうまく行っていきましょう。
予定表を表示する(インストール版)
予定の一覧を表示する
ここでは、メールの画面から予定表の画面に移行する手順を説明します。
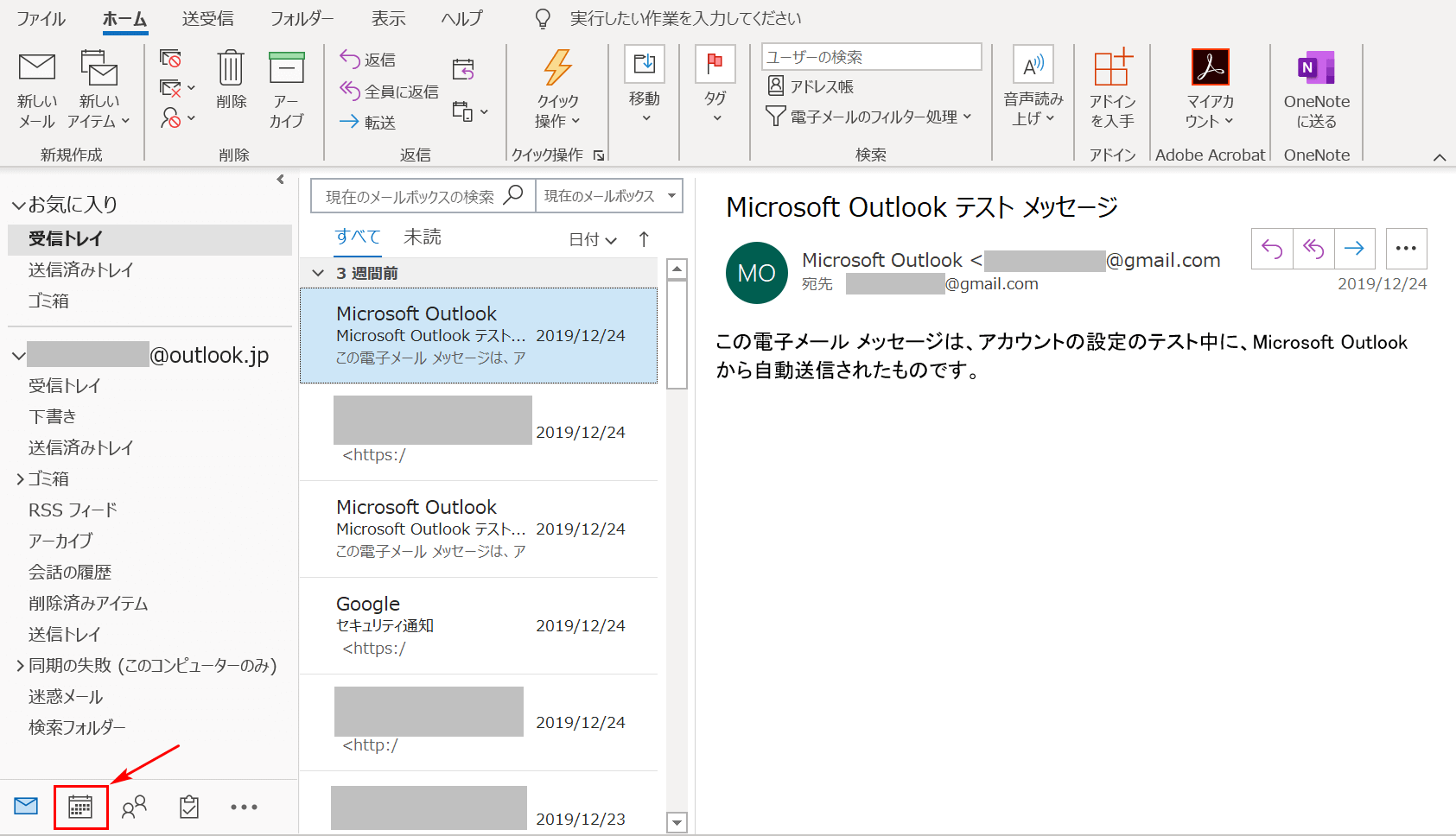
画面左下にある【予定表】のアイコンを選択します。
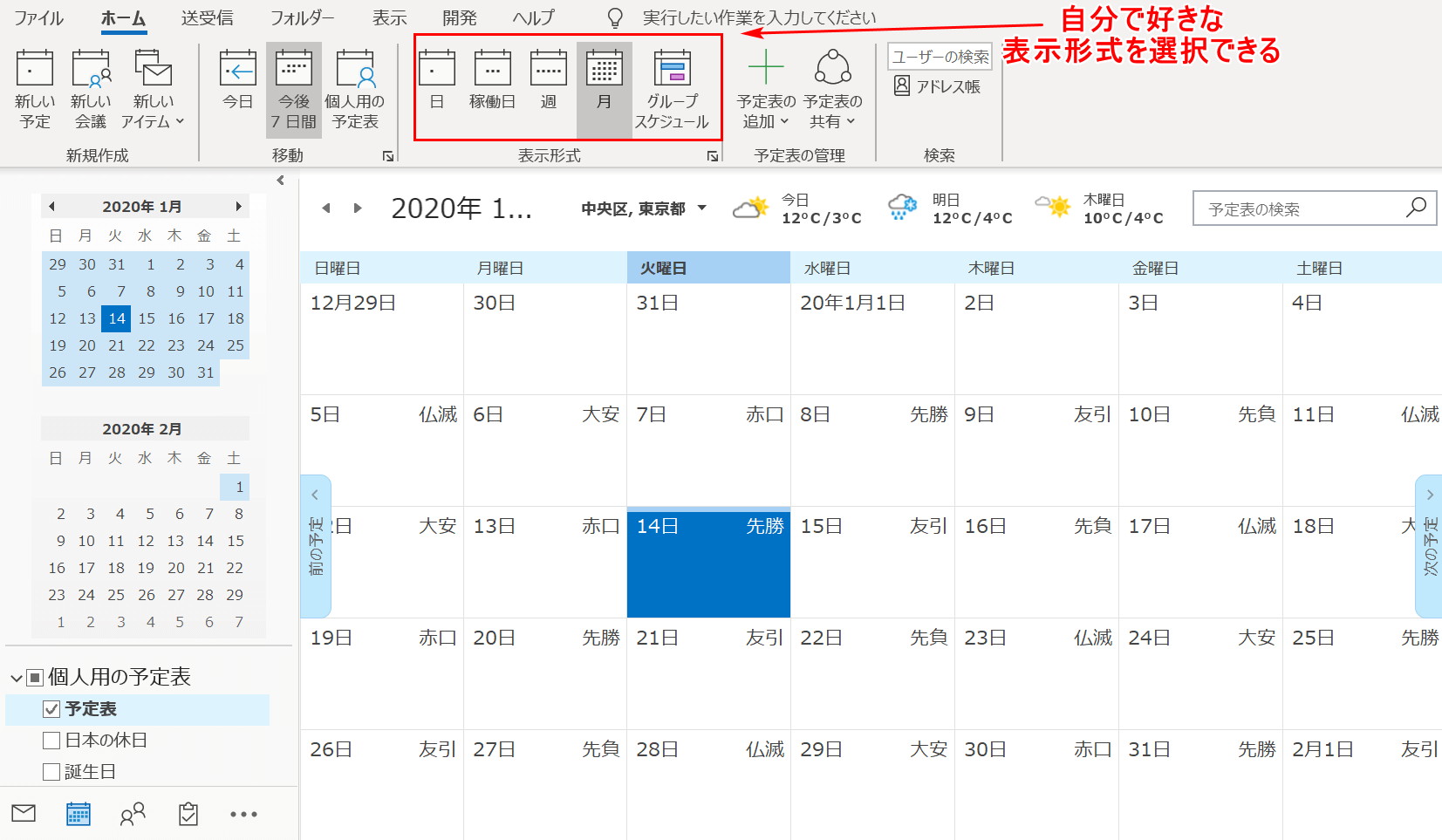
予定表の一覧が表示されました。「日」、「週」など自分で好きな表示形式を選択することができます。
会議の参加者を表示する
ここでは、会議の参加者を表示する方法について説明します。
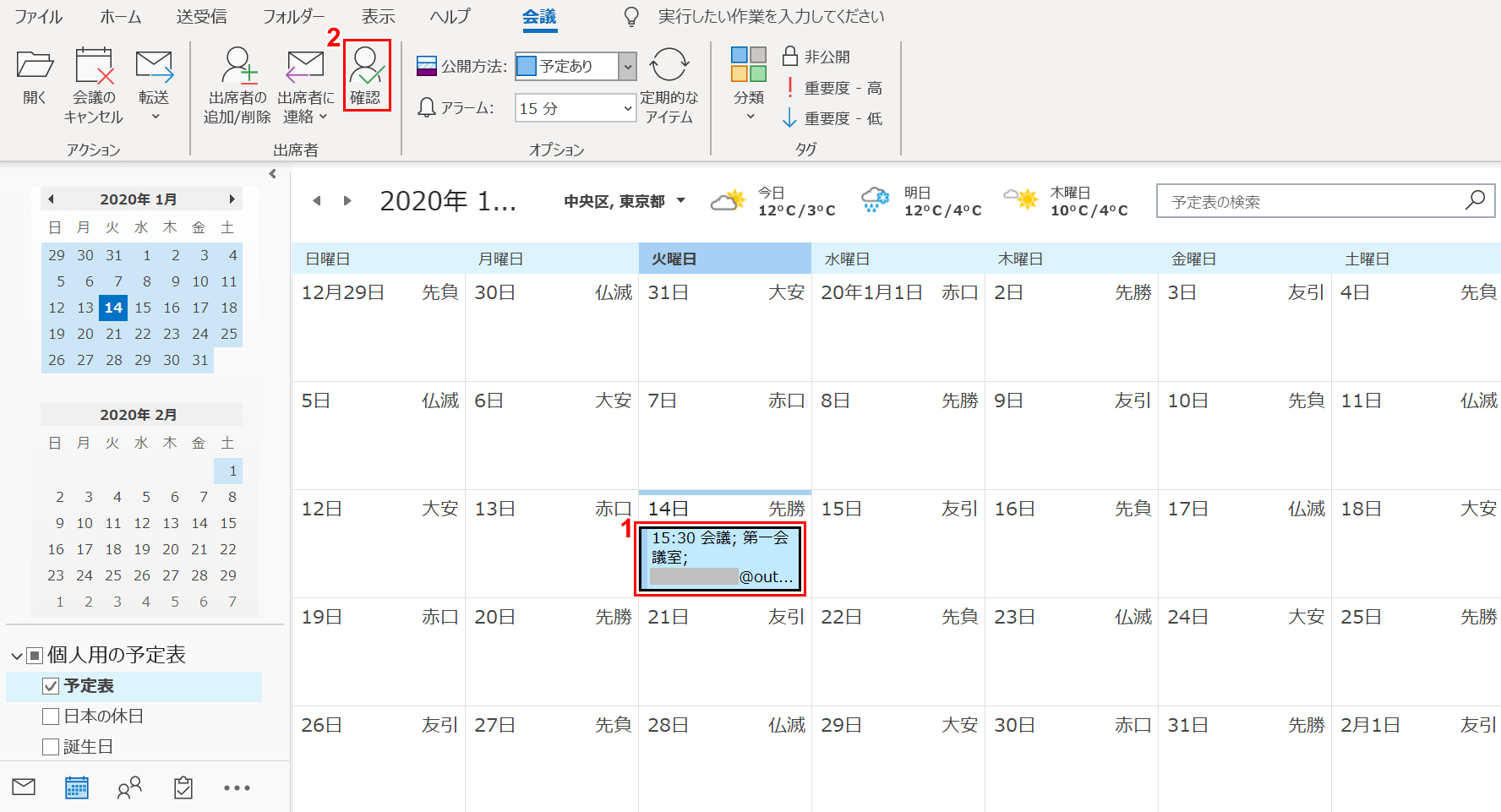
①「スケジュール」の中にある【会議】を選択し、②【確認】ボタンを押します。
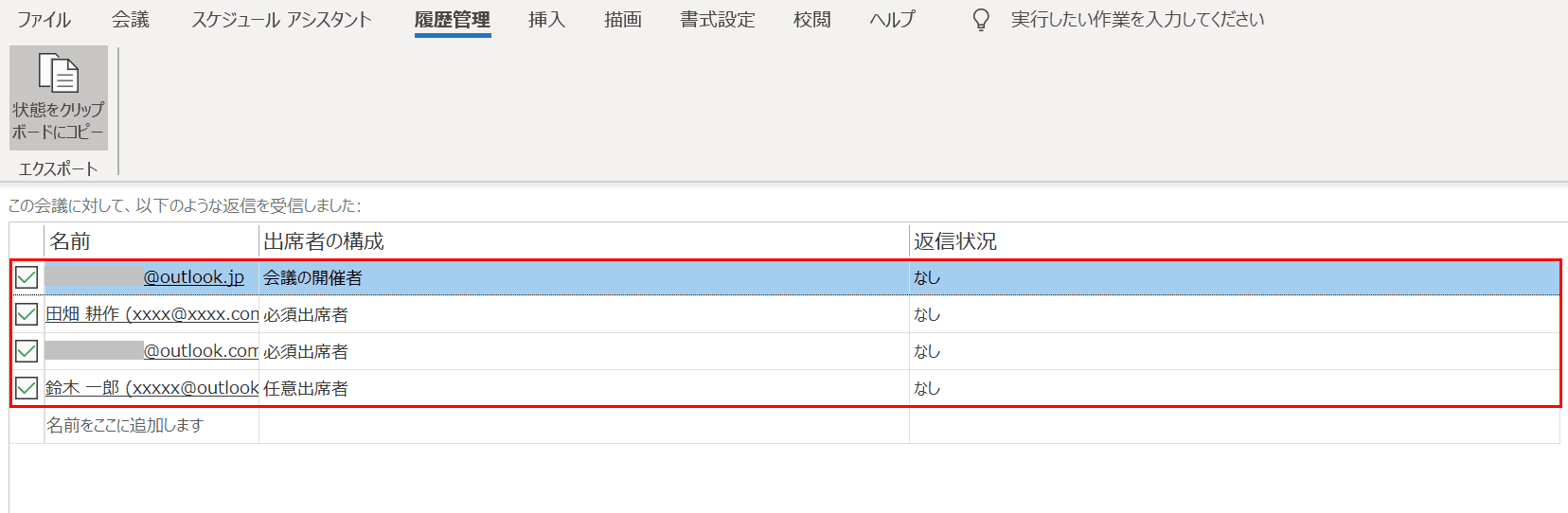
会議の出席者一覧が表示されました。会議の出欠の返信状況も確認できます。
横の時間軸(グループスケジュール)で表示する
ここでは、横の時間軸(グループスケジュール)で表示する方法について説明します。
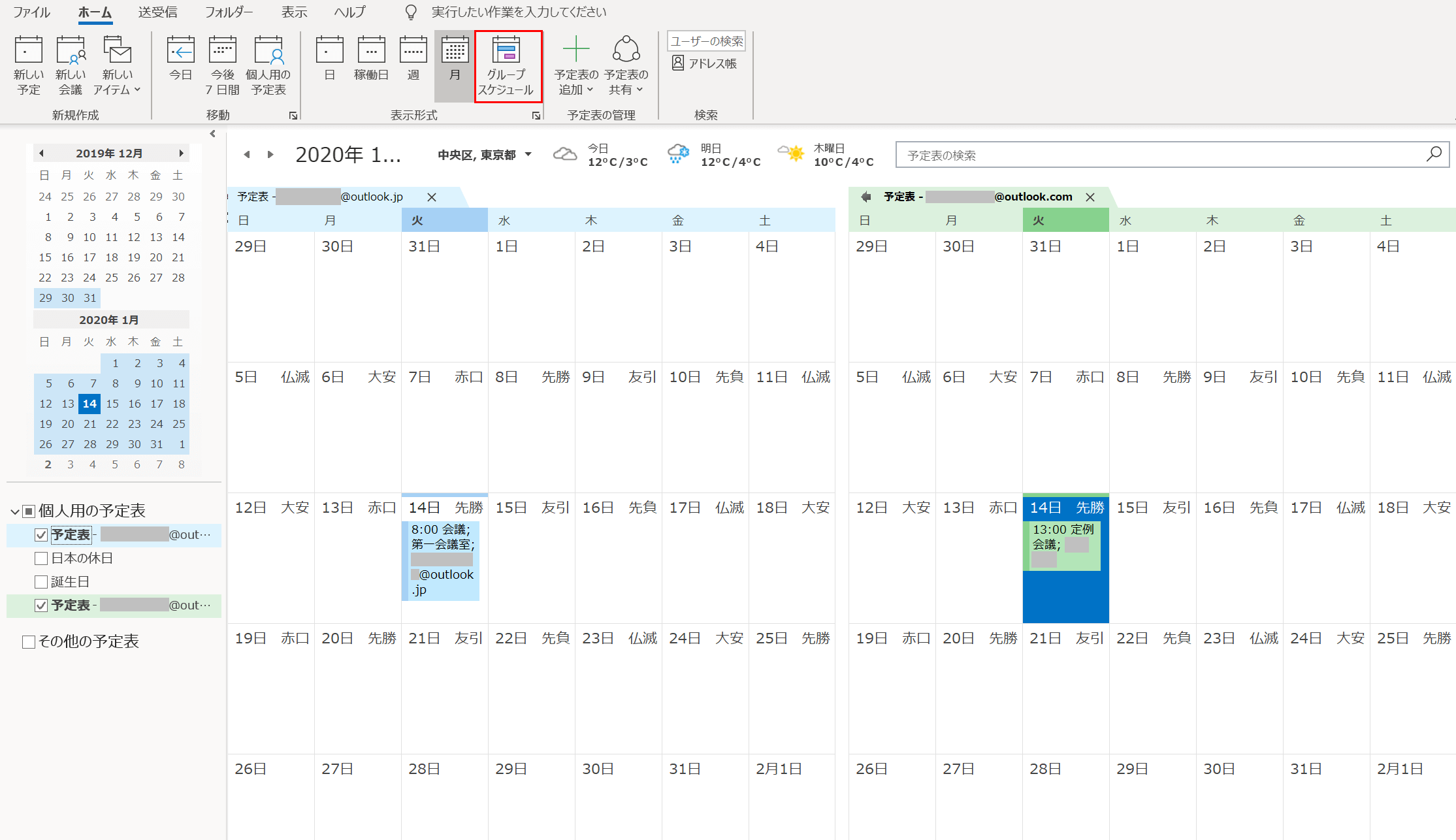
画面上にあるのは、会議のスケジュールが入力されている2つの予定表(青と緑)です。2つの予定表は同じ1月のスケジュールが記載されていますが、これを横の時間軸(グループスケジュール)で表示することによって、さらに見やすい予定表にすることができます。
「表示形式」の【グループスケジュール】を選択してみましょう。
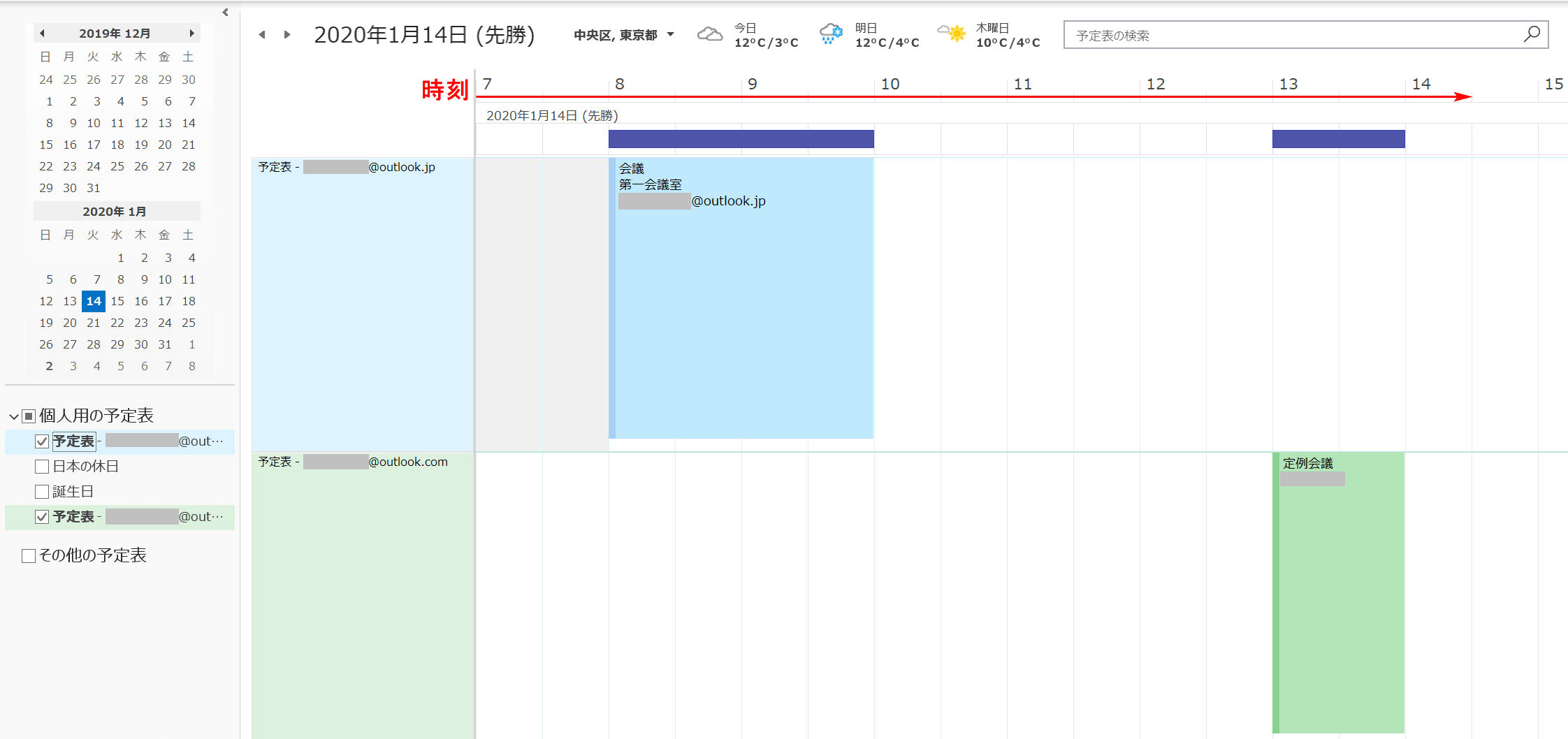
表示形式がグループスケジュールになりました。2つの予定表の時刻が左から右へ平行に推移する見やすいレイアウトになりました。
予定表を表示する(Web版)
下記では、Outlook.com(Web版)での迷惑メール機能の使い方について説明していきます。
予定の一覧を表示する
ここでは、メールの画面から予定表の画面に移行する手順を説明します。
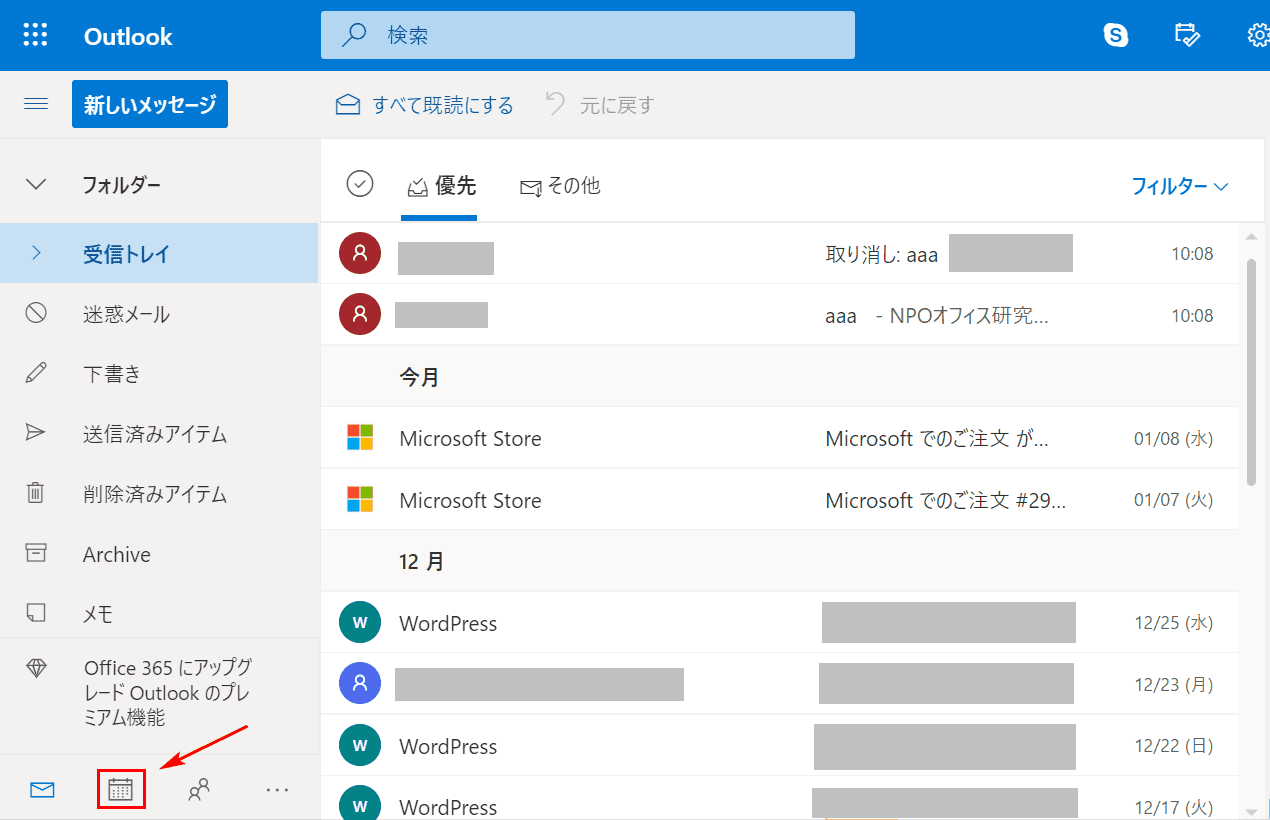
画面左下にある【予定表】のアイコンを選択します。
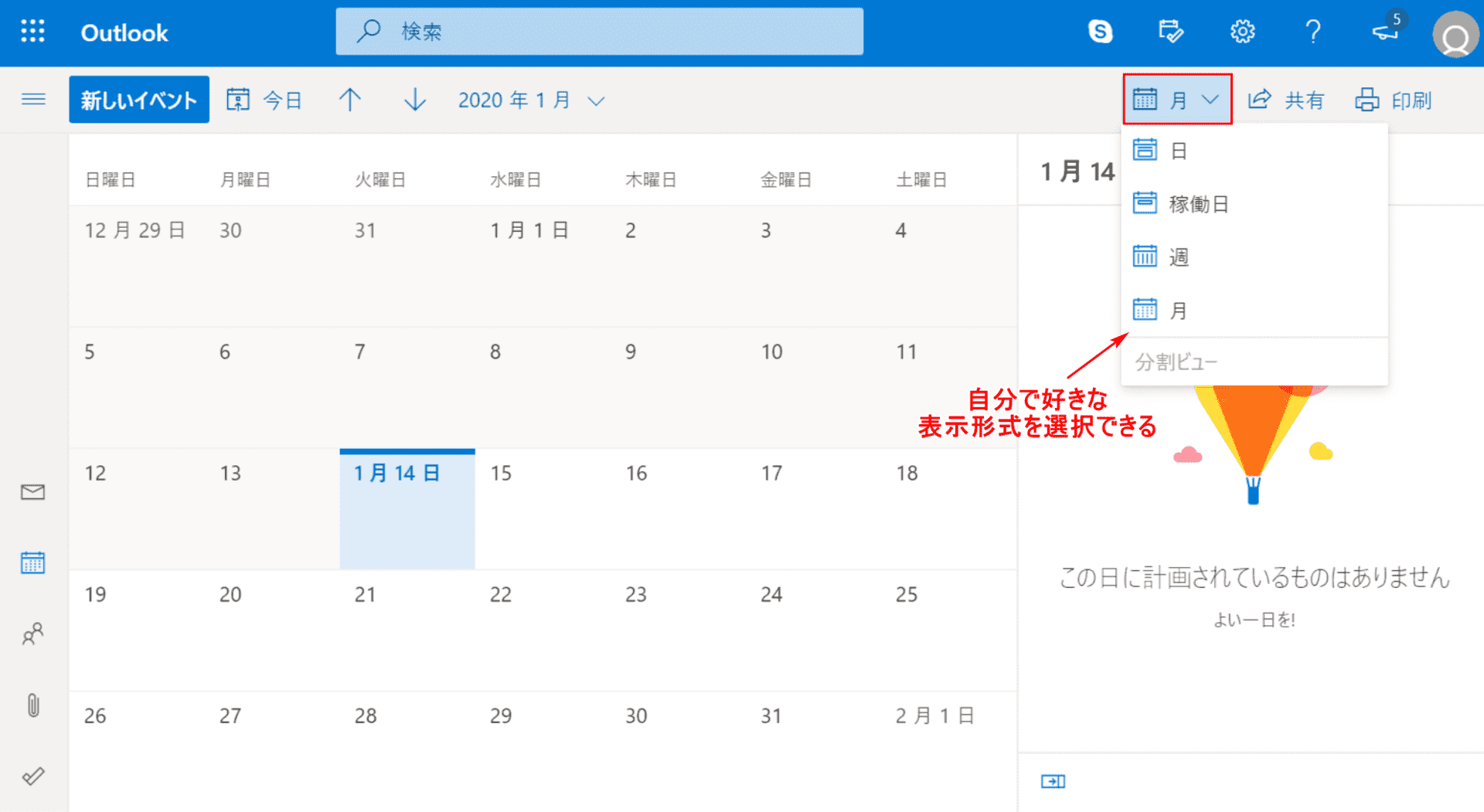
予定表の一覧が表示されました。【赤枠の部分】を押すと、「日」、「週」など自分で好きな表示形式を選択することができます。
会議の参加者を表示する
ここでは、会議の参加者を表示する方法について説明します。
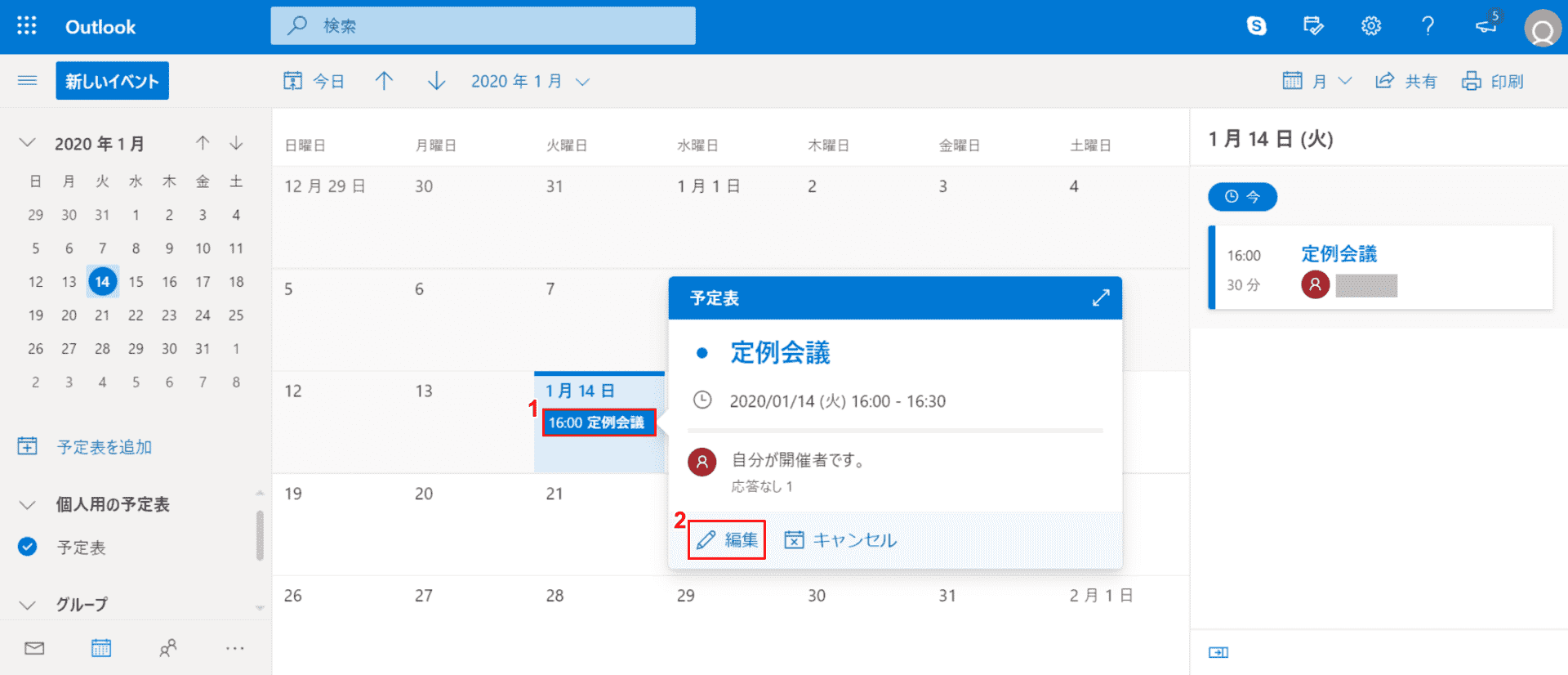
①「スケジュール」の中にある【会議】を選択し、②表示されたコンテキストメニューの【編集】ボタンを押します。
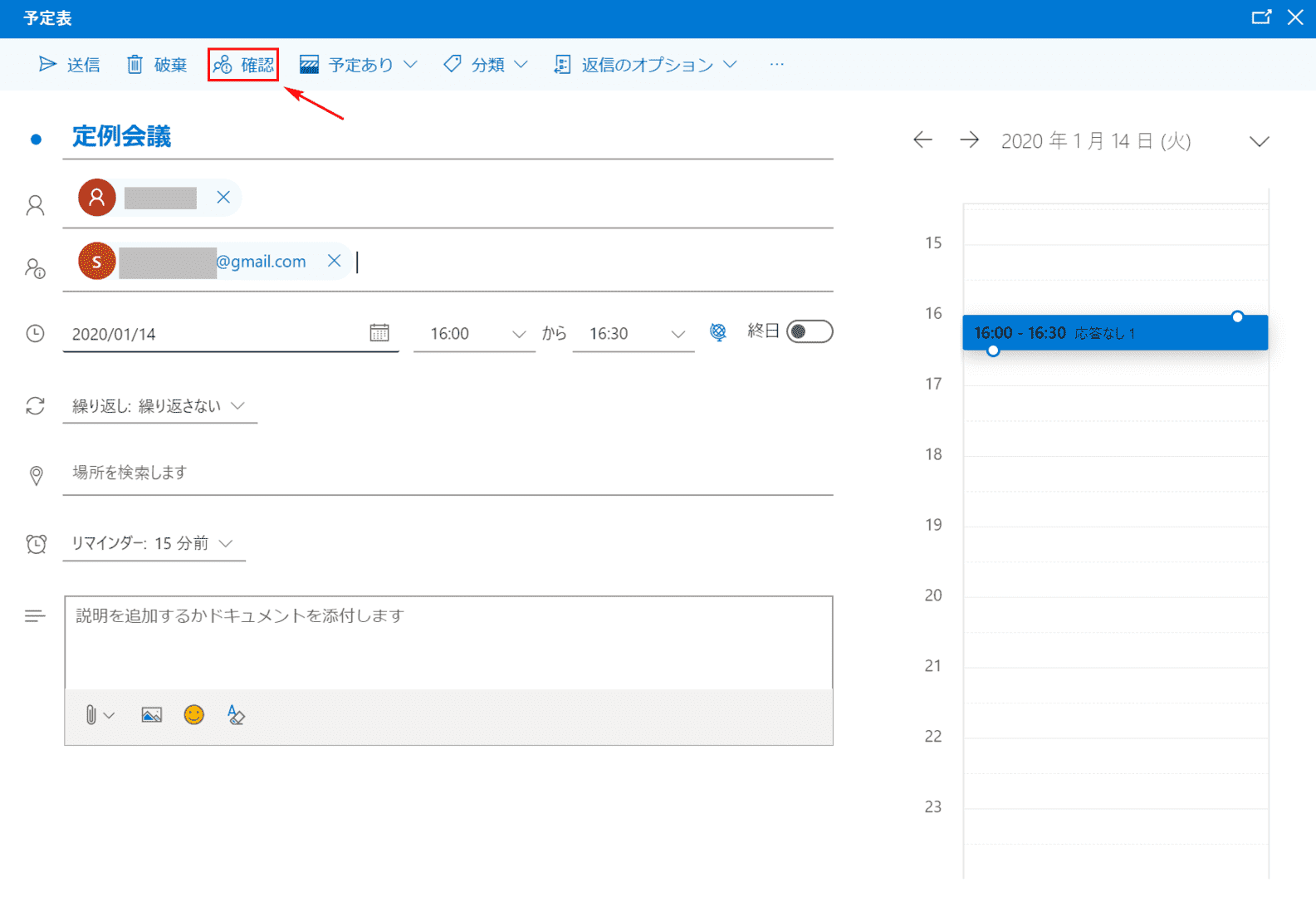
「予定表」ダイアログボックスが表示されました。【確認】ボタンを押します。
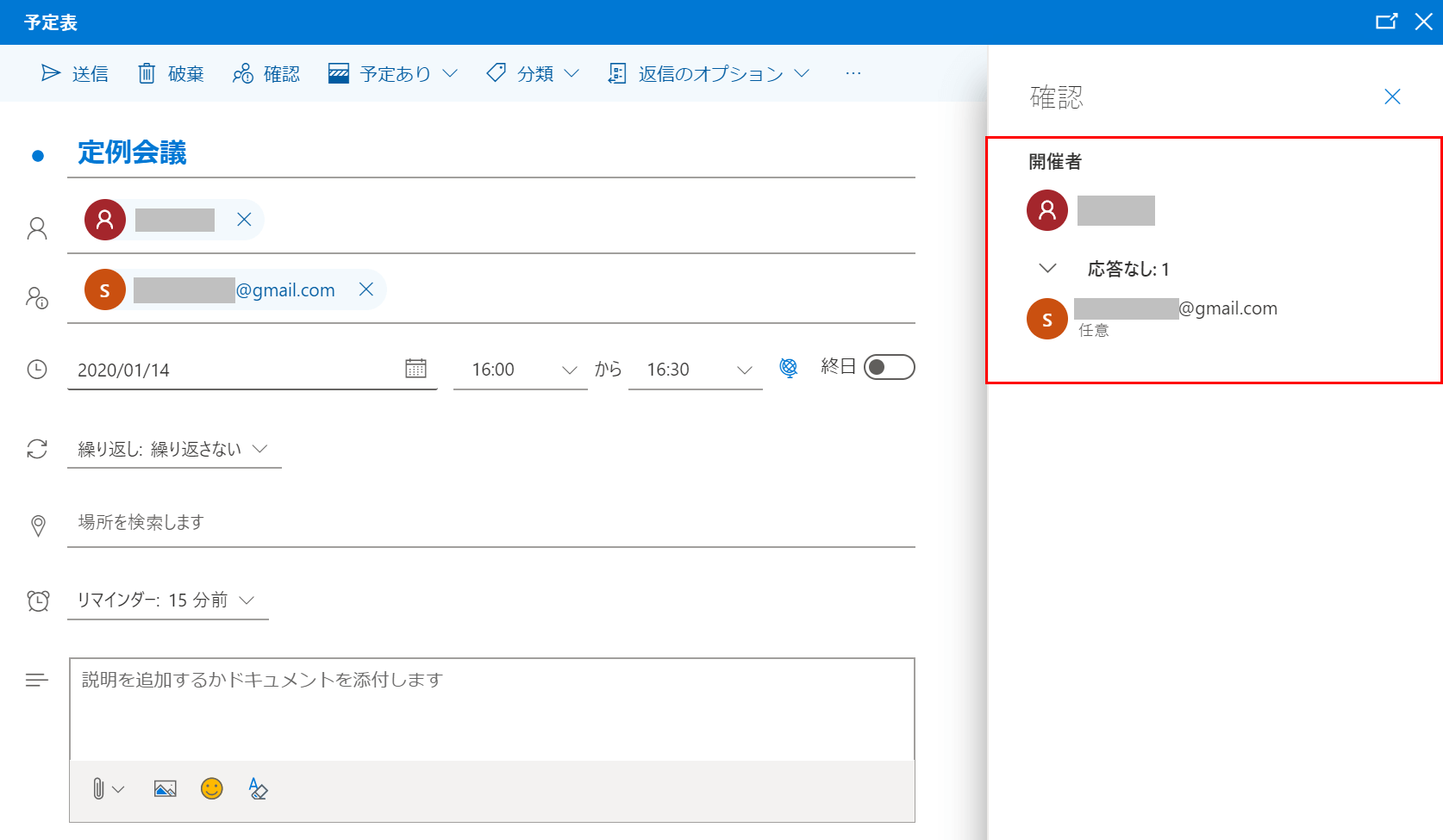
会議の出席者一覧の右ナビゲーションが表示されました。会議の出欠の返信状況も確認できます。
他のユーザーの予定表が表示されない時の対処法
予定表が表示されない時は、以下の手順で共有の設定が正しく行われるかを確認していきましょう。
ここではAのアドレス(...@outlook.com)の予定表をBのアドレス(...@outlook.jp)と共有させる方法について説明します。
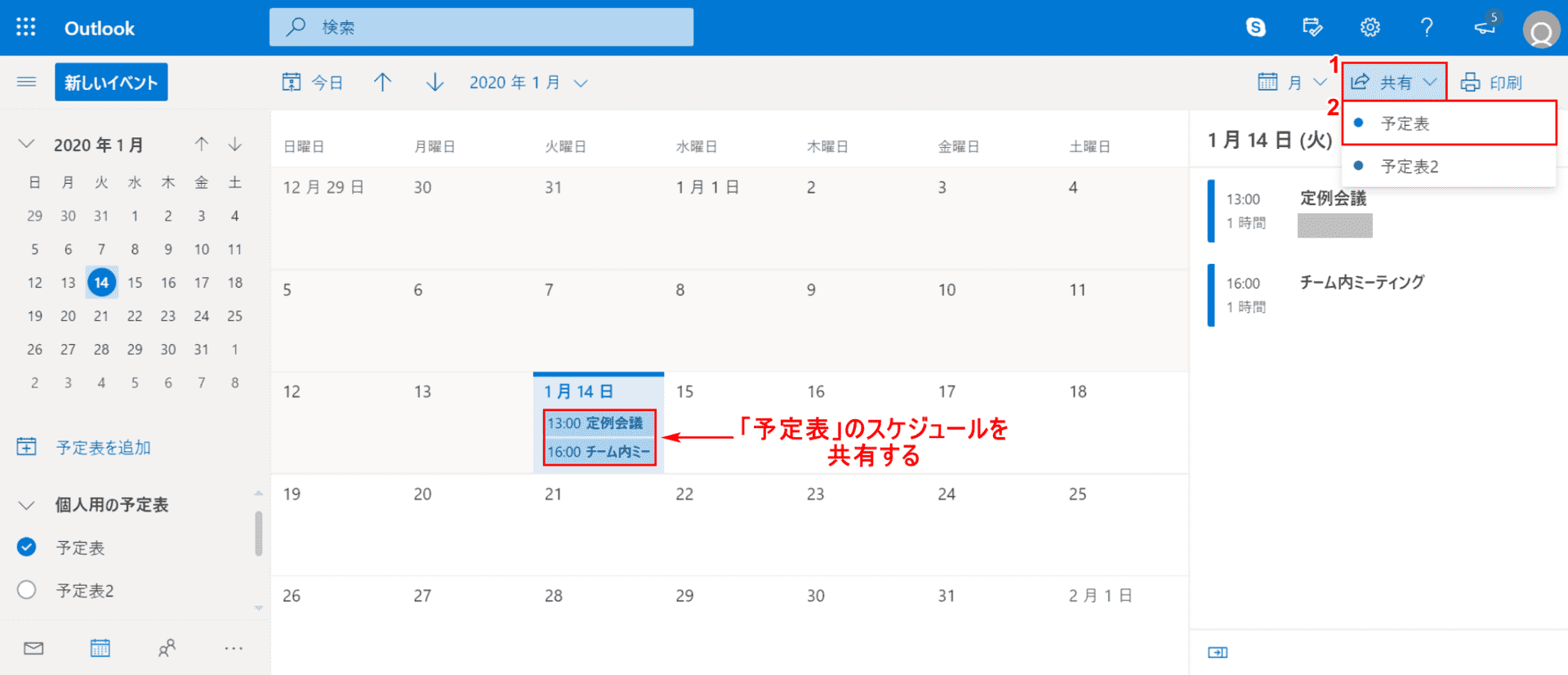
すでに予定が入力されたAのアドレス(...@outlook.com)の予定表を開きます。①【共有】、②【予定表】の順に選択します。
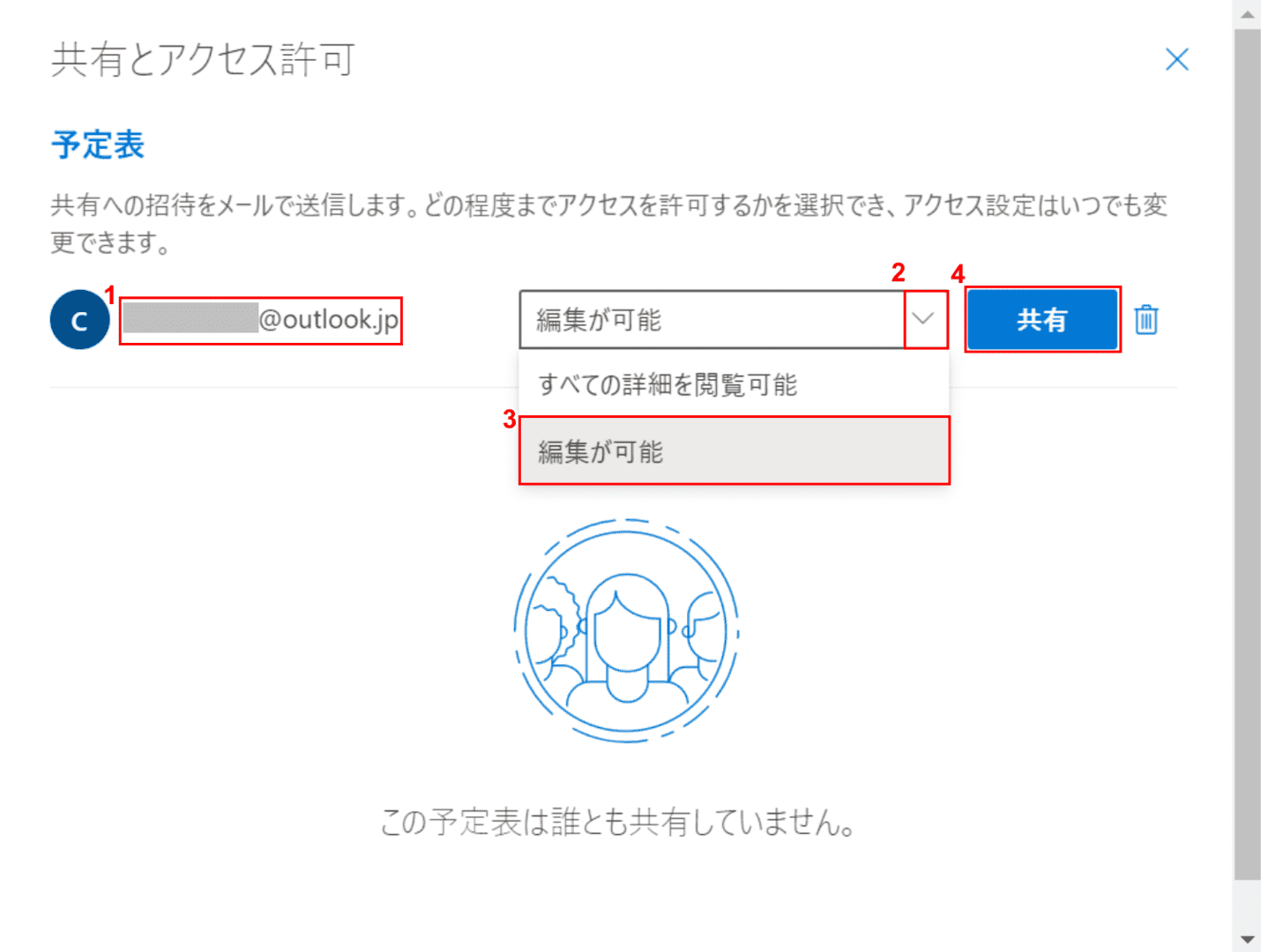
①共有したい相手Bのアドレス『...@outlook.jp』を入力します。②【v】を押します。
③【編集の権限(例:編集が可能)】を選択し、④【共有】ボタンを押します。
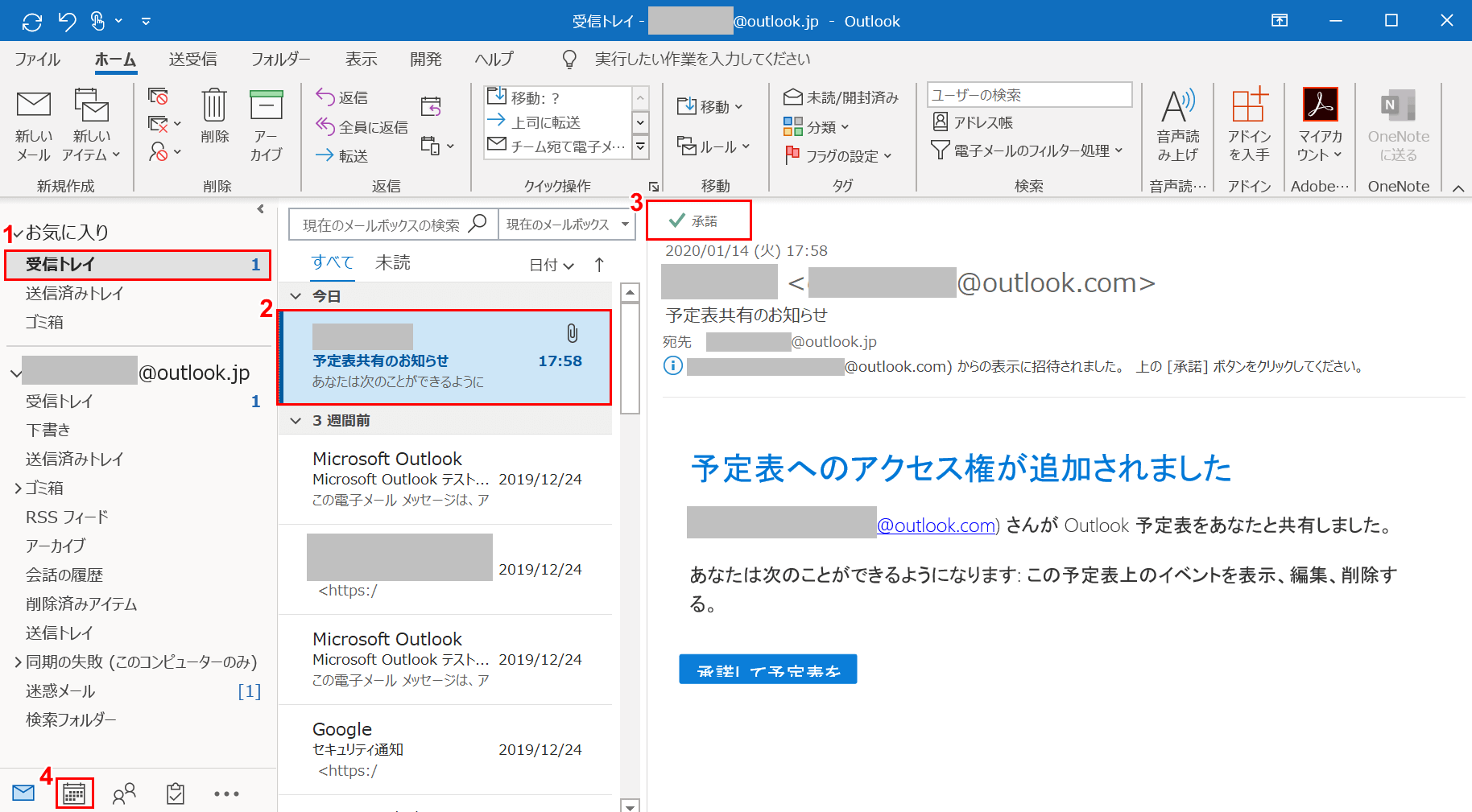
BのアドレスでOutlookを開きます。①【受信トレイ】、②【「予定表共有のお知らせ」のメール】の順に選択します。
③【承諾】ボタンを押し、④【予定表】のアイコンを選択します。
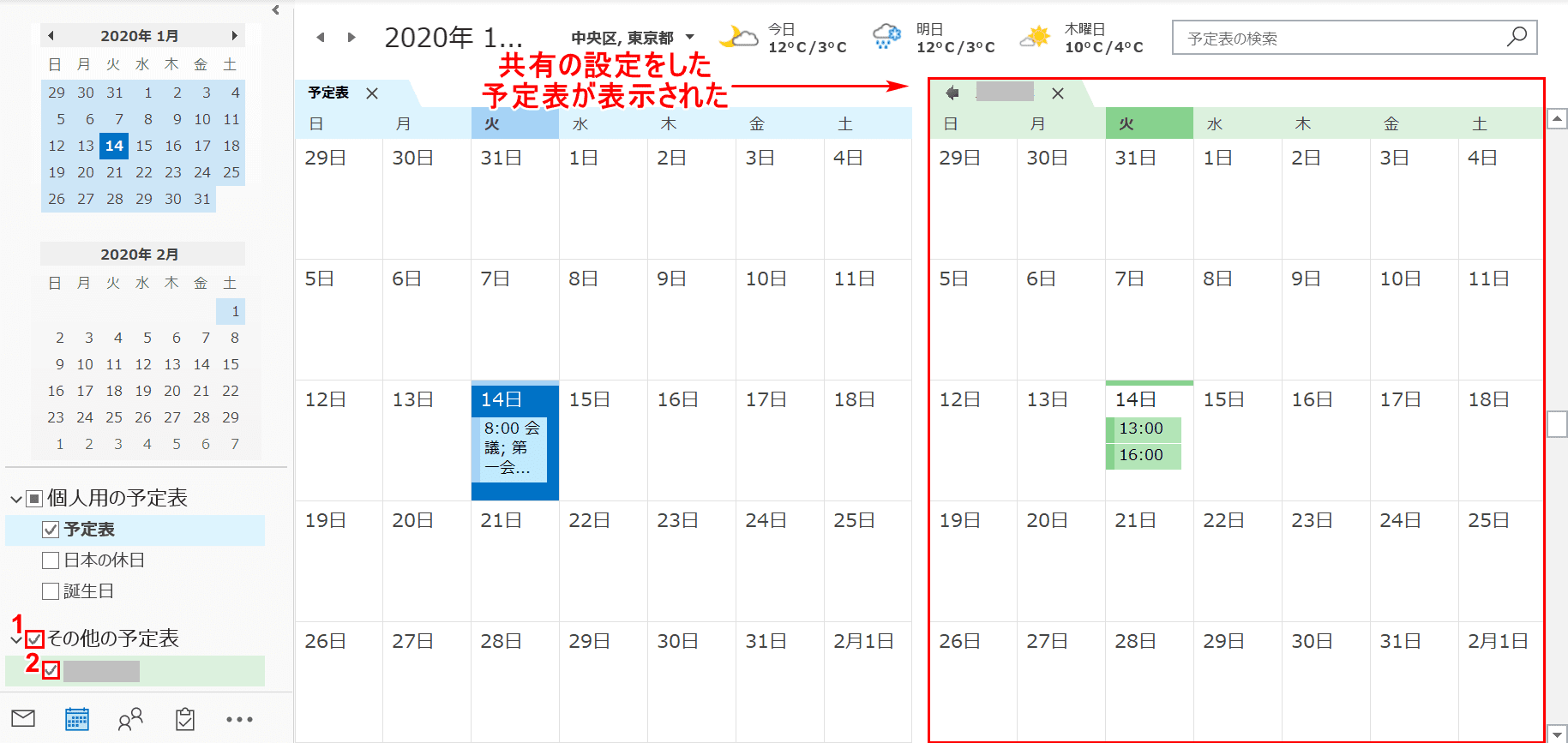
①【その他の予定表】、②【...】にそれぞれチェックマークを入れます。
その後、共有設定をしたAのアドレスの予定表が表示されるようになりました。
