- 公開日:
Outlookで高度な検索をするショートカット
この記事では、Outlookで「高度な検索」機能を呼び出すショートカットを紹介します。
高度な検索を使うことで、検索対象を「件名」に絞って検索できたり、差出人や宛先も簡単に検索できます。
探しているメールがあるときに便利ですので、いつでもショートカットで呼び出せるようにしておきましょう。
ショートカットキー一覧表を無料でダウンロード!
アウトルックの全ショートカットキーの一覧表を印刷できるようにPDFにしました。「登録なし」で「無料ダウンロード」できます。ファイルがWindows版とWeb版に分かれていますが両方ダウンロードできます。
Outlookで高度な検索をするショートカット
ショートカットキーを使って、Outlookで高度な検索を使用する方法を紹介します。
探しているメールがあるときなど、メールを検索したい場合は、以下のショートカットキーで「高度な検索」を呼び出します。
Outlookで高度な検索をするショートカットは、Ctrl + Shift + Fです。
ショートカットキーを押すと、「高度な検索」ダイアログボックスが表示されます。実際に使ってみましょう。
検索する文字列(例:テスト)や、検索する対象(例:件名)をそれぞれ指定し、Enterキーを押します。他にも、差出人やメールの時間(受信日、作成日時)なども指定できます。
検索を開始すると、指定した条件と一致するメールが画面下部に表示されます。ここで表示されたメールは、選択することで詳細を確認できます。ぜひお試しください。
Macで高度な検索をするショートカット
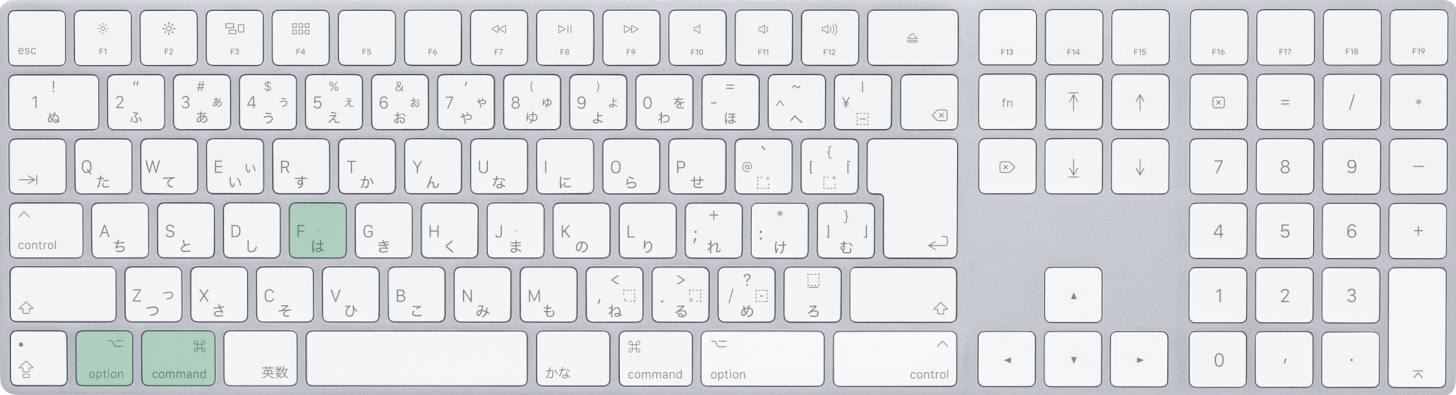
Macで高度な検索をするショートカットは、command + option + Fです。
