- 公開日:
- 更新日:
Outlookのハイパーリンクについて
本記事では、Outlookのハイパーリンクについてご紹介します。
ハイパーリンクをうまく利用することで、リンクをそのまま貼り付けるよりもメッセージをすっきりと見せることができます。
ハイパーリンクの基本的な設定方法から、フォルダパスを指定する方法、リンクを開くときのブラウザを変更する方法についてもご紹介していますのでぜひお役立てください。
Outlookのハイパーリンクの設定方法
Outlookでは、選択した文章にWebサイトなどのリンクを設定できる「ハイパーリンク」をメッセージ本文に貼り付けることができます。
「URLをコンパクトにまとめたい」、「どのようなサイトに飛ぶのか簡単に分かるようにしたい」ときなどに、ハイパーリンクを使いましょう。
Outlookでのハイパーリンクの使い方については、各セクションをご覧になってみてください。
ハイパーリンクを貼り付ける
Outlookでメッセージ本文にハイパーリンクを貼り付ける方法については、以下のとおりです。
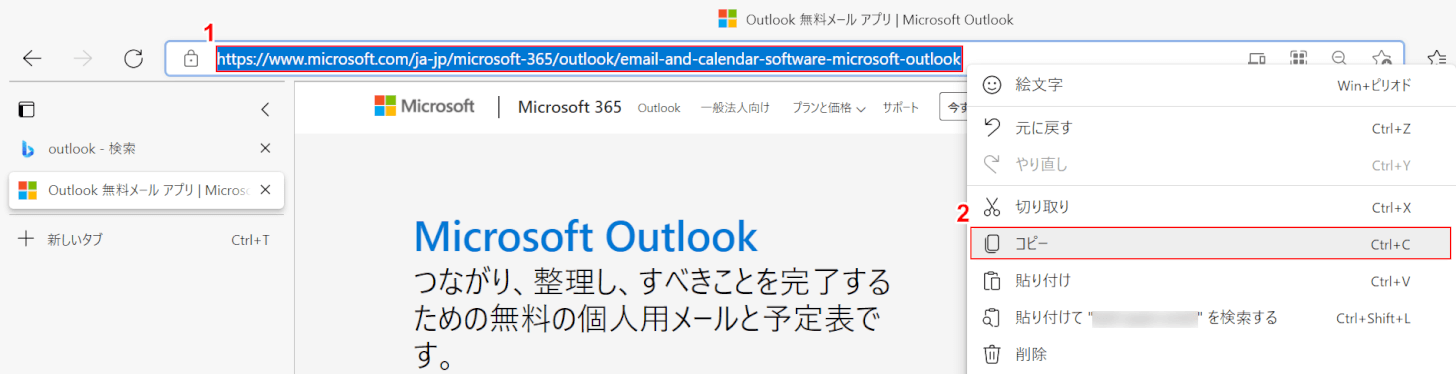
ハイパーリンクの設定をする前に、送信したいURLを取得しておきましょう。
ブラウザなどでハイパーリンクに設定したいWebサイトを開いておき、①画面上部の【URL】を右クリックし、②【コピー】を選択します。
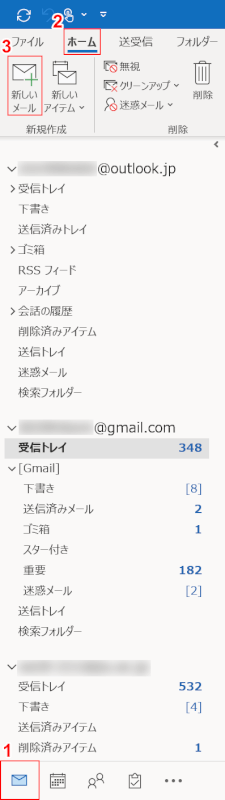
Microsoft Outlookを開きます。①画面下部の【メール】、②画面上部の【ホーム】タブ、③【新しいメール】の順に選択します。
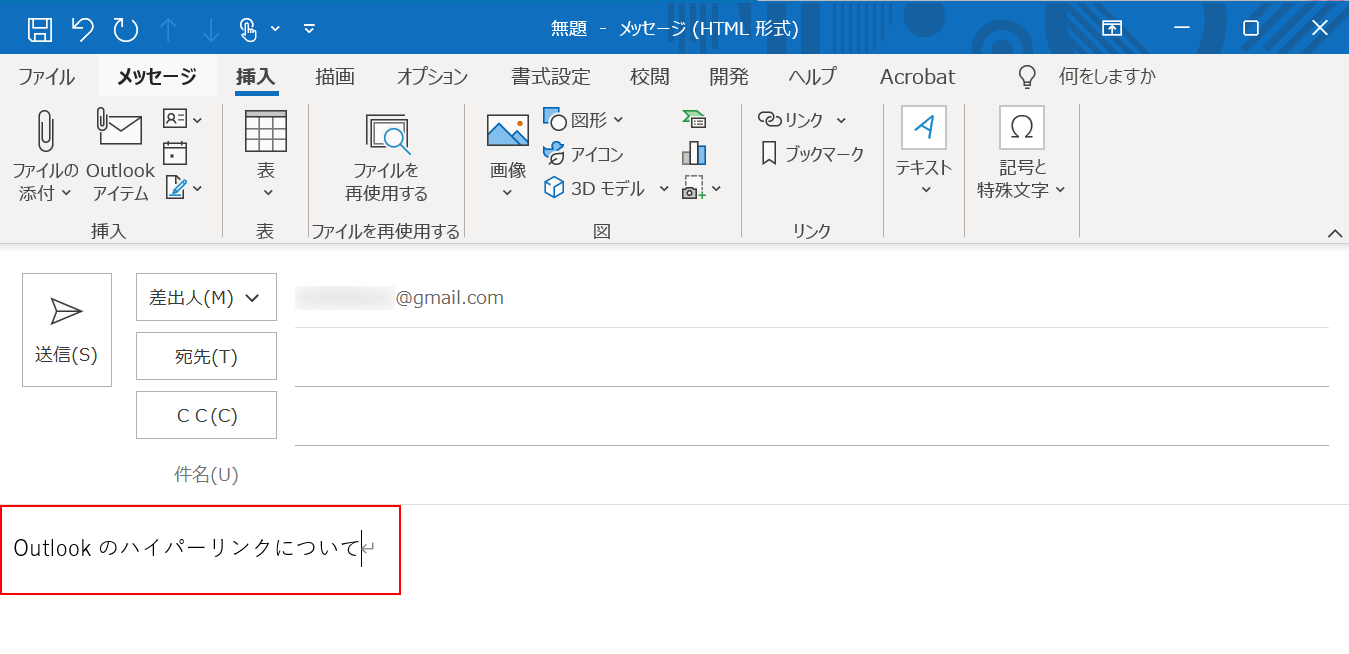
「メッセージウィンドウ」が表示されます。
「メッセージ入力画面」に、『メッセージ本文』を入力します。
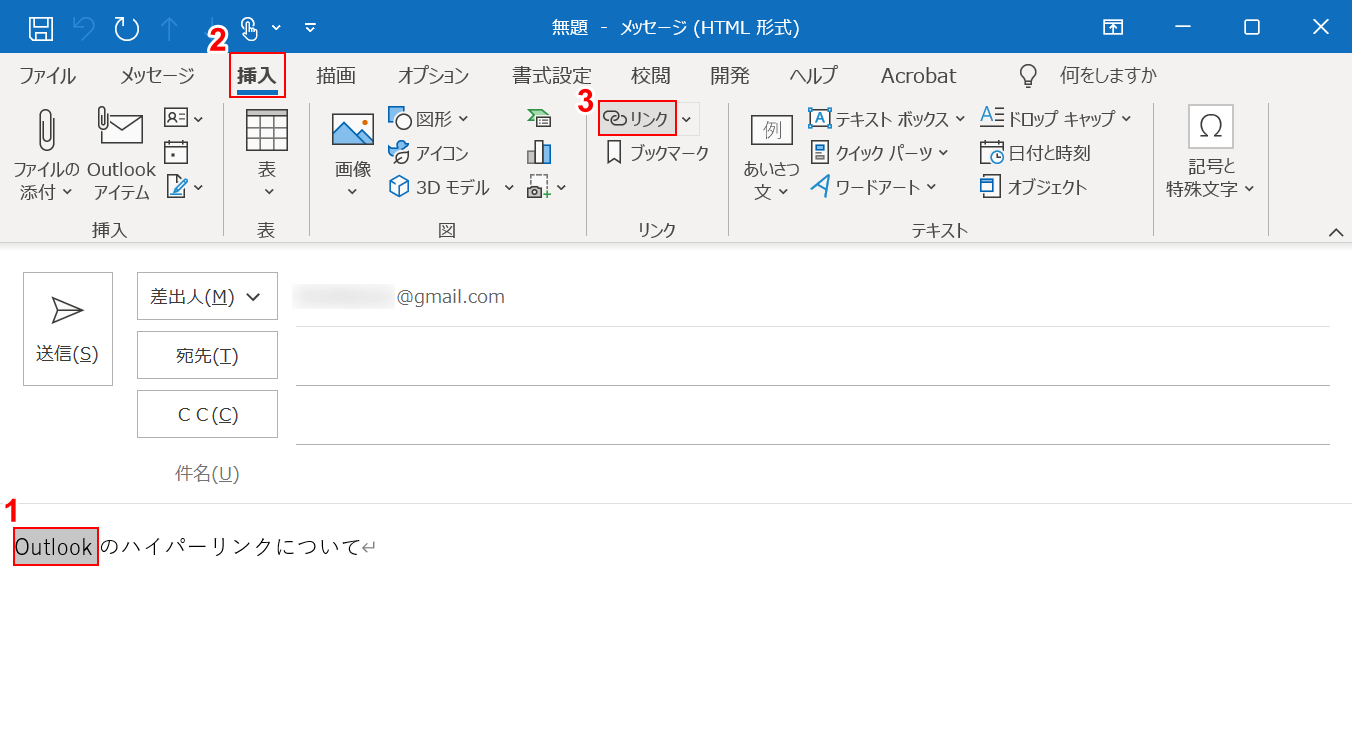
①【ハイパーリンクを設定したい文章】をドラッグして選択し、②【挿入】タブ、③【リンク】の順に選択します。
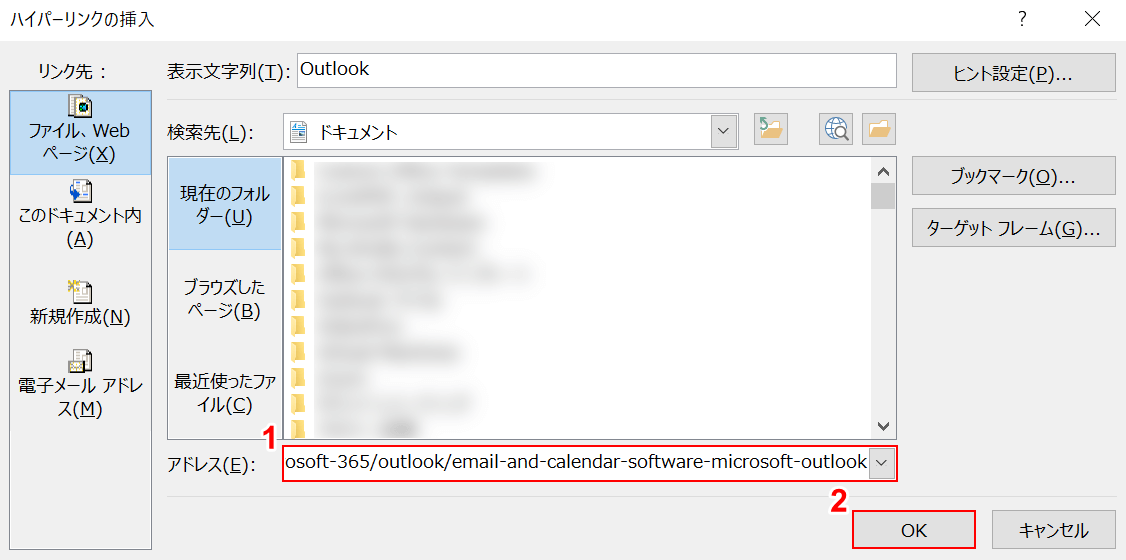
「ハイパーリンクの挿入」ダイアログボックスが表示されます。
①【アドレス】を選択し、Ctrl+Vを押してWebサイトのURLを貼り付けます。
②【OK】ボタンを押します。
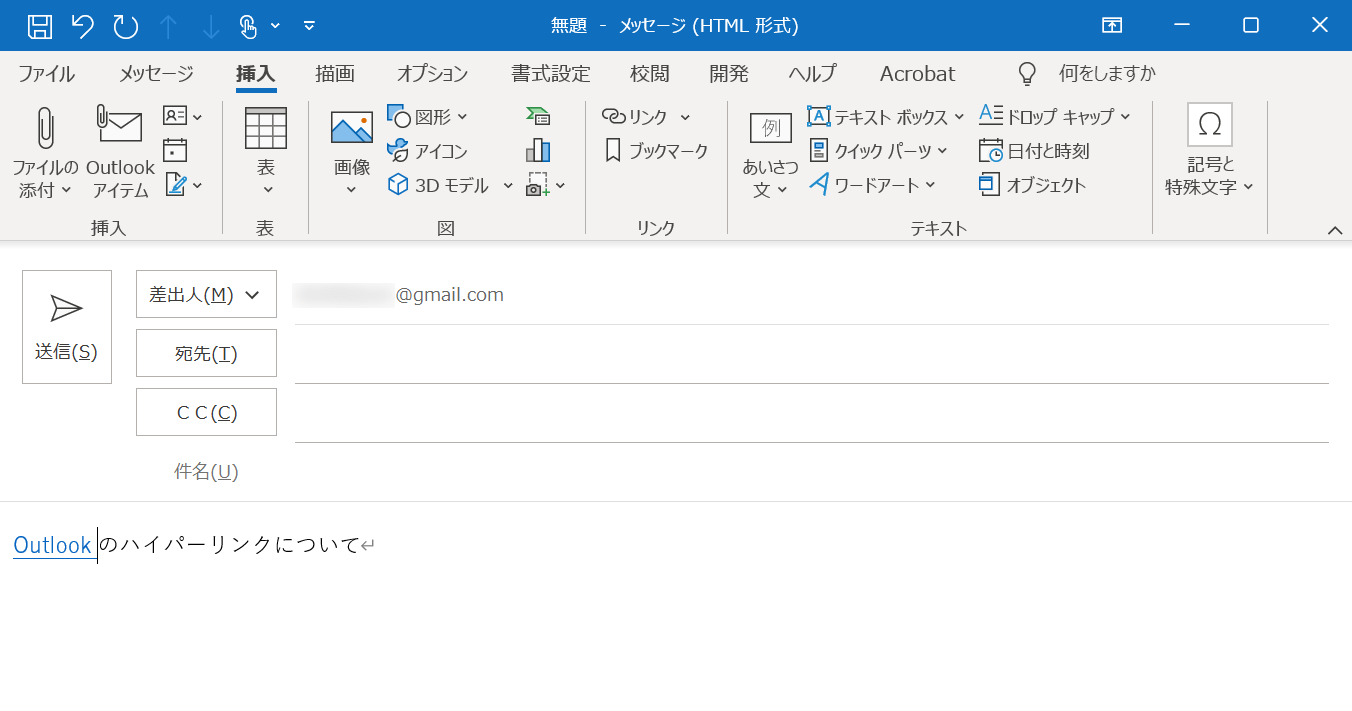
ハイパーリンクを貼り付けることができました。WebサイトのURLが設定されている文章は文字が青くなるほか、青い下線が入ります。
ハイパーリンクにフォルダパスを指定
Outlookでは、ハイパーリンクにフォルダのパスを指定することができます。
社内などでフォルダの共有を行う際にこの機能を使用すれば、メールを受け取った人はハイパーリンクを選択するだけで特定のフォルダにアクセスすることができます。
Outlookでハイパーリンクにフォルダのパスを指定する方法については、以下のとおりです。
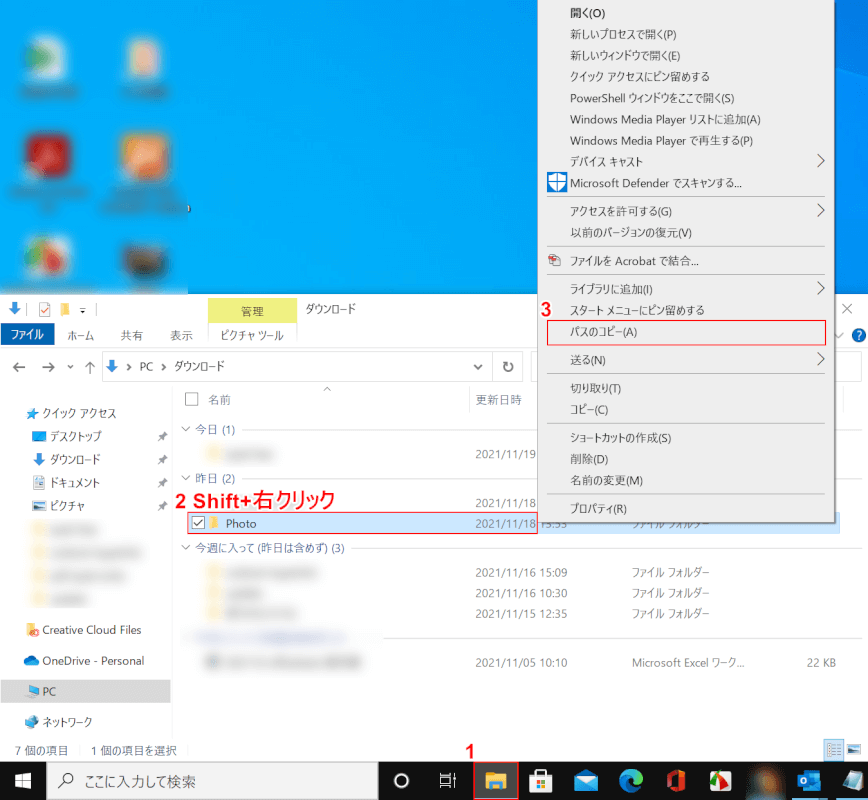
はじめに、ハイパーリンクに設定するフォルダのパスをあらかじめ取得しておきましょう。
①【エクスプローラー】を選択し、②【ハイパーリンクに指定したいフォルダ】をShift+右クリックし、③【パスのコピー】を選択します。
「パスのコピー」は普通に右クリックをするだけでは表示されません。必ずShiftを押しながら右クリックをするようにしましょう。
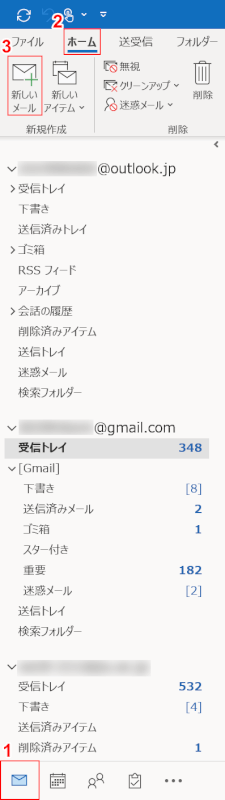
Microsoft Outlookを開きます。①画面下部の【メール】、②画面上部の【ホーム】タブ、③【新しいメール】の順に選択します。
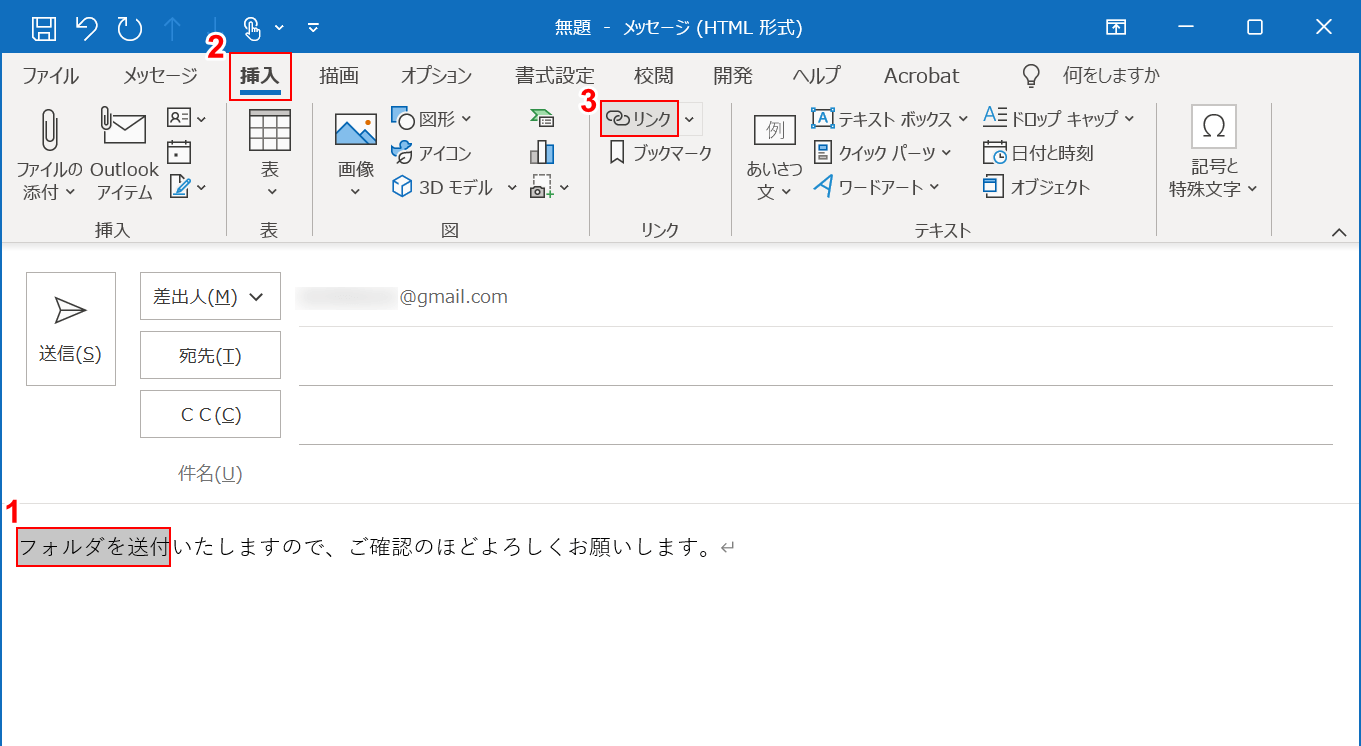
「メッセージウィンドウ」が表示されます。
①【ハイパーリンクを設定したい文章】をドラッグして選択し、②【挿入】タブ、③【リンク】の順に選択します。
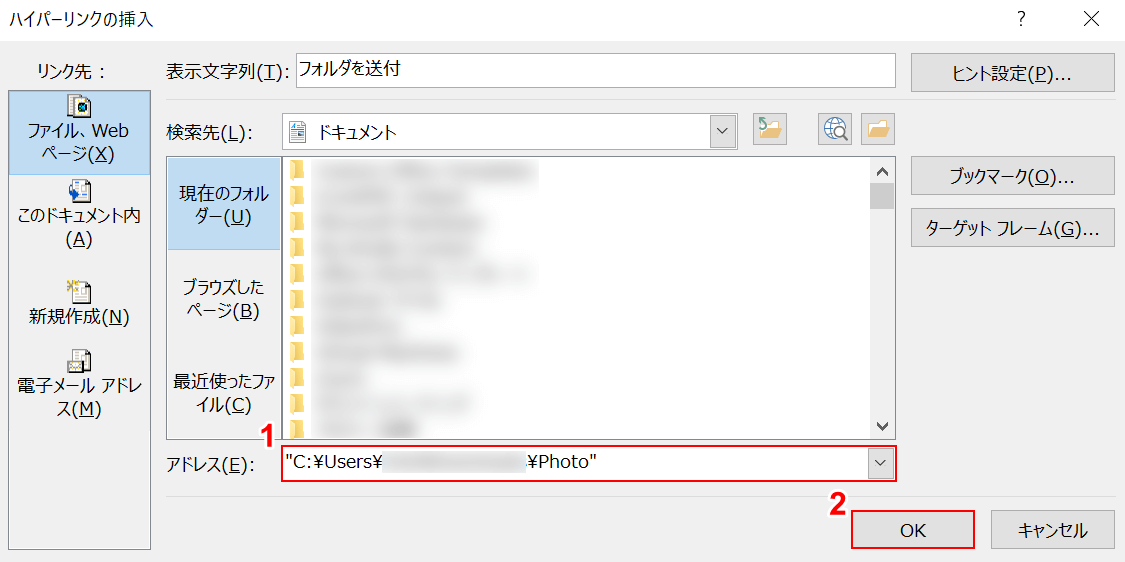
「ハイパーリンクの挿入」ダイアログボックスが表示されます。
①【アドレス】を選択し、Ctrl+Vを押して、先ほどコピーしたフォルダパスを貼り付けします。
②【OK】ボタンを押します。
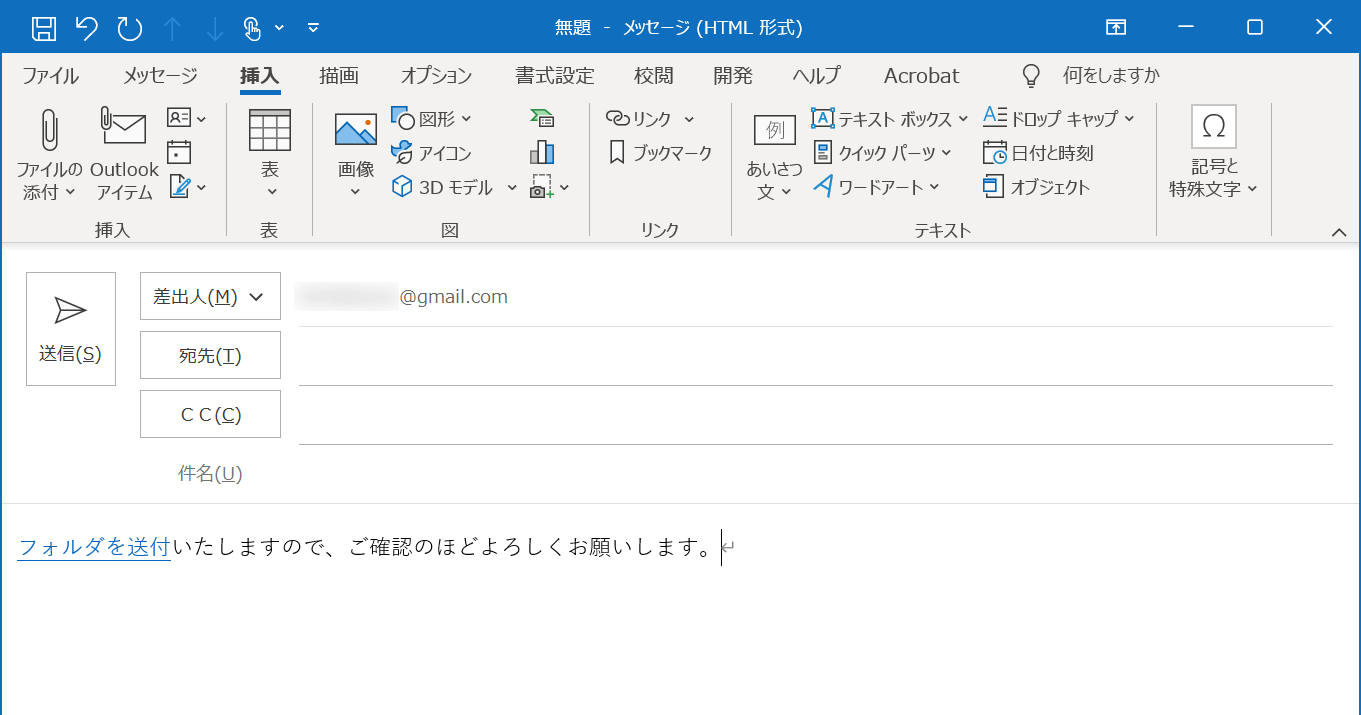
これで、ハイパーリンクにフォルダパスを指定することができました。
ハイパーリンクを開くときのブラウザ指定
Windows 10のOutlookでハイパーリンクを選択すると、「Microsoft Edge」というブラウザが自動的に開くようになっているかと思います。
ハイパーリンクを開くときのブラウザを他のブラウザにしたいときは、Windows 10の設定を変更する必要があります。
ハイパーリンクを開くときのブラウザ設定を変更する方法は、以下のとおりです。
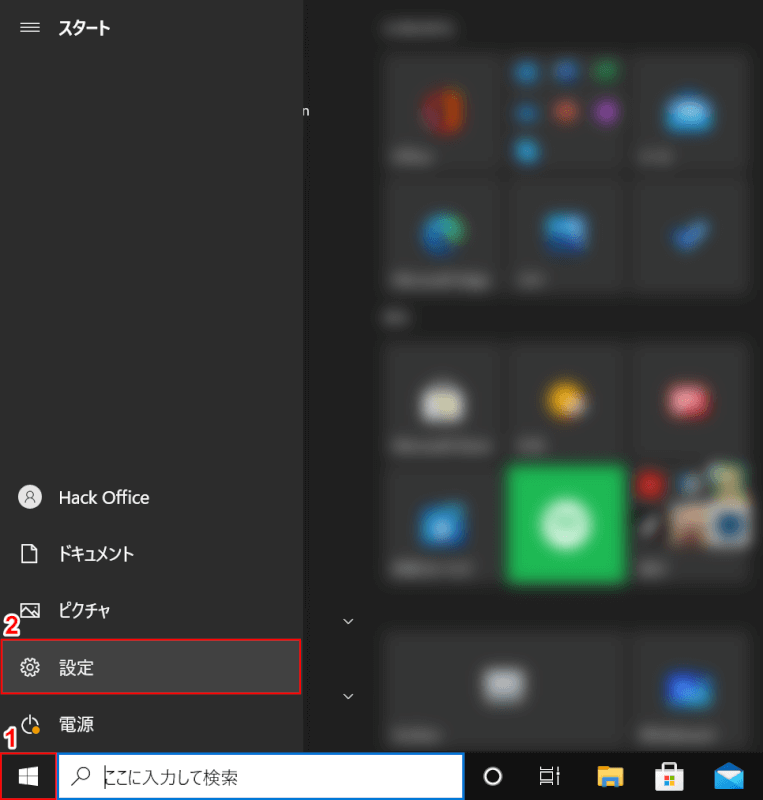
①【スタート】ボタンを押し、②【設定】を選択します。
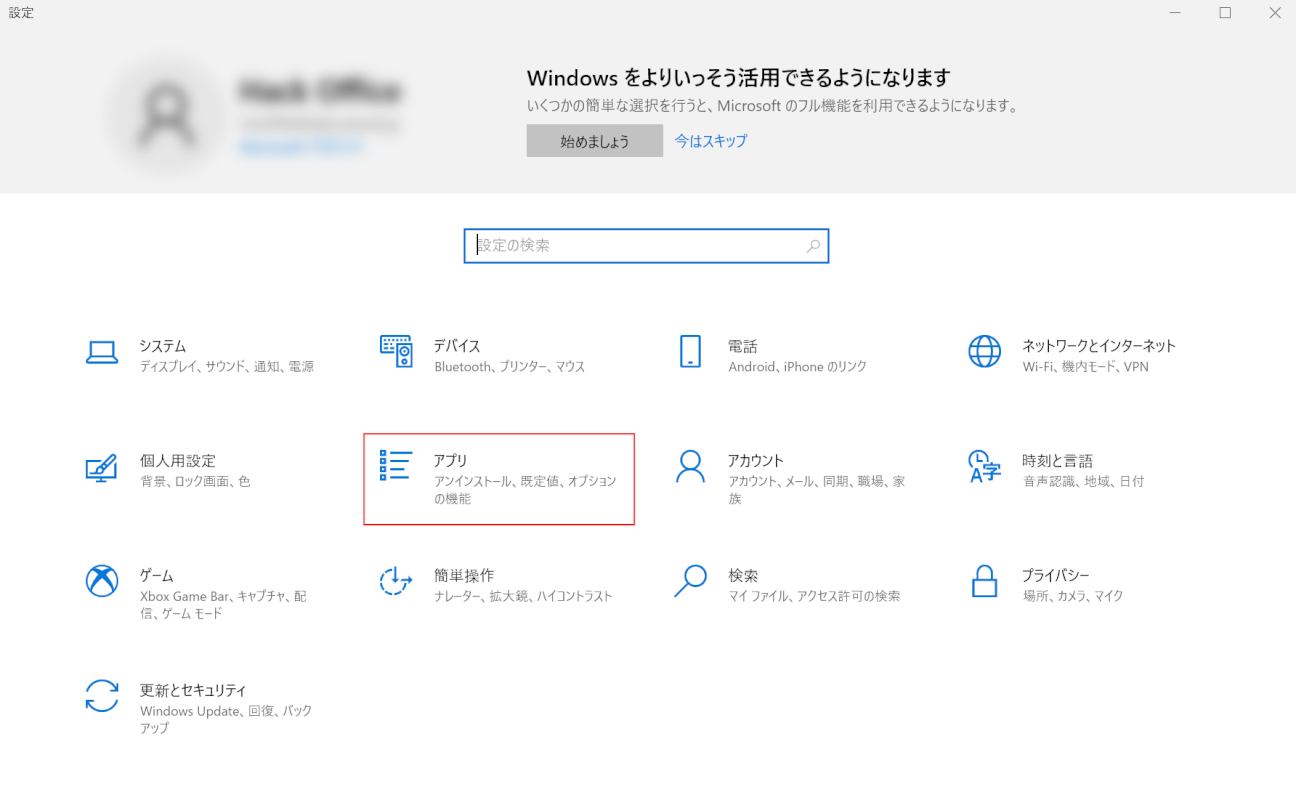
Windows 10の設定画面が表示されます。
【アプリ】を選択します。
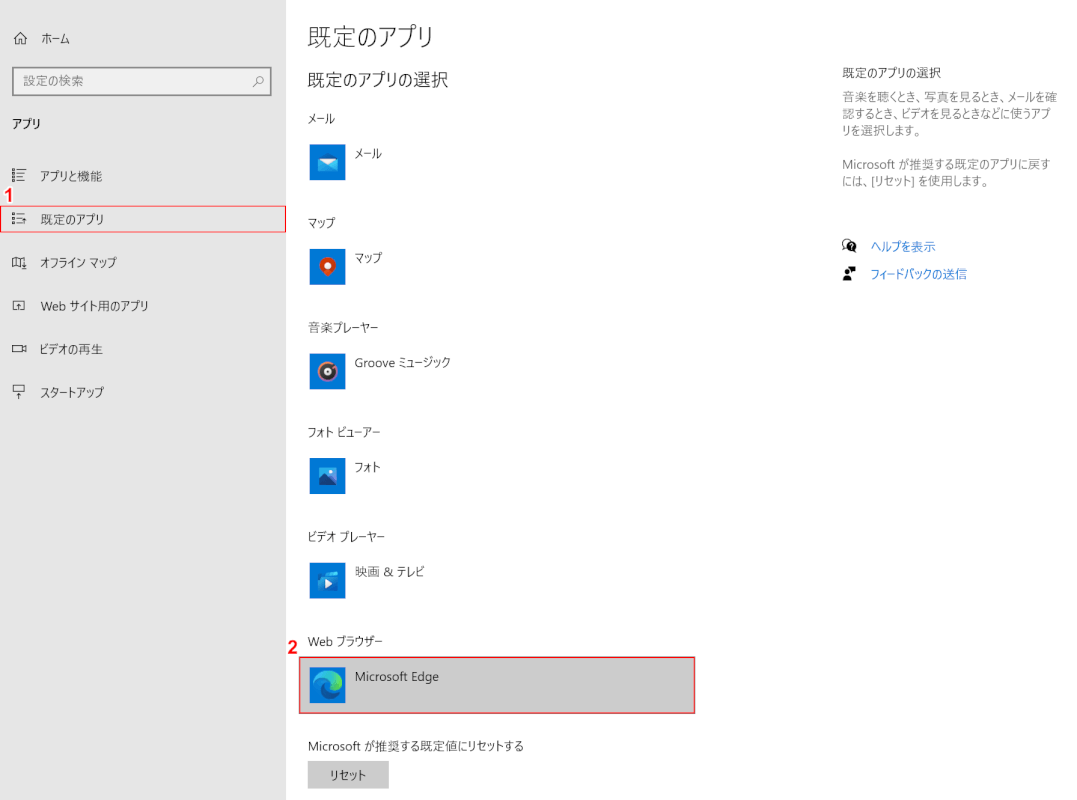
①【既定のアプリ】タブ、②【Web ブラウザー(例:Microsoft Egde)】の順に選択します。
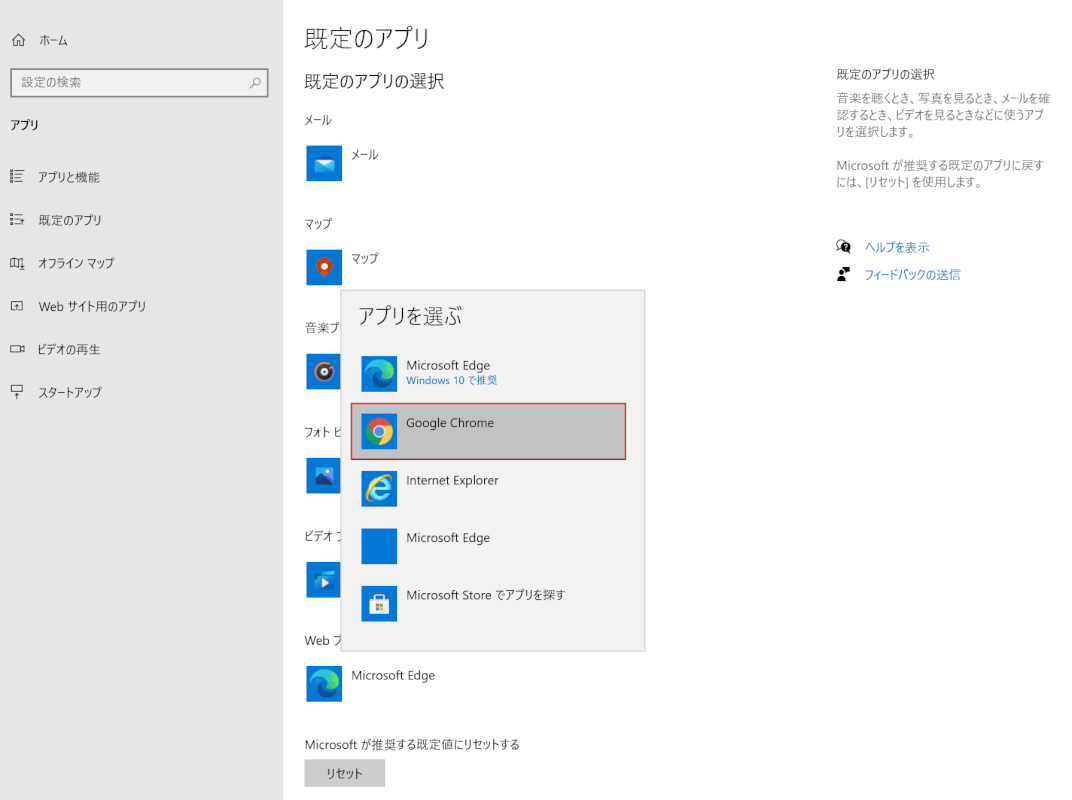
【任意のWeb ブラウザー(例:Google Chrome)】を選択します。
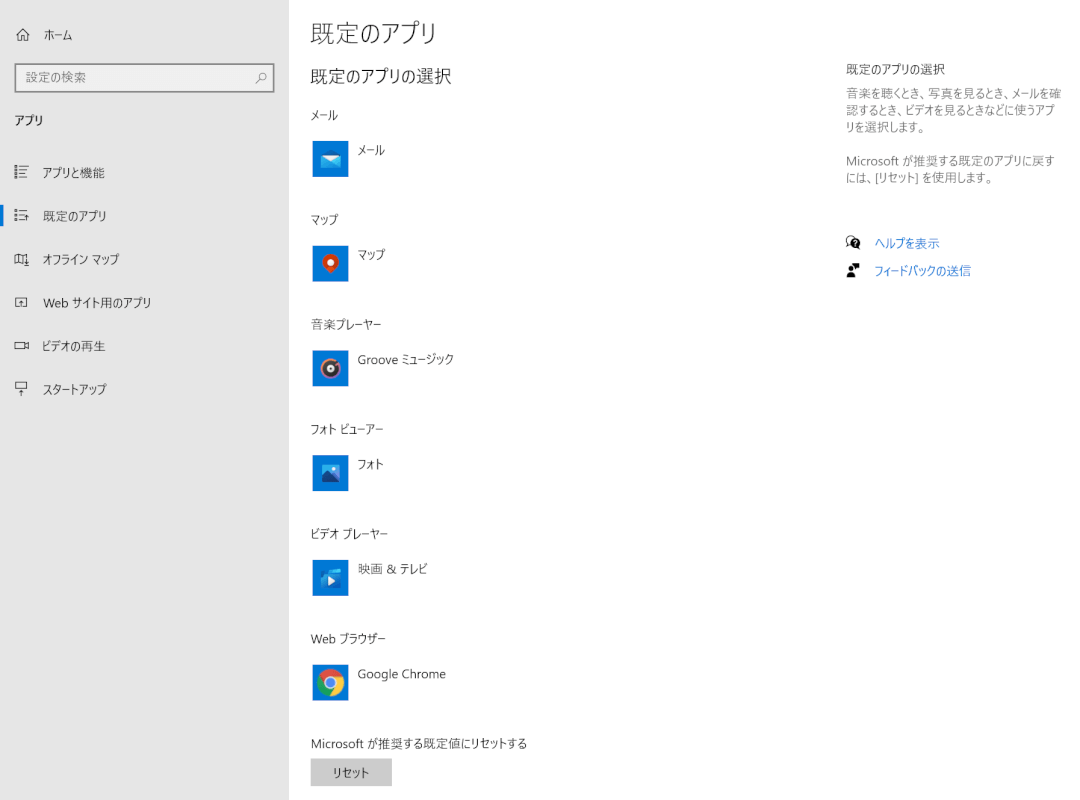
これでハイパーリンクを開いたときのブラウザ設定が変更されましたので、ご確認ください。
トラブルシューティング
Outlookのハイパーリンク設定を行っている際に発生したトラブルの対処法についてご説明します。
ハイパーリンクが設定できない場合
選択した文章にハイパーリンクを設定できない場合は、メールのテキスト形式を変更することで問題が解決する可能性があります。
Outlookのテキスト形式を変更する方法については、以下のとおりです。
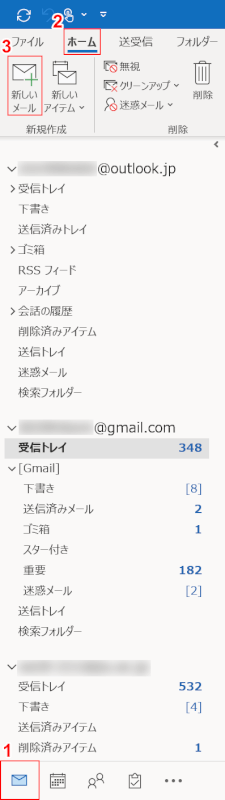
①画面下部の【メール】、②画面上部の【ホーム】タブ、③【新しいメール】の順に選択します。
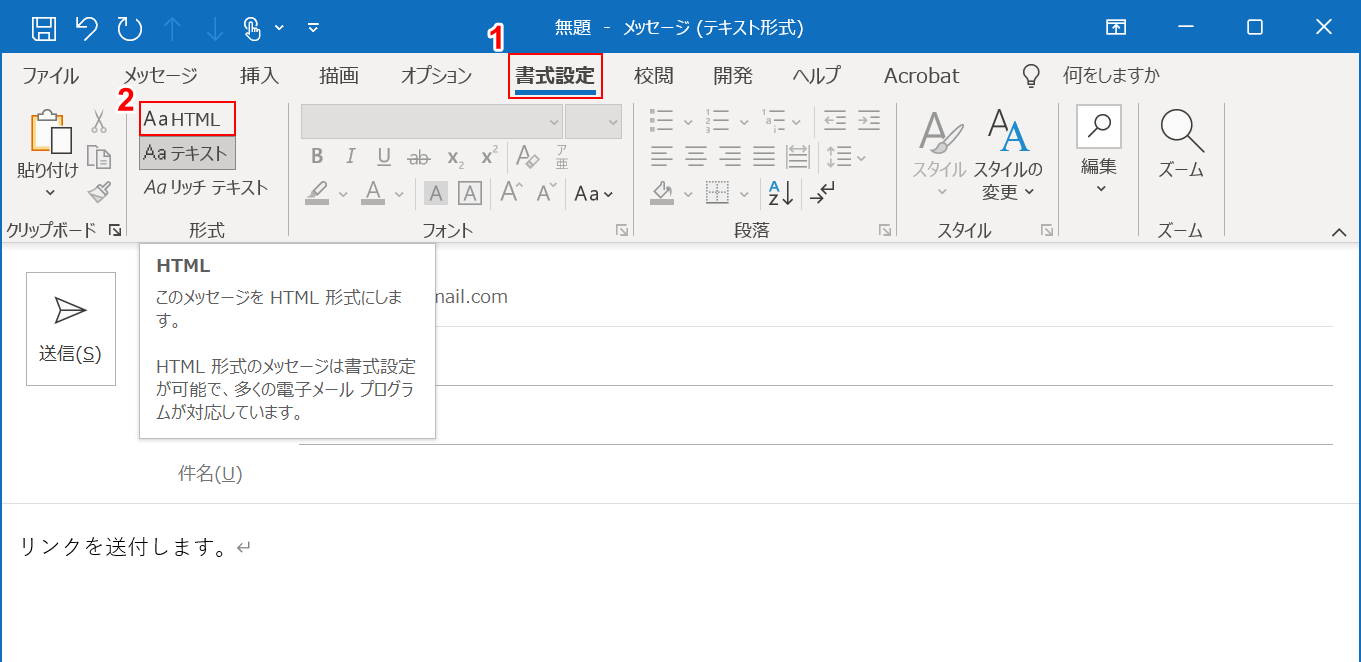
「メッセージウィンドウ」が表示されました。
①【書式設定】タブ、②【Aa HTML】の順に選択します。
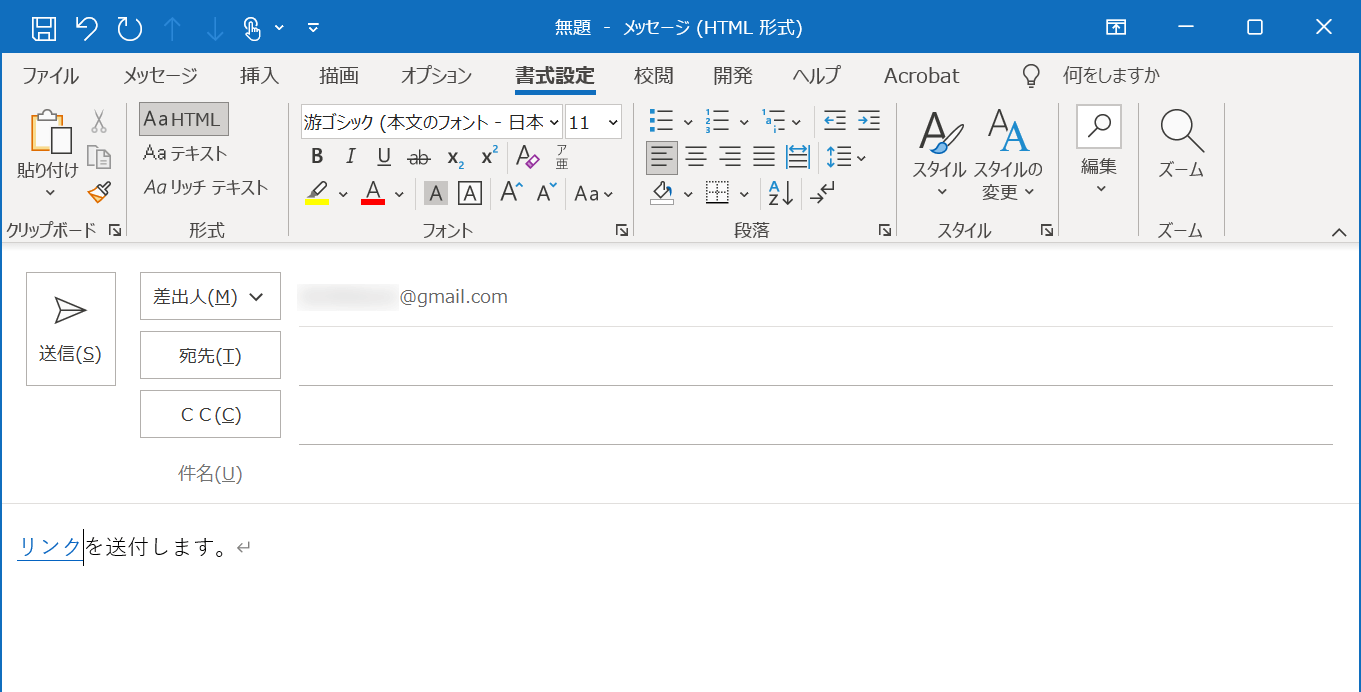
これでメールのテキスト形式が変更され、ハイパーリンクを設定できるようになりました。
メールの形式が「テキスト形式」に設定されていると、ハイパーリンクを貼り付けることができません。
なお、「リッチテキスト形式」でもハイパーリンク自体は設定できますが、リッチテキスト形式はOutlookのみで使用できる形式であるため、受信者が他のメールアプリを使っている場合は上手く表示されない可能性があります。
ハイパーリンクを設定できないという場合は、この項目を確認してみてください。
ハイパーリンクが編集できない場合
Outlookでハイパーリンクが編集できない場合は、Outlookの再起動を行うことで問題が解決する可能性があります。
Outlookの再起動を行う方法は以下のとおりです。
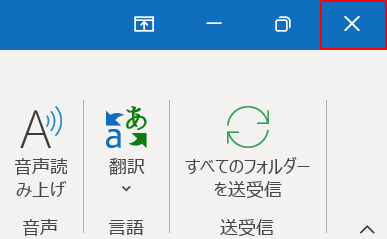
画面右上の【閉じる】を選択してOutlookを閉じます。
再度Outlookを起動すれば、再起動が完了します。
再起動は他のトラブルにも有効な方法ですので、ぜひお試しください。
ハイパーリンクが開けない場合
ハイパーリンクが開けない場合は、以下の項目を確認してみてください。
- リンクにスペースは含まれていないか
- リンクの打ち間違いはないか(大文字が小文字になっている等)
- テキスト形式は「Aa HTML」であるか
リンクの打ち間違いを防ぐためにも、設定するリンクは必ず「コピー」してから貼り付けるようにしましょう。
また、メールのテキスト形式が「リッチテキスト形式」の場合、受信者がOutlook以外のアプリでメールを開くと、ハイパーリンクが正しく表示されないことがあります。
メールのテキスト形式を変更する方法は、本記事の「ハイパーリンクが設定できない場合」セクションをご参照ください。
