- 公開日:
Outlookで宛先を検索するショートカット
この記事では、Outlookのメールボックスで宛先を検索するショートカットを紹介します。
特定の連絡先に宛てたメールを確認したい場合は、Outlookの「高度な検索をするショートカット」が有効です。
宛先を検索することはあまりないかもしれませんが、例えば自分以外の誰かに宛てたメールを探したいときに役立ちます。ぜひ覚えておきましょう。
ショートカットキー一覧表を無料でダウンロード!
アウトルックの全ショートカットキーの一覧表を印刷できるようにPDFにしました。「登録なし」で「無料ダウンロード」できます。ファイルがWindows版とWeb版に分かれていますが両方ダウンロードできます。
Outlookで宛先を検索するショートカット
ショートカットキーを使って、Outlookのメールボックスで特定の宛先を検索してメールを絞り込む方法を紹介します。
Outlookを開き、宛先を検索したいフォルダ(例:送信済みアイテム)を選択します。例えば、特定の誰かに送ったメールを探したいときは「送信済みアイテム」を選択するなど、探す対象によってフォルダを変更してください。
特定の宛先に送られたメールを検索するには、「高度な検索」を使用します。高度な検索は、Ctrl + Shift + Fを押すことで呼び出すことができます。
「高度な検索」ダイアログボックスが表示されます。検索するフォルダーが先ほど選択したフォルダー(例:送信済みアイテム)であることを確認します。ここでは「宛先」を選択したいため、Alt + Oを押します。
「名前の選択」ダイアログボックスが表示されます。Alt + Dを押して「アドレス帳」を選択し、Alt + ↓を押してプルダウンを開きます。矢印キーを使って検索したい宛先がある項目(例:連絡先)を選択し、Enterキーを押します。
Tabキーを2回押したあと、矢印キーで検索したい宛先(例:鈴木エクセル)を選択し、Enterキーを押します。
選択した宛先が「宛先」のボックスに入力されていることを確認し、Tabキーを数回押して「OK」ボタンを選択し、Enterキーを押します。
「高度な検索」ダイアログに戻ります。宛先のボックスに先ほど選択した宛先があることを確認し、Enterキーを押して検索を実行します。
検索を行うと、ダイアログ下部に指定した宛先を含むメールが表示されます。試しにメールを開いて確認してみましょう。表示されたメールを選択します。
メールを開いて「宛先」を見てみると、先ほど選択した宛先(例:鈴木エクセル)が表示されていることが分かります。以上で宛先を検索する手順は完了です。
Macで宛先を検索するショートカット
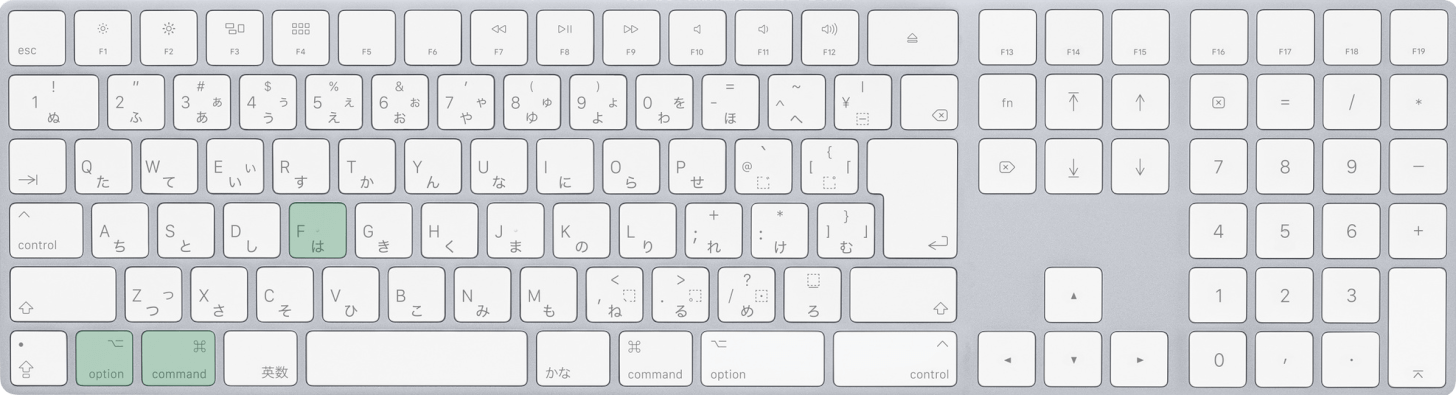
Mac版Outlookで宛先を検索する場合も、同じように高度な検索を利用します。
高度な検索を呼び出すショートカットは、command + option + Fです。
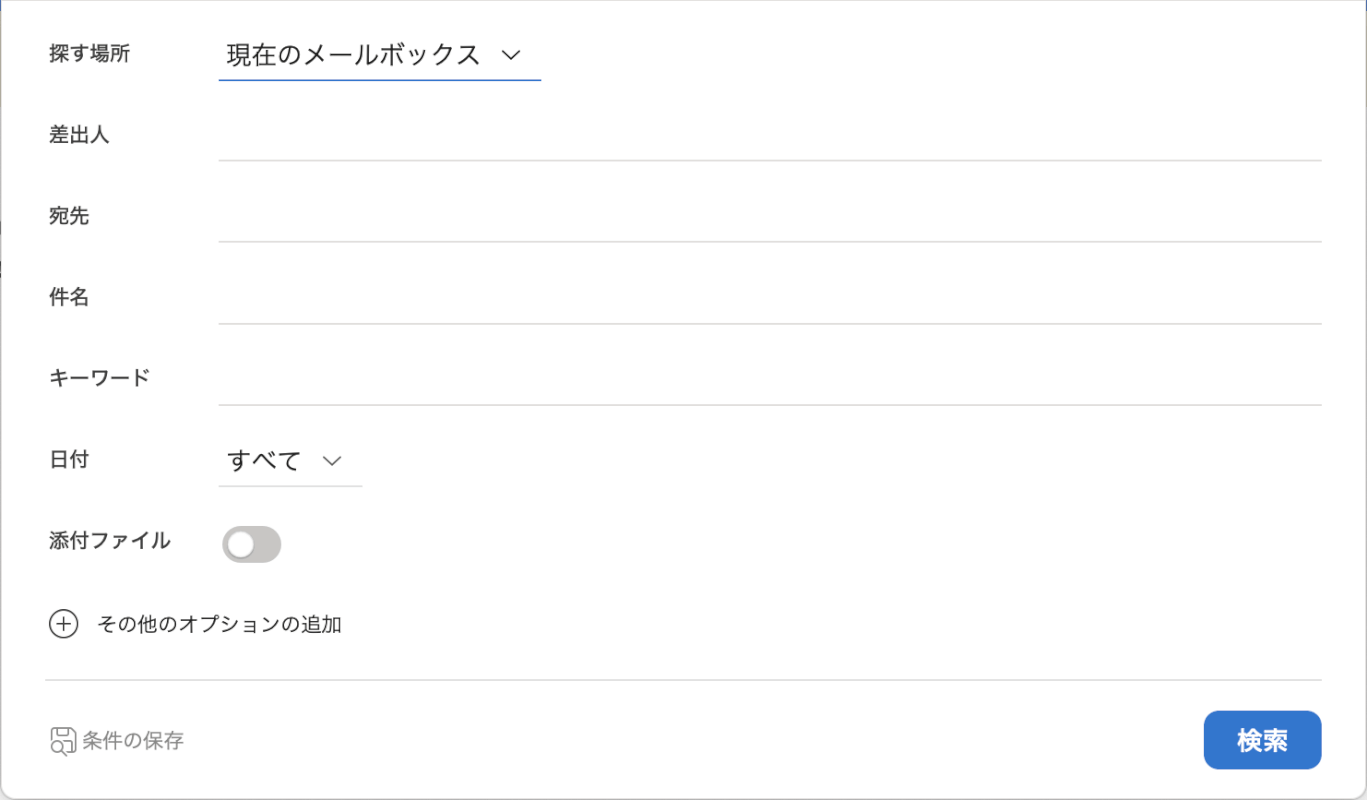
高度な検索の画面が表示されたら、宛先に任意の連絡先を入力して検索を行って下さい。
