- 公開日:
Outlookで検索するショートカット
この記事では、Outlookで検索するショートカットを複数まとめています。
メールを検索する基本的なショートカットのほか、高度な検索、宛先を検索するショートカットなども紹介します。
また、「未読のメール」や「フラグ付きのメール」を分類できる検索フォルダーを作成するショートカットの使い方も解説します。
ショートカットキー一覧表を無料でダウンロード!
アウトルックの全ショートカットキーの一覧表を印刷できるようにPDFにしました。「登録なし」で「無料ダウンロード」できます。ファイルがWindows版とWeb版に分かれていますが両方ダウンロードできます。
Outlookで検索するショートカット
ショートカットキーを使って、Outlookでメールを検索する方法を紹介します。
任意の連絡先や文字列を含むメールを探したいときは、以下のショートカットキーを押します。
Outlookで検索するショートカットは、Ctrl + Eです。他にも、F3やAlt + Qでも同じように検索を行えます。
Macを使用している場合は、command + shift + Fを押します。
ショートカットキーを押すと、画面上部の検索ボックスに移動できます。実際にメールを検索してみましょう。
検索ボックスに、検索したい内容(例:連絡先、文字列など)を入力し、Enterキーを押します。ここでは例として「テスト」と入力してみました。
検索を行うと、検索した内容と一致するメールが表示されます。今回は「テスト」という文字列を入力したため、テストという文字を含むメールが表示されました。
検索フォルダーを作成するショートカット
未読のメールや重要なメールなどを分けておきたい場合は、Outlookの「検索フォルダー」を活用しましょう。
なお、検索フォルダーを作成するショートカットはWindowsでのみ使用できます。Macでは使用できません。
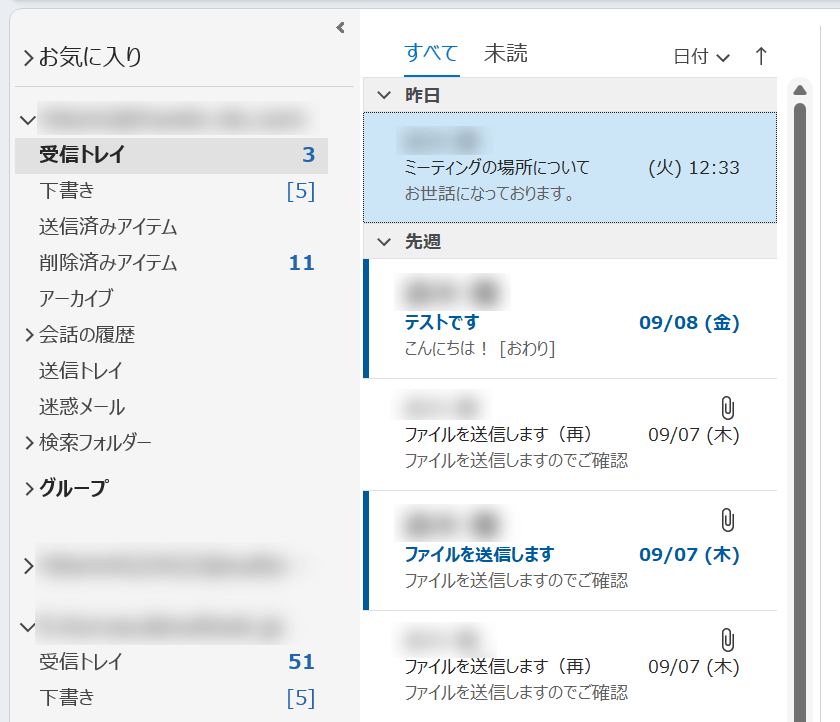
検索フォルダーは、以下のショートカットキーを押すだけで簡単に作成できます。
ここでは例として「未読のメール」をまとめるフォルダーを作成してみます。
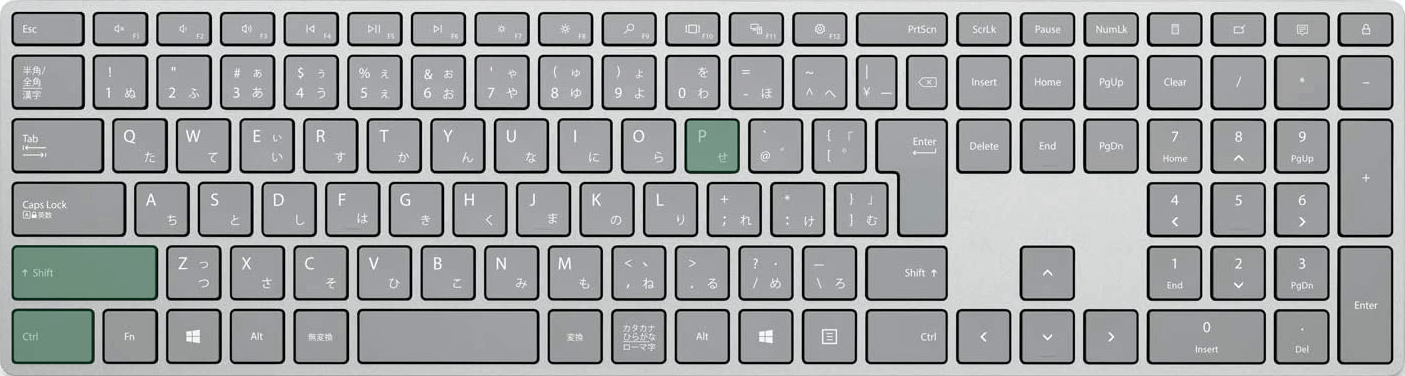
Outlookで検索フォルダーを作成するショートカットキーは、Ctrl + Shift + Pです。
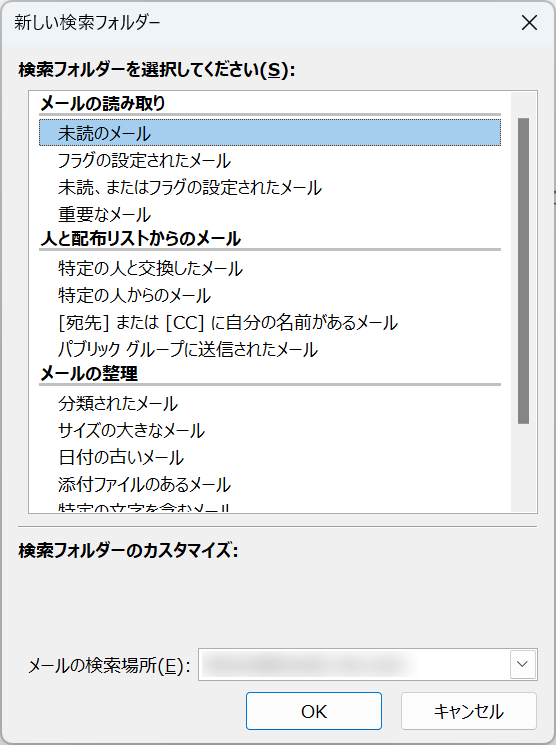
「新しい検索フォルダー」ダイアログボックスが表示されます。
矢印キーで作成したい検索フォルダー(例:未読のメール)を選択し、Enterキーを押します。
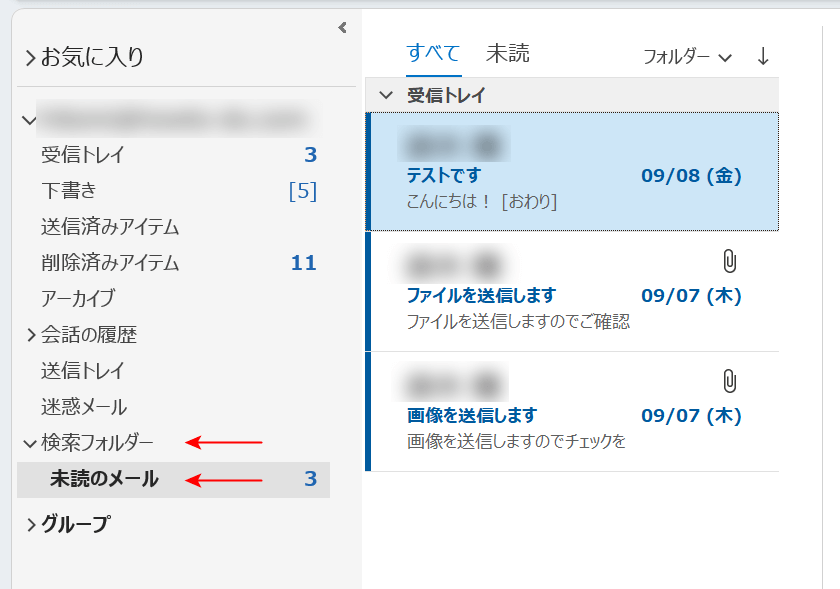
検索フォルダーを作成できました。作成された検索フォルダーは、Outlookの画面左側に表示されます。
メールに含まれている文字列を検索するショートカット
メール内で特定の文字列を検索したい場合も、ショートカットは有効です。
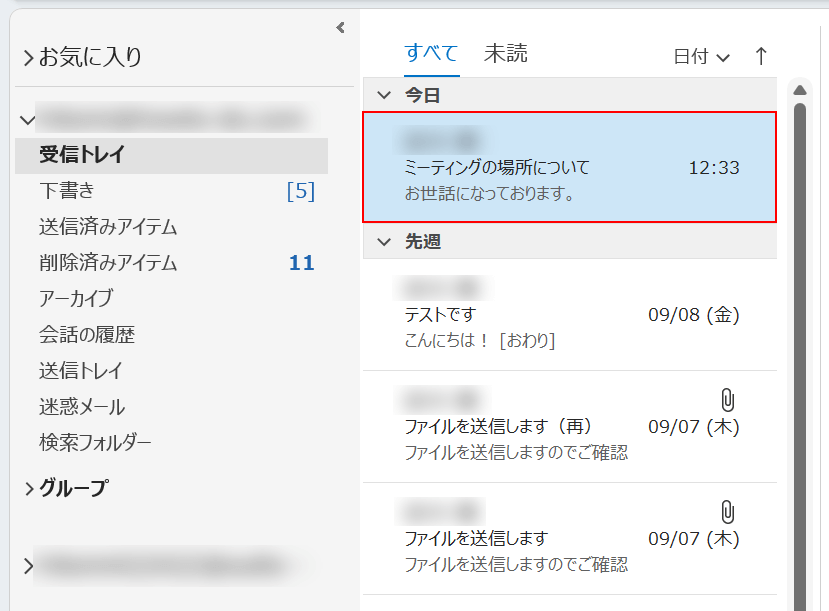
任意のメールを選択し、Enterキーを押します。
Macを使用している場合は、メールを選択するだけでOKです。returnキーを押してメールを詳細表示する必要はありません。
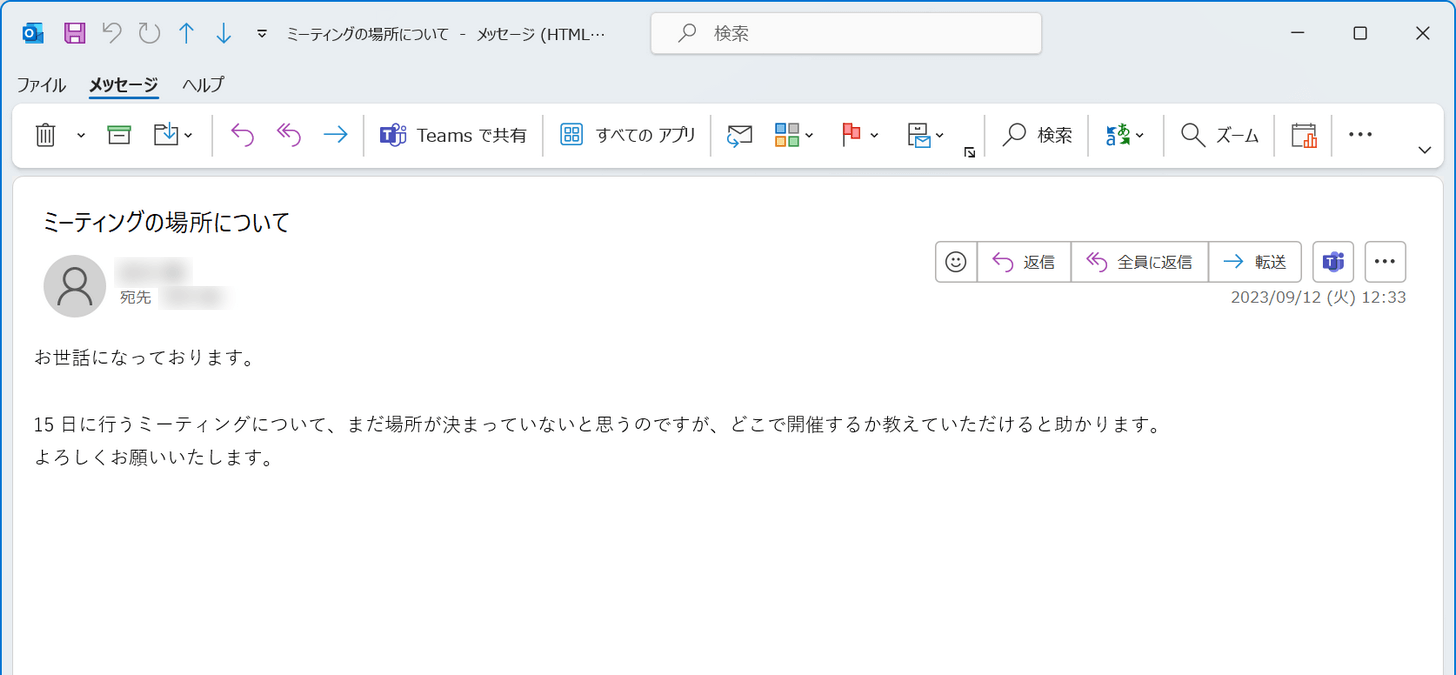
メールが詳細表示されますので、この状態で以下のショートカットキーを押します。
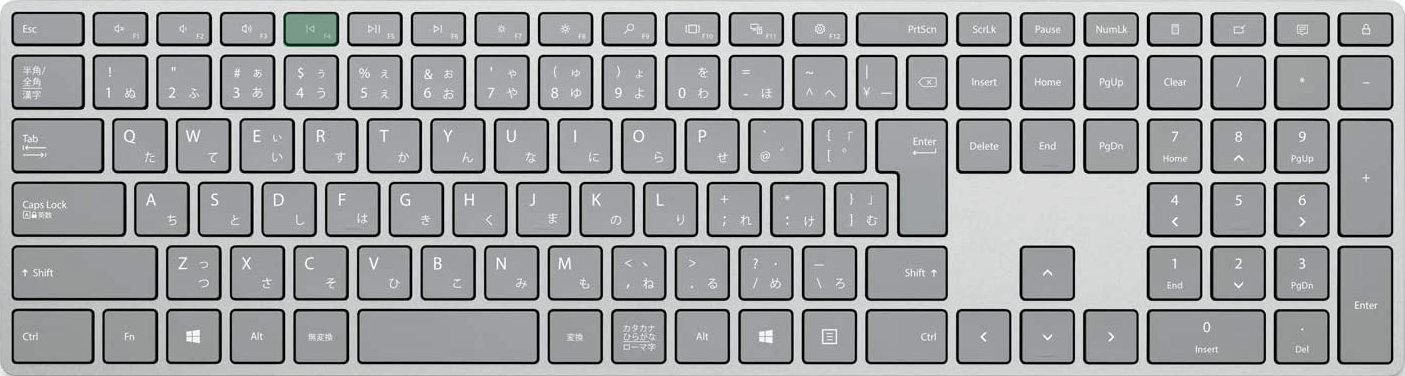
Outlookでメールに含まれている文字列を検索するショートカットは、F4です。
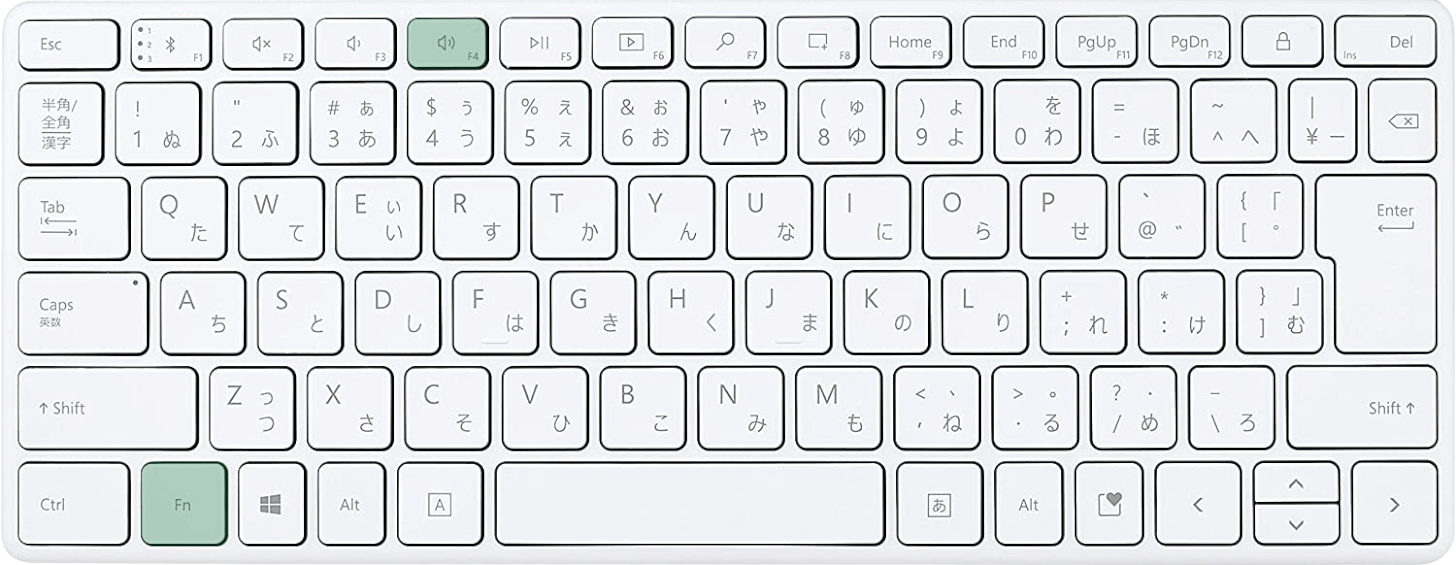
ノートパソコンまたはテンキーなしキーボードを使用している場合は、Fn + F4を押します。
ノートパソコンでファンクションキー(F1~F12)が上手く反応しない場合は、Fnキーを同時に押すか、Fnキーを有効にしましょう。
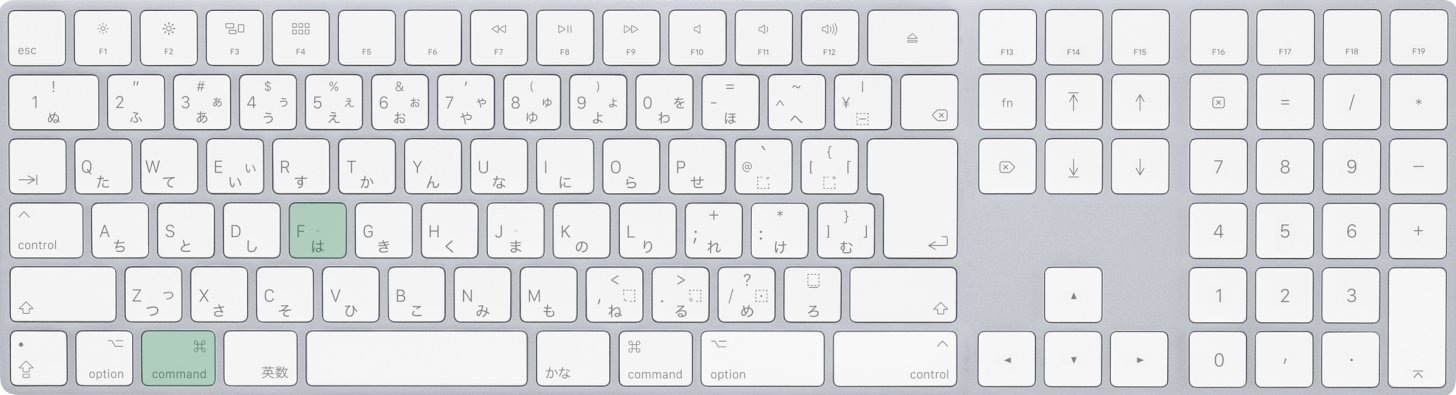
Macを使用している場合は、command + Fを押します。
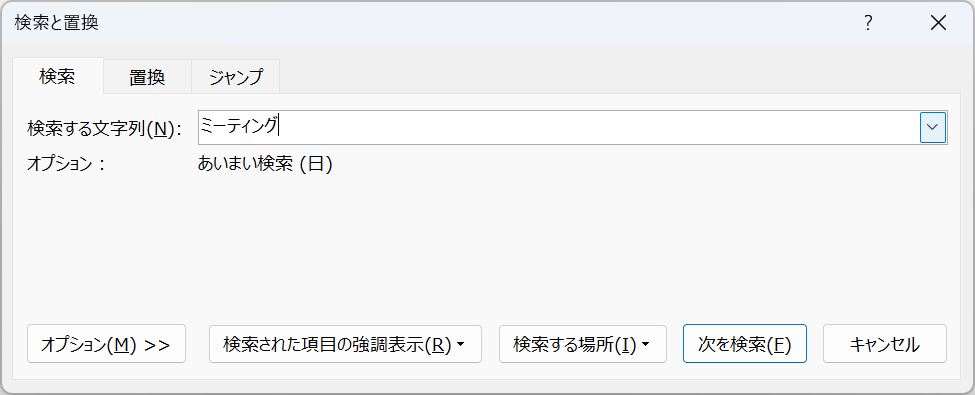
ショートカットキーを押すと、「検索と置換」ダイアログボックスが表示されます。
「検索する文字列」にメール内で検索したい文字列(例:ミーティング)を入力し、Enterキーを押します。
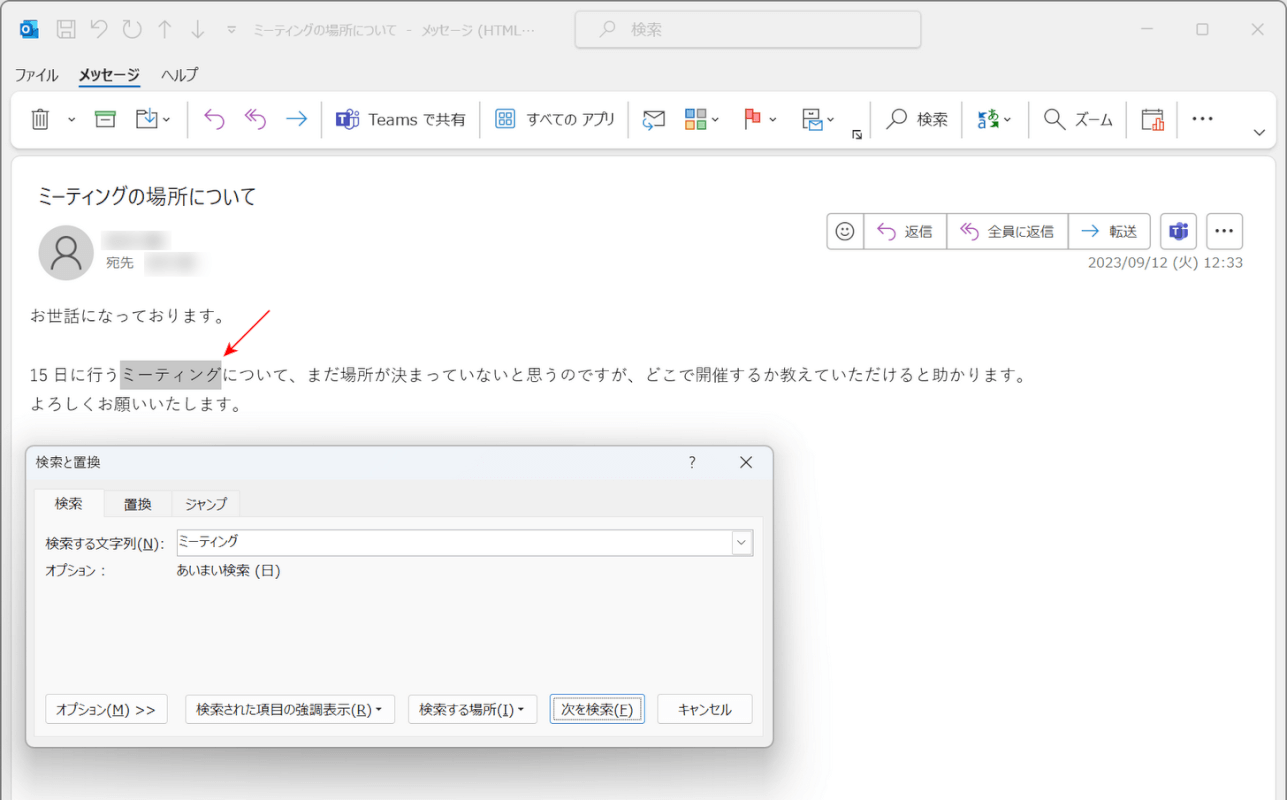
検索を行うと、先ほど入力した文字列と一致する文字列がこのようにハイライト表示されます。
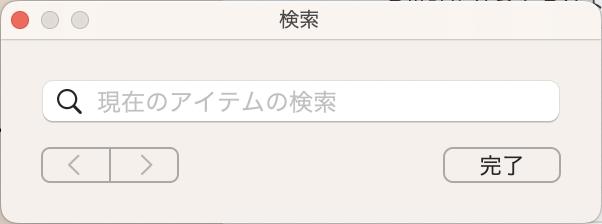
Macの場合は、検索と置換ではなく「検索」ダイアログボックスが表示されます。
使用方法は同じですので、上記の方法を参考に検索を行ってみてください。
前回の検索を繰り返すショートカット
前回検索を行ったときに入力した文字列でもう一度検索したい場合は、以下のショートカットを使ってみてください。
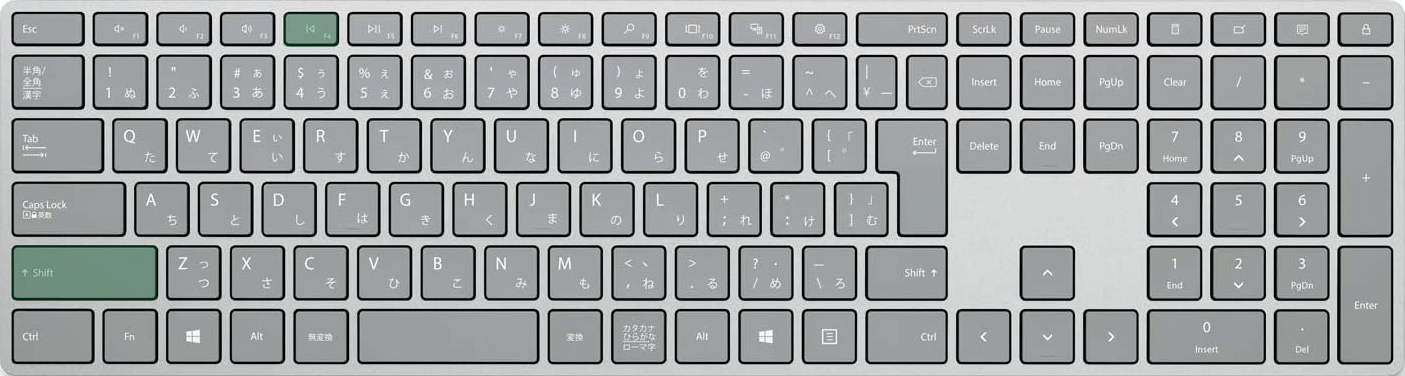
Outlookで前回の検索を繰り返すショートカットは、Shift + F4です。
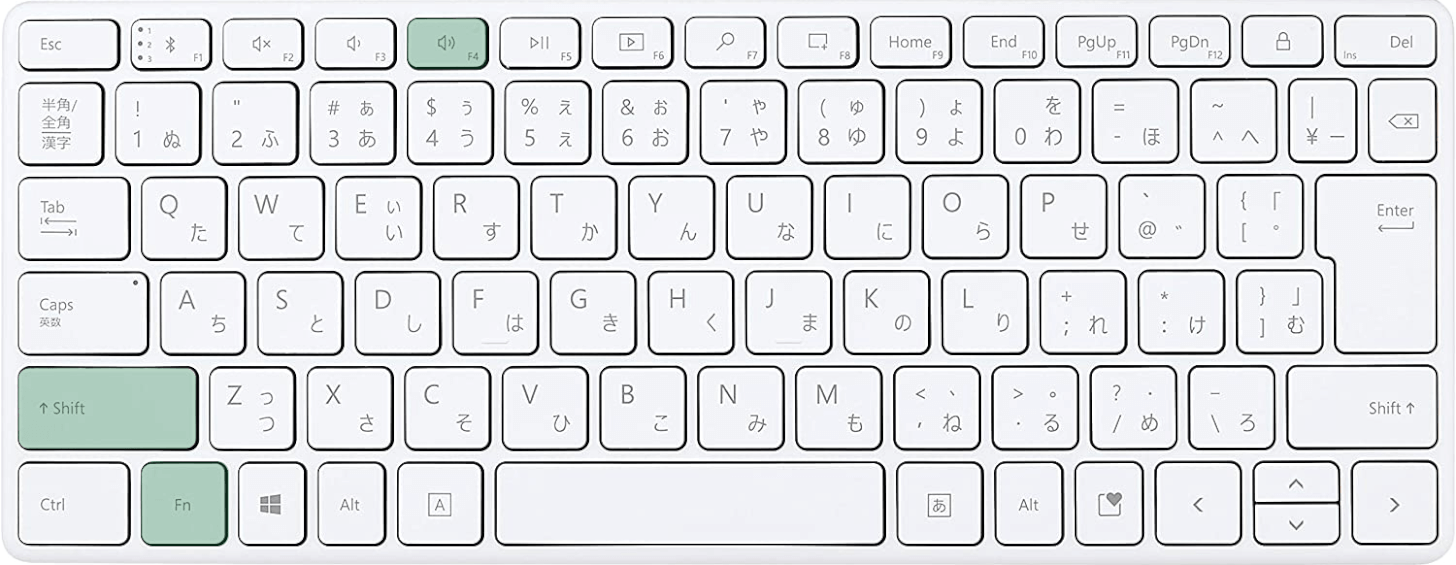
ノートパソコンまたはテンキーなしキーボードを使用している場合は、Shift + Fn + F4を押します。
ノートパソコンでファンクションキー(F1~F12)が上手く反応しない場合は、Fnキーを同時に押すか、Fnキーを有効にしましょう。
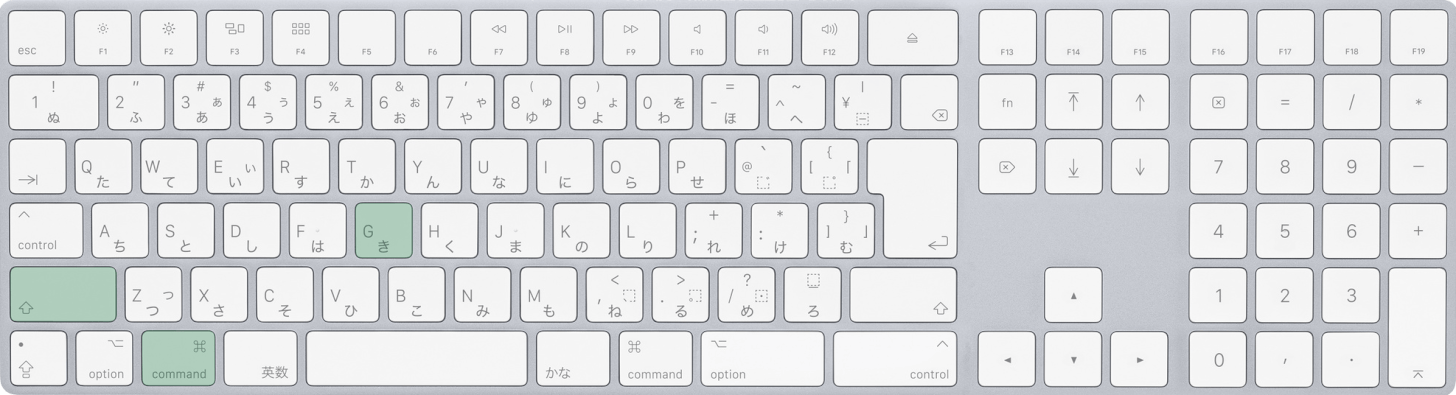
Macを使用している場合は、command + shift + Gを押します。
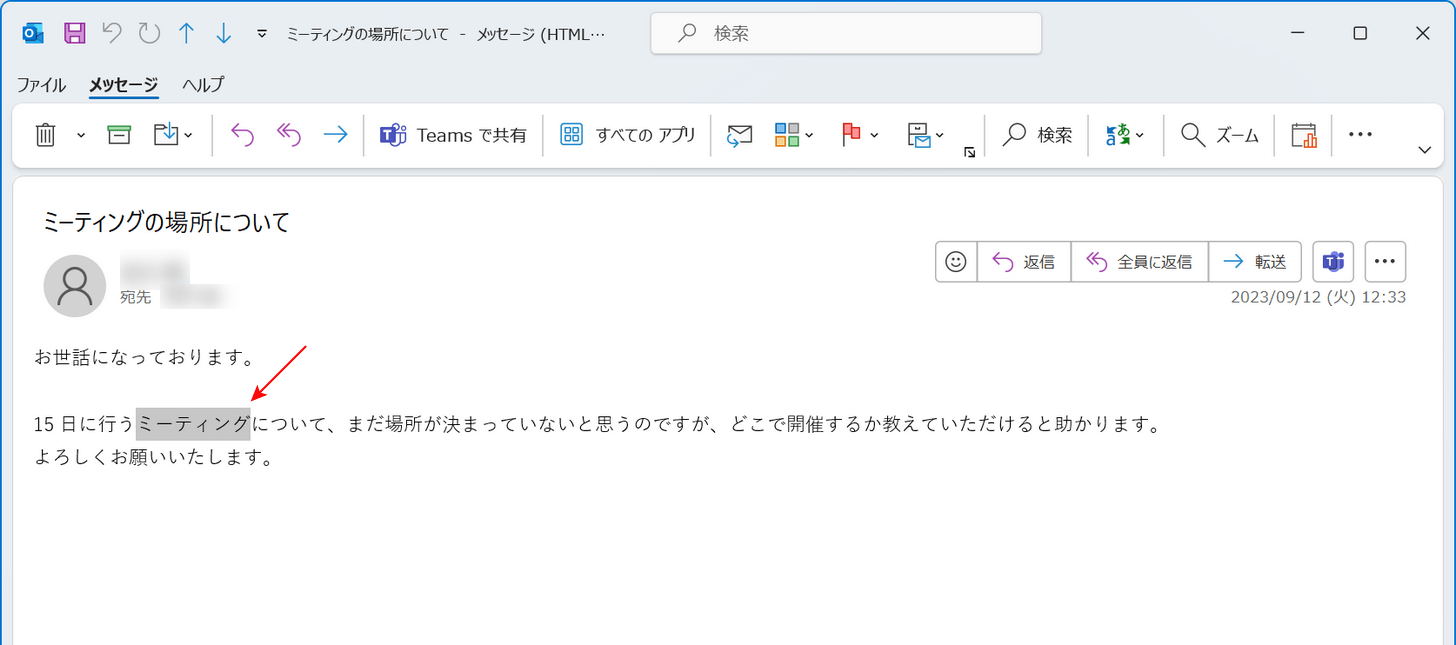
ショートカットキーを押すと、前回行った検索が繰り返されます。
前回は「ミーティング」という文字列で検索を行ったため、ミーティングの文字がハイライト表示されています。
高度な検索をするショートカット
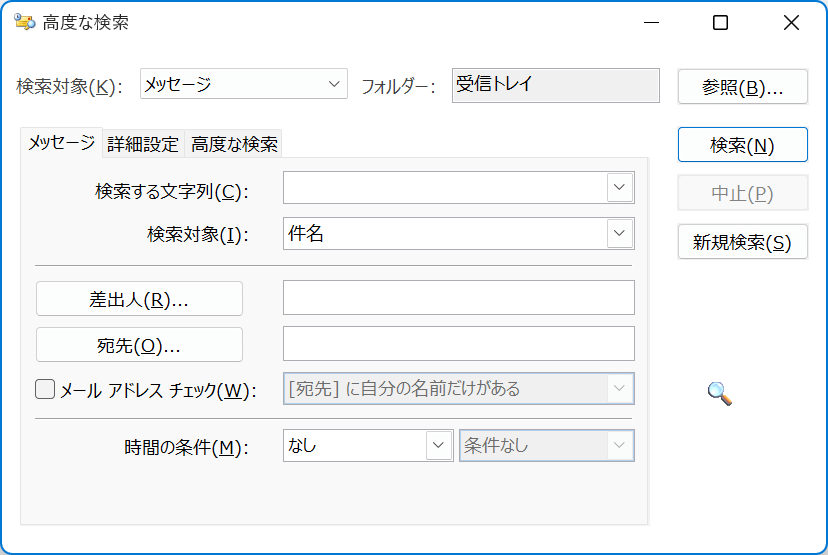
もっとメールを絞り込みたい場合は、Outlookの「高度な検索」を利用すると良いでしょう。
高度な検索を使うことで、メールの検索対象を絞れたり、メールをいつ受信したのかなどの時間の条件をつけてメールを探し出すことができます。
高度な検索はショートカットで呼び出せますので、以下の記事を参考に使用してみてください。
宛名を検索するショートカット
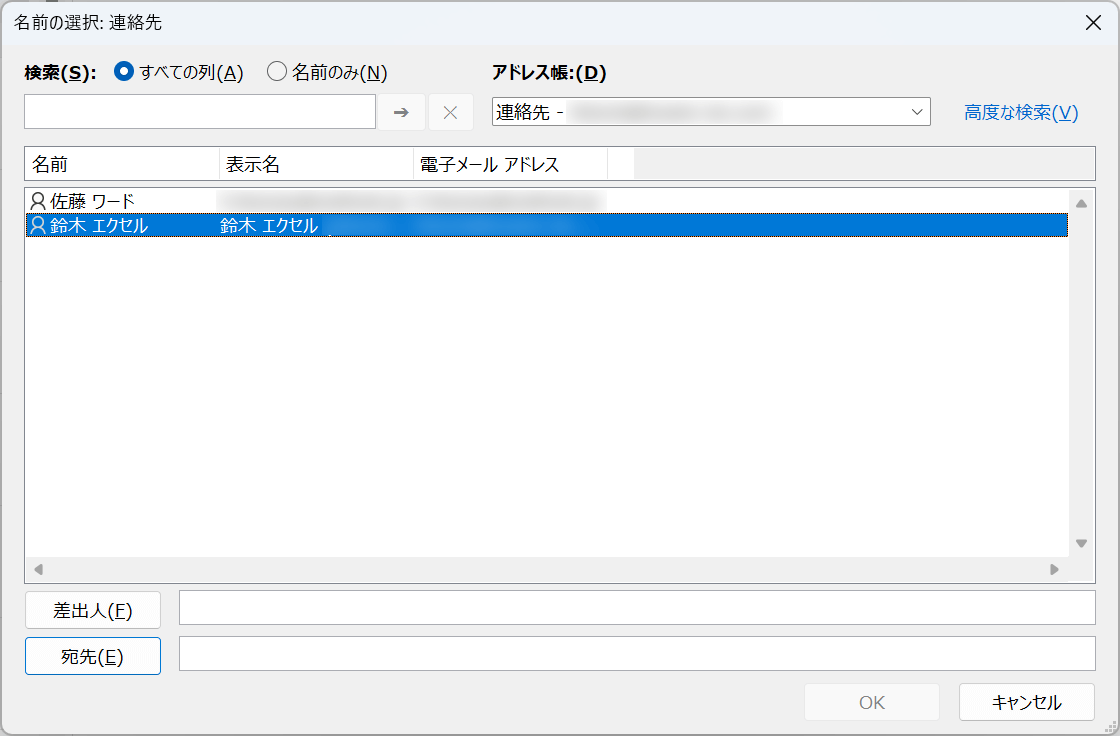
特定の誰かに送ったメールを検索したいときは、検索対象を宛名に絞って検索を行いましょう。
以下の記事では、キーを使って簡単に宛名を検索する方法を紹介しています。
